Managing Tax Rates
Accurate tax rate configuration is essential for generating compliant and transparent financial documents. This user guide explains how to set up and manage multiple tax rates, select your tax calculation method, and ensure your invoices and quotes accurately reflect your pricing strategy.
Overview
To manage your tax settings, navigate to Settings > Financial Settings > Tax & Fees. Here you can:
- Set your company’s default tax rate.
- Create and manage multiple tax rates.
- Choose your tax calculation method (Tax-Inclusive or Tax-Exclusive).
These configurations help maintain accuracy and consistency across all your quotes, bookings, and invoices.
Tax Calculation Method
Select how taxes should be applied to your listed prices:
- Tax Exclusive: Tax is calculated and added separately to your listed prices at the time of invoicing. For example, a service priced at $100 with a 10% tax will result in a final charge of $110.
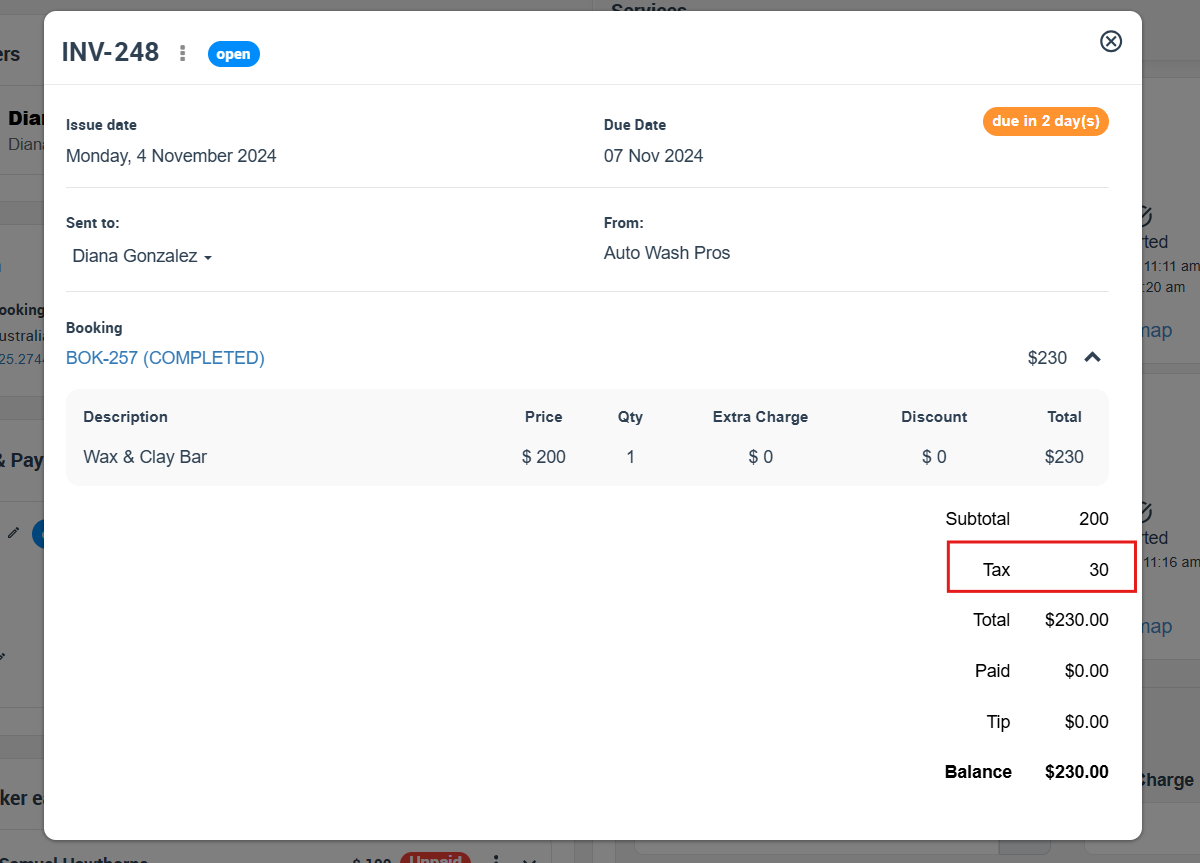
- Tax Inclusive: Your listed prices already include the tax. For example, a service listed at $110 includes a 10% tax, clearly showing the customer that the tax portion ($10) is included in the listed price.
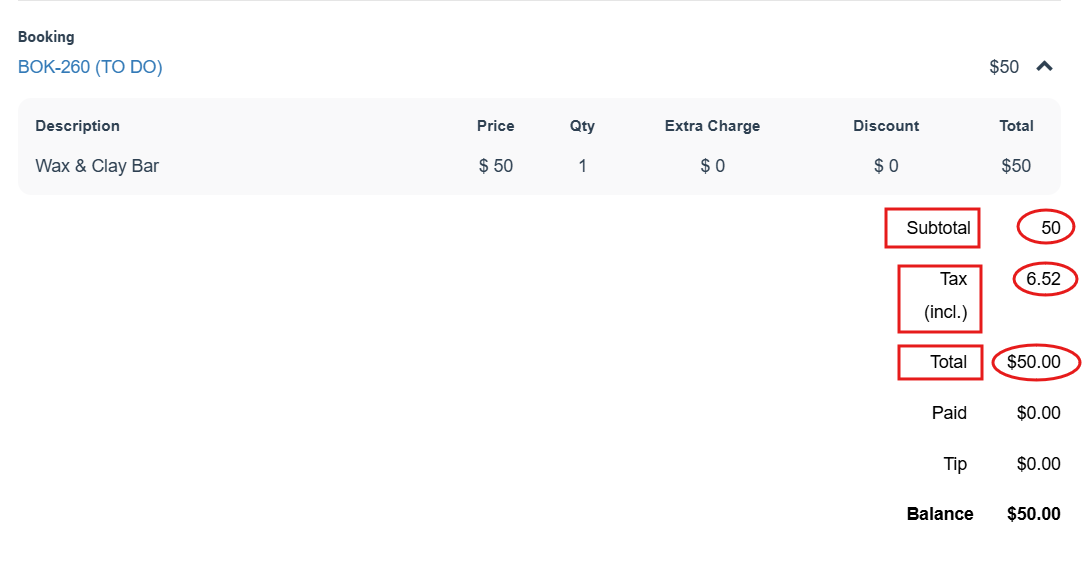 Choosing the correct method ensures transparent billing and compliance with local taxation rules.
Choosing the correct method ensures transparent billing and compliance with local taxation rules.
Managing Tax Rates
You can configure multiple tax rates to accommodate different taxation scenarios:
- Default Tax Rate: The primary tax rate automatically applied to all new quotes, bookings, and invoices unless specified otherwise.
- Creating Additional Tax Rates: Add multiple tax rates with distinct names and percentages for scenarios such as different regions (e.g., 5% in Region A and 10% in Region B), taxable versus non-taxable products, or zero-rated and exempt services.
Tax Rates Table
- Default: Select the default tax rate to be applied automatically unless manually overridden.
- Tax Rate Name: Provide a clear descriptive name (e.g., GST, VAT, Sales Tax, Tax Exempt).
- Tax Rate (%): Define the percentage for each tax rate (e.g., 10.00 for GST, 0.00 for tax-exempt services).
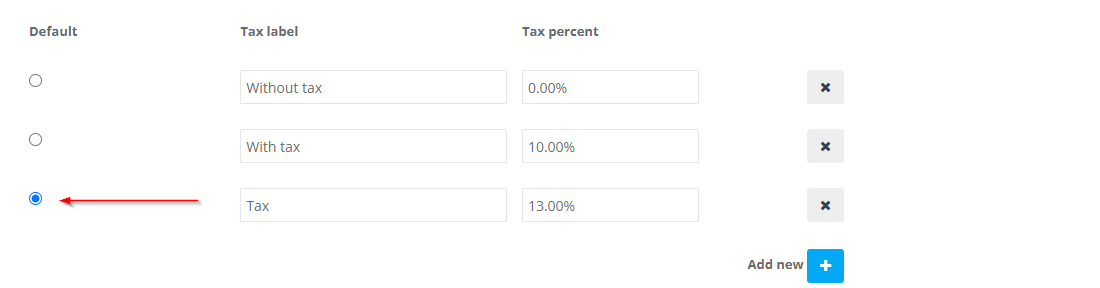
Setting Multiple Tax Rates at the Company Level
If you operate in different regions, have diverse product/service categories, or offer both taxable and non-taxable items, you may require multiple tax rates. For example:
- Different Regions: 5% in Region A vs. 10% in Region B.
- Tax-Exempt Products: Some items or services might be entirely exempt or zero-rated at 0%.
- Reduced Rates: Educational or essential services might have a reduced percentage.
Go to Settings > Financial Settings > Tax & Fees, then select “Add New Tax Rate.” Enter a clear label (e.g., “VAT UK 20%,” “GST Australia 10%,” “Zero Rated”) and specify the relevant percentage. After saving, these rates appear in your “Manage Tax Rates” table.
Setting Tax Rates for Services (Overriding the Default)
By default, new invoices/quotes apply your company’s default tax rate. However, if certain services require a different rate (e.g., 0% for education, 8% for standard domestic services, or 15% for specialized categories), you can override the default at the service level.
- Navigate to Settings > Services Settings > Services.
- Click “Edit” next to the service in question.
- Under Cost & Payrate, select the desired tax rate (or add a new one) for that service.
Any invoices or quotes that include this service will now apply the service’s specified tax rate instead of the default.
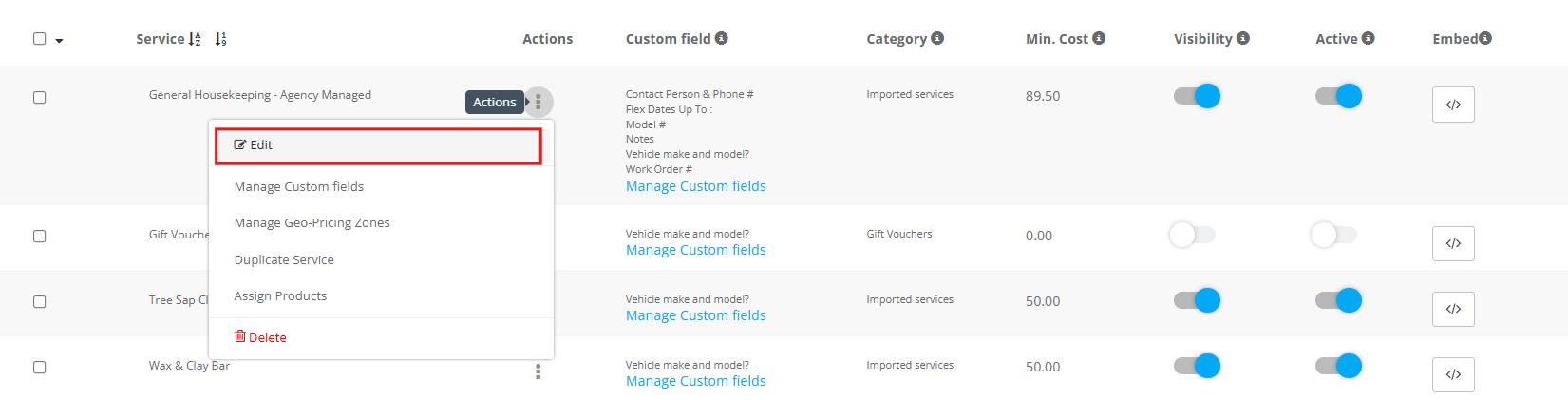
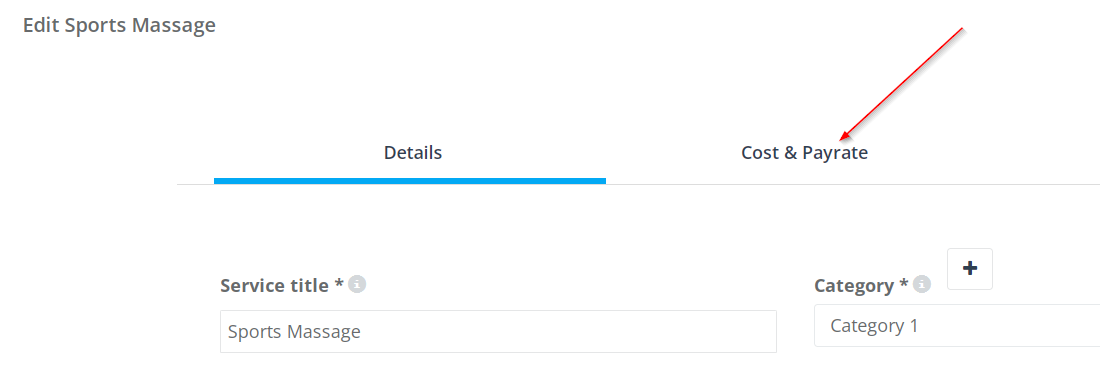

Setting Tax Rates for Products
Similar to services, products can have a unique tax rate. If you sell products with different rates than your services—like physical items taxed at 10% while services are 0%—assign a custom rate to each product.
- Go to Settings > Services Settings > Products.
- Click “Edit” next to a product.
- Choose the correct tax rate from the dropdown (or add a new one).
This ensures that if a product is added to an invoice or quote, the product’s assigned tax rate is used in the calculation.
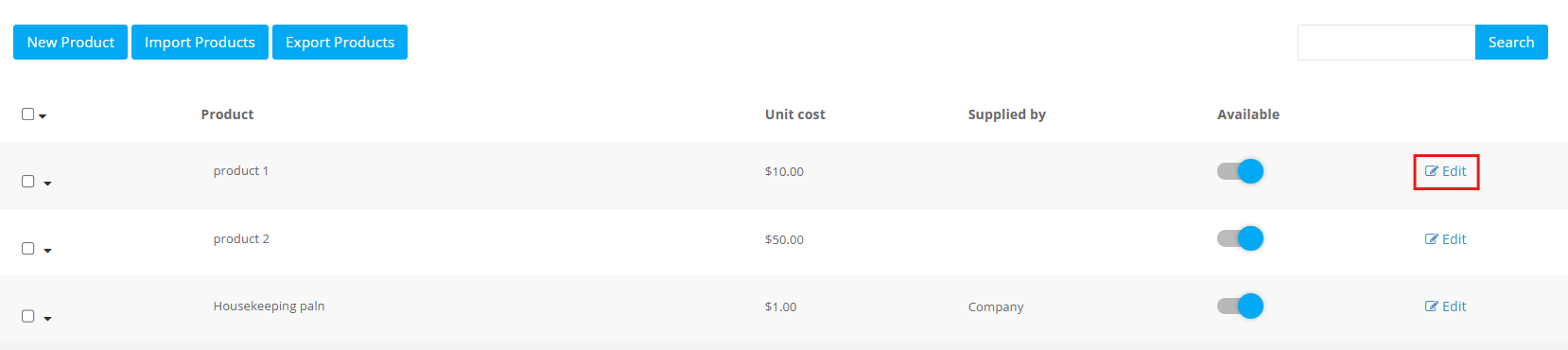
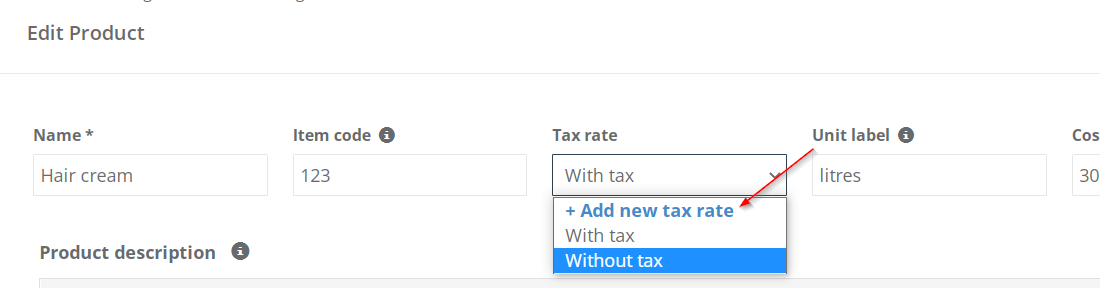
Changing Tax Rates on Individual Bookings or Quotes
After creating a booking or quote, you can manually adjust its tax rate.
- Go to Bookings or Quotes.
- Find and “Edit” the relevant booking/quote.
- In the Service Pricing section, select a new tax rate or add one if needed.
This change only affects the specific booking/quote being edited; it does not alter your default company rate or override tax rates set at the service or product levels.
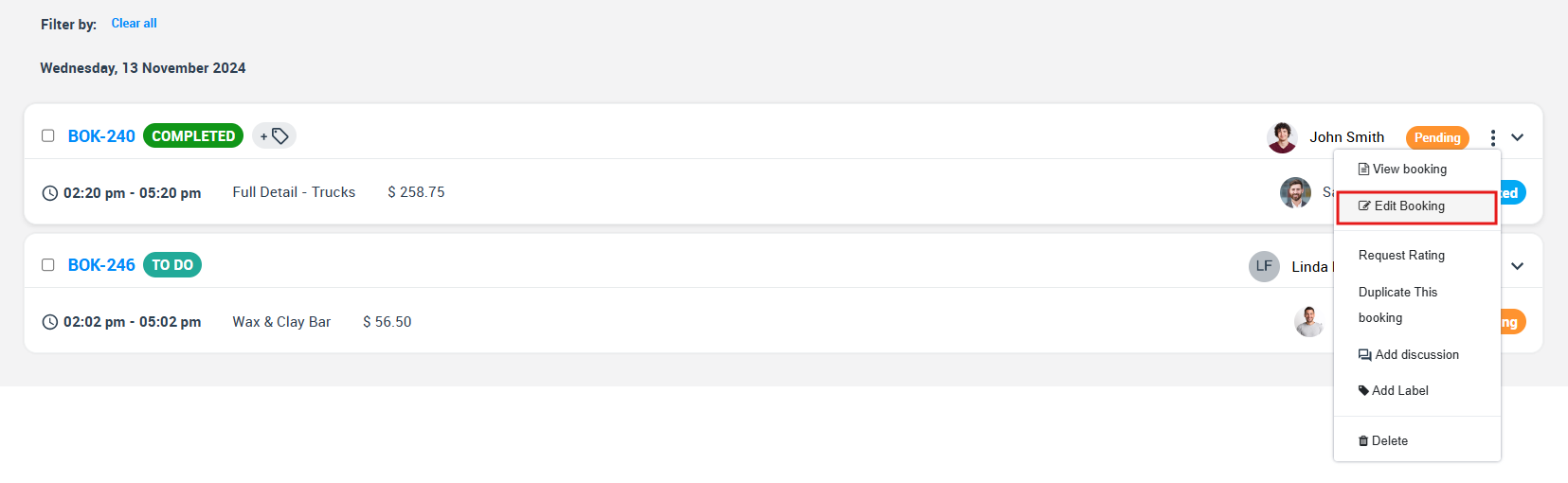
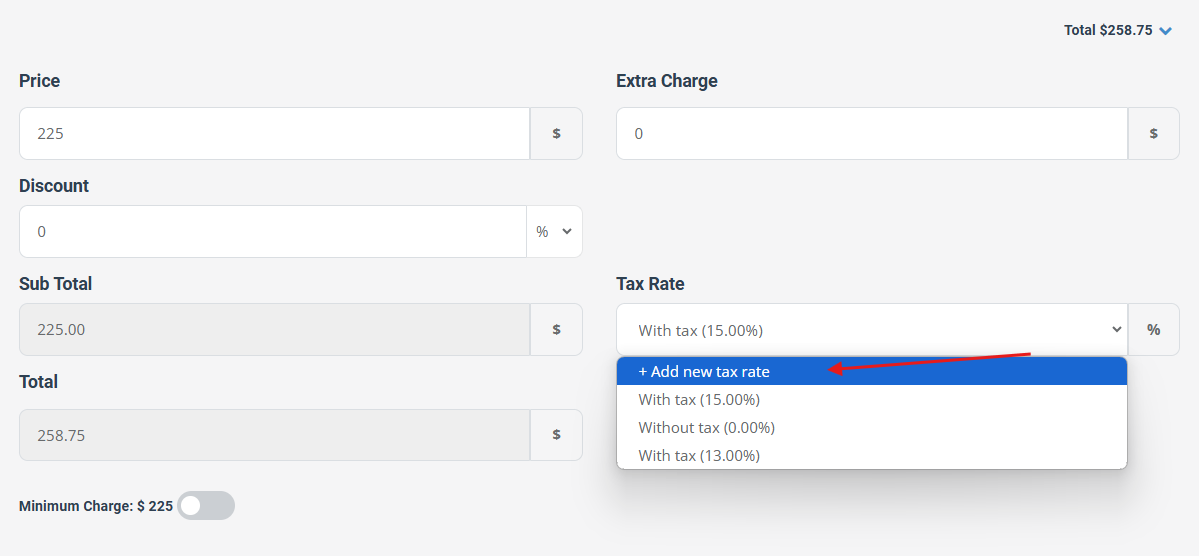
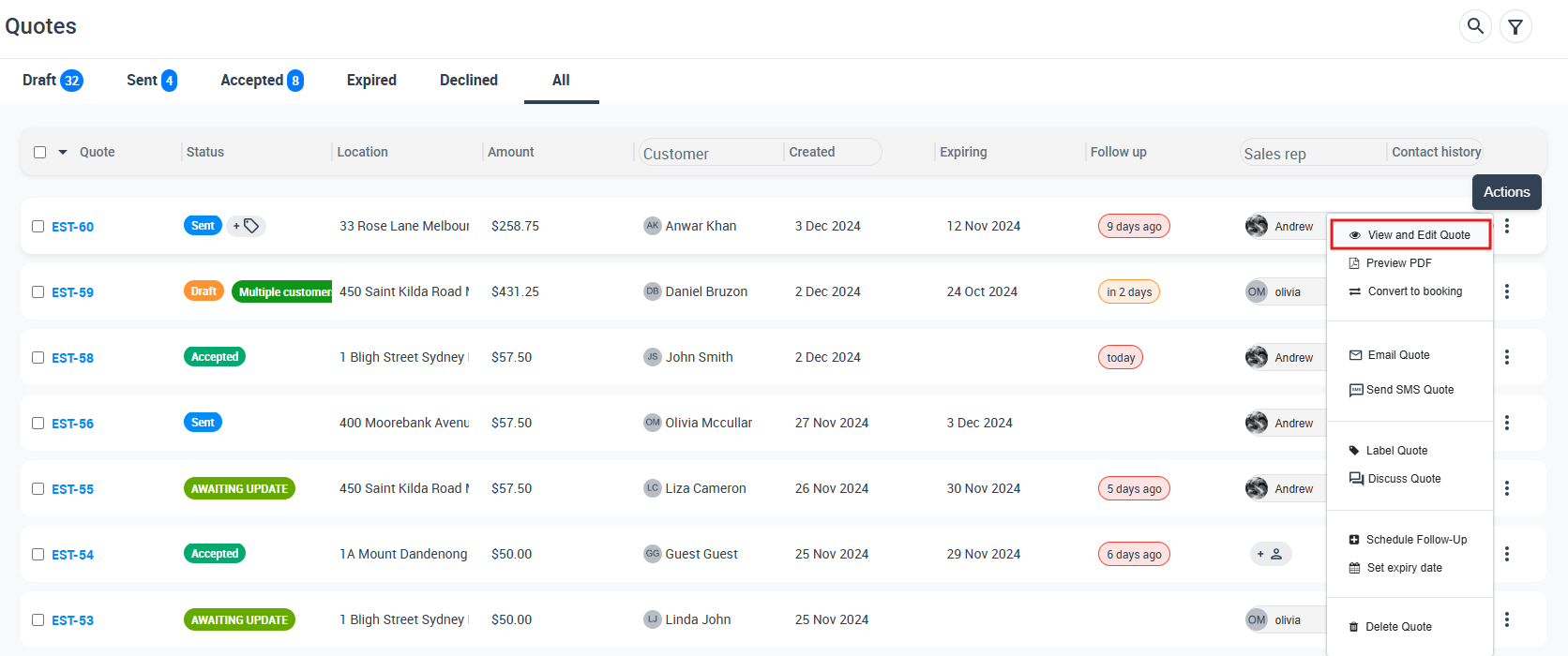
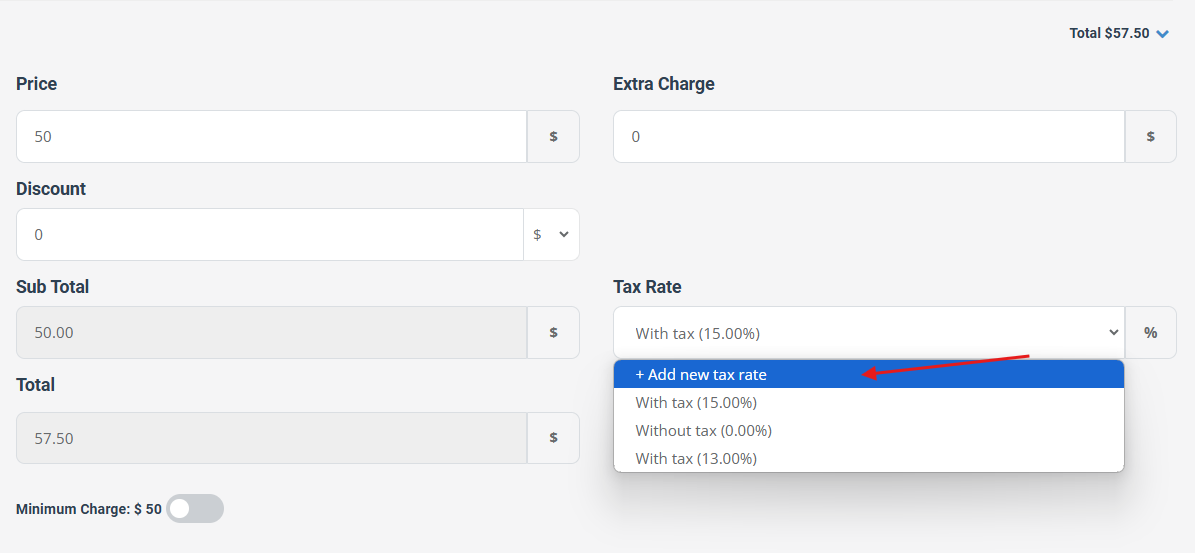
Where the Tax Rate Appears in the PDF
In the PDF versions of invoices and quotes, customers see a summary of the taxes in the “Description” or “Pricing” section. Depending on whether the tax is exclusive or inclusive, they will also see a separate line for tax or an informational note indicating that tax is already included. To preview a PDF:
- Invoices: Go to Invoices > All Invoices, click the “Actions” button, then select “Preview Invoice.”
- Quotes: Go to Quotes > All Quotes, click the “Actions” button, then select “Preview PDF.”
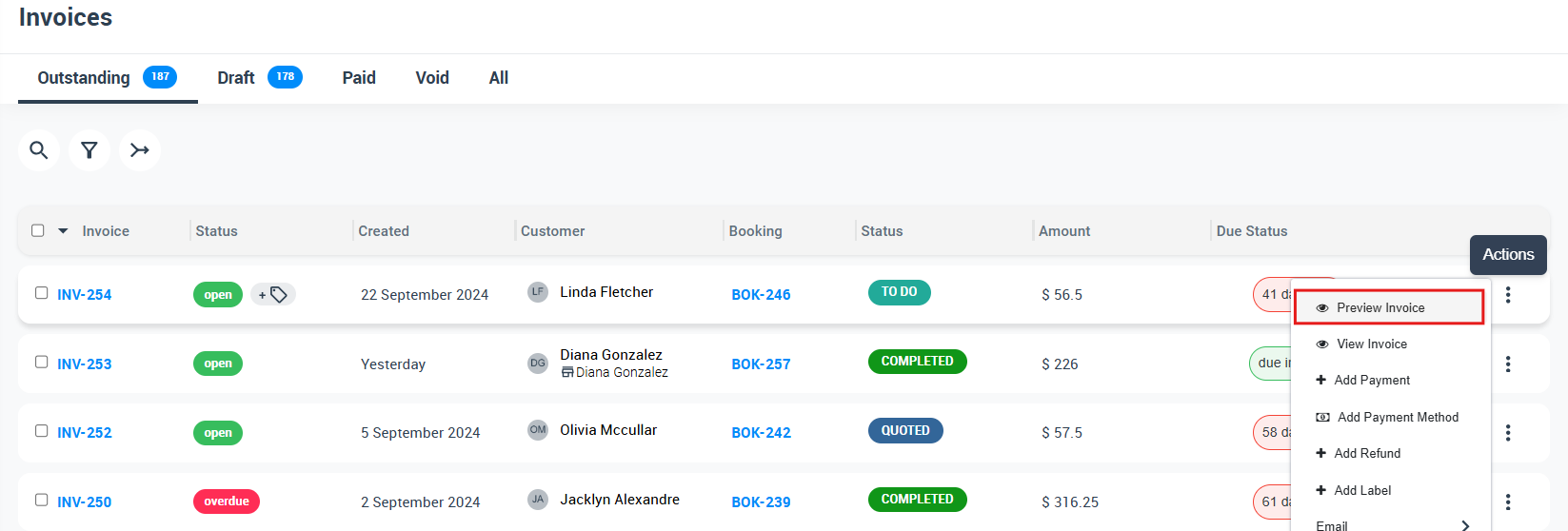
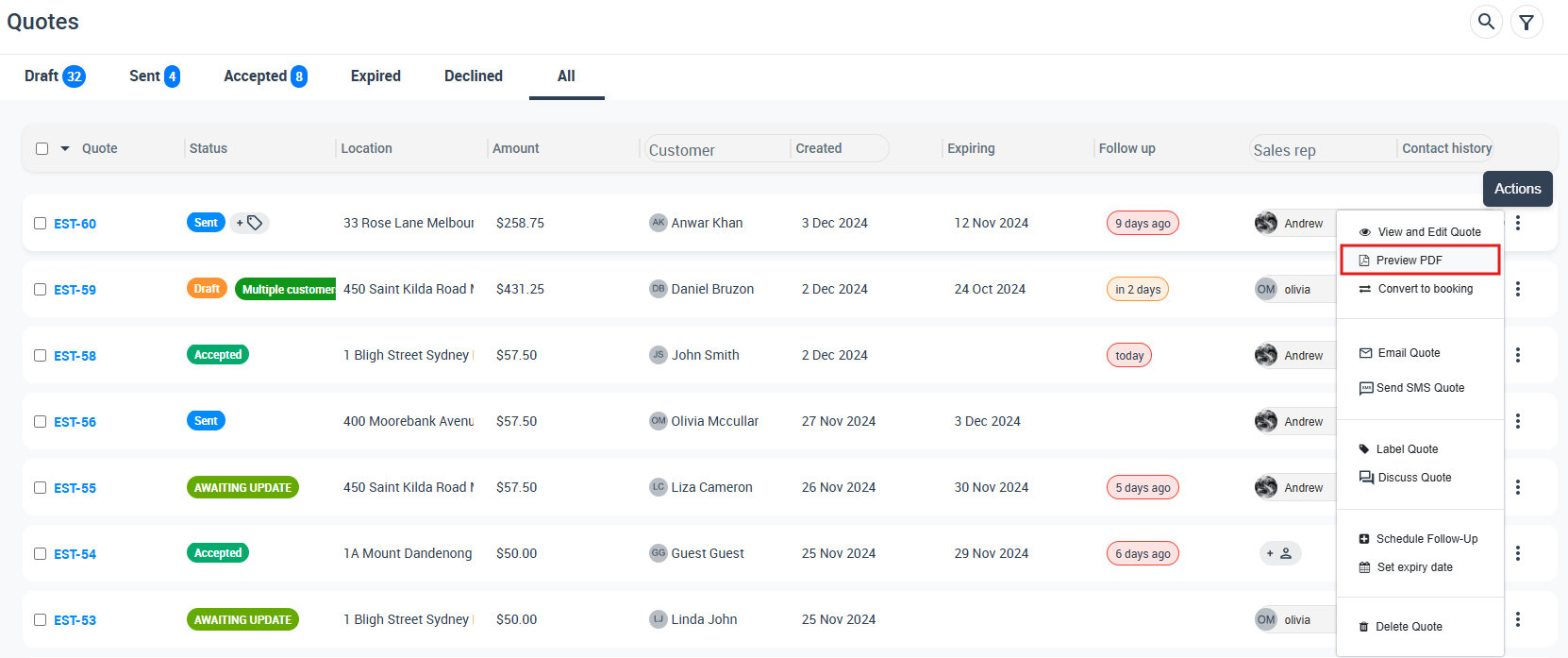
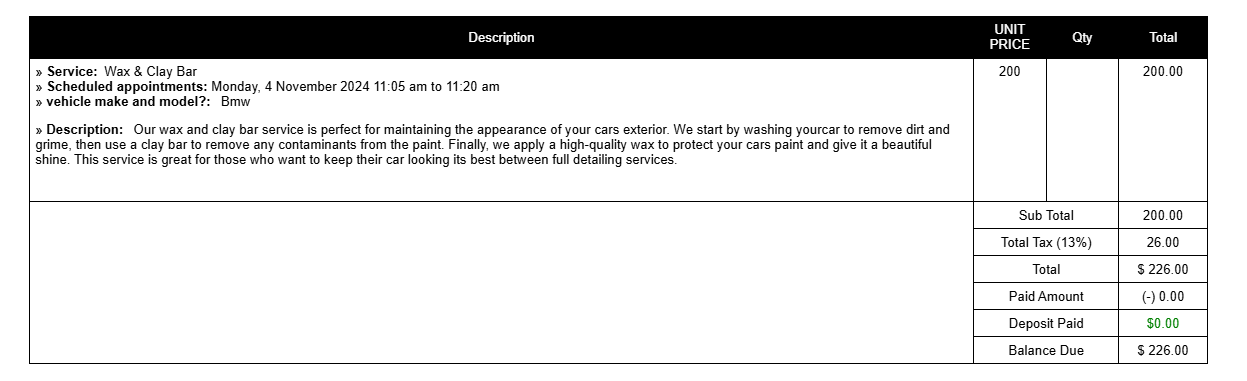
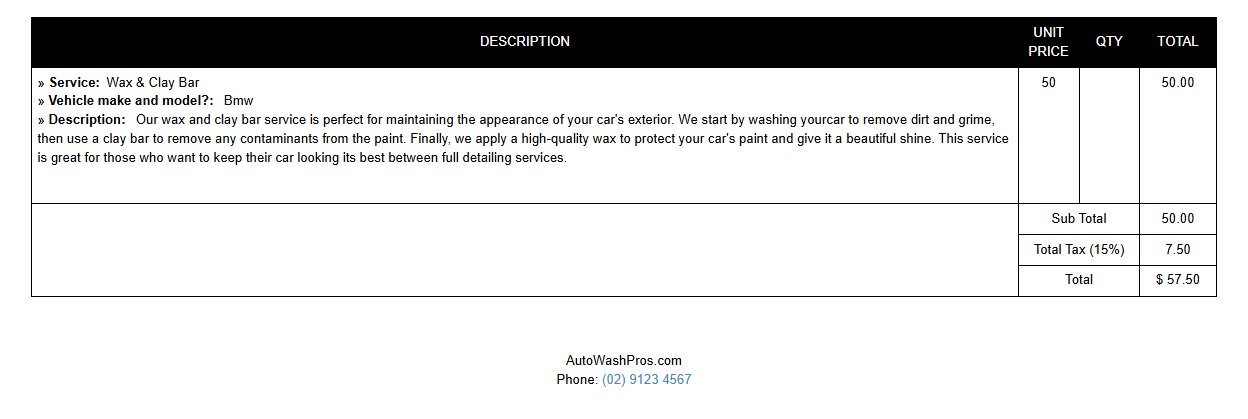
Effect of Setting a New Default Tax Rate on Old Invoices/Quotes
When you change your company’s default tax rate, future invoices, quotes, or bookings will automatically apply this new rate. However, any existing invoices or quotes retain their previously assigned rate. For example, if your original default rate was 10% and you change it to 13%, all upcoming transactions will use 13% by default, while older invoices remain at 10% unless you manually edit each booking or quote. This approach preserves historical accuracy in your financial records while allowing new invoices and quotes to reflect your updated rate.
Handling Multiple Tax Rates in a Single Invoice
When a single invoice contains items/services with different tax rates, OctopusPro calculates each rate separately and sums them. For instance, if you sell a product at 5% tax and provide a service at 10% tax, the invoice includes both, each item listing its own rate. If your company is set to “tax-exclusive,” you’ll see each rate line by line in the final calculation. If it’s “tax-inclusive,” the system back-calculates how much tax is included in each line item.
Fieldworkers Changing or Selecting a New Tax Rate in the App
Fieldworkers with sufficient permissions can modify tax rates for the bookings, quotes, or invoices assigned to them via the mobile app:
- Open the relevant record (booking, quote, or invoice).
- Locate the “Billing” or “Service” section.
- Tap “Edit” next to the tax line.
- Select a different rate or create a new one.
This flexibility is especially helpful for on-site changes or when a fieldworker discovers new details that may alter the tax rate (e.g., a service is actually exempt).
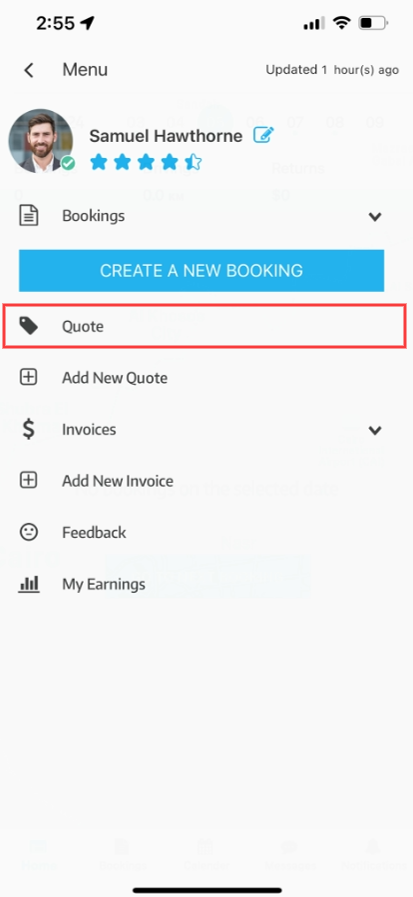
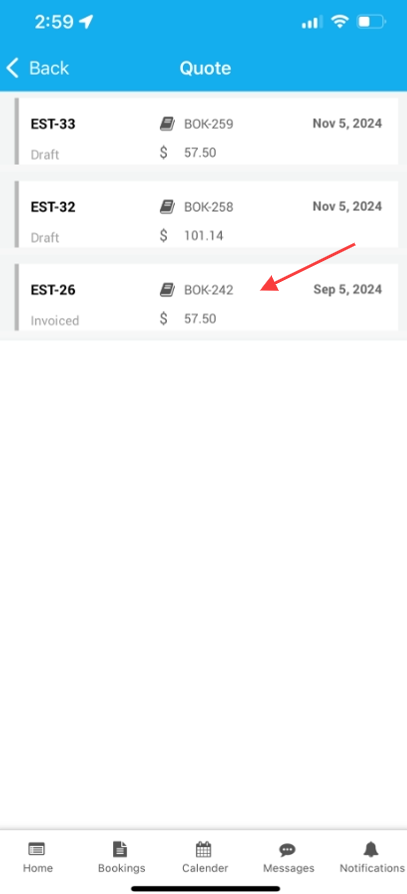
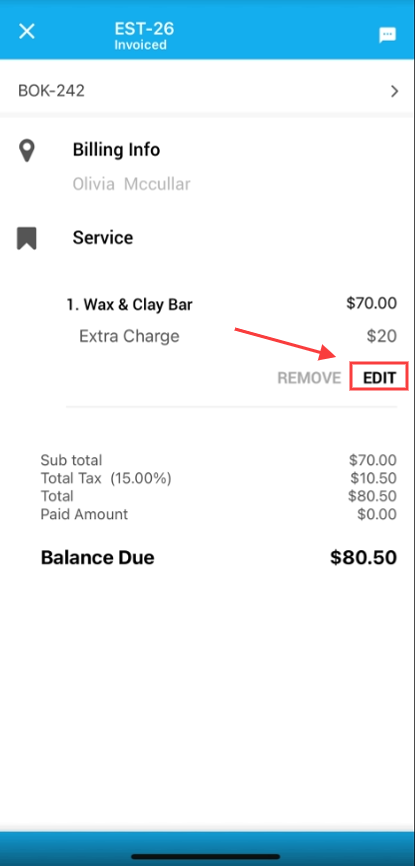
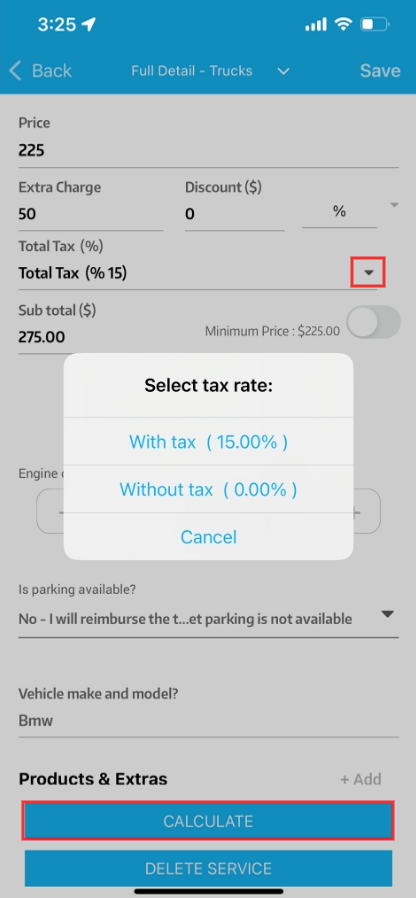
Fieldworker VAT/GST Registration
If your fieldworkers (independent contractors or staff) are themselves VAT/GST registered, you can enable this setting under Fieldworker Profile > “Business Information.” This ensures OctopusPro correctly calculates payouts to them and accounts for their tax obligations. If a fieldworker is not VAT/GST registered, no additional tax portion is assigned to their payment, simplifying compliance with their local tax requirements.
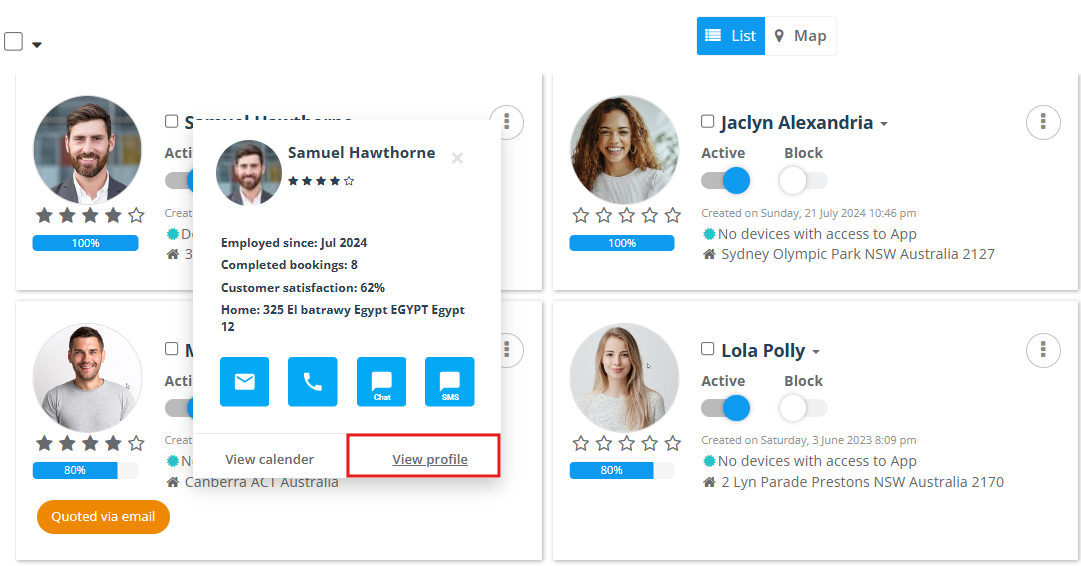
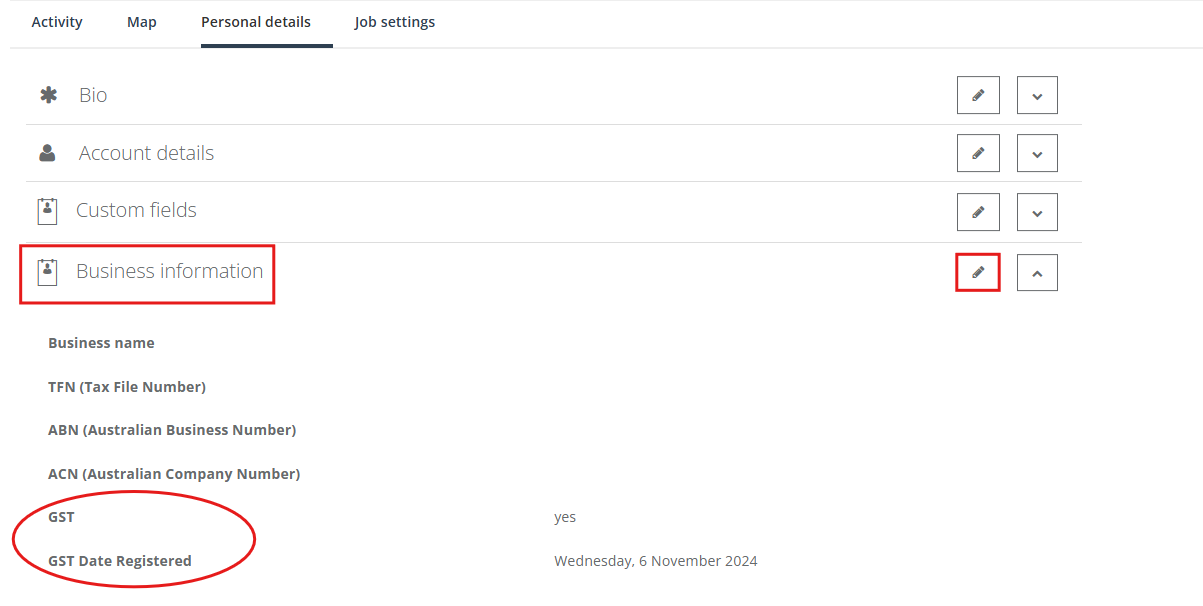

Effect of Fieldworker VAT/GST on Payments
When a fieldworker is flagged as VAT/GST registered, their portion of the invoice may include or reflect the relevant tax amount they must collect and remit to authorities. This ensures accurate financial records for both your business and the fieldworker.
Where Customers Can View the Tax Rates
Customers see tax details (including rate names and calculated amounts) during:
- Booking Checkout: If your system is set to show itemized charges.
- Invoice/Quote PDFs: Clear lines or notes indicating the rate and tax total.
- Customer Portal: Viewing an existing booking or invoice displays the taxes applied.
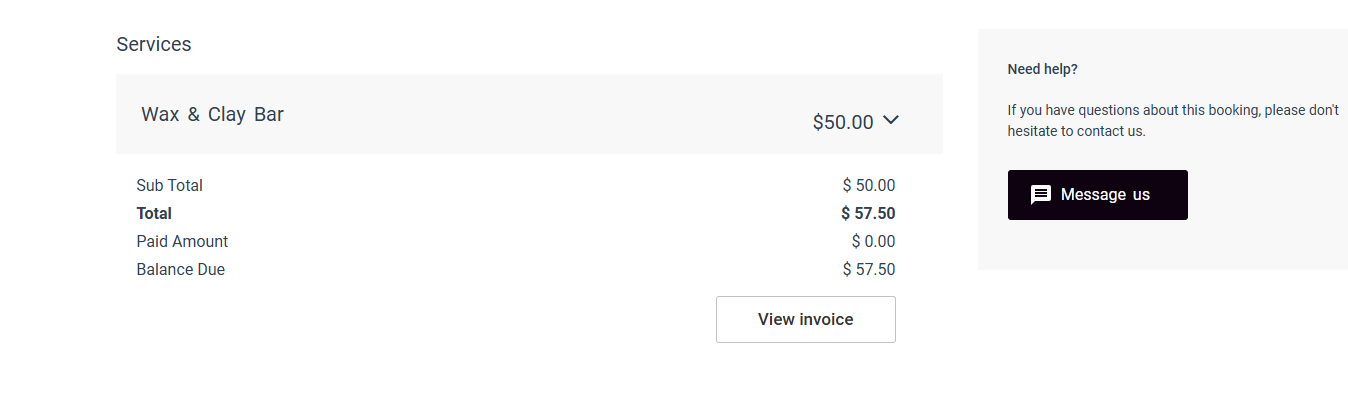
“Without Tax” vs. “With Tax”
- Without Tax: The customer sees no tax line on their invoices; effectively a 0% rate or tax-exempt scenario.
- With Tax: The system calculates and shows your chosen tax rate(s). If you use multiple rates, customers see each item’s applicable rate in the final invoice or quote.
Summary
Configuring your tax rates properly ensures compliance, clarity, and streamlined financial operations. Regularly review and update your tax settings to reflect accurate pricing, tax regulations, and business practices.
For more information please visit Octopuspro user guide, and subscribe to our YouTube channel.
