Fieldworker-Driven Rescheduling Automation
OctopusPro understands the importance of optimizing schedules to suit both your fieldworkers’ availability and your customers’ needs. With the introduction of our new feature, the Fieldworker-Driven Rescheduling Automation, we’re revolutionizing the way booking requests are handled, leading to a seamless rescheduling process, reduced booking cancellations, and improved operational efficiency.
Our Fieldworker-Driven Rescheduling Automation empowers fieldworkers to suggest alternative date and time options when they decline a booking request. Once a booking request’s timeout has elapsed, these alternatives are automatically presented to the customer. This ensures that even if the originally requested slot is unavailable, there’s no lost opportunity. Instead, the customer can select an alternative time slot that suits them from the fieldworker’s suggestions.
Additionally, once the customer picks a new time slot, the updated booking request is automatically sent out to the fieldworkers who indicated their availability during that time. The booking is then automatically assigned to the first fieldworker who accepts it, saving admins’ time and allowing them to focus on more pressing tasks. Of course, the admin users retain full control and can intervene, modify or assign the booking manually at any time.
Let’s consider a practical scenario: Imagine a situation where a fieldworker named John declines a booking request due to a sudden scheduling conflict. With our Fieldworker-Driven Rescheduling Automation, John can suggest alternative time slots that align with his availability. As soon as the request’s timeout has passed, these suggested slots are sent to the customer, who can then pick a new time that suits them best. Once chosen, the updated booking request is reissued to John and other fieldworkers who are available at that time. The job is swiftly reassigned to the first fieldworker to accept, ensuring that the booking is not lost and the service delivery remains uninterrupted.
While the real-time availability feature limits customers to only set the booking date and time when there is at least one matching fieldworker available. It takes into consideration your business opening hours as well as the working hours of your fieldworkers. However, the new Rescheduling Automation feature takes this a step further by automating the rescheduling process, especially beneficial when fieldworkers do not regularly update their real-time schedule and calendar or have forgotten to do so for any reason.
In summary, Fieldworker-Driven Rescheduling Automation, is a complement to our existing fieldworker real-time availability feature. It aims to further streamline the booking management process, enhance fieldworker utilization, reduce cancellations, and enhance operational efficiency by aligning fieldworker availability with customer preferences. It blends the power of automation with the personal touch of fieldworker-driven schedule suggestions to create a seamless booking process. It’s all about working smarter, not harder, and turning potential service disruptions into flexible rescheduling opportunities.
Table of contents:
- Can customers select a range or option of dates/times they are happy to schedule their bookings?
- Adding a new decline booking question
- Activating the time suggestions feature
- Can fieldworkers suggest alternative time slots when declining a job request?
- What happens when a fieldworker declines a job request when the job assignment method is automatic?
- What happens when a fieldworker declines a job request when the job assignment method is manual?
- Rescheduling a declined booking as an admin user
- Rescheduling a declined booking as a customer
- When does the customer get notified about available time slots suggested by fieldworkers?
- Does the customer get notified when a fieldworker declines a booking request?
- Does the customer get notified when a fieldworker suggests other dates/times for their booking request?
- Can customers accept one of the available time slots suggested by fieldworkers?
- Do admin users need to get involved in order for customers to accept a suggested time slot?
Can customers select a range or option of dates/times they are happy to schedule their bookings?
Customers can only select the dates and times available on the customer portal, when they select a service and add their location, they can select their preferred date and time from the available time slots available. These available times are set from the working hours settings and real-time availability
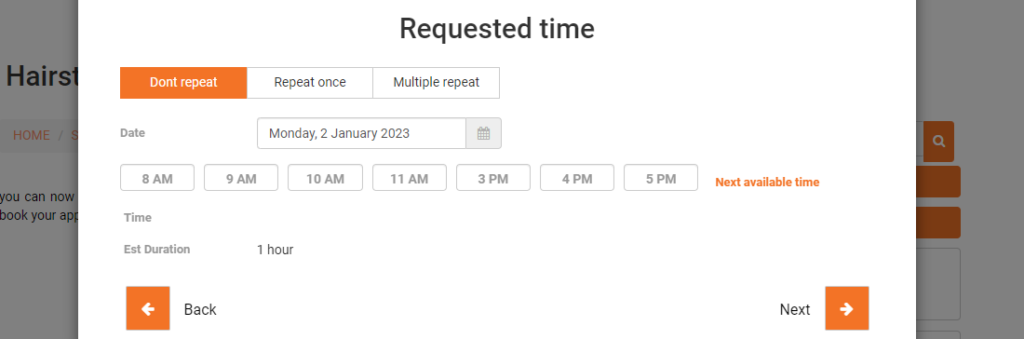
Adding a new decline booking question
You can add questions for fieldworkers so that when they decline a job request, they can provide reasons for this decline, then they can select their available times. To add a new decline question, go to Settings > General Settings > Booking Settings, scroll down to the Decline booking request form section where you can add or edit questions, and click on the + sign to add a new question.
Note that: you need to activate the “Allow fieldworkers to accept and decline booking requests” flag from the fieldworker’s permissions to send a job request to the fieldworker, visit the “Fieldworkers permissions” page to learn more.
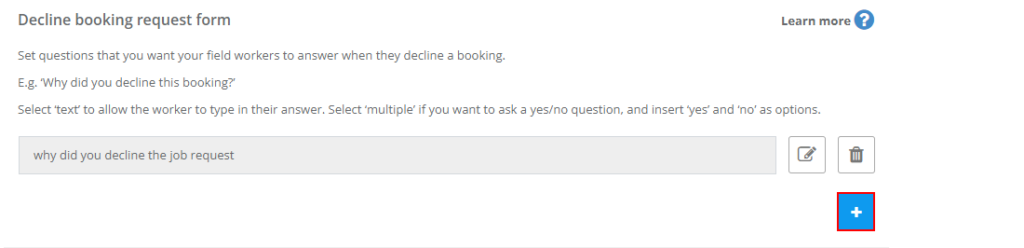
A pop-up window will appear where you can add the question and then select the question type from the drop-down menu, select text if you want your fieldworker to type in the answer, or select multiple if you want to provide your fieldworker with options to choose from.
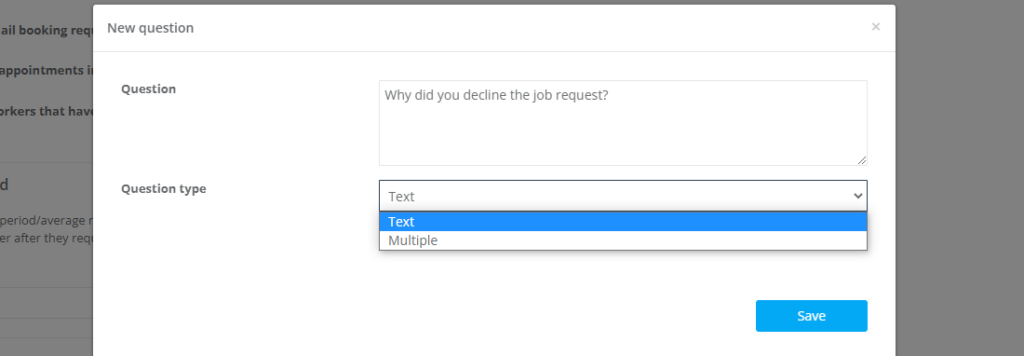
When you select multiple, click on Add option to add reasons for the request decline, you can add up to 10 options if you want, then click on Save.
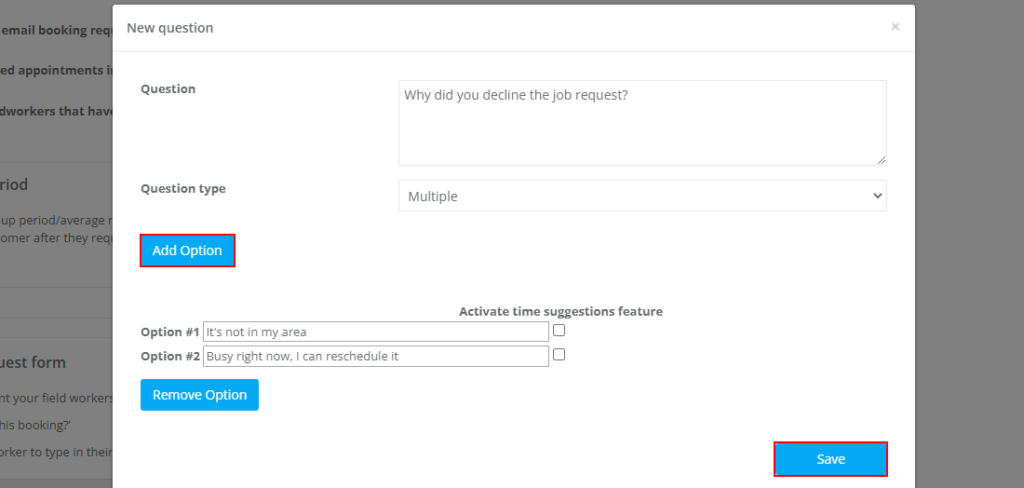
Activating the time suggestions feature
You can activate the time suggestions feature for your fieldworkers when declining a job request so they can add their available times for the admin or customer to reschedule from, go to Settings > General Settings > Booking Settings, scroll down to the Decline booking request form section. When you add or edit a question, if it has a multiple question type, click on the checkbox next to the option you want so when the fieldworker selects this answer he will be asked to enter their available times on the fieldworker’s application after they decline a job request.
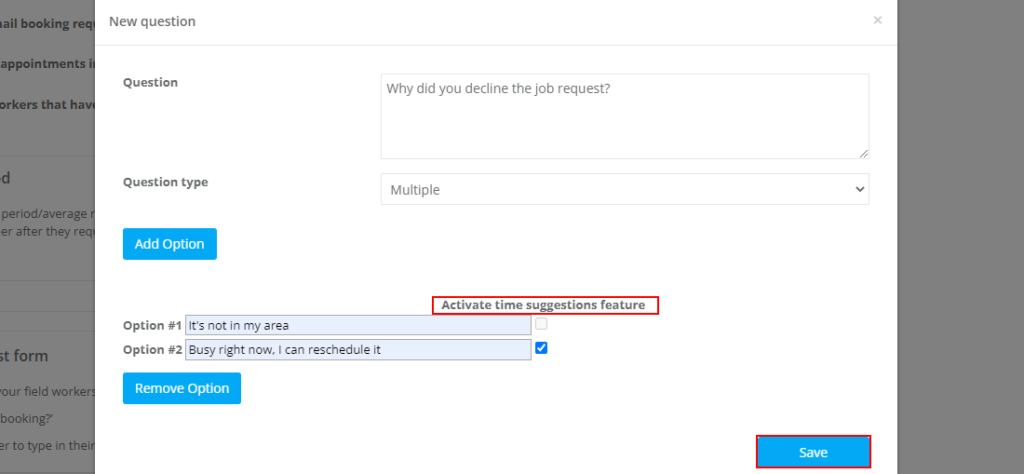
Can fieldworkers suggest alternative time slots when declining a job request?
When you activate the time suggestion feature, your fieldworkers will be asked to enter their available time slots so the customer or admin user can reschedule the booking.
In the fieldworker’s app when the fieldworker receives the job request, click on Decline a select the appointment you want to be declined.
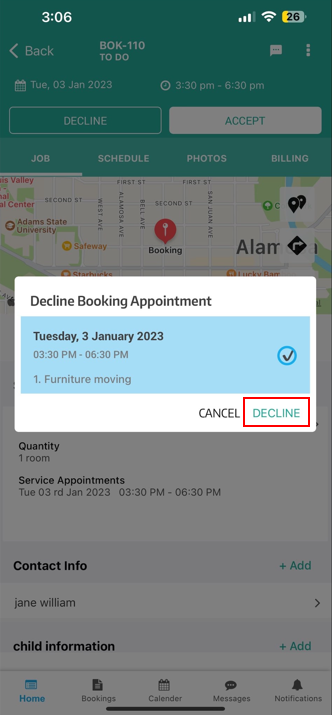
Then your fieldworker will be asked the decline questions that you added earlier as mentioned above, then he should select the answer that has the time suggestions activated and clicks on Submit.
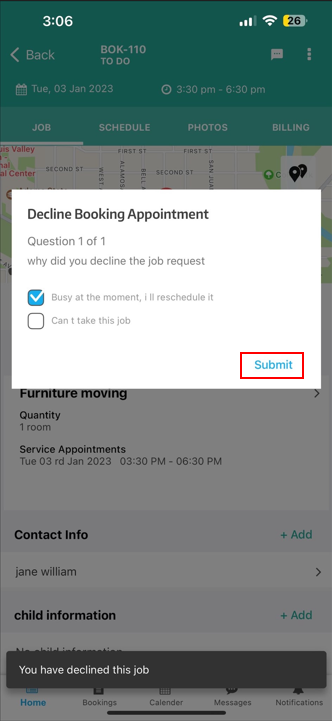
The fieldworker will be asked to enter the time or date he’s available for rescheduling. Select the date and time intervals, they can add more than one time interval in a single day when they click on Add new time interval. To add a new date with different time intervals click on Add new date and then click on Done.
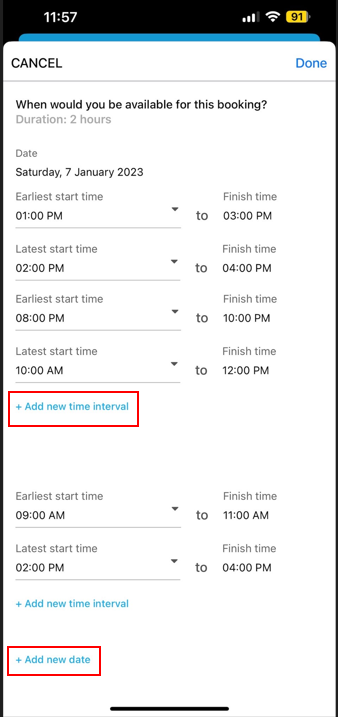
What happens when a fieldworker declines a job request when the job assignment method is automatic?
You can set your company to automatically assign the jobs to available fieldworkers without getting back to the admin user, to do so go to Settings > General Settings > Job Assignment then from the Job request method, select Automatic assignment from the drop-down menu. Visit the Job assignment methods page to learn more.

Make sure to turn the “Do you want to automatically notify the customer that the job has not been accepted by any fieldworker?” flag from the job assignment page so the customer can be notified and be able to select from dates/times the fieldworker suggested.

When fieldworkers decline a job request and add the suggested time intervals as mentioned above, the answer and the suggested times will appear to the admin user on the view booking page.
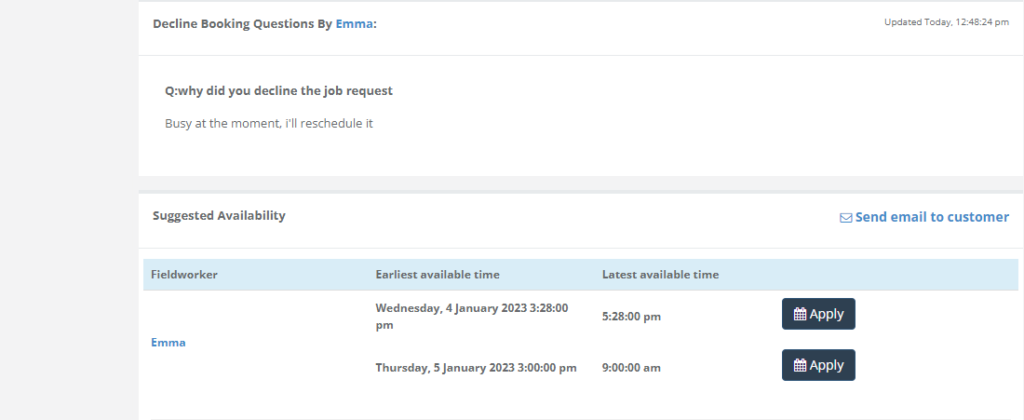
An SMS will be sent automatically to the customer with a link included where the customer can select from the suggested time interval provided by the fieldworker. You can edit the SMS template from the canned responses page, visit the SMS templates page to learn more.
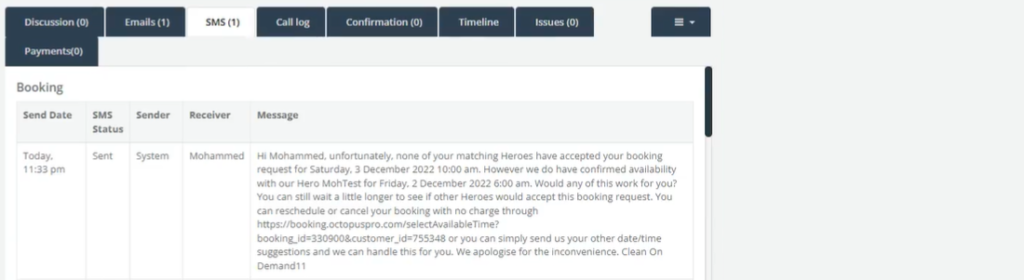
An email as well will be sent to the customer that has a link included for the customer to reschedule in the suggested time slots the fieldworker provided. You can edit the email template from the canned responses page, visit the email templates page to learn more.

What happens when a fieldworker declines a job request when the job assignment method is manual?
You can set your company to automatically assign the jobs to available fieldworkers without getting back to the admin user, to do so go to Settings > General Settings > Job Assignment then from the Job request method, select Manual assignment from the drop-down menu. Visit the Job assignment methods page to learn more.

When fieldworkers decline a job request and add the suggested time intervals as mentioned above, the answer and the suggested times will appear to the admin user on the view booking page.
There will be no email or SMS sent to the customer automatically, so the admin user can send the email manually to the customer to select the time slots available, and click on Send email to customer from the suggested availability section.
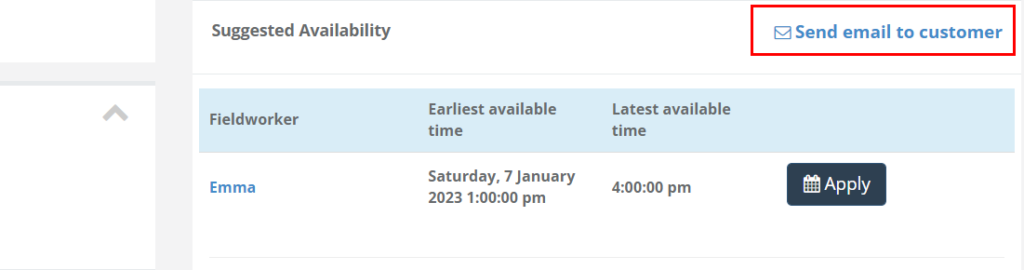
An email form will pop up with the canned response selected, you can edit the email temporarily or edit the email template from the canned response page, visit the email template page to learn more.
Click on Send.
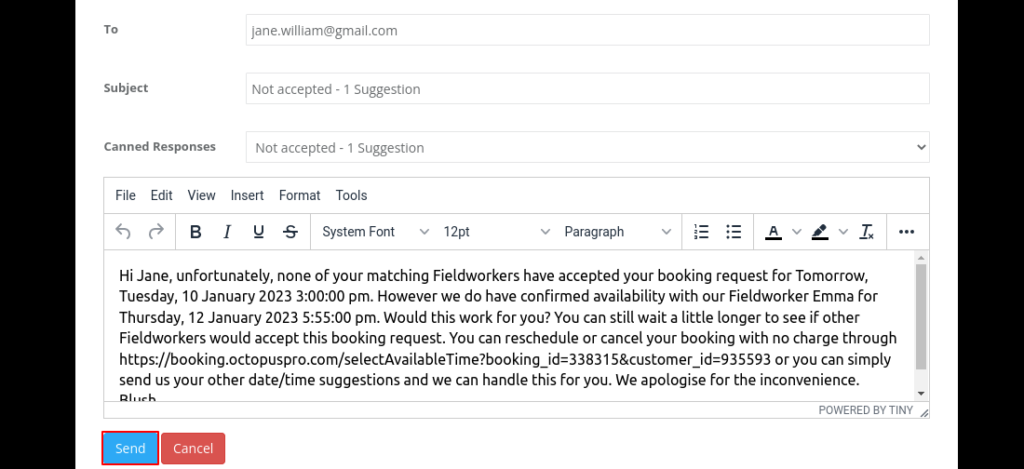
Rescheduling a declined booking as an admin user
When a fieldworker declines a job request the admin user can reschedule the booking appointment based on the time intervals provided by the fieldworker Go to the booking details page, and from the Suggested availability section click on Apply next to the time interval you want.
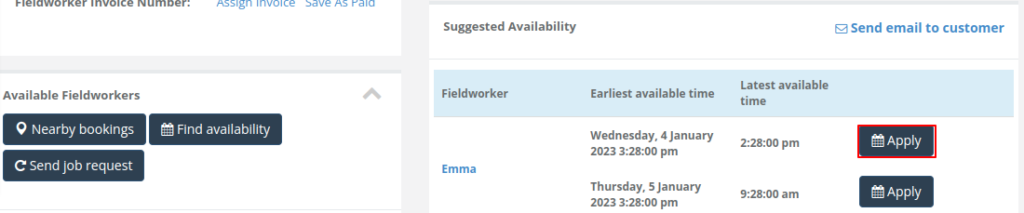
A pop-up window will appear where you can select the date and time to reschedule the appointment. You can only select the time from the time interval provided by the fieldworker.
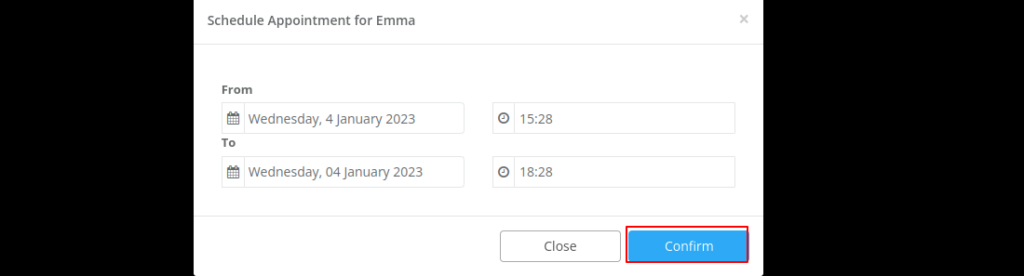
After confirming the suitable times, you will be asked if you want to notify the customer with the reschedule, activate the Send as email flag to notify your customer of the new appointment, you can edit the email message by expanding the drop-down menu, then click on Send.
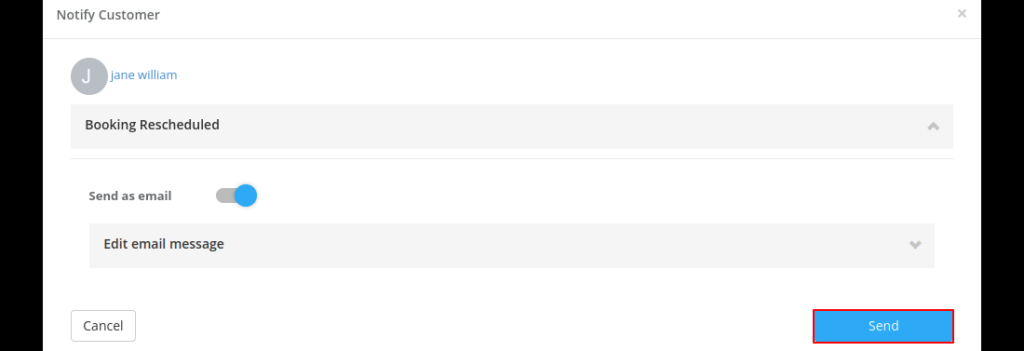
A notification will be sent to the fieldworker so he can accept the job request from the fieldworker application. After accepting the request it will appear to the admin user on the booking details page in the service section, the admin user will also receive a notification that the fieldworker has accepted the job request.
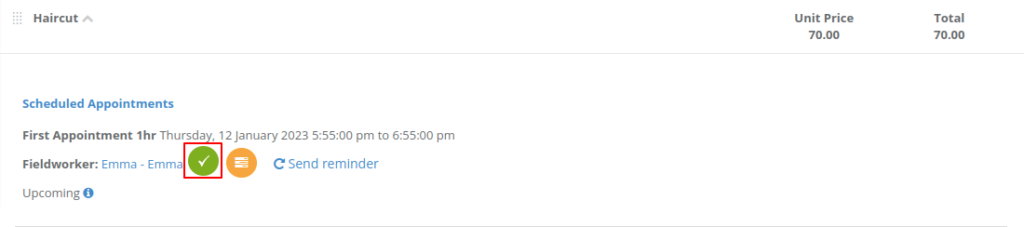
Rescheduling a declined booking as a customer
When fieldworkers decline a job request and select their suggested time intervals, an email and SMS will be sent to the customer so they can reschedule the appointment to the timings provided by the fieldworker. After receiving the email or SMS, and clicking the link provided, they will be redirected to the time selection page where they can select one of the time intervals provided.
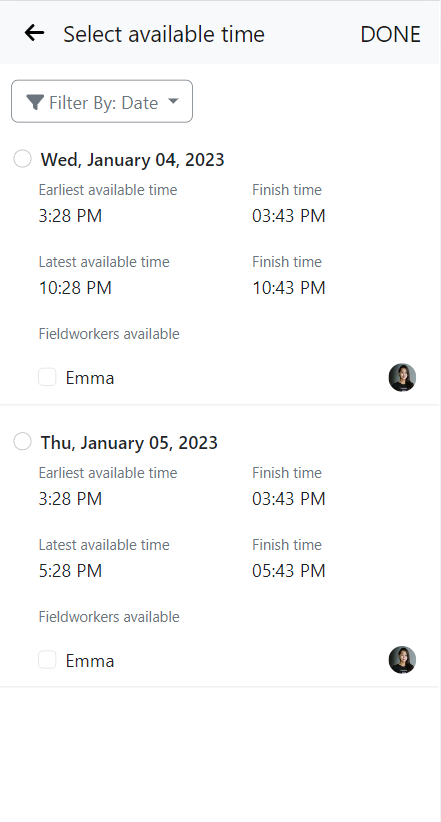
A pop-up window will appear where they can select their preferred times within the time interval and click on Continue. The fieldworker will receive a notification to accept the job request so he can confirm the appointment.
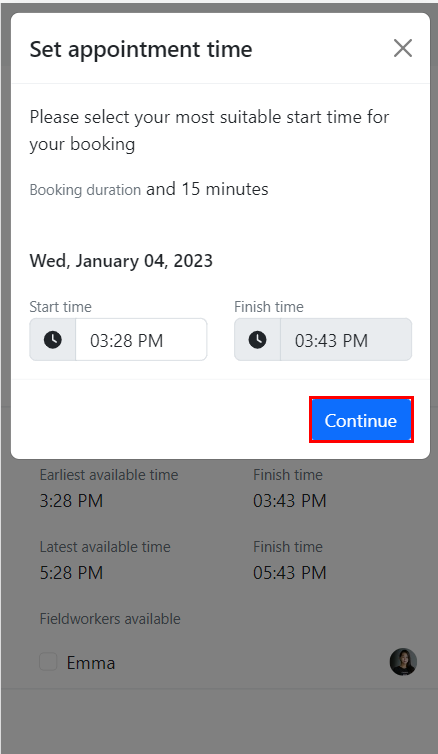
When does the customer get notified about available time slots suggested by fieldworkers?
Your customers get notified when a fieldworker declines the job request and suggests available time slots, when the job assignment method is set to automatic, your customer will receive an SMS and email automatically with a link where they can reschedule the appointment.
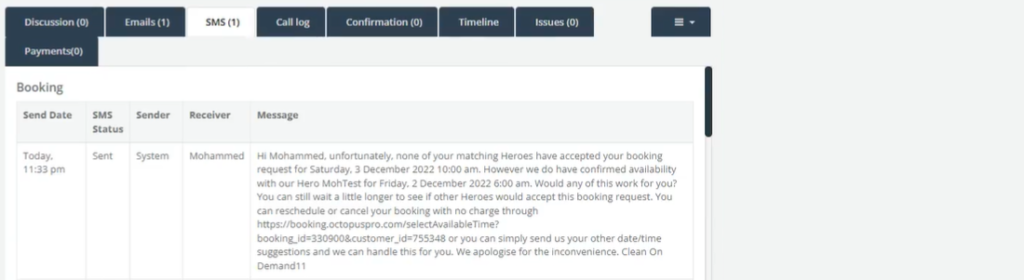
In case your job assignment method is set to manual, you can manually send an email or SMS to your customer from the booking details page so they can reschedule the appointment.
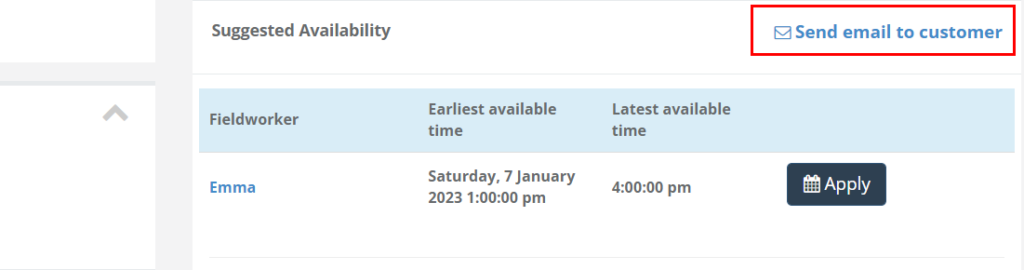
Does the customer get notified when a fieldworker declines a booking request?
Customers get notified when the fieldworker declines their booking request as an email is automatically sent to them so they get informed that they can reschedule or cancel the booking. You can also send it manually when you click on Email > Send email to customer and select the Not accepted – request to reschedule canned response from the drop-down menu.
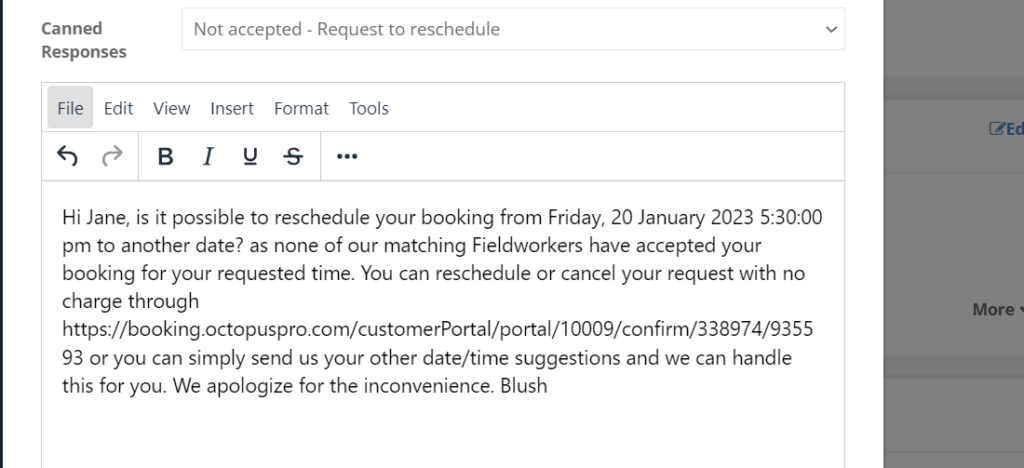
When clicking on the link provided, the customer will be redirected to the booking view page on the customer portal where he can reschedule or cancel the appointment.
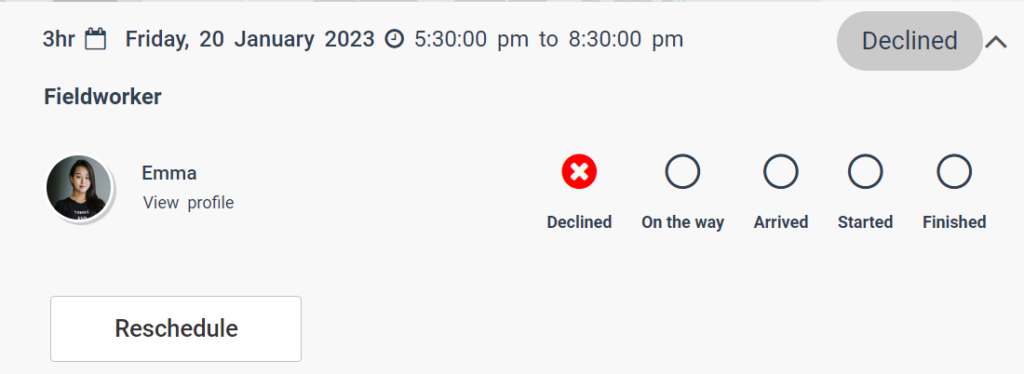
Does the customer get notified when a fieldworker suggests other dates/times for their booking request?
customers get notified when a fieldworker declines their booking request and schedules other dates or times automatically via email or SMS if your job assignment method is set to automatic or you can manually send them emails if your job assignment method is set to manual.
Make sure you set the decline booking questions and activate the time suggestion feature for your fieldworkers as mentioned above.
When your customers click on the link in the email or SMS they will be redirected to the time selection page so they can reschedule their booking.
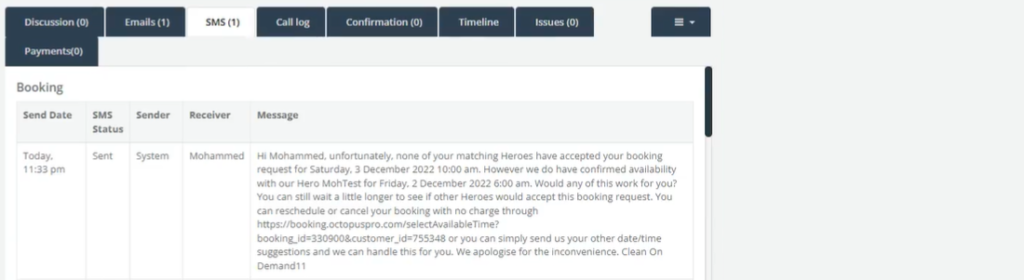
Can customers accept one of the available time slots suggested by fieldworkers?
Customers can select one of the available time slots suggested by fieldworkers from the email or SMS sent to them when a fieldworker declines and suggest new time intervals to reschedule from. After receiving the email or SMS, and clicking the link provided, they will be redirected to the time selection page where they can select one of the time intervals provided.
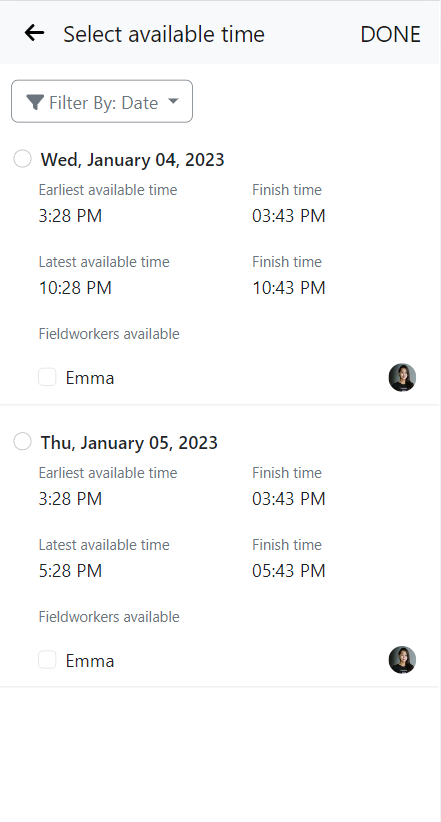
Do admin users need to get involved in order for customers to accept a suggested time slot?
Admin users don’t need to get involved when customers are rescheduling their bookings. If your job assignment method is set to automatic, a decline email and SMS will be sent automatically to your customer when a fieldworker declines a booking and suggest new time slots, so your customers can easily reschedule their booking to the available times.
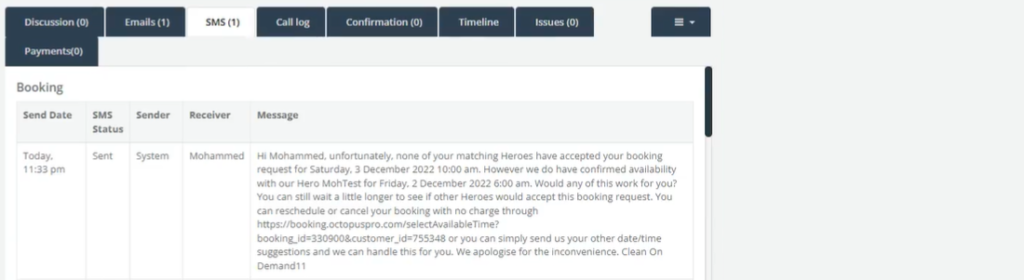
If your job assignment method is set to manual, then you’ll need to either reschedule the booking for your customers or manually send them a decline email so they can reschedule the booking with the available times provided by the fieldworker.
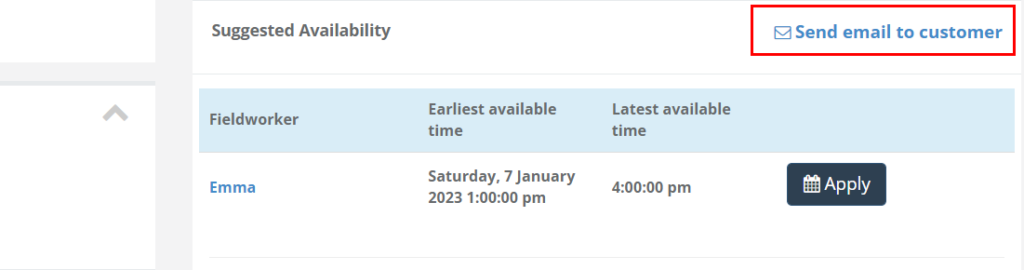
For more information please visit Octopuspro user guide, and subscribe to our youtube channel.
