Checkbox (Multi-Select) Custom Field | Dynamic Add-On Pricing & Options
Checkbox groups let customers, admins, or fieldworkers tick any number of options in a single question. Each ticked value can carry its own surcharge, discount, or extra labour time, and OctopusPro rolls those adjustments straight into the live quote—just like “pricing fields” in modern e-commerce forms. Because every selection is stored as structured data, you can filter reports, trigger conditional follow-ups, or auto-assign only fieldworkers with the required skills. Below you’ll find configuration steps, UI behaviour on every platform, and advanced use-cases that turn a simple set of checkboxes into a dynamic revenue booster.
What is a Checkbox field?
A Checkbox field (technically an HTML <input type=”checkbox”> group) appears as a list of square boxes; users can select one, many, or all items. Unlike a radio-button list, it’s made for multi-choice scenarios. Typical labels include “Select add-ons”, “Choose dietary options”, or “Extra cleaning tasks.”
Why not use a multi-select list box?
Checkboxes are touch-friendly and visible without a Ctrl/⌘+click trick, which UX studies show reduces error rates on mobile.
Benefits at a glance
-
Instant pricing & duration updates – each tick can add or subtract money or minutes
-
No back-and-forth – all add-ons captured at booking, slashing admin calls
-
Conditional logic – hide or reveal follow-up fields based on selections
-
Geo-price & quantity tiers – stack zone surcharges or bulk discounts automatically
-
Data-rich reports – analyse which extras sell best and optimise upsells
Where you can add a Checkbox Button Group
| Location | Typical goal & example |
|---|---|
| Services → Inquiries / Quotes / Bookings | Let customers pick all applicable add‑ons—“Select extras: Inside windows / Oven clean (+$40) / Balcony (+30 min)”—and watch price & duration update live. |
| Inquiry Widget | Capture multi‑choice specs before a salesperson calls, e.g. “Event features required: Stage / Lighting / Catering”. |
| Customer Profile | Store persisting preferences such as “Allergies: Gluten / Dairy / Nuts”; auto‑populate future jobs. For more info, visit the customizing customer profile fields userguide page. |
| Fieldworker Profile | Flag every certification held—Working‑at‑Heights / Asbestos Ticket / CPR—so dispatch filters by skills. For more info, visit the customizing fieldworker profile fields userguide page. |
| Forms & Checklists | On‑site audits that need yes‑multiple answers (“PPE worn: Gloves / Goggles / Mask”). Fields created here never affect price or time. |
Set-up guide
-
Settings ▸ Service Settings ▸ Custom Fields ▸ Create New Field
-
Enter a Field label (e.g., Choose add-ons), set Field Type → Checkbox (Multi-Select).
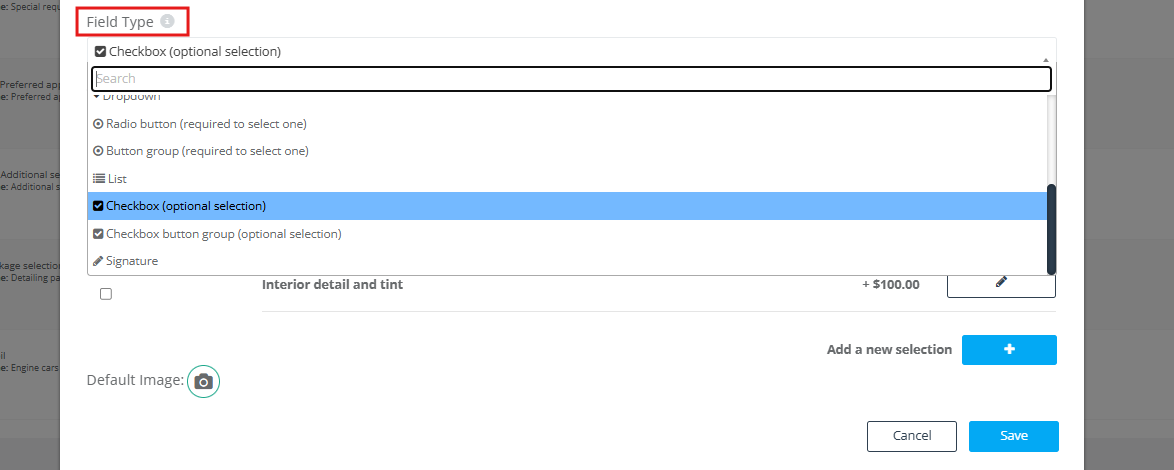
-
For each option add:
-
Title and optional thumbnail / PDF
-
Price adjustment and/or Extra duration
-
Optional Geo-Price Zone link or Quantity-Discount Tier (10 % off when 3+ boxes ticked)
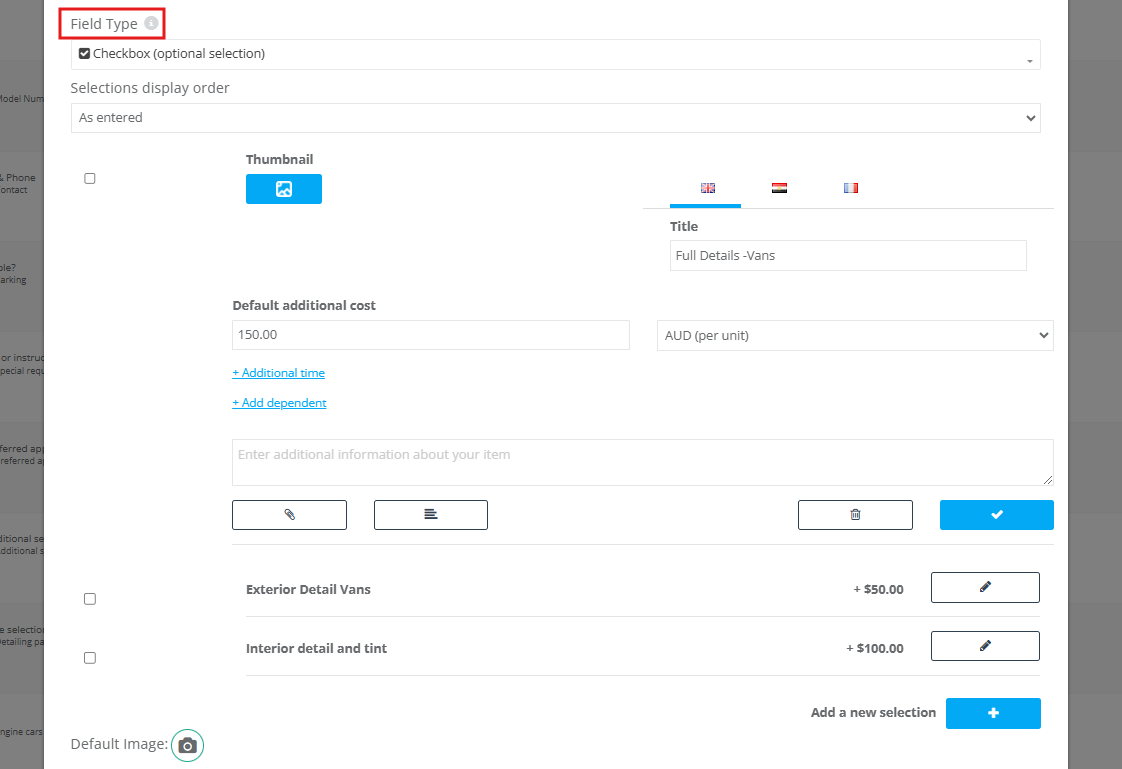
-
-
Click Add Selection to keep adding items.
-
Decide the Display order: as entered, lowest price first, highest first, or A-Z.
-
Save and attach the field to one or more services.
Tip: Enter each option on its own line; press Enter to save, then edit pricing and duration per row.
In action
Admin console (Create/Edit booking)
Checkboxes appear under each service line. Ticking extra boxes instantly recalculates cost and job length, mirroring WooCommerce-style dynamic fees.
Fieldworker App
When creating or editing a job in the mobile app, workers tick the relevant tasks (e.g., Window clean, Oven clean). Schedules extend automatically, preventing over-booking.
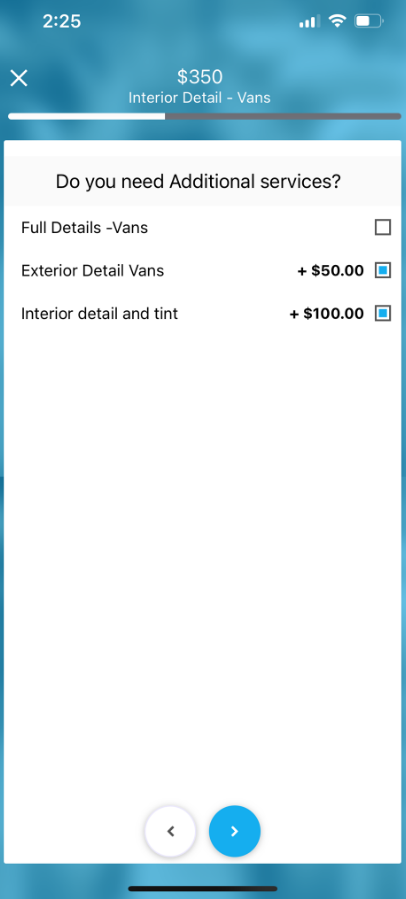
Customer Portal / Lead-Capture Widget
Customers see the group during online checkout and can select multiple add-ons. Real-time totals increase trust, which studies show boosts completion rates.
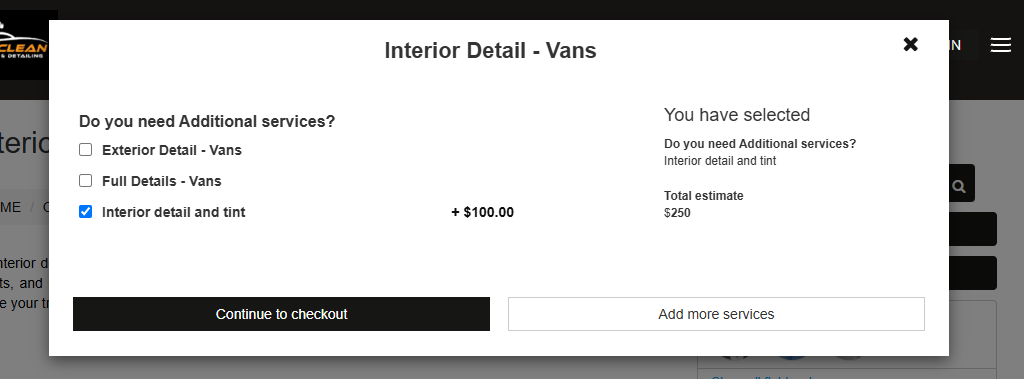
Invoice & Quote PDFs
Enable Display on Invoice Line Items to print each selected add-on beneath the parent service with its own price line for full transparency.
Pricing & duration logic
When Enable Price & Duration Adjustments (toggle label) is on, every checked option:
-
Adds or subtracts its price rule (flat, % or per-unit)
-
Stacks extra labour minutes on the service duration
-
Can inherit Geo-Price or Quantity-Discount rules
Example: Deep Clean service
-
“Inside fridge” + $20, +10 min
-
“Inside oven” + $30, +15 min
-
“Green-waste removal” + $5 per bag, only inside CBD zone
The scheduler sees the new duration; invoicing shows the new total.
For more information please visit Octopuspro user guide, and subscribe to our youtube channel.
