Date Picker Custom Field – Calendar Input for Bookings, Profiles & Widgets
A calendar control lets a user select an exact date (and optionally a time slot) in one tap, reducing keyboard errors and speeding form completion. Modern date pickers are touch-friendly, localisation-aware (DD/MM/YY vs MM/DD/YY), and meet WCAG guidelines when labels and helper text are provided. Enterprises use them for preferred delivery dates, project deadlines, renewal reminders, and consent-valid-until fields—contexts where free-text “10/11/24” can be interpreted two ways and break downstream workflows.
Where can the Date Picker be used?
-
Services → inquiries, quotes & bookings – e.g. “Preferred service start date.”
-
Embedded inquiry widget – lets website visitors suggest an appointment date before you call them back.
-
Customer profile – store ongoing data such as “Contract renewal date” or “Birthday.”
-
Fieldworker profile – hold licence expiry or next medical check date.
-
Forms & Checklists – inspectors mark “Inspection completed on” (fields here never affect price/time).
What is the Date Picker field?
A Date Picker renders the HTML <input type=”date”> element (polyfilled on browsers that need it) so users choose from a pop-up calendar instead of typing. Best-practice guidelines from W3C and Nielsen Norman say date pickers reduce format ambiguity and typo rates, provided you keep the default locale format and label the field clearly.
-
Accessible – keyboard arrow keys navigate days; screen readers announce day/month/year.
-
Locale-aware – automatically respects the logged-in user’s language (e.g., 31 March 2026 vs 3/31/2026).
-
Validation built-in – min/max attributes prevent past dates or impossible future years.
Step-by-step set-up
-
Settings ▸ Service Settings ▸ Custom Fields ▸ Create New (or start in Inquiry Form, Customer Profile, Fieldworker Profile, Forms & Checklists).
-
Label – Preferred project deadline.
-
Internal ID – project_deadline_dt.
-
Field Type – Date Picker.
-
Optionally set Min/Max date (e.g., today + 2 days, today + 180 days).
-
Add Helper text (“Select any weekday within the next six months”).
-
Tick visibility toggles: Portal, Lead Form, Invoice, Search, etc.
-
Save → attach to one or more services (if you started in Service Settings).
(When creating in Forms & Checklists, the same steps apply but price/time toggles are hidden.)
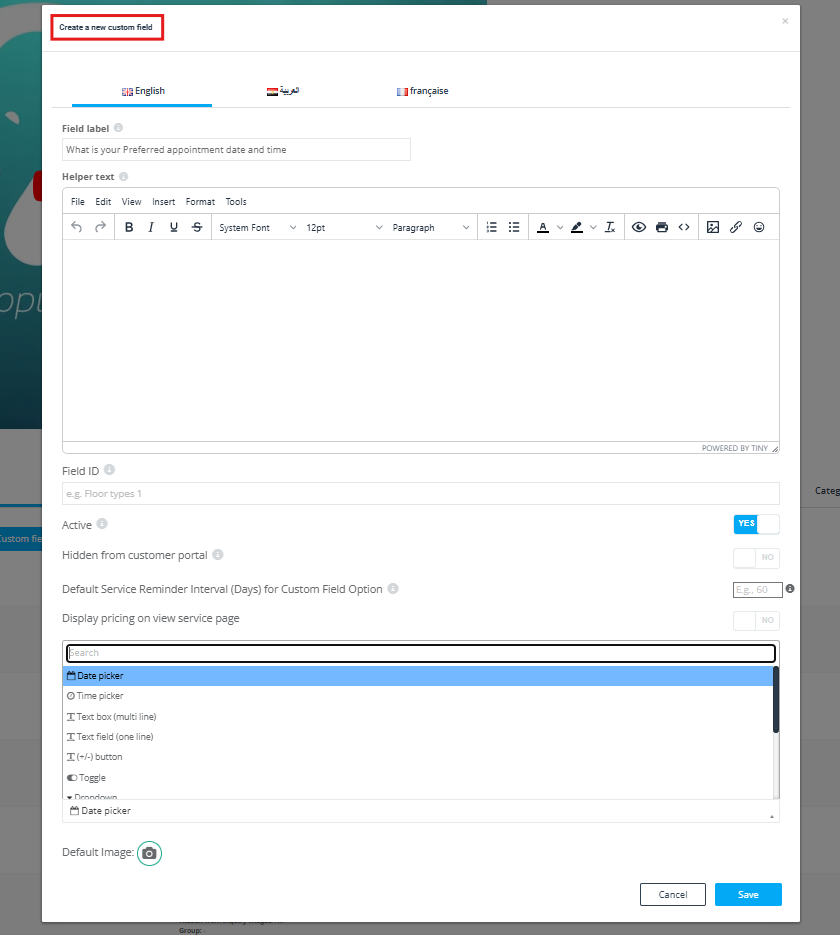
How each role sees it
| Role | Create / Edit | View |
|---|---|---|
| Admin (web) | Date input appears under the service; click calendar icon to pick.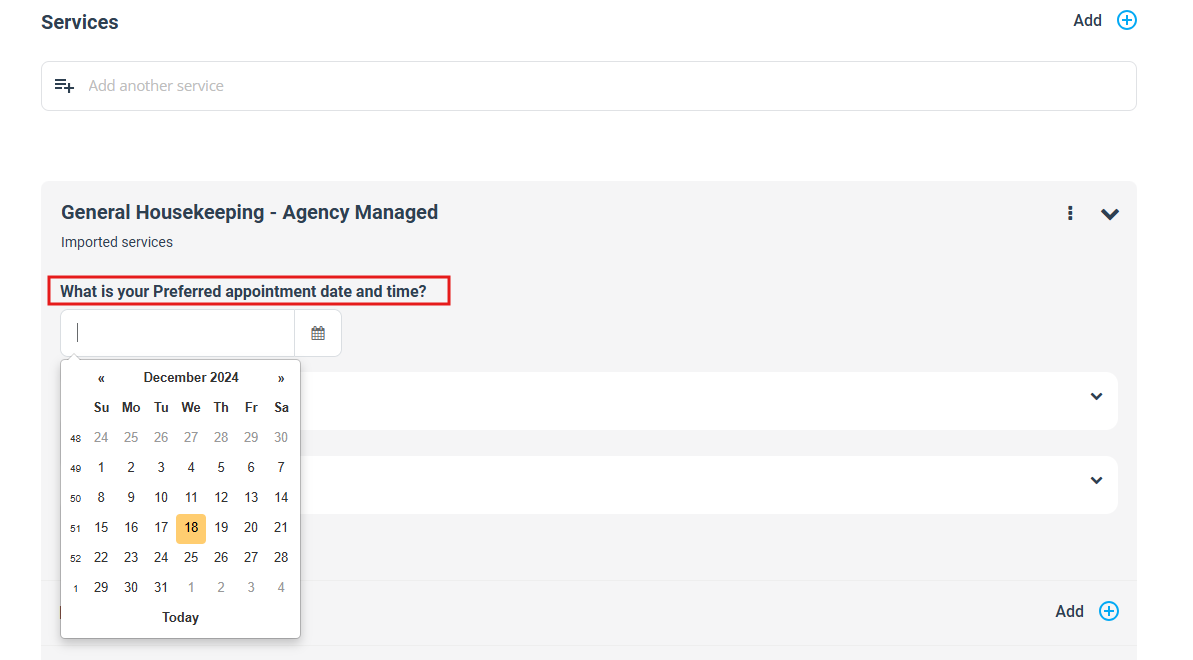 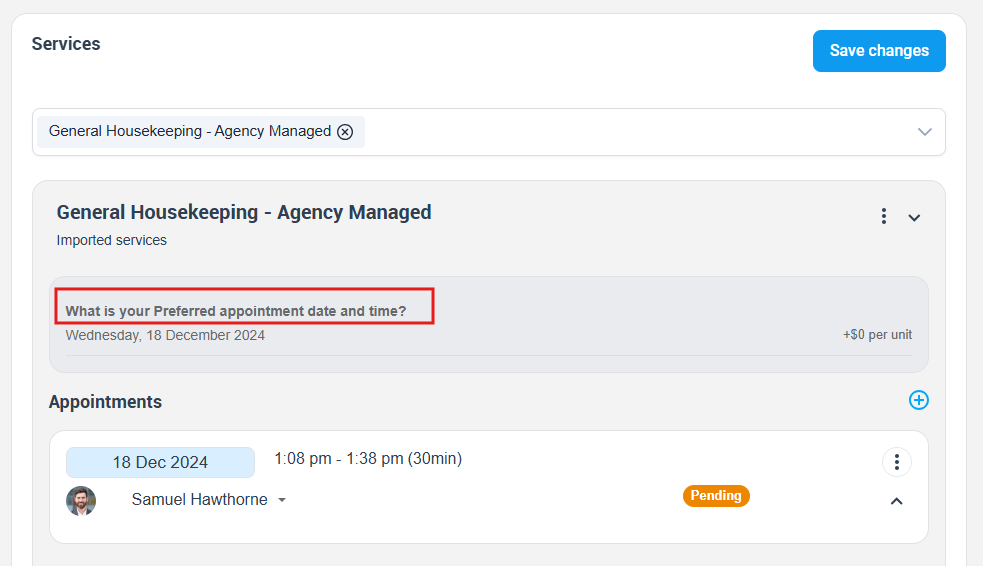 |
Selected date shows in booking details & exports. |
| Fieldworker (app) | Touch calendar opens full-screen; tap a date.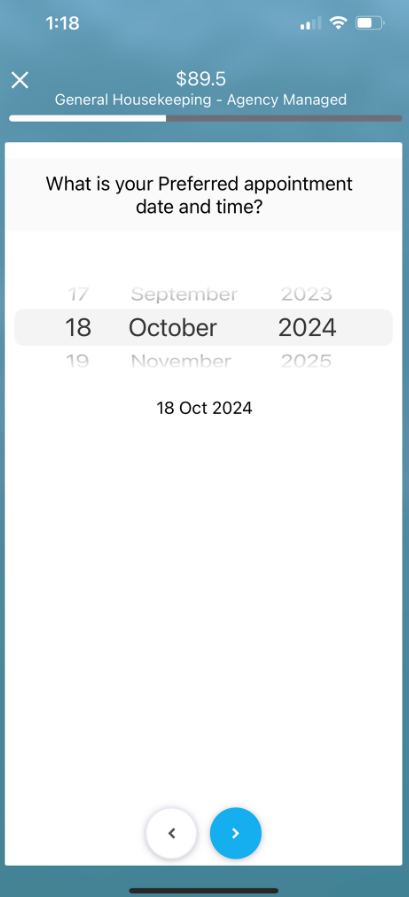 |
Shows in Job Detail view. |
| Customer (portal/widget) | Mobile calendar pops on tap; locale format displayed.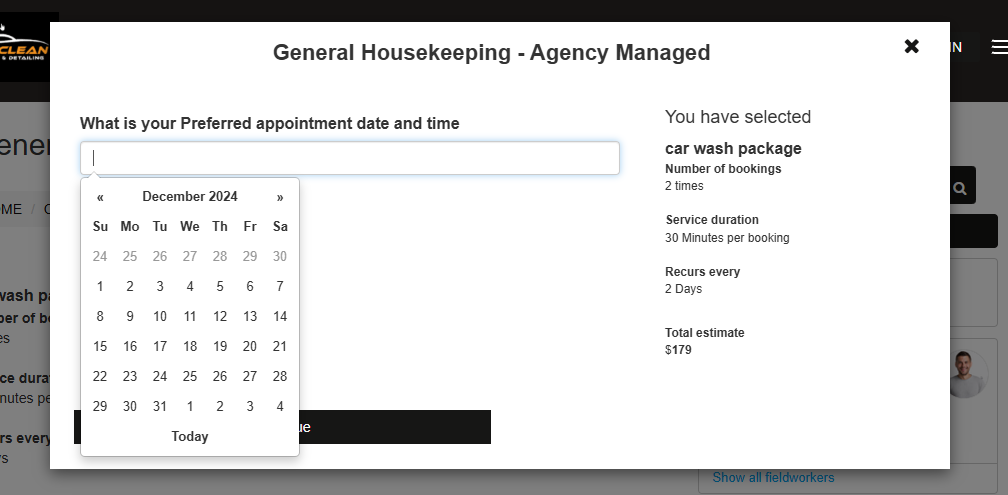 |
Date shows in confirmation & My Bookings. |
Example use-cases & benefits
| Industry | Field label | Why it helps |
|---|---|---|
| Home cleaning | First clean date | Office can batch new clients into the next available slot. |
| Construction | Project completion target | Drives internal Gantt charts; no format ambiguity. |
| Beauty & spa | Voucher valid from | Enforces blackout dates automatically. |
| Property management | Lease end date | Triggers automated renewal reminders. |
Reduces back-and-forth phone calls, ensures downstream automations fire on the correct day, and avoids “04/05/24” ambiguities.
Reporting & filters
Dates are stored in ISO 8601 (YYYY-MM-DD) so you can:
-
Use Advanced Search → Between Two Dates to list bookings in April.
-
Export CSV for BI tools and build “average lead-time” dashboards.
-
Trigger automations: e.g., 30-day reminder before Licence Expiry.
Pricing & duration impact
Date Pickers are informational only; they never add cost or time. If you need a field that drives price (e.g., number of days), use a Number Stepper instead.
Design best practices
-
Keep labels explicit: Select inspection date.
-
Use helper text for date-range limits.
-
Default value: leave blank to force deliberate choice.
-
Respect locale: avoid forcing “dd/mm/yyyy” for US users.
For more information please visit Octopuspro user guide, and subscribe to our youtube channel.
