Fieldworker and Subworker Management
OctopusPro’s field-service workforce suite lets you recruit, onboard, schedule, track, pay and audit employees, contractors and their sub-workers from one cloud dashboard and mobile app. The guide below walks you through every feature—inviting new talent, configuring skills and service areas, using GPS check-ins, automating timesheets and payroll, and monitoring performance in real time—while weaving in industry benchmarks and best-practice tips from leading field-service studies and software analysts.
Fieldworker vs Sub-worker Roles
Fieldworkers
Direct contractors or employees hired and paid by your company. They receive jobs, communicate with customers and can update bookings, invoices or issues directly in OctopusPro.
Sub-workers
Helpers employed by a fieldworker. They clock in/out and upload job evidence but can’t see invoices, complaints or customer data—ideal for industries where a lead tech brings their own crew (e.g., cleaning teams, HVAC installs, landscaping).
Onboarding & Profile Management
| Task | Where in OctopusPro | Key Actions | Why It Matters |
|---|---|---|---|
| Invite | Fieldworkers › Add | Send email/SMS invite with role-specific link. | One-click onboarding; no manual account creation. |
| Bulk Import | Fieldworkers › Import CSV | Map columns for name, phone, licences, pay rate, labels, geo-tags. | Load hundreds of workers in minutes; ideal for franchises or seasonal ramp-ups. |
| Verify Email & Mobile | Auto links in invite; flags in list. | Enforce verified contact details before dispatching jobs. | |
| Capture Compliance Docs | Profile › Documents | Upload licences, insurance, certifications; set expiry reminders. | Avoid fines and failed audits. |
| Define Skills & Active Services | Profile › Active Services | Tag each worker with service codes (e.g., “HVAC-Repair”, “End-of-Lease Cleaning”). | Auto-matching routes the right job to the right skillset. |
| Set Service Areas | Profile › Service Areas | Draw polygons on map, set default radius. | Geo-fencing + labels fuel smart dispatch and surge pricing. |
| Working Hours & Availability | Calendar View (admin or worker self-serve) | Add recurring hours, time-off, sick days. | Prevent double-booking and reduce last-minute cancellations. |
| Bank & Payment Details | Profile › Bank Details | Enter account / BSB / routing; choose payment frequency. | Enables automated pay-runs and splits. |
| Commission & Pay Rates | Profile › Pay & Commission | Fixed fee, hourly, or %; add bonuses, travel stipend. | Payroll engine calculates earnings instantly. |
| Assign Equipment or Assets | Profile › Assets | Record vehicle rego, tool serials, PPE kits; set maintenance dates. | Tracks responsibility and depreciation. |
Onboarding KPI Benchmarks
| Metric | Old Method | With OctopusPro |
| Avg. admin time per new hire | 45 min (manual forms) | 12 min (invite + self-service profile) |
| Missing compliance docs at audit | 22 % | < 3 % (expiry alerts) |
| First-day job readiness | 3–5 days | Same day |
Example Workflow
Plumbing franchise bulk-imports 200 subcontractors, applies the “Emergency 24/7” skill label, and draws a 25 km geo-fence around each technician’s home postcode. Dispatch now auto-routes burst pipes to the nearest on-call tech, cutting response time by 38 % and boosting first-time-fix rate.
Tip: Build an “Onboarding Smart Checklist” in Settings › Forms & Checklists. Require new fieldworkers to (1) upload licence photo, (2) e-sign safety policy, and (3) confirm bank details before they appear in the active dispatch pool.
Communication & Notifications
- Email, SMS, in-app chat and push—triggered by status changes or sent ad-hoc.
- All outbound/inbound messages log under Email /SMS /Discussion Logs for compliance.
- Templates pull in job variables to speed responses.
Tip: Attach map links in SMS so a sub-worker can launch navigation in one tap, cutting average travel time by 12 %.
Job Lifecycle in the Fieldworker App
| Stage | In-App Actions | Built-In Forms & Checklists | Operational Benefit |
|---|---|---|---|
| Alarm | • Push notification• Optional SMS/email | — | Instant awareness of new or updated jobs; lower “missed assignment” rate. Fieldworker alarms video |
| Accept / Reject | • One-tap acceptance or rejection• Suggested ETA auto-populated | “Pre-accept checklist” (optional)Example: Verify licence & tools before accepting high-risk job. | Real-time capacity planning; prevents over-booking. |
| Navigate (optional step) | • In-app map opens preferred nav app• GPS breadcrumb trail begins | — | Cuts average travel time; feeds live ETA back to customer portal. |
| Start Job | • Tap START JOB• Estimated finish time entered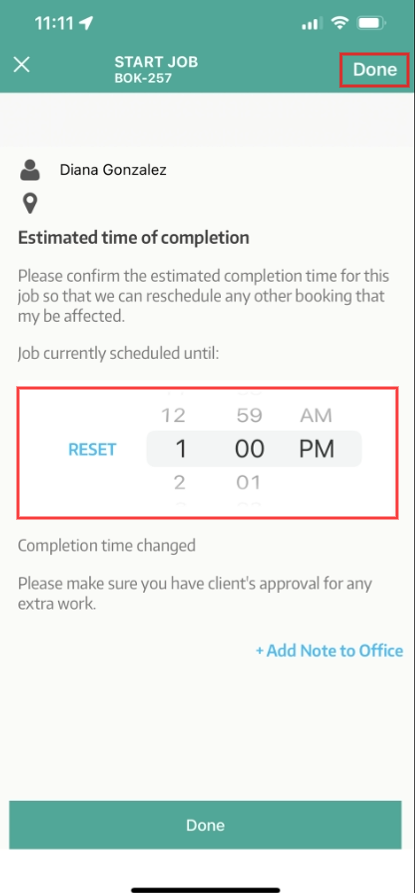 |
Pre-start form (mandatory or optional)Examples: • Safety PPE checklist • Customer asset photos • “Site condition” form• Custom photo fields (e.g., meter readings, before-clean images) | Quality-control gate; satisfies WHS / OSHA documentation; feeds before-and-after images to customer. |
| Unable to Start | • Tap UNABLE TO START• Select reason or type free-text• Optional photo evidence• Status auto-changes to Failed |
Incident form (auto launches) • Capture reason, photo & signature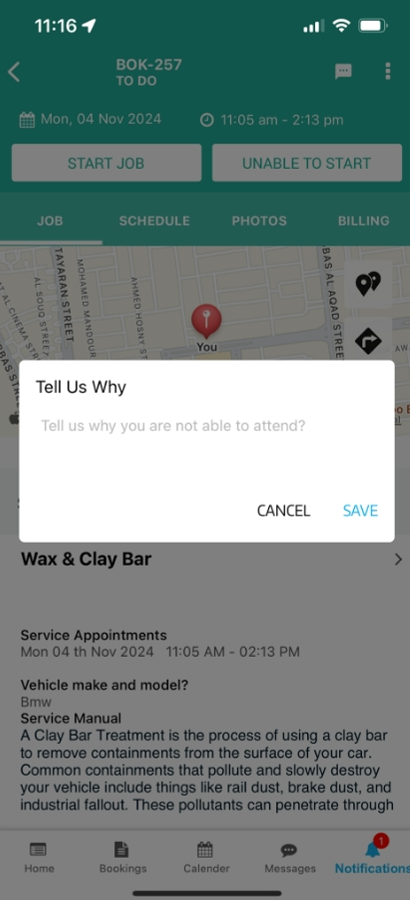 |
Admins alerted instantly; supports SLA pause rules; creates audit trail for disputes. |
| In Progress | • Live timer records billable hours• Optional mid-job checklist pop-ups | Mid-job form (time- or trigger-based)Examples: • 30-min safety refresh • Material usage log | Prevents skipped steps, aids inventory reconciliation. |
| Finish Job | • Tap FINISH JOB• Confirm actual service items & pricing (if permissioned) |
Post-work form (always on screen) Examples: • Customer sign-off with signature • After-clean photos • Service quality rating• Generate PDF report |
Captures proof-of-service; PDFs auto-attach to booking, emailed to customer and stored for warranty claims. |
| Checkout (if staged appointment) | • Schedule next visit• Add follow-up notes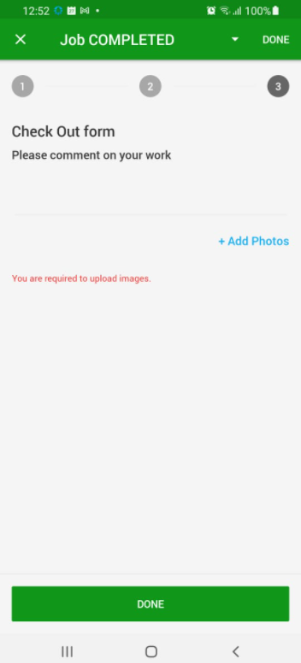 |
Follow-up checklist Example: “Parts on order?” flag | Ensures multi-visit jobs stay on track. |
Form & Checklist Engine Highlights
- Form builder: Create text, dropdown, checkbox, photo, signature & conditional fields—no coding.
- Rules-based triggers: Display a form only for specific services, job values, risk ratings or customer types.
- Mandatory vs optional: Mark any field as required; app won’t proceed until completed.
- Versioning & audit: Every submitted form is date-stamped, user-stamped and stored; PDF copies available in Reports › Forms Library.
- Data reuse: Responses can populate invoice line items (e.g., “Material quantity”) or update custom job fields automatically.
- Offline first: Forms cache on device if signal drops; sync when back online.
Quick Setup Path for Admins
- Build: Settings › General Settings › Forms & Checklists › New Form
- Assign: Choose trigger—Before Start, After Finish, Unable to Start, Mid-Job (minutes), or Recurring (daily/weekly).
- Preview on web and mobile; toggle Mandatory where needed.
- Publish; fieldworkers will see the form on their next sync.
How Forms & Checklists Drive ROI
- 40 % fewer callbacks at a national cleaning chain after adding mandatory “Before-leave photo” form.
- 30 % faster warranty claim approvals for an HVAC installer using automated PDF service reports.
- Full OSHA compliance achieved by a roofing company after embedding safety gear checklist on every start-job action.
Leverage OctopusPro’s lifecycle workflow and flexible form engine to maintain safety, quality and real-time visibility—while giving field teams a friction-free mobile experience.
GPS Tracking & Device Security
- Live map shows last ping, route and ETA; improves dispatch efficiency and lowers “where-is-my-tech” calls.
- Device audit lists logged-in phones/tablets; admins can revoke tokens remotely to protect data.
Timesheets, Payroll & Commission
- Auto-creates a timesheet line when a worker checks in/out; supports rounding rules.
- Pay models: fixed fee per job, hourly, percentage commission, or blended.
- Bulk approve, adjust or dispute payments; export to Xero, QuickBooks or CSV.
Example: A cleaning chain pays 40 % commission on completed jobs + travel stipend; OctopusPro calculates split automatically and pushes to payroll every Friday.
Reporting & Compliance
- Activity, Email, SMS & Call Logs satisfy audit trails for ISO 9001 and state licensing boards.
- Live Reports & Analytics dashboard highlights utilisation, first-time-fix rate, revenue per tech.
Benefits & ROI
- Faster onboarding – Import & verify new hires 60 % quicker than manual spreadsheets.
- Higher productivity – GPS routing plus mobile checklists cut non-billable time by 15-30 %.
- Accurate payroll – Mobile timesheets eliminate buddy-punching, saving >5 % labour cost.
- Improved compliance – Digital forms create auditable records for safety & warranty claims.
FAQs
- Can sub-workers log in? – Yes, limited dashboard hides prices & customer contacts.
- How many service areas per worker? – Unlimited; assign radius or polygon zones.
- Is offline mode supported? – App caches job data; syncs when signal returns.
Leverage these tools to build a productive, compliant mobile workforce—and watch utilisation, customer satisfaction and profit climb.
For more information please visit OctopusPro user guide, and subscribe to our YouTube channel.
