Nearby Bookings: Proximity-Based Scheduling for Fieldworkers
Nearby Bookings is OctopusPro’s real-time geo-scheduling engine designed to streamline field service operations by leveraging geographical proximity. By visualizing and managing bookings based on location, businesses can assign tasks more efficiently, reduce travel time, and respond promptly to urgent requests. It displays every active job on an interactive map, calculates true road distance in seconds, and highlights the closest qualified fieldworker—so dispatchers can assign or reassign work instantly. This proximity-based dispatch typically cuts windshield time by 15–30 %, boosts daily job completions per fieldworker, and drives higher customer-satisfaction scores while slashing fuel spend.
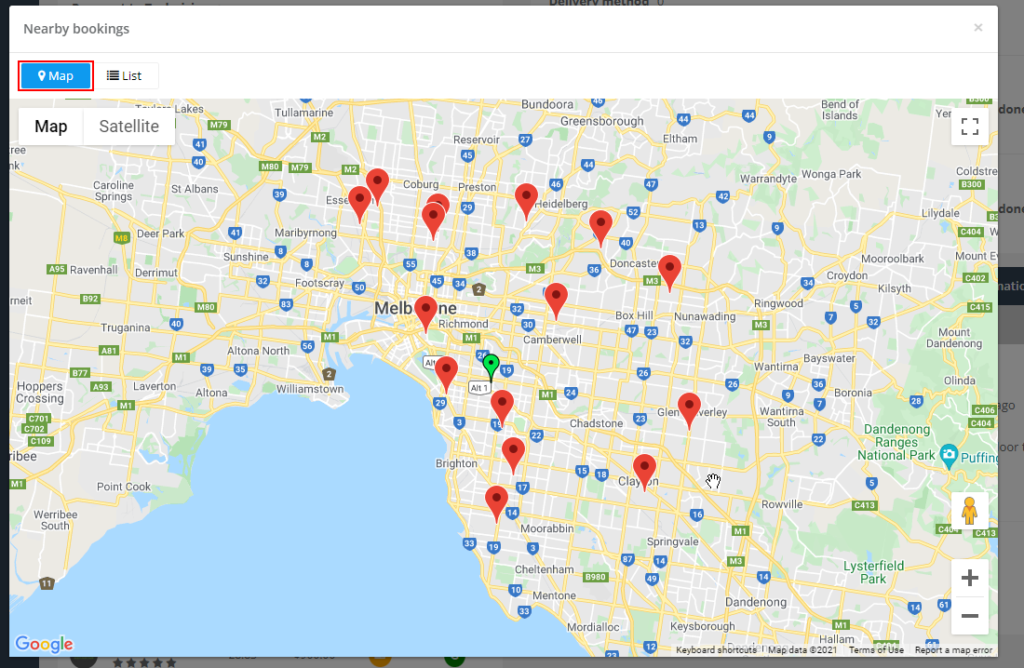
Key Benefits
| Benefit | Why it matters |
|---|---|
| Enhanced efficiency | Fieldworkers already near the service location spend less time travelling and more time on billable work. |
| Faster emergency response | Dispatchers can see who is closest when an urgent call arrives, shaving minutes off the ETA. |
| Higher productivity | Tighter territories and fewer dead miles allow more jobs to be completed per shift. |
| Informed scheduling decisions | Map, list and timeline views combine distance, real-time availability and skill tags for smarter assignments. |
| Optimised resource allocation | Visual tools help balance workloads and prevent gaps or overlaps. |
| Lower travel & fuel costs | Shorter routes mean reduced fuel consumption and less vehicle wear. |
| Improved customer experience | Accurate arrival windows and quicker resolutions lift NPS and retention. |
| Lower admin overhead | Automated proximity filtering replaces manual postcode look-ups and phone calls. |
Typical Use-Case Scenarios
- Home & Commercial Maintenance – Group nearby HVAC tune-ups or plumbing call-outs to maximise daily route efficiency.
- On-Demand Repair – Assign the closest mobile mechanic to a roadside breakdown within seconds.
- Facilities & Property Management – Re-route fieldworkers already on-site in a large complex when an additional service ticket is raised.
- Delivery & Courier Services – Drop same-day parcels by dynamically inserting stops that are en route.
- Utility & Telecommunications – Coordinate emergency outage responses by locating the nearest certified fieldworker.
Core Feature Set
| Feature | What You See | What You Can Do |
|---|---|---|
| Interactive Map View | • Pins showing all jobs within a radius you set.• Mini-card on click with: ▪ Assigned fieldworker (profile link) ▪ Booking # & status ▪ Service name ▪ Date, time & duration ▪ Customer & address ▪ Job value ▪ Edit / View shortcuts (admin) | • Instantly gauge who’s closest.• Open the card to edit, reassign, or view full details. |
| List View | Table sorted by road-distance, showing: ▪ Distance (km/mi) ▪ Fieldworker ▪ Date & time ▪ Address ▪ Service & status ▪ Price | • Click Send Request to invite or assign another fieldworker.• Filter or sort to fine-tune choices.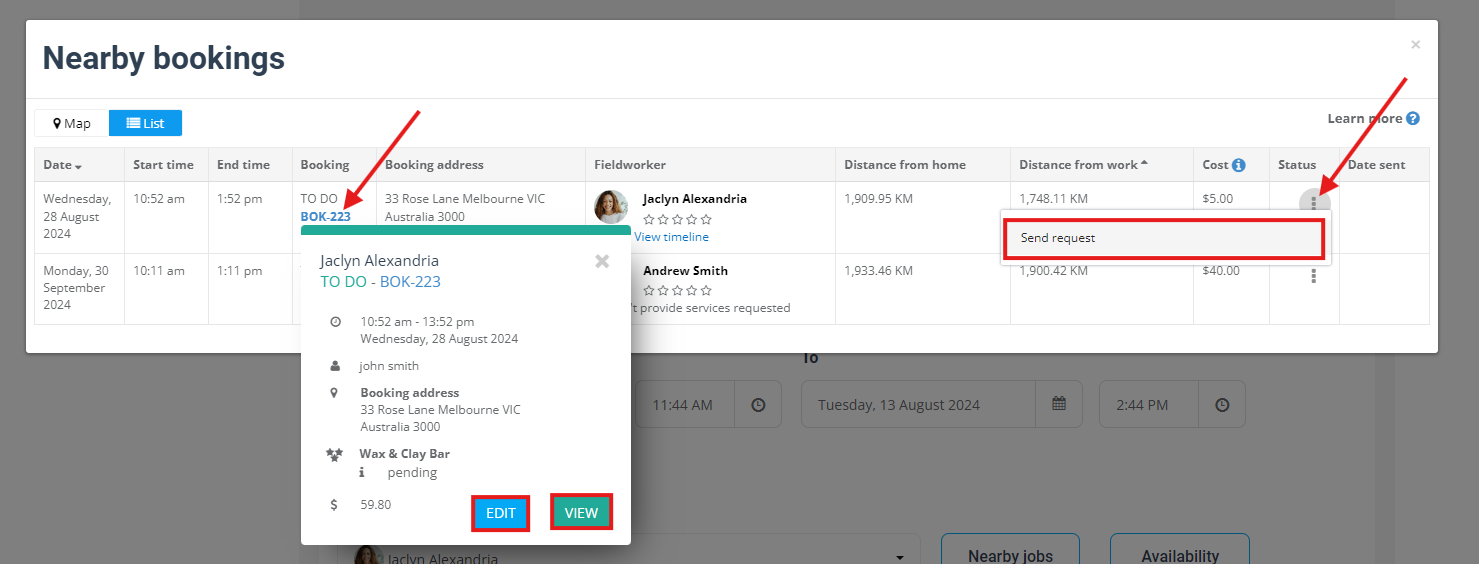 |
| Fieldworker Timeline | Colour-coded board per fieldworker: ▪ Red = Unavailable ▪ Grey = Booked ▪ Black = Already assigned to this job | • Click an open slot → enter start/end → Save to lock in the booking.• Hover to preview job details or open the worker’s calendar. |
| Cross-Module Access | The Nearby Bookings panel appears in: ▪ Create New Booking ▪ Edit Booking ▪ Quote Scheduler ▪ Fieldworker Mobile App | • Optimise routes while creating, editing, quoting, or on-the-go—same map, list, and timeline tools everywhere. |
How Each View Works Together
- Map first, list second: Open the map to see clusters at a glance, then switch to the list for distance-sorted details (customer, service, price, etc.).
- Timeline for final confirmation: Once you’ve chosen the best candidate, the timeline guarantees there’s a genuine gap to place the job—no accidental double-booking.
- Consistent colour code: Red • Grey • Black appears in every calendar, keeping dispatchers and fieldworkers on the same page.
With these three views—Map, List and Timeline—plus seamless access throughout OctopusPro, you always have the right information and the right controls exactly where you need them, without adding extra clicks or duplicate data entry.
How to Use
OctopusPro’s Nearby Bookings feature helps admins and fieldworkers quickly identify and assign tasks based on real-time geographical proximity, optimizing scheduling, reducing travel time, and improving efficiency.
1. Viewing Nearby Bookings When Creating a New Booking (Admin)
- Navigate to Bookings > Create New.
- Enter the customer information, service details, and address.
- Click on Nearby Bookings to view nearby scheduled jobs on an interactive map.

- Select any map pinpoint to see booking details, then determine and assign the optimal fieldworker.
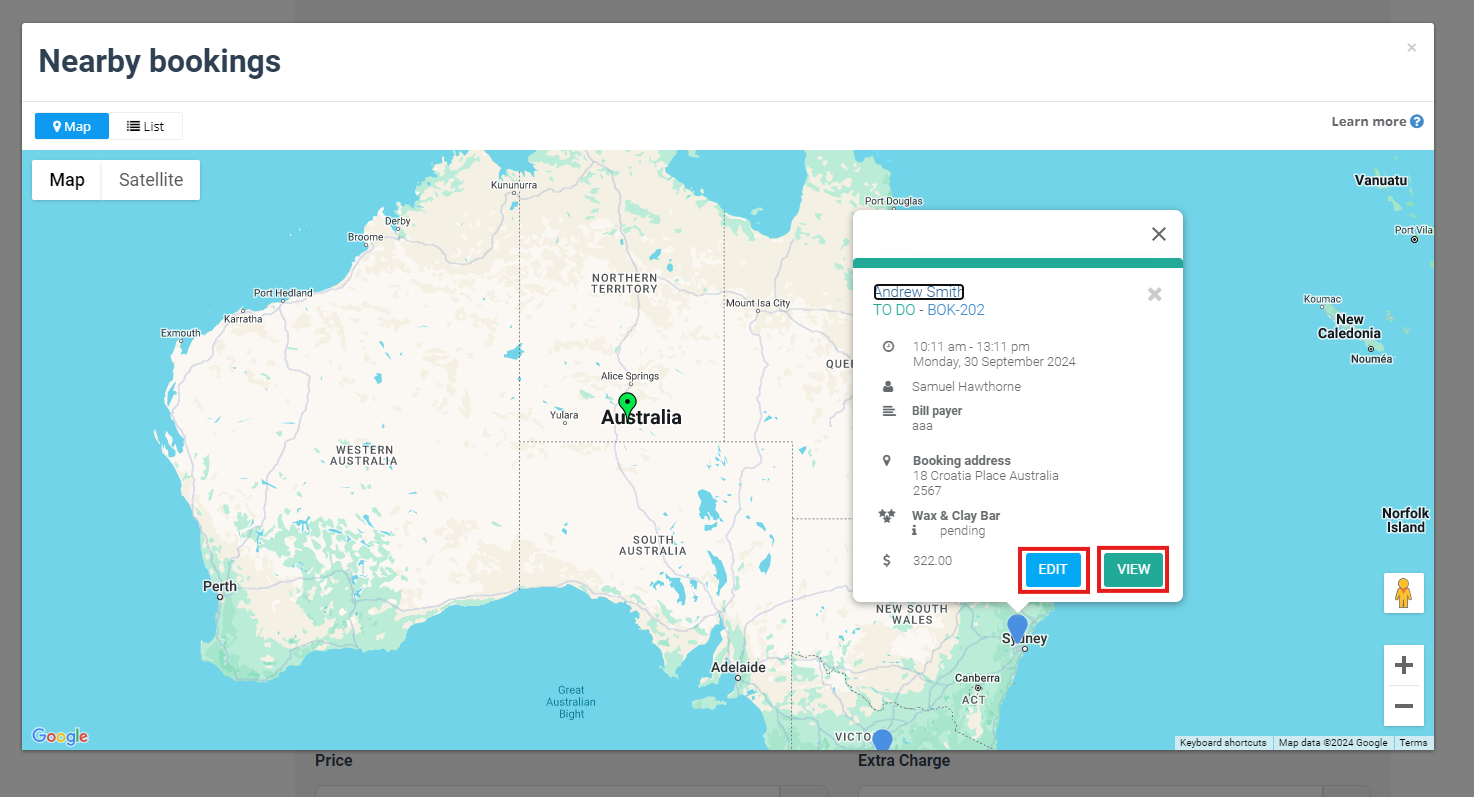
- Switch to List View for additional details if needed.
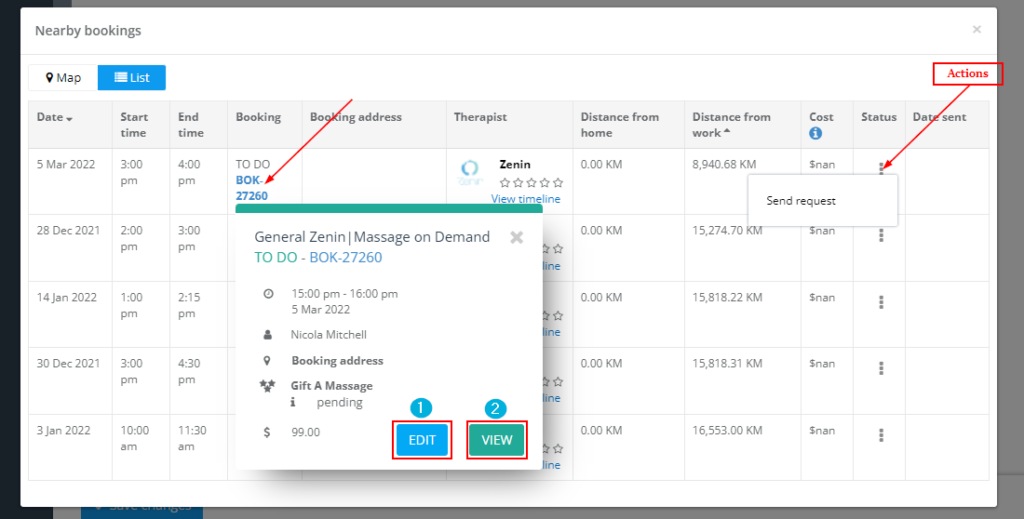
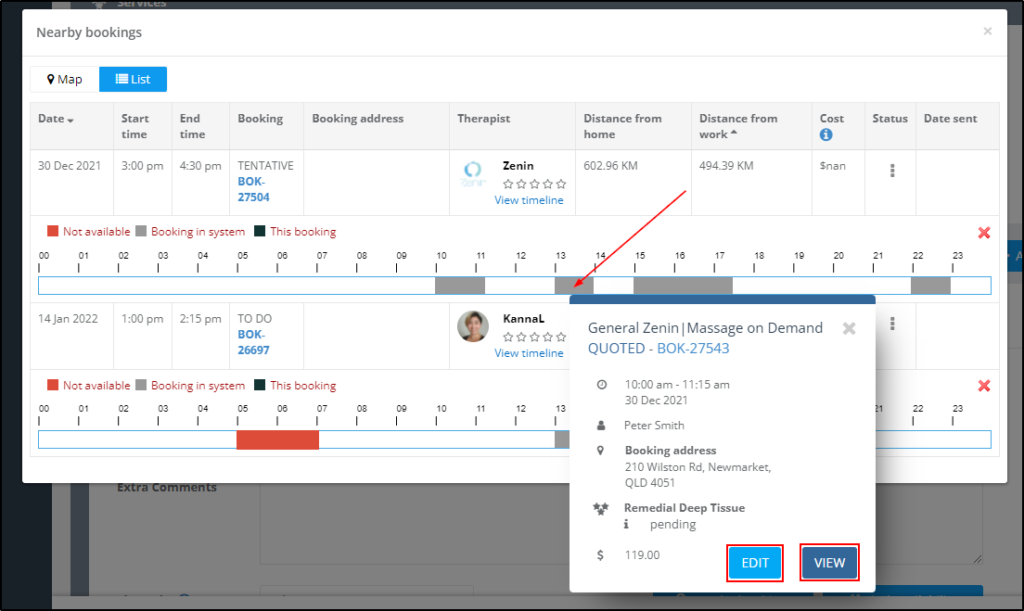
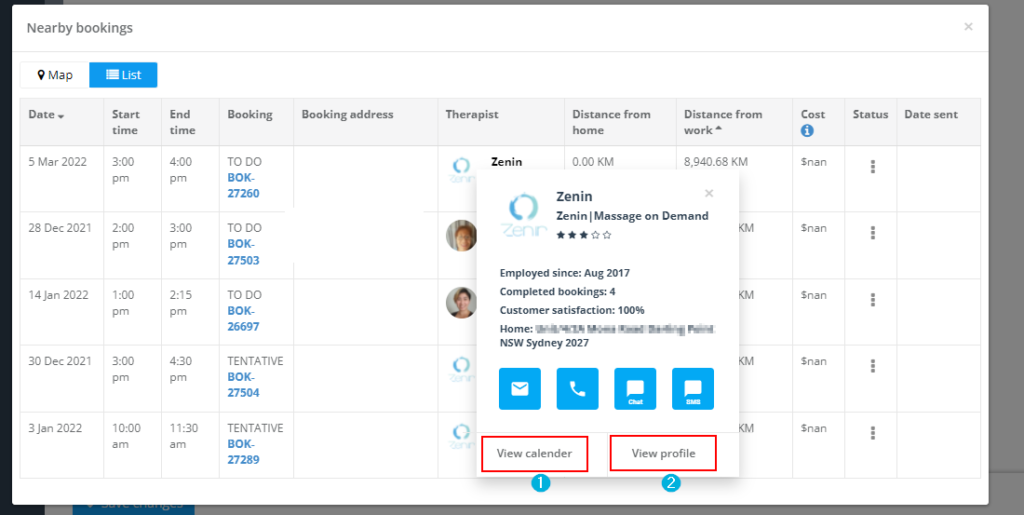
- Save your changes to confirm the assignment.
2. Managing Nearby Bookings from Booking View
- Navigate to Bookings, and select the booking you want to manage.
- Click on Actions > View Booking to open detailed booking information.
- Click Nearby Bookings within the booking details to open the proximity map and list views.
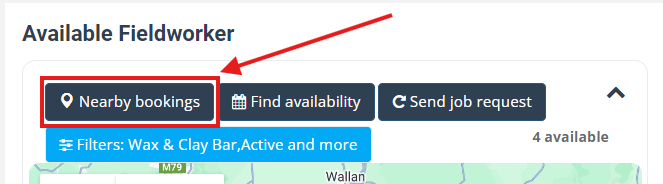
- Evaluate nearby bookings visually (map), by details (list), or by availability (timeline).
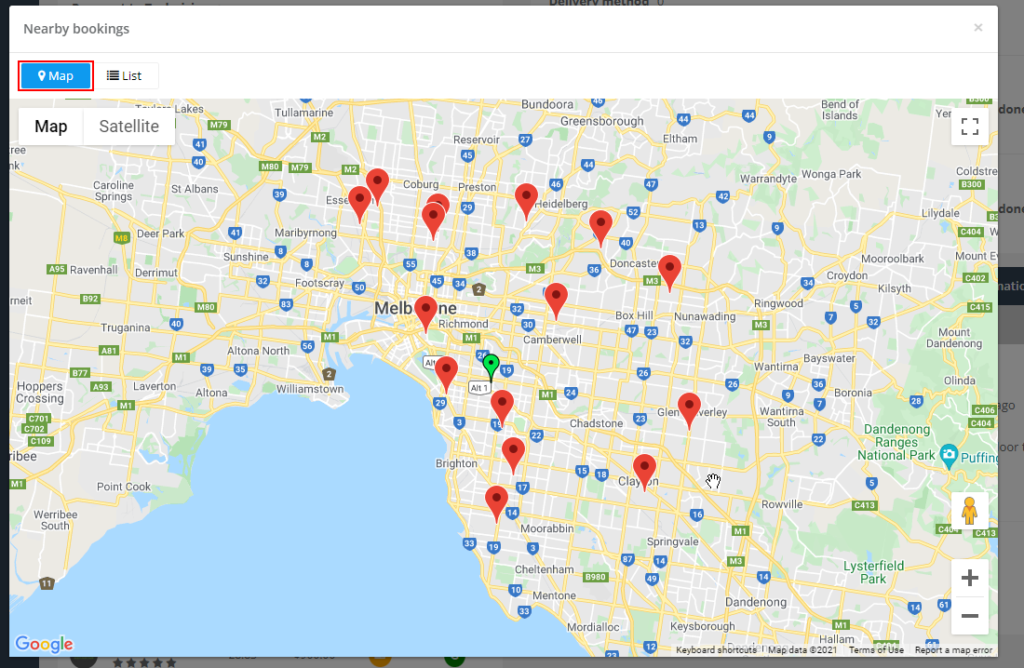
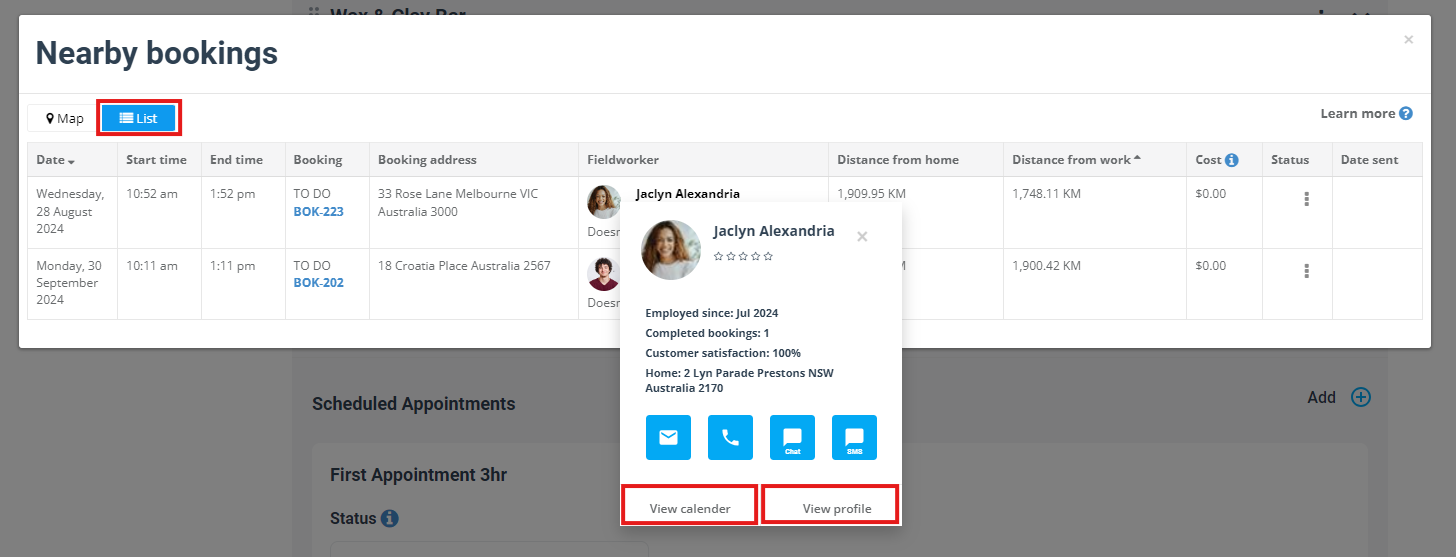
- Reassign or reschedule fieldworkers based on proximity and availability.
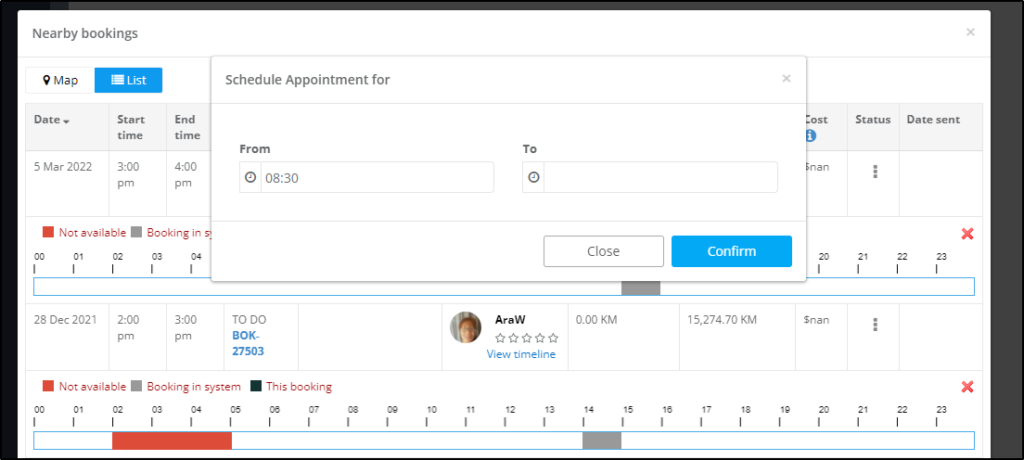
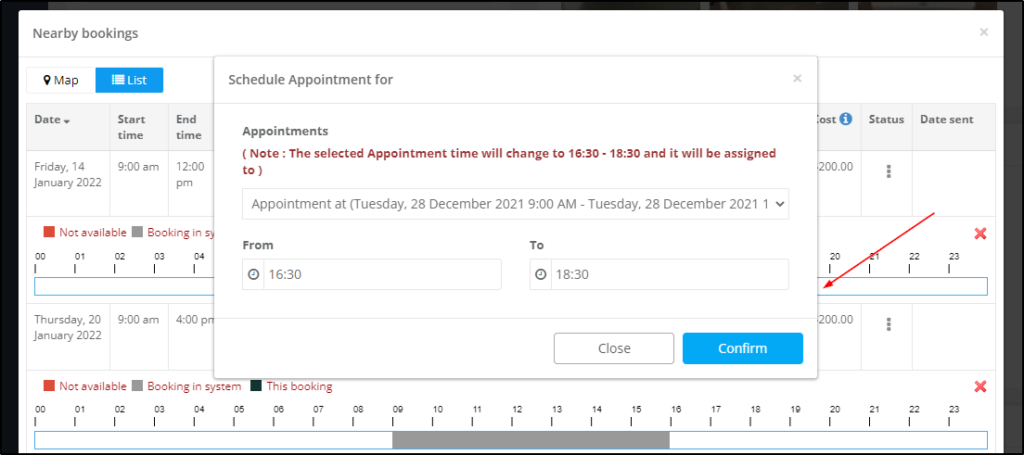
- Confirm your changes to finalize scheduling adjustments.
3. Viewing Nearby Bookings When Editing a Booking
- Navigate to Bookings, find your booking, and click Actions > Edit Booking.
- Scroll down to the Scheduled Appointments section and click Nearby Bookings.
- Review nearby scheduled appointments visually or via the detailed list.
- Choose a closer fieldworker or adjust the booking’s timing using the timeline view.
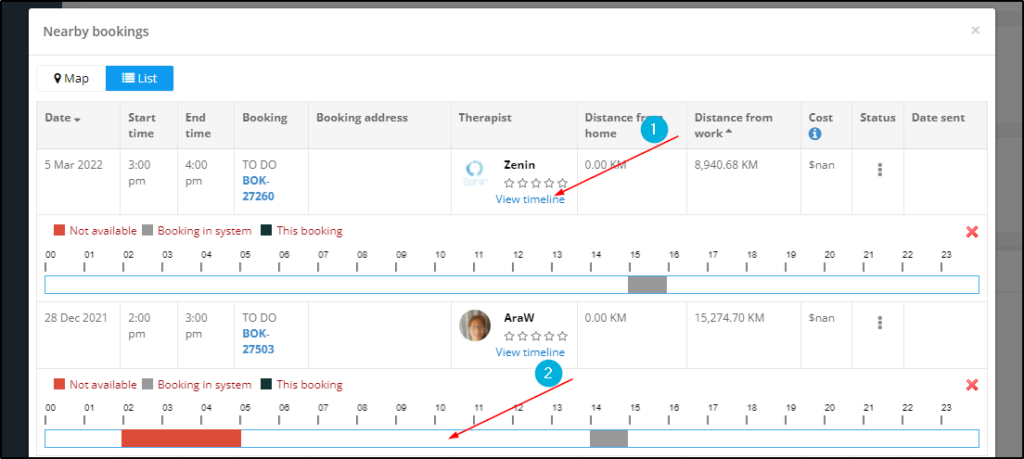
- Click Confirm to save your updated assignments and scheduling changes.
4. Viewing Nearby Bookings Inside Quotes
- Navigate to Quotes, then choose your desired quote by clicking Actions > View & Edit Quote.
- Scroll down to Scheduled Appointments and select Nearby Bookings.
- Review nearby existing appointments via the map or list views.
- Adjust your quoted appointment’s timing or fieldworker assignment to better align with nearby bookings.
- Confirm changes to ensure optimized scheduling prior to sending the quote for approval.
5. Accessing Nearby Bookings via the Fieldworker Mobile App
Fieldworkers can efficiently manage their tasks directly through the OctopusPro mobile app:
- Open the OctopusPro Fieldworker Mobile App.
- Tap the side menu (☰), then select Bookings.
- Select the booking you wish to manage.
- Tap the map icon to display all nearby scheduled bookings.
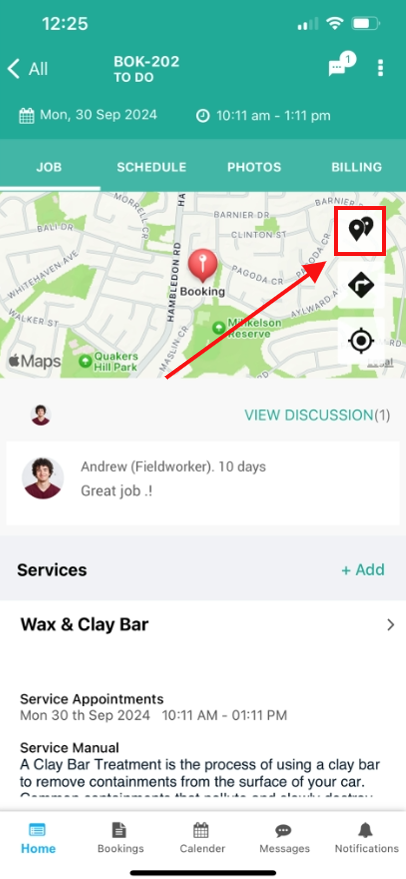
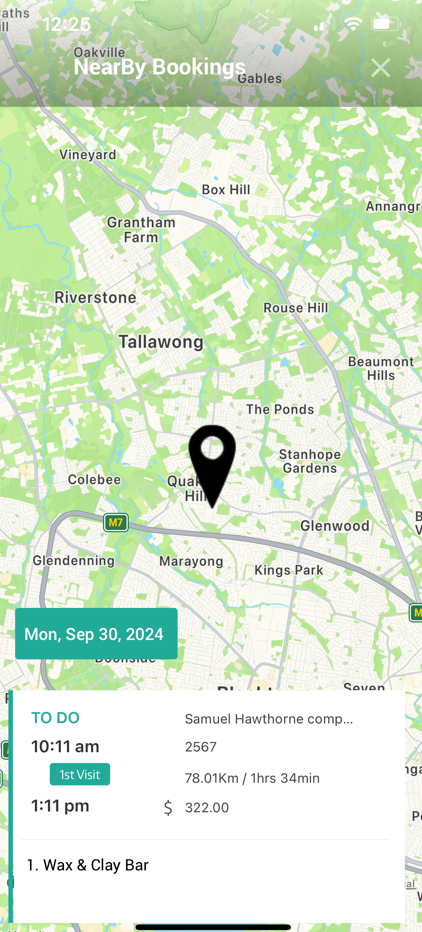
- Review booking details by tapping pinpoints on the map.
- Self-assign or manage tasks based on proximity and availability (subject to permissions).
Best-Practice Tips
| Task | Recommendation |
| Emergency calls | Keep Nearby Bookings panel pinned on the dispatcher’s screen to shave minutes off response |
| Route density | Schedule routine maintenance in clusters to hit higher job counts per day |
| Territory reviews | Export distance data quarterly to rebalance zones and reduce excess travel |
| Colour standards | Adopt a universal colour key across all calendars to avoid confusion in multi-team environments |
Frequently Asked Questions
Q : Does Nearby Bookings consider skill sets?
Yes. Only fieldworkers matching the service’s required skills or certifications appear in the list or timeline.
Q : Can I change the search radius?
Admins can set a system-wide default and users can adjust the radius per search for granular control.
Q : How is distance calculated?
OctopusPro uses real-time mapping APIs to compute road distance (not straight-line) for accuracy.
Conclusion
Nearby Bookings turns OctopusPro into a geo-aware dispatch centre, letting you match the right fieldworker to the nearest job in seconds. The result: lower costs, happier customers and higher fieldworker utilisation—all backed by best-practice scheduling research and real-world data.
To stay updated, please subscribe to our YouTube channel.
