Custom Field Groups — Split Long Booking Forms into Quick Steps
1. How it works
| Default (no groups) | After grouping |
|---|---|
| All custom fields for the service are shown together on one step/page of the Customer Portal or branded app. | Each group becomes its own step. Customers complete the questions in that group, tap Next, then see the next group (or the final review page). |
When to group
• Only create groups if your service has a long list of fields—splitting them into 2‑3 themed steps keeps each page short and reduces abandonment.
• Internal views for admins and fieldworkers are not affected; they always see all fields on a single screen.
2. Create a Custom Field Group
- Go to Settings ▸ Service Settings ▸ Custom Fields.
- Tick the fields you want to bundle.
- Click Manage Groups ➜ Create a new Group.
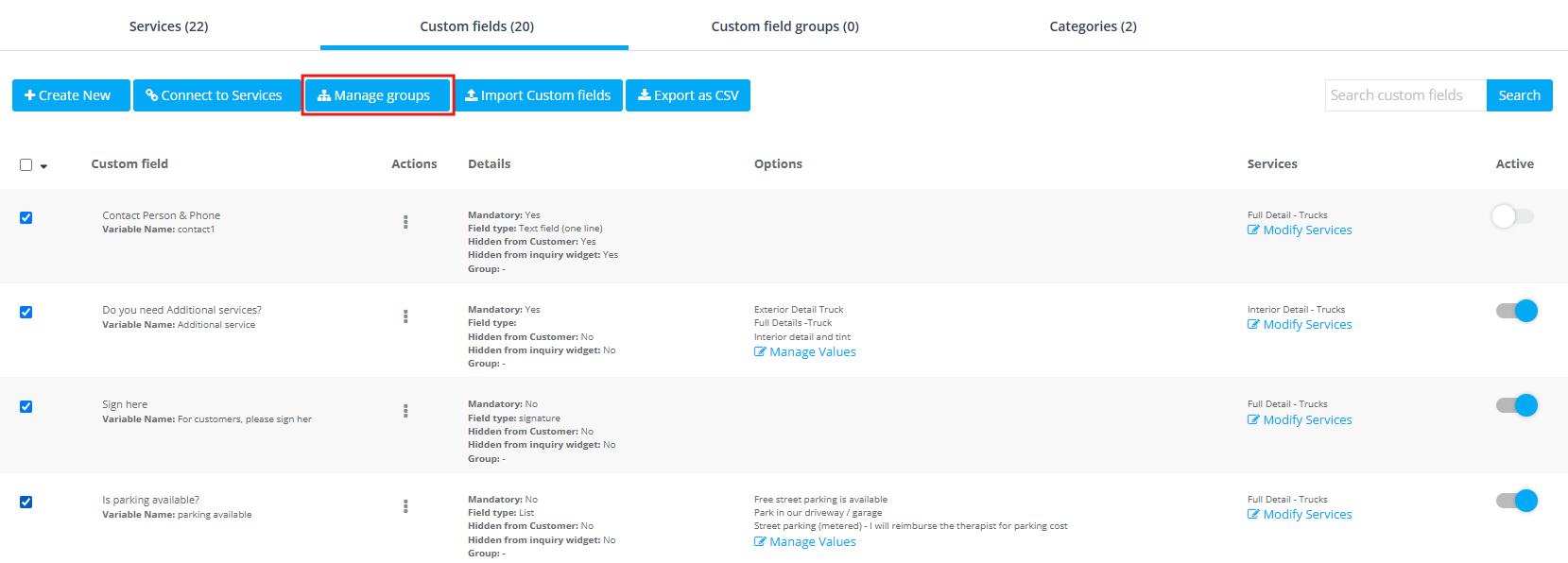
- Complete the form:
- Group label – Page title customers see (e.g. Floor Details).
- Helper text – Short guidance line (optional).
- Custom Field – The fields to include.
- Click Save. A new step is now inserted in the online booking flow.
3. Edit an existing group
- Go to Settings ▸ Service Settings ▸ Services.
- Open the Custom Field Groups tab.
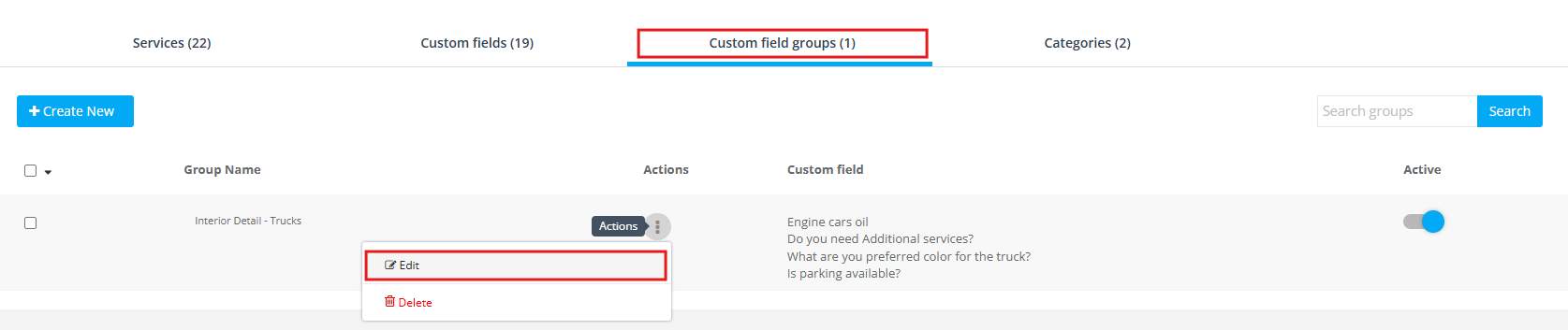
- Click Edit beside the group.
- Adjust the label, helper text, or add/remove fields.
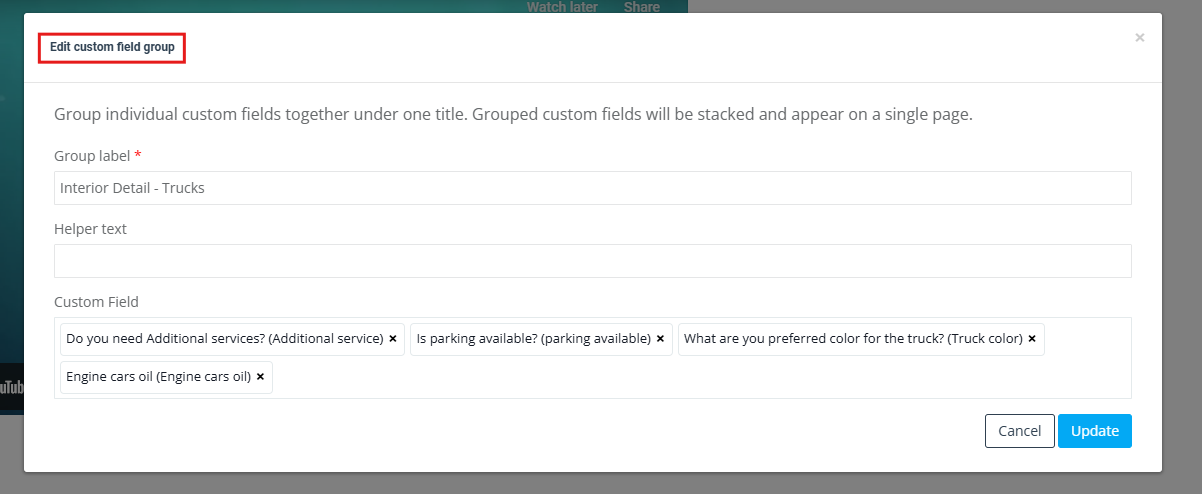
- Click Update to save.
4. Best practice tips
- Keep steps thematic – e.g. Contact Details, Site Measurements, Access Instructions.
- Limit to 3 pages max – Too many steps can feel tedious.
- Preview on mobile – Ensure each page fits comfortably without scrolling detours.
- Monitor form analytics – If abandonment increases, merge or shorten groups.
Grouping turns a long single‑page form into a quick, guided sequence—giving customers a smoother experience while keeping your admin and fieldworker screens unchanged.
How it looks to each user
| View | What they see |
|---|---|
| Customer Portal / App | Each group is a separate step. Customers answer grouped questions, tap Next, then continue.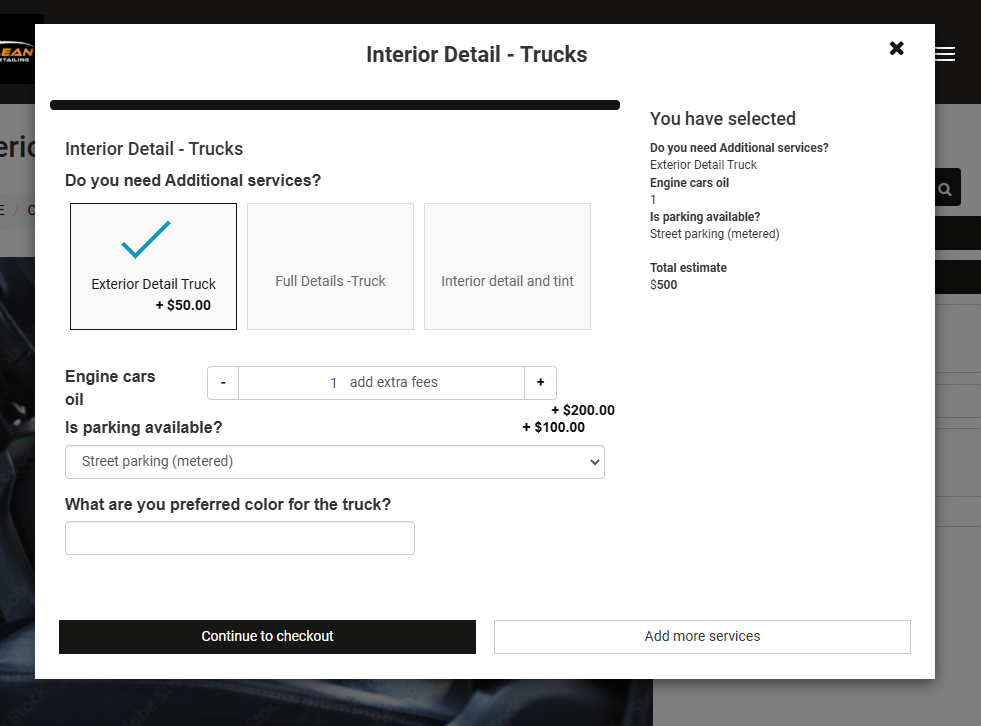 |
| Admin dashboard | All custom fields remain on a single screen for fast data entry—grouping doesn’t change the back‑office view.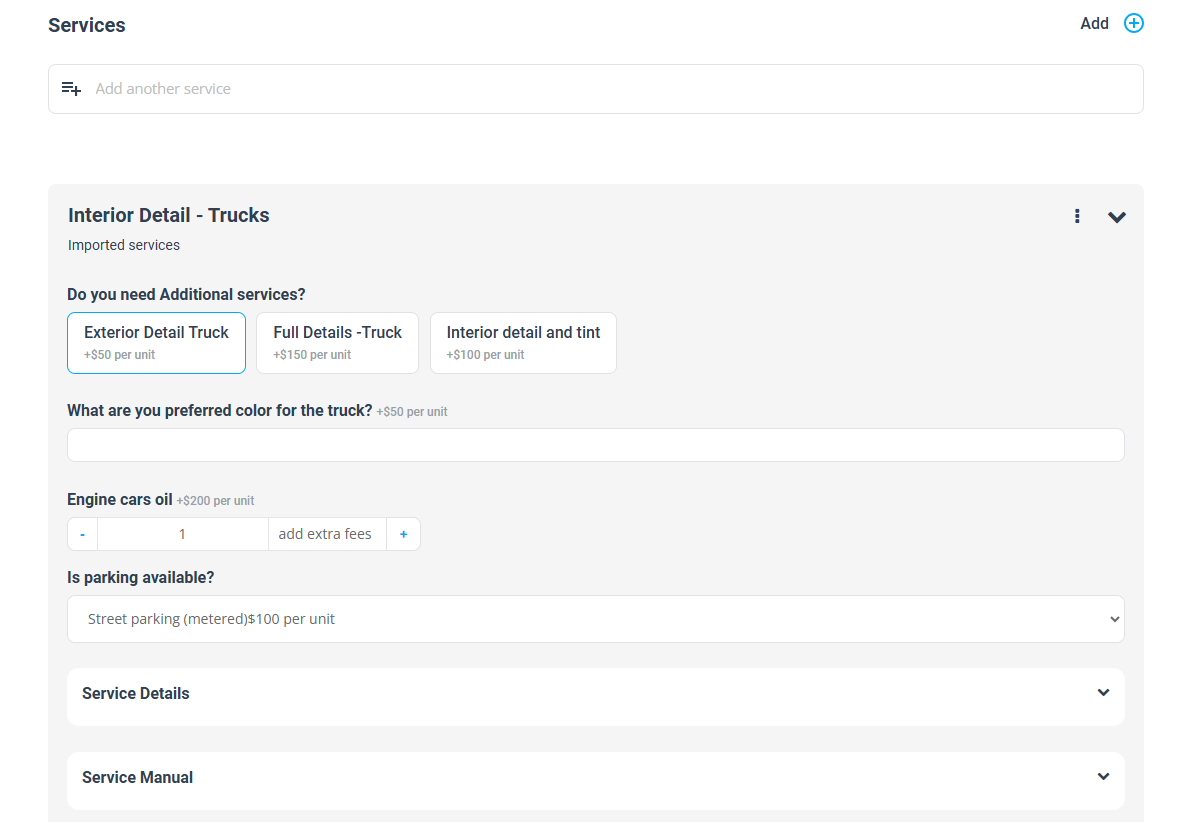 |
| Fieldworker app | Same as admin: one screen with every field, so technicians can review details at a glance.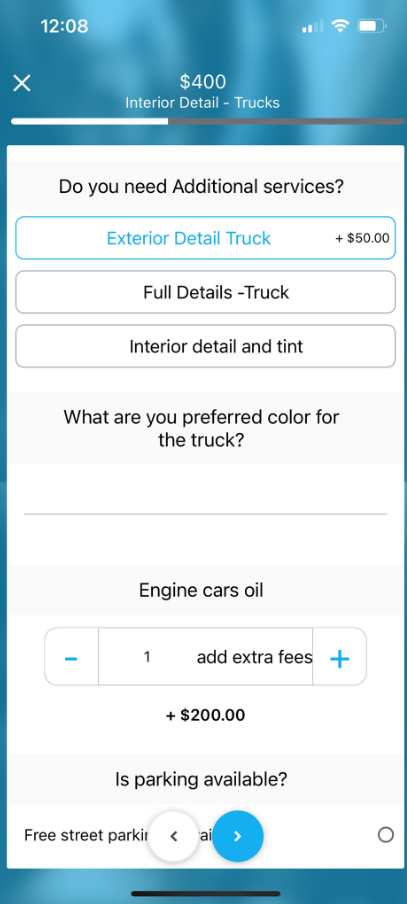 |
To stay updated, please subscribe to our YouTube channel.
