Add your bank details
- Add your bank account details to your OctopusPro account
- Explanation of bank details required
- Send your account details to customers
In OctopusPro you can add your business bank account details which you want to receive payments from your customers. This information will display on your invoices, so your customers can make payments via bank transfer to your business bank account without contacting you or your office staff for details, saving you time and effort.
If you are using the customer portal to accept online bookings from your customers, this information can also display to your customers in your customer portal during checkout if you have the Bank Transfer option activated as a payment method in your customer portal settings.
Continue scrolling down to see how to add your bank account details in OctopusPro.
Add your bank account details to your OctopusPro account
- Login to your OctopusPro account, click here if you haven’t.
- In the left menu, click on Settings > Financial Settings > Payment integration.
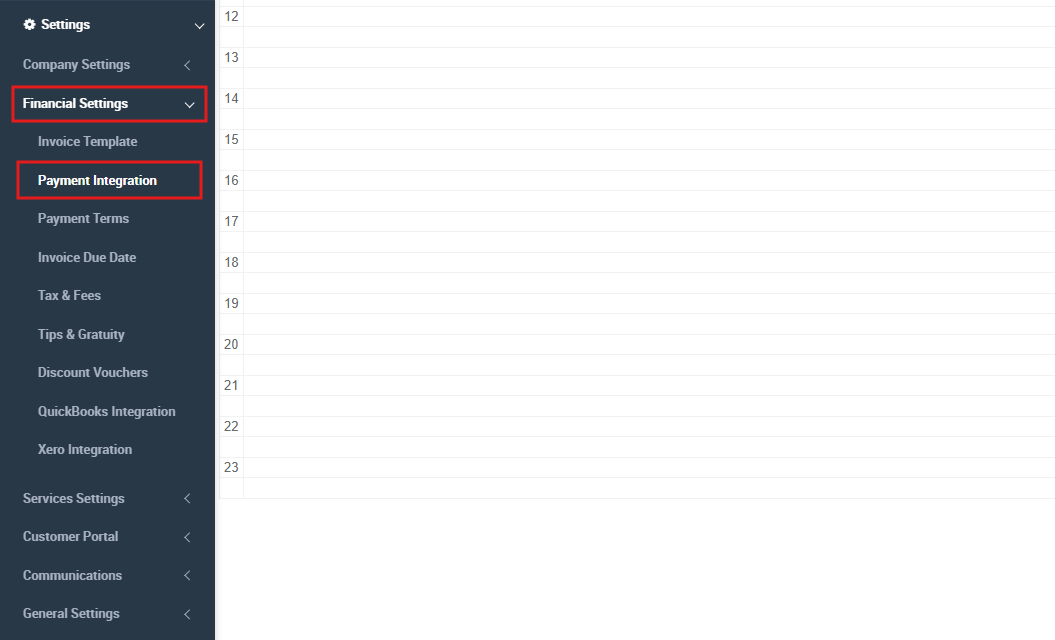
- Scroll down the page and you will see ‘Edit bank accounts details’, on the side of that box bank transfer, ,click on it.
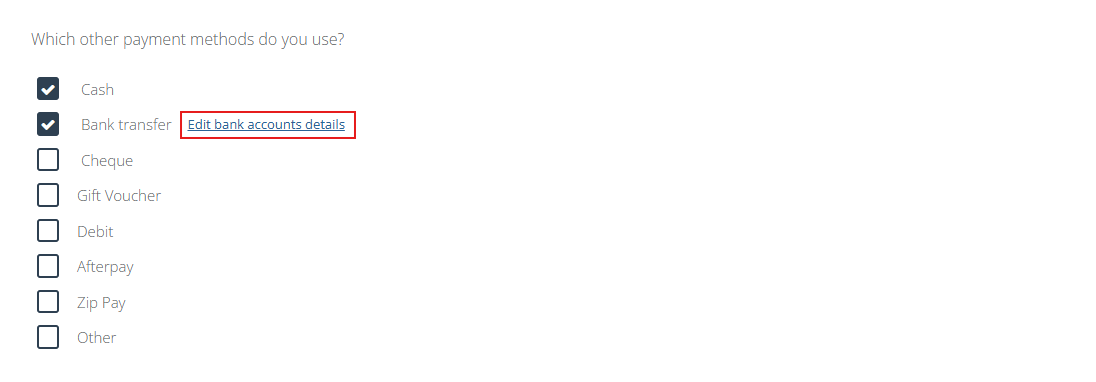
- A popup will appear that requires you to fill in your bank account information.
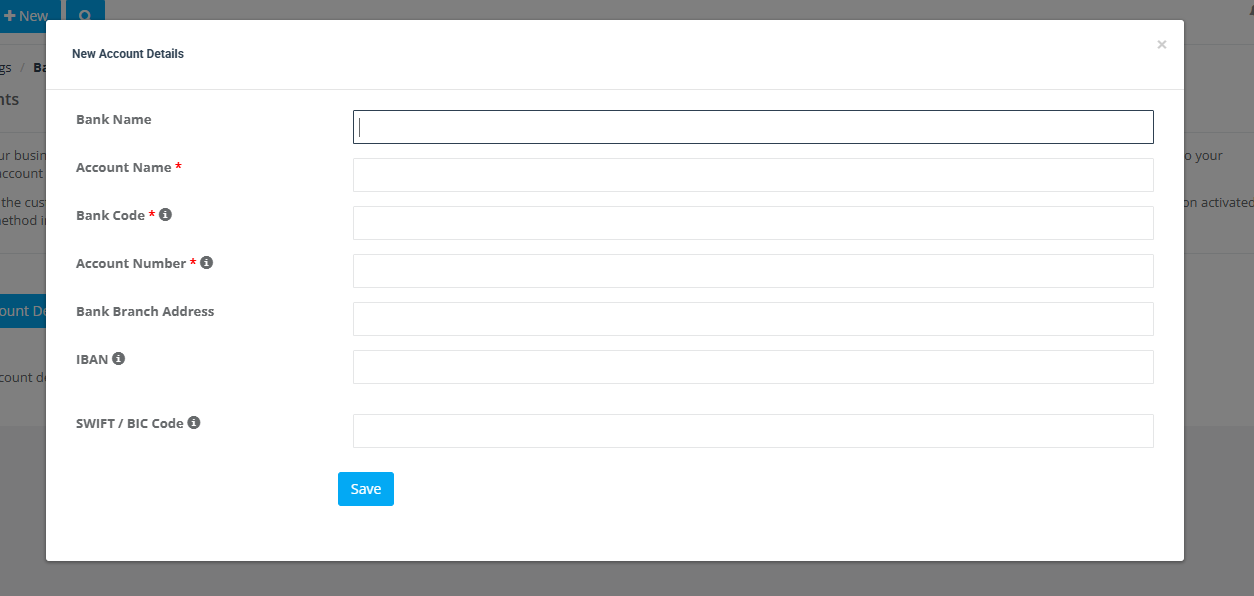
- Note: The details of the bank account are explained as follows:
- Bank name: The field in which you enter the name of your bank.
- The account name: This is usually the business name the bank account is set up for, or your full name if it’s a personal bank account
- Bank Code: Bank Code (BSB/Sort Code/Routing Number/Branch Code): Your bank’s individual bank branch code that differentiates one branch from another. A Bank Code is a code assigned by a central bank, a Bank Supervisory Body, or a Bankers Association in a country assigned to all its licensed member banks. The rules vary to a great extent between the countries. Also, the name of such a code varies
- Account Number: Your bank account number associated with your account.
- Bank Branch address: The address of your bank branch, the branch that you’ve created your account in.
- Press the Save button at the end to avoid losing any information.
Send your account details to customers
- Making a transaction from a customer bank account to your company bank account, your customer must have the bank details that you have entered in the system, your customers will receive the details in the invoice email pdf attachment that the admins and fieldworker and admins can send to the customers, the pdf file will look as follows
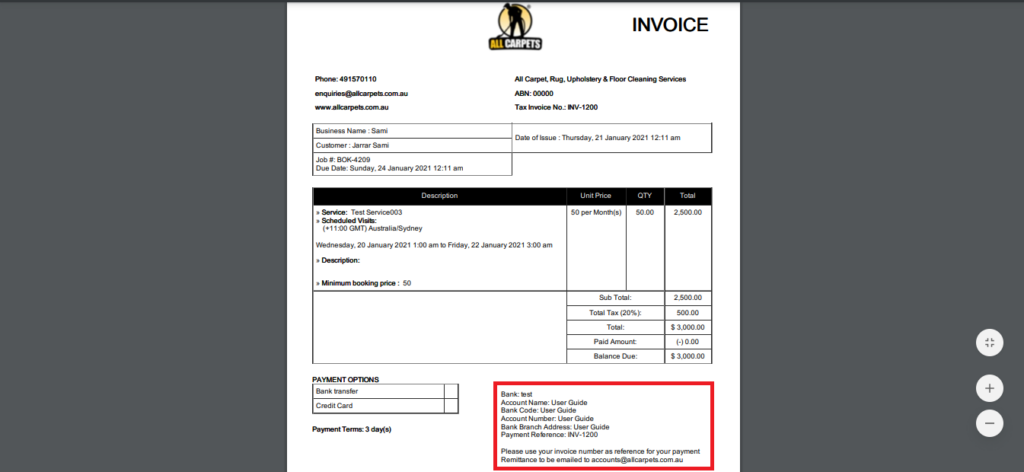
For more information please visit the OctopusPro User Guide, and subscribe to our youtube channel.
