Customizable SMS Templates for Enhanced Communications
Streamline your business communication with OctopusPro’s Customizable SMS Templates feature. This tool is designed to significantly enhance your internal and external communication, enabling more efficient and effective conversations with both customers and fieldworkers.
Customize your own SMS templates to reflect your brand’s unique voice and business needs. This tool is an ideal solution for sending automated booking confirmations, cancellation notifications, important reminders, and delivering real-time updates to your team and customers alike.
With the ability to automate these communications or send them manually when needed, this feature saves you time, reduces errors, and enhances your service delivery. The SMS templates are easy to access, edit, and utilize, ensuring smooth and timely communication with your clients and employees.
- What are SMS templates?
- How to access SMS templates?
- How to edit/modify the default SMS templates?
- Can I enable automated SMS notifications?
- How can I manually send an SMS template to a customer/fieldworker?
- Can I create a new SMS template?
- Types of default SMS templates available
What are SMS templates?
OctopusPro’s SMS Templates are premade text messages that allow seamless interaction with your customers and fieldworkers. It offers various default templates to address common subjects such as booking confirmations, cancellations, rescheduling, and reminders, ensuring consistent and professional communication.
How to access SMS templates?
Accessing and modifying these templates is straightforward from the Settings > Communications > Templates & Canned Responses section. In this section, you can view the available templates, edit them according to your needs, and preview the messages before sending. It also provides various placeholders to customize your messages.
Sending Automated SMS messages
OctopusPro supports automated SMS notifications, which can be activated according to your business needs. Automated notifications cover different scenarios such as failed contact attempts, quote reminders, booking reminders, outstanding invoice reminders, booking completion notifications, and more.
If an SMS is not automated and requires manual action, OctopusPro also allows for manual sending of SMS templates. Before sending any SMS messages, you must connect a digital phone number to your account.
Creating New SMS Templates
While creating new SMS templates is not possible due to system defaults, businesses can create canned responses, a form of customized SMS template.
OctopusPro offers various types of default SMS templates. These templates cover numerous scenarios you may need to address with your customers and fieldworkers, ensuring efficient communication without the hassle of drafting individual messages.
SMS Character Limit
Keep in mind that SMS messages typically have a character limit of 160. OctopusPro provides a handy character count feature that helps you keep track of your SMS length.
How to access SMS templates?
- From your sidebar menu, go to Settings > Communications > Templates & Canned Responses Click on ‘SMS’.
- You will be redirected to all the default SMS templates, where you can view and edit any of them.
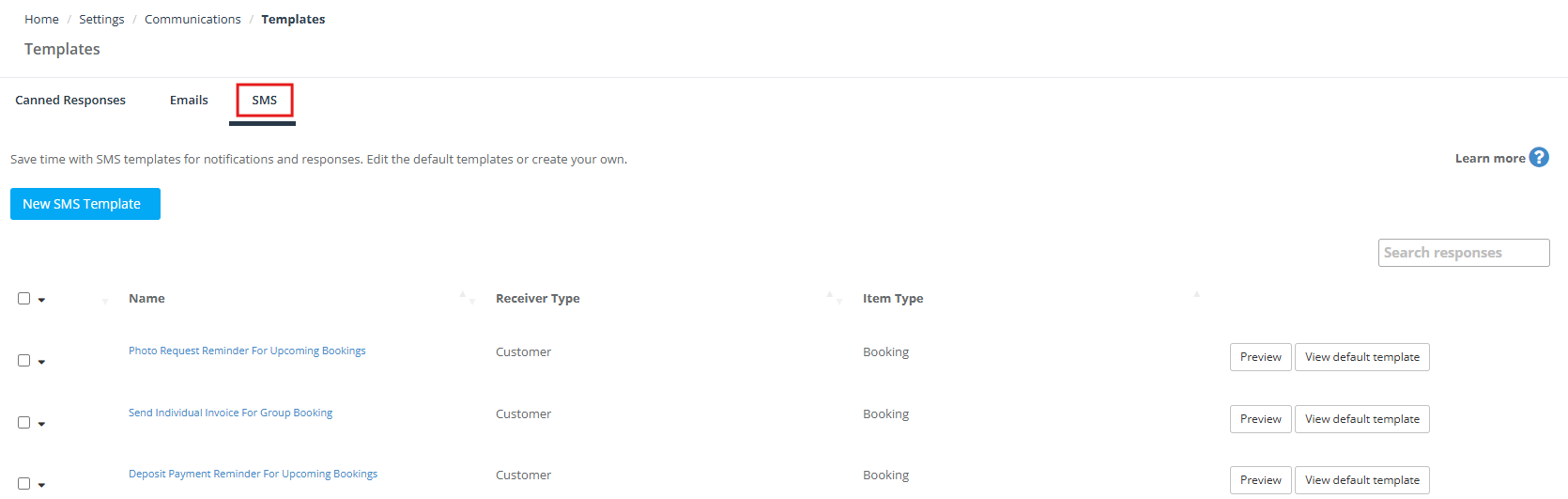
- To view an SMS template, click on it.
- You will be able to view the selected SMS template and edit the message if desired.
How to edit/modify the default SMS templates?
- From your sidebar menu, go to Settings > Communications > Templates & Canned Responses
Click on SMS - You will be redirected to the SMS templates page, where you can view and edit any of the templates.
- Click on the SMS template you wish to edit, you will be redirected to the SMS template edit page.
- Name: this is the name of the SMS template, which is usually what the SMS is about. However, it’s not editable and can’t be changed from your side.
- Receiver Type: this is to who the SMS will be sent.
- Item Type: this is where the SMS template will appear, and the item it is related to. It can be Booking, Quote, Inquiry, Invoice, Customer Profile, or Fieldworker Profile.
- Message: this is the default message in the system for this SMS template, you can edit it and write your own message if desired.
- When editing the message of your SMS template, make sure you use the correct placeholders available for this template. To view the available placeholders for this SMS template, click on View available placeholders.
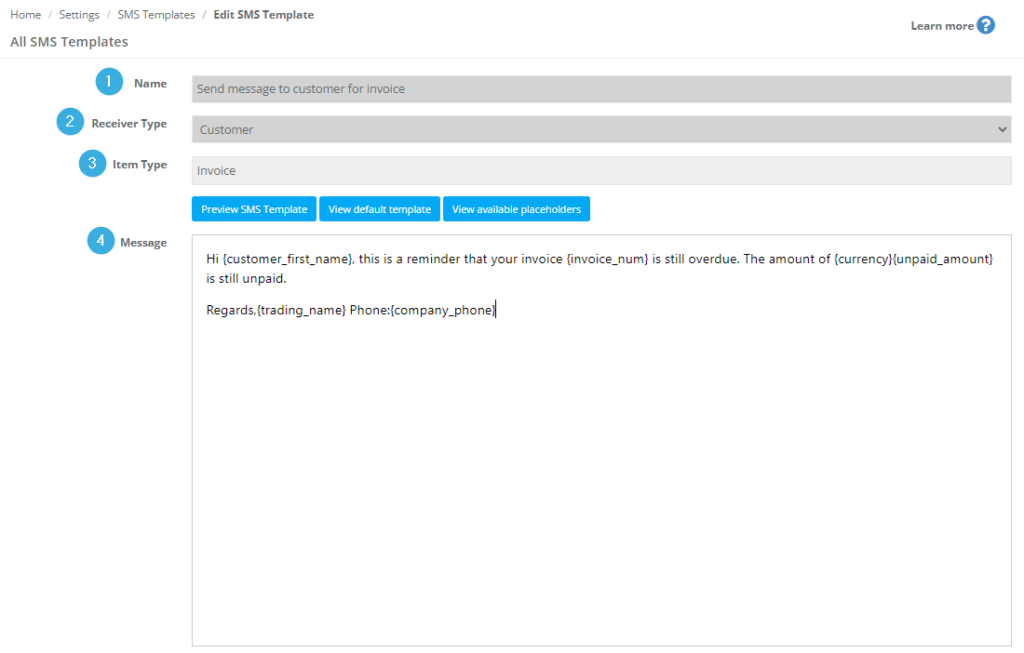
- A pop-up window will appear with all the available placeholders for this template and their descriptions.
- You can use any of the listed placeholders and add them to your SMS template message. To view the input data for any placeholder click on Preview SMS Template.
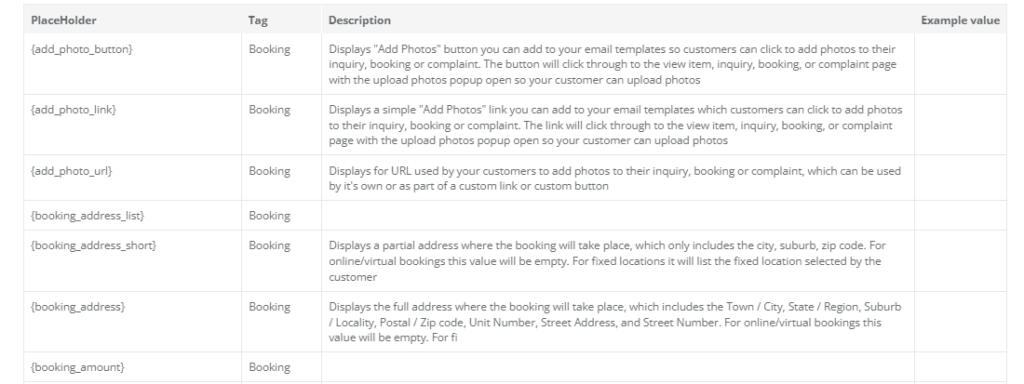
- Upon clicking on “Preview SMS Template” you will be able to view your SMS template with the placeholder’s data replaced, and how your customer/fieldworker would receive it.
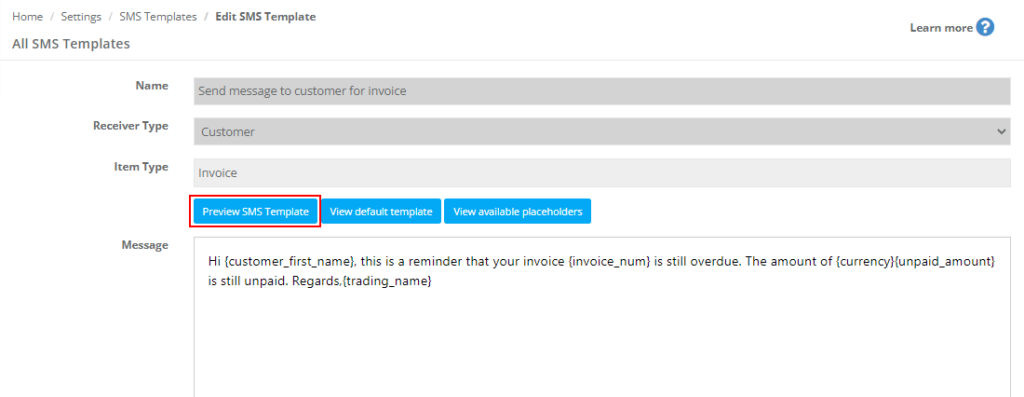

- Click on View default template to preview the latest default version of this SMS template. OctopusPro regularly updates the default email and SMS templates available to address changes in design standards and to cater to new placeholders and features released. These changes do not automatically reflect on your existing templates to avoid overwriting the changes you might have applied to them.
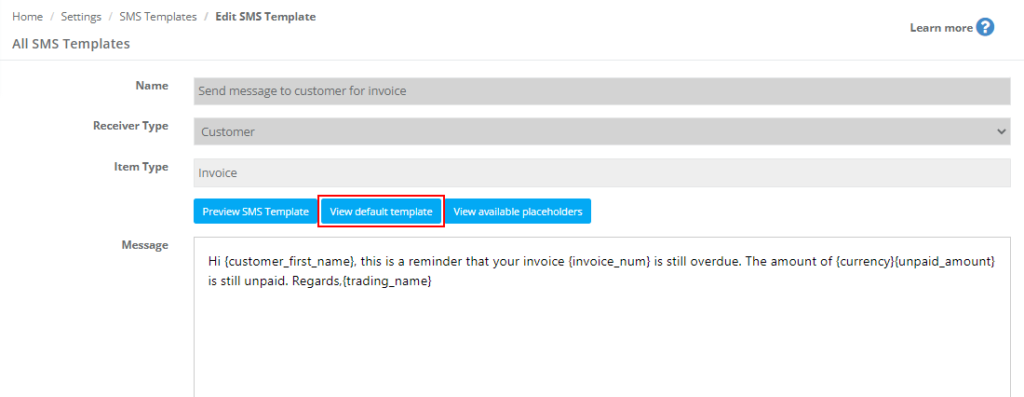
- If you wish to update your version of this template to the latest version available, click on Update template to default. Please note that all changes you might have already applied to your template will be lost once it has been updated to the default version. If you need to further customize your template or to re-apply the changes you’ve previously made after they were lost with the update, you can start making your changes to your template after it’s been updated to the default version.
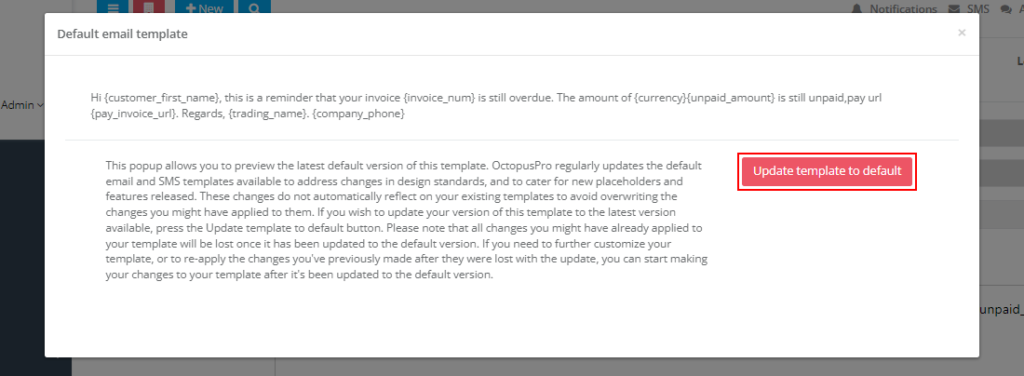
Can I enable automated SMS notifications?
There are a number of automated SMS notifications that you can enable or disable according to your business needs, this list includes the following:
- Failed contact attempt for leads and inquiries that have a contact attempt added to them.
- Quote reminders for quotes provided that have a to-follow date that has passed.
- Booking reminders to both customers and fieldworkers.
- Next service due reminders for past bookings.
- Outstanding invoice reminders for unpaid invoices.
- On the way notification from fieldworkers containing the estimated time of arrival (ETA).
- Running late notifications sent to customers through the fieldworker app when a fieldworker is detected to be running late to a job.
- Fieldworker arrived notifications sent to customers through the fieldworker app when the fieldworker arrives onsite.
- Job acceptance and confirmation message to customers when fieldworkers accept a job assigned to them through the automatic job assignment feature.
You can activate automated notifications in your settings from Settings > Communications > Automations.
To learn more about automated procedures click here.
How can I manually send an SMS template to a customer/fieldworker?
In the case that the SMS is not automated and requires manual action, you can send the SMS templates depending on the SMS template item type.
Before sending any SMS messages, you have to make sure you have a digital phone number connected to your account, you can connect your number with your account from Settings > Communications > Digital Phone System
OctopusPro integrates with Twilio for SMS and voice communications between your office, fieldworkers, and clients. To learn more about how you can connect your Twilio number and set up a digital phone system with your account click here.
Once you have connected a digital phone number to your account, you can now easily communicate with your customers and fieldworkers through SMS. Based on the related item type of the SMS template (Booking – Inquiry – Quote – Invoice – Customer Profile – Fieldworker Profile) you can manually send an SMS from the related item page/list page.
- For example, the booking confirmation SMS template can be sent from the booking view page or the booking list page. Go to Bookings > Upcoming or past bookings
- On the booking list page, if you want to send the booking confirmation to the customer, click on the customer’s name, then click on ‘SMS’ icon.
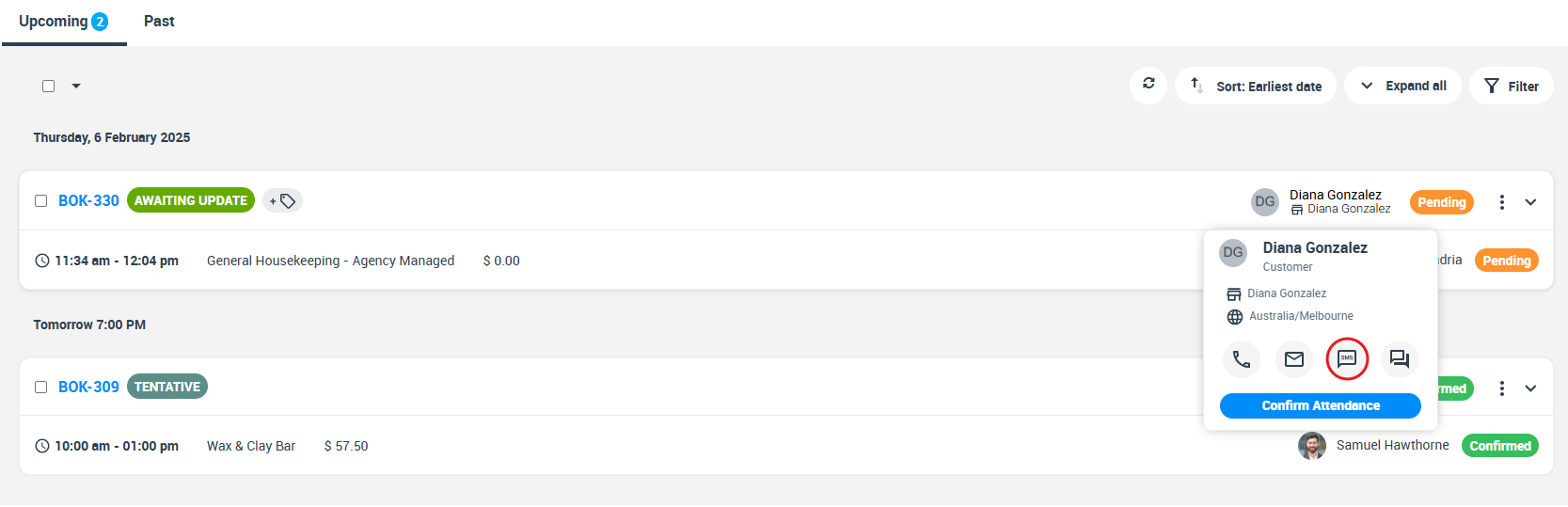
- A popup window will appear, select ‘Send booking confirmation SMS’ from the dropdown list then click on ‘Send’.
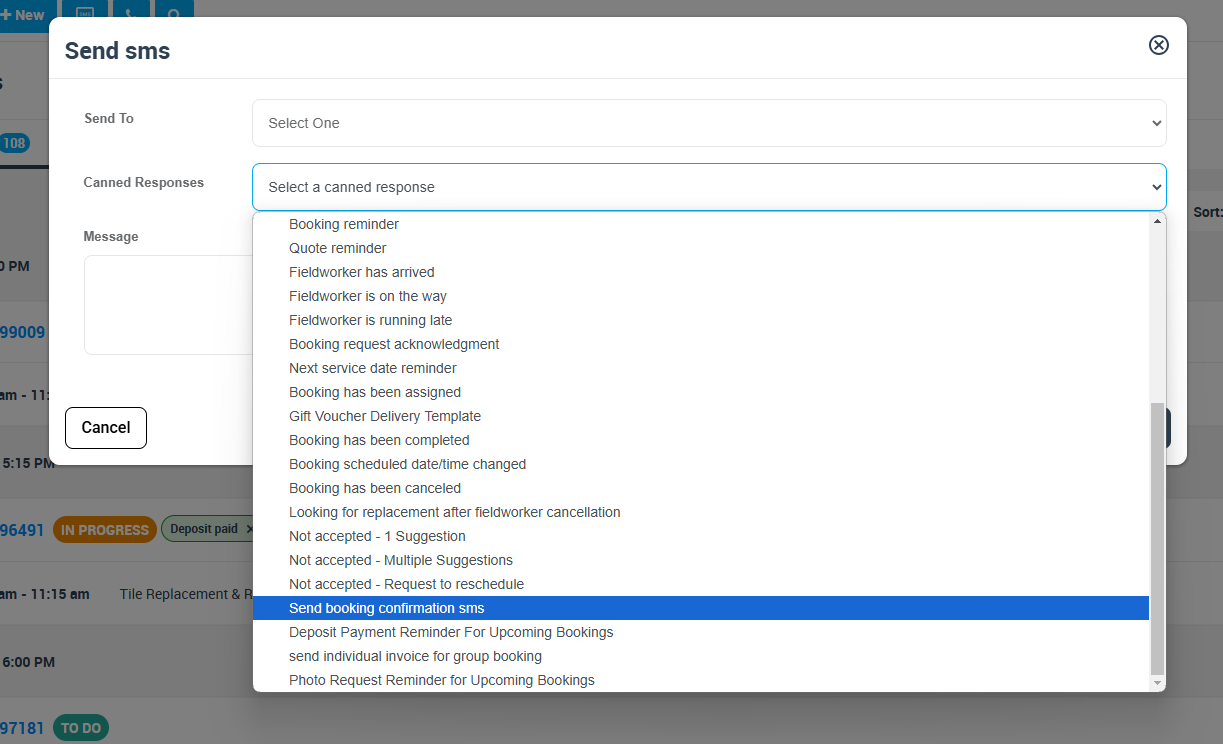
- Your customer will receive a booking confirmation SMS from your business.
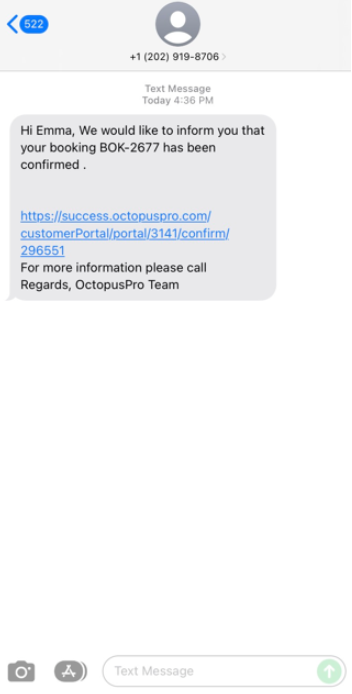
Can I create a new SMS template?
You can’t create a new SMS template, as the templates are defaulted by the system. However, you can create a canned response.
- Go to Settings > Communications > Templates & Canned Responses
- Click on the SMS tab, then click on New SMS Template
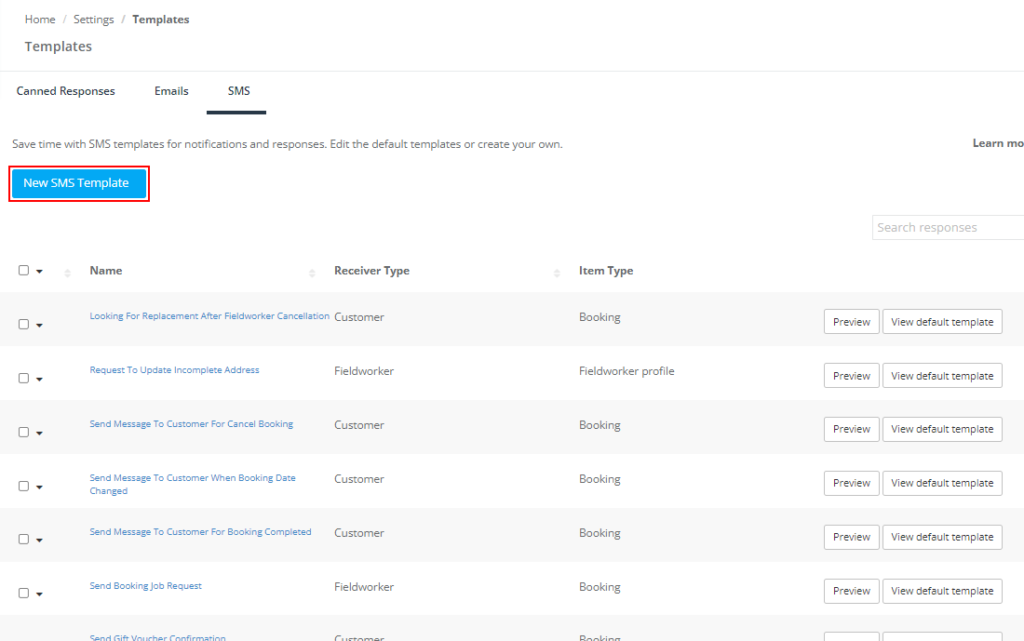
- You will be redirected to the “Add Canned Response” page that allows you to create a new canned response.
- By creating a new canned response, you will get to create a customized SMS template. So, you can send SMSs to your customers/fieldworkers based on your business needs.
- Enter the name of your new canned response here, which is usually what your canned response is about.
- Enter the subject of your canned response here.
- Then select your template type, in this case, select SMS.
- Enter the receiver type, which is who the SMS is intended for and will be sent to, it can be to your fieldworker or customer.
- Enter the Item type, there are 6 options to select from, so you can define the type of response you will create:
- Booking: that means your response will be related to a certain booking or will provide details about a booking to a fieldworker or a customer.
- Estimate: this type will be used in case your customers want to receive a quotation clarifying the prices of the services they need.
- Inquiry: your customers can always make inquiries about the services you provide, their prices, and other details.
- Invoice: you can create a canned response to send the customers and fieldworkers the bookings invoices.
- Customer profile: a canned response can be created to allow admin users to share customer profiles with the assigned fieldworkers, so they are aware of the customers’ information and other details related to the booking.
- Fieldworker profile: the response can be a fieldworker profile that the admin user shares with the customers or other fieldworkers.
- Note that the 6 types help organize your canned responses. So, the Item type selection will limit the appearance of your canned responses to the related actions in the system, like the bookings/quotes… etc. For example, when you are about to send an email/SMS related to a certain booking for a fieldworker or a customer, and the item type is booking, you will be able to send this canned response from the booking view page or the booking list page.
6. The body is the space where you should write the content of your canned response.
- When creating your canned response, make sure you use the correct placeholders available for this template. To view the available placeholders for this template, click on ‘View available placeholders’.
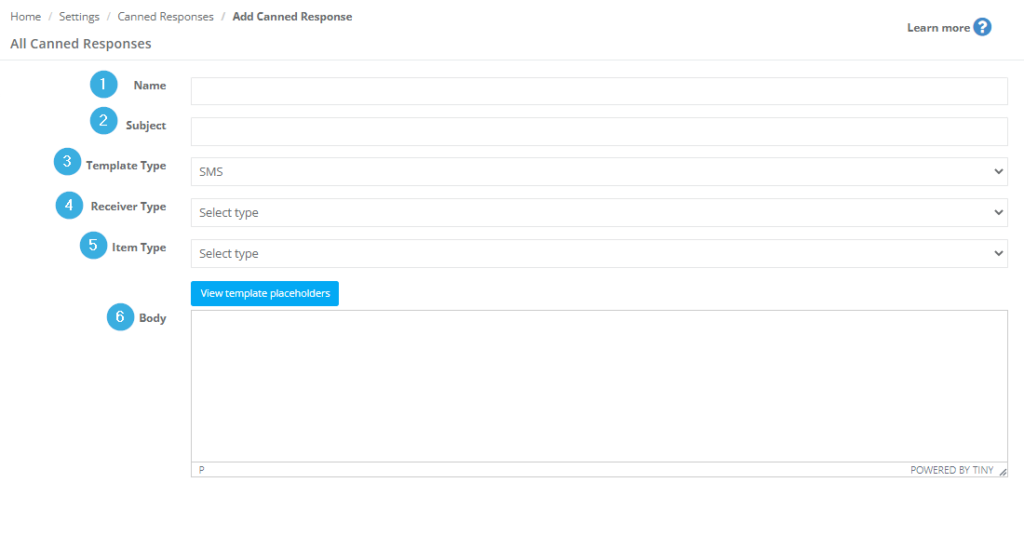
- When you click on ‘View available placeholders’, a popup window will appear with all the available placeholders for this template that you can use.
Types of default SMS templates available
- OctopusPro constantly works on creating new and updated SMS templates that cover the repeated subjects you need to inform, interact or remind your customers on regular basis. So, you can save time, and effort and avoid typing each SMS message on your own, we have made it easier and faster for you! SMS templates are also a great way of ensuring that all your correspondences with your customers are consistent and professional.
- Here are examples of the default SMS templates you will definitely need when communicating with your customers and fieldworkers.
- You can manually send these SMS templates or automate sending them, to learn more click here.
SMS templates directed to customers:
- Looking for replacement after fieldworker cancellation: In case you need to inform your customer that the fieldworker assigned to their booking will no longer be able to attend, has canceled the booking request and you are looking for a replacement, you can send this SMS template to your customer.
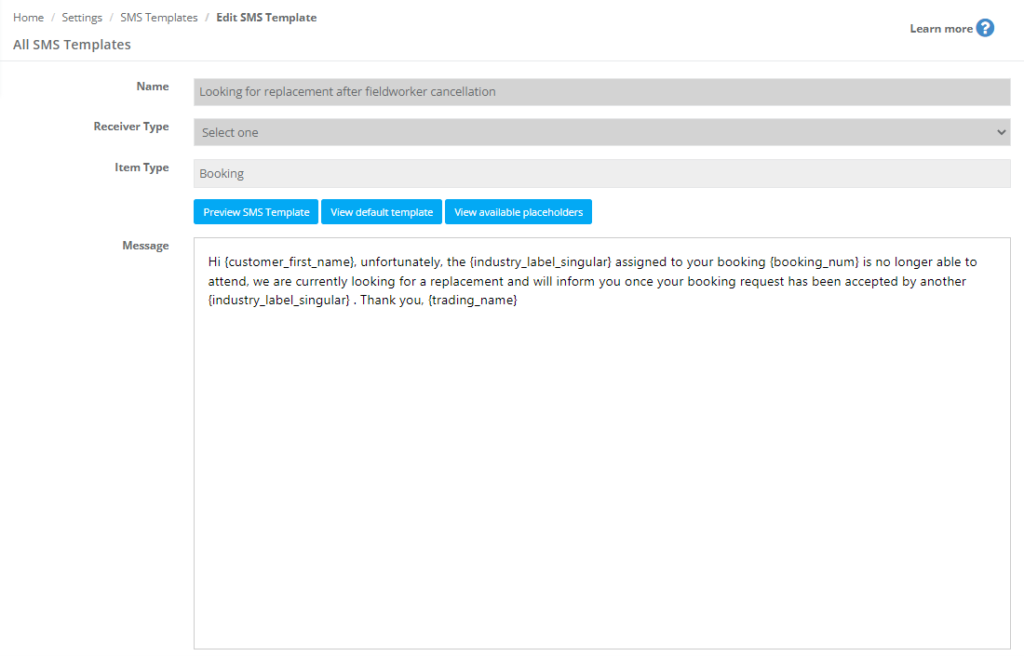
2. Booking has been canceled: In the case that your customer’s booking has been canceled, and you would like to notify them via SMS, you can send them this SMS template, for an immediate response.
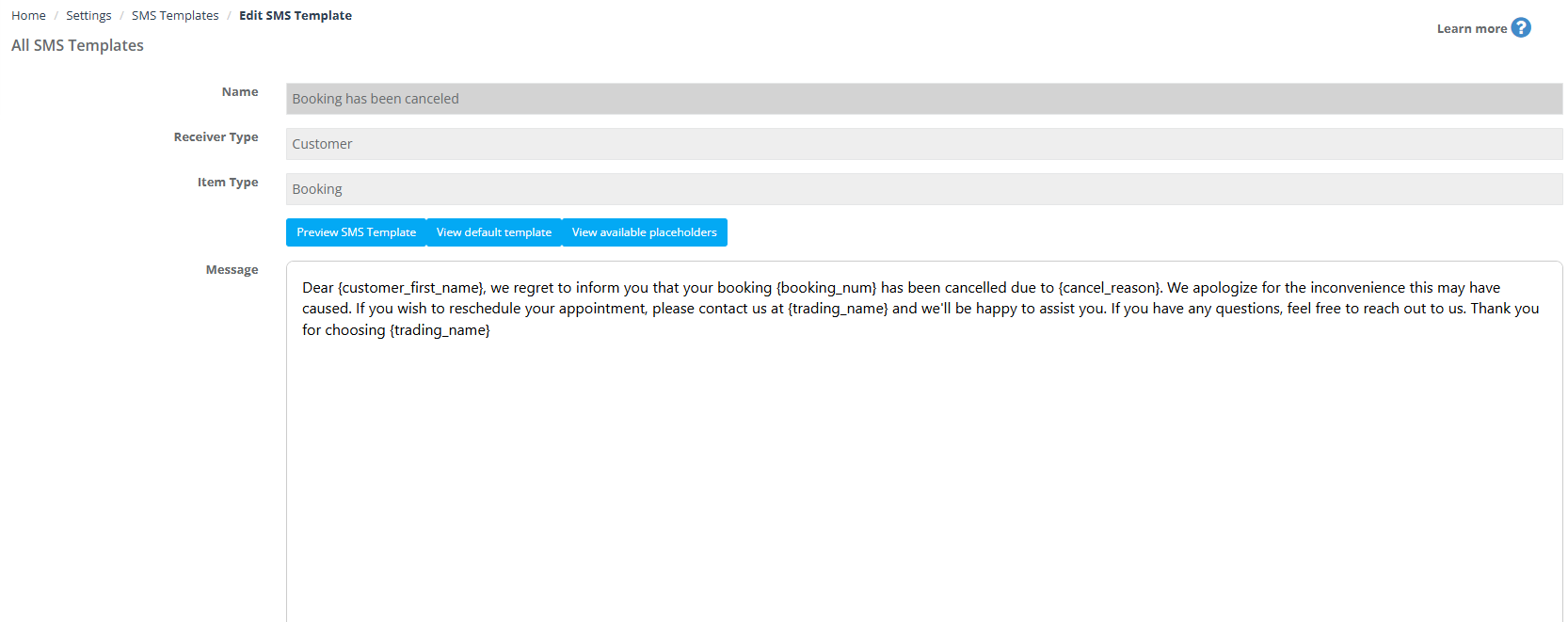
3. Booking scheduled date/time changed: In the case that your customer’s booking has been rescheduled to a different date/time, and you want to inform them via SMS, you can send this SMS template.
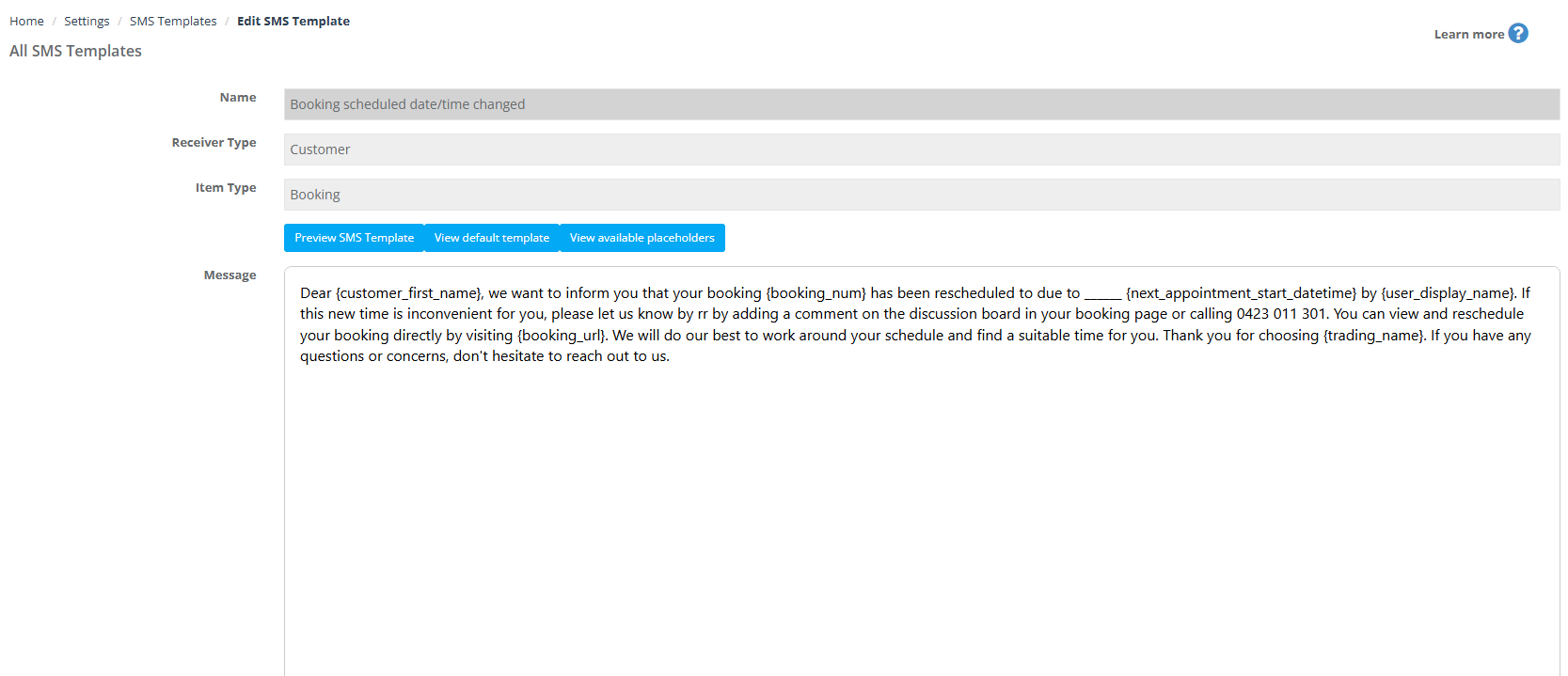
4. Booking has been completed: If you want to notify your customer via SMS that their booking has been completed and finished, you can send this SMS template.
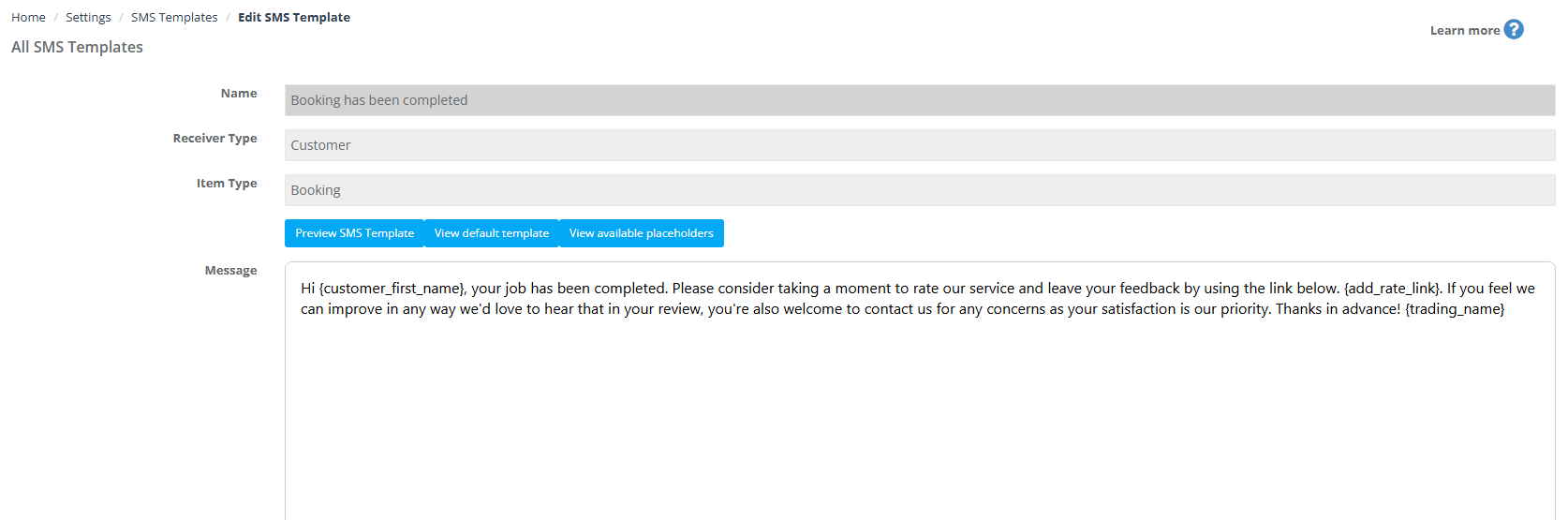
5. Gift Voucher Delivery Template: In the case that your customer has received a gift voucher and you want to send a gift voucher confirmation and let them redeem their code, you can send this SMS template.
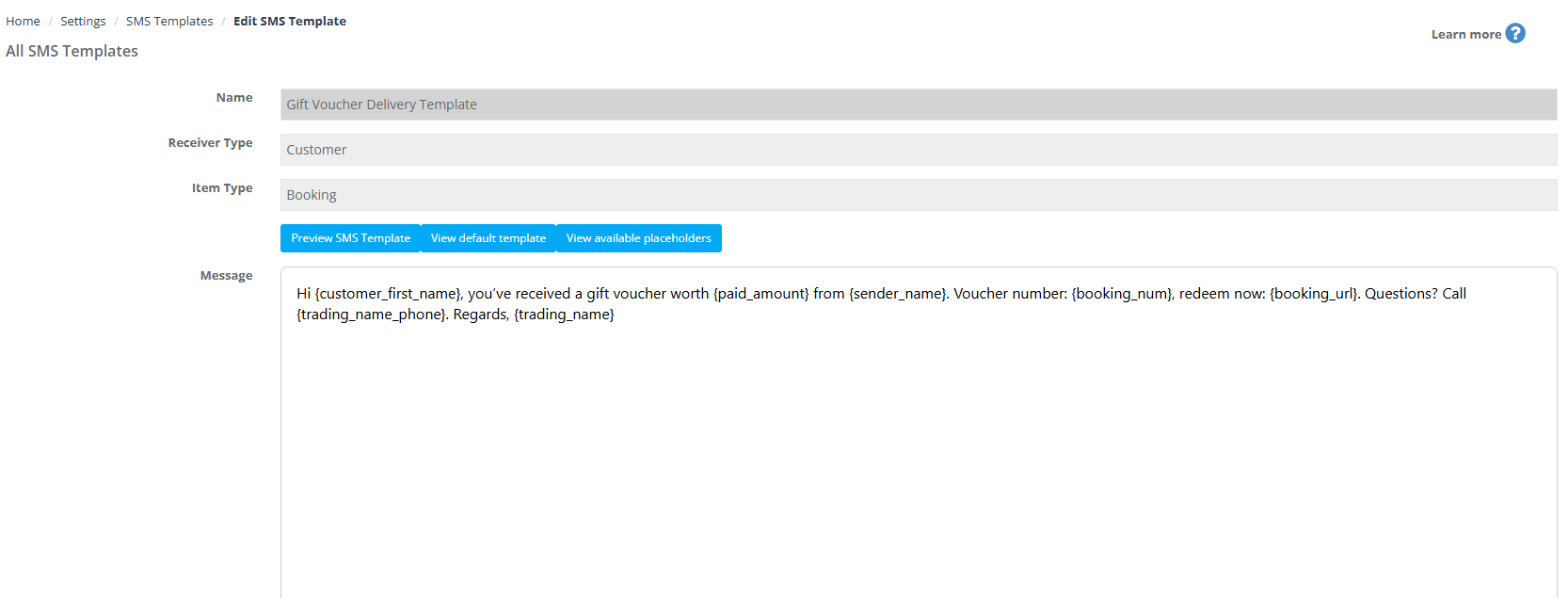
6.Booking has been assigned: To keep your customers fully updated with their booking details, you can notify your customers when their booking has been accepted and assigned to a fieldworker through this SMS template.
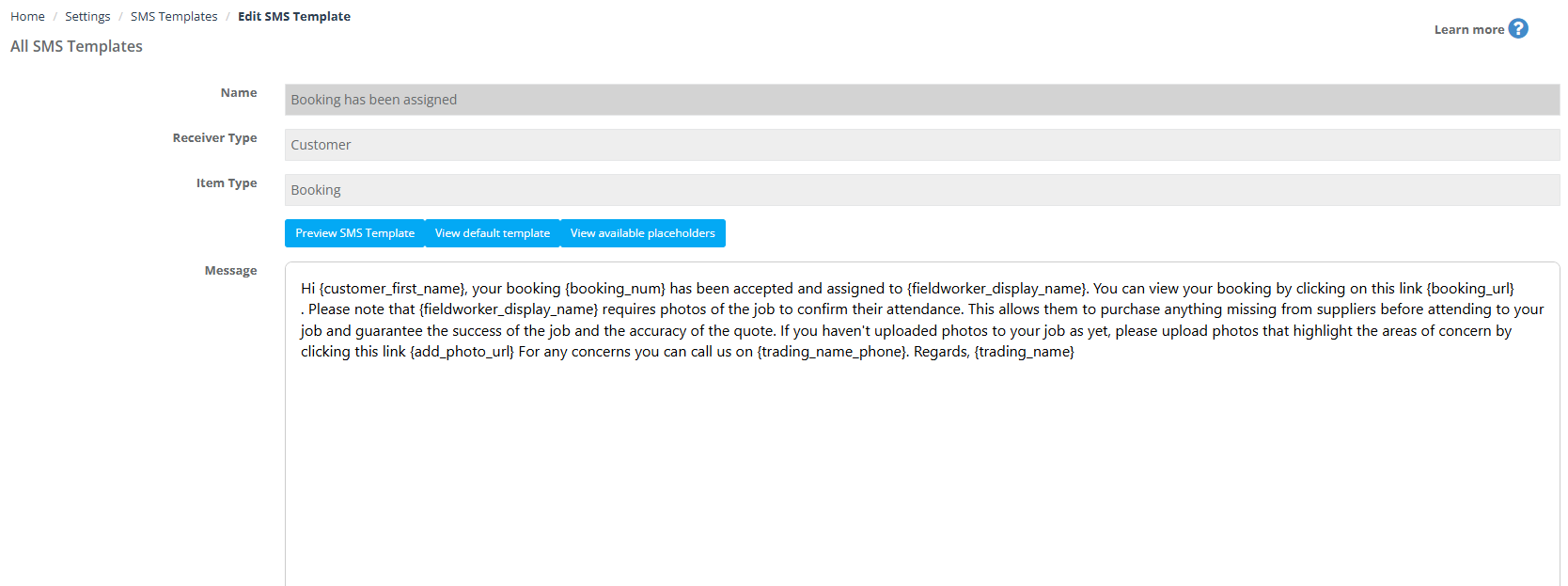
7. Reminder customer next service date reminder:
- If you have set up a next service date reminder for your customers, this SMS will be sent either automatically from the automation page or can be sent manually, to remind your customers that their booking is due soon, and encourage them to book your services again.
- To learn more about automated procedures, click here.
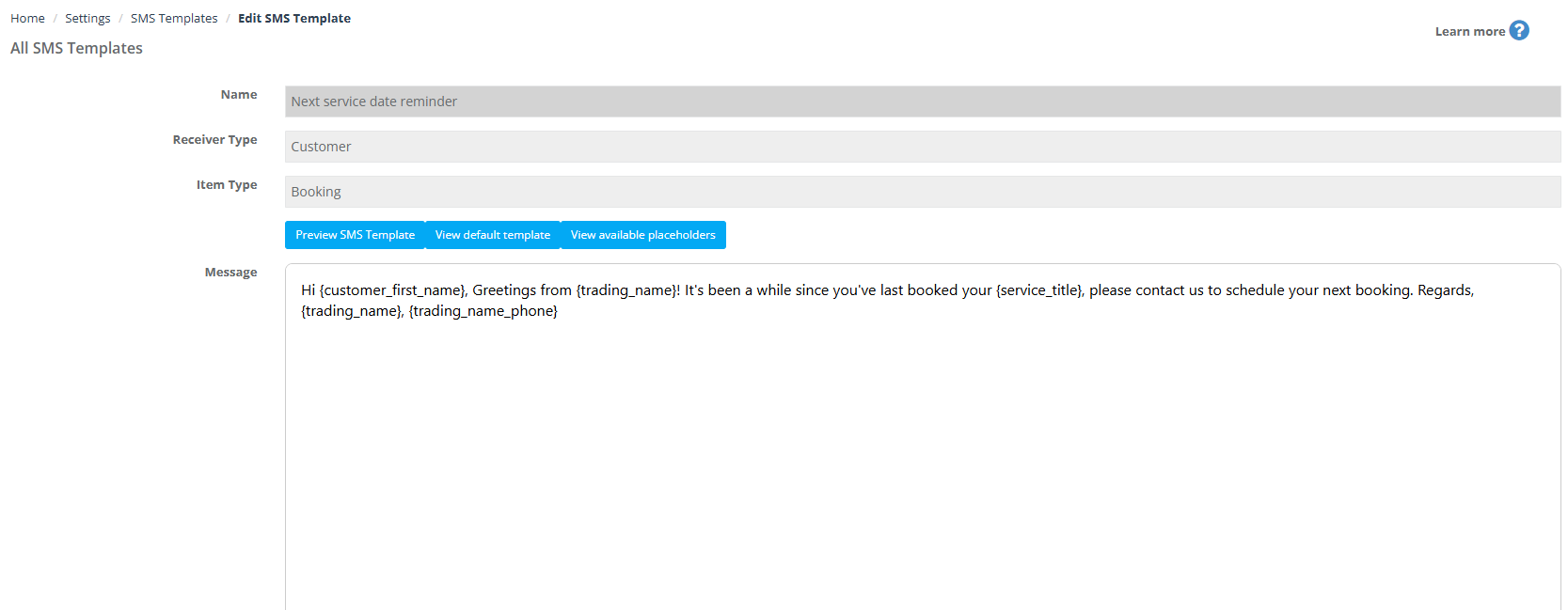
8. Send mobile app link to customer: This template can be used to promote your app to your customers and let them download it by sending the Apple Store/Google Play link to your app.
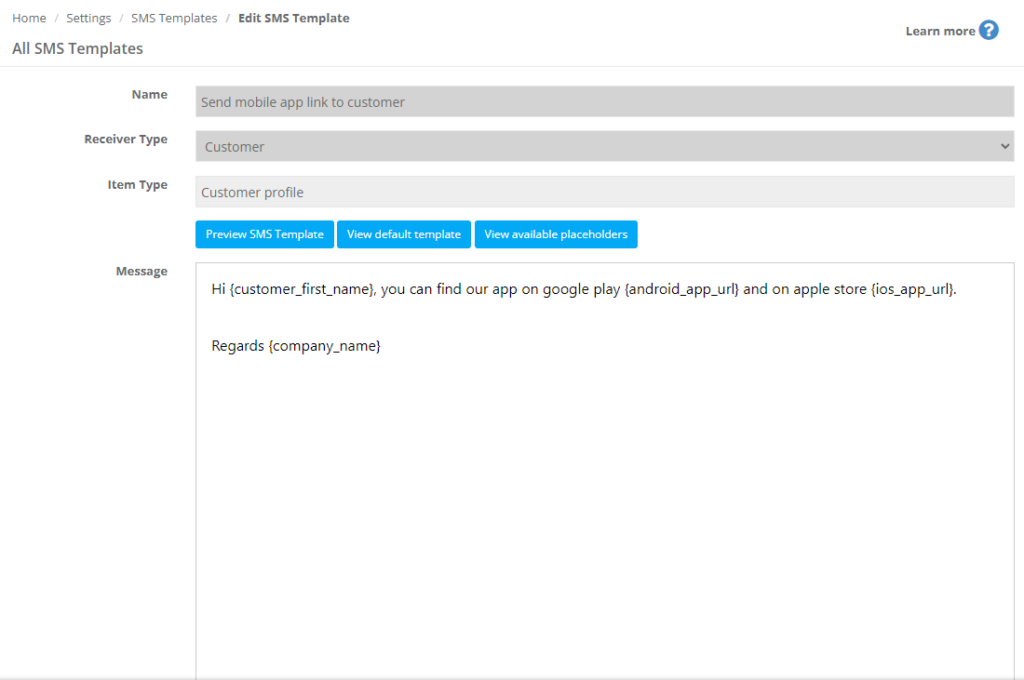
9. Send booking confirmation SMS: Notify your customers via SMS when their bookings have been placed and confirmed on the system through this SMS template.
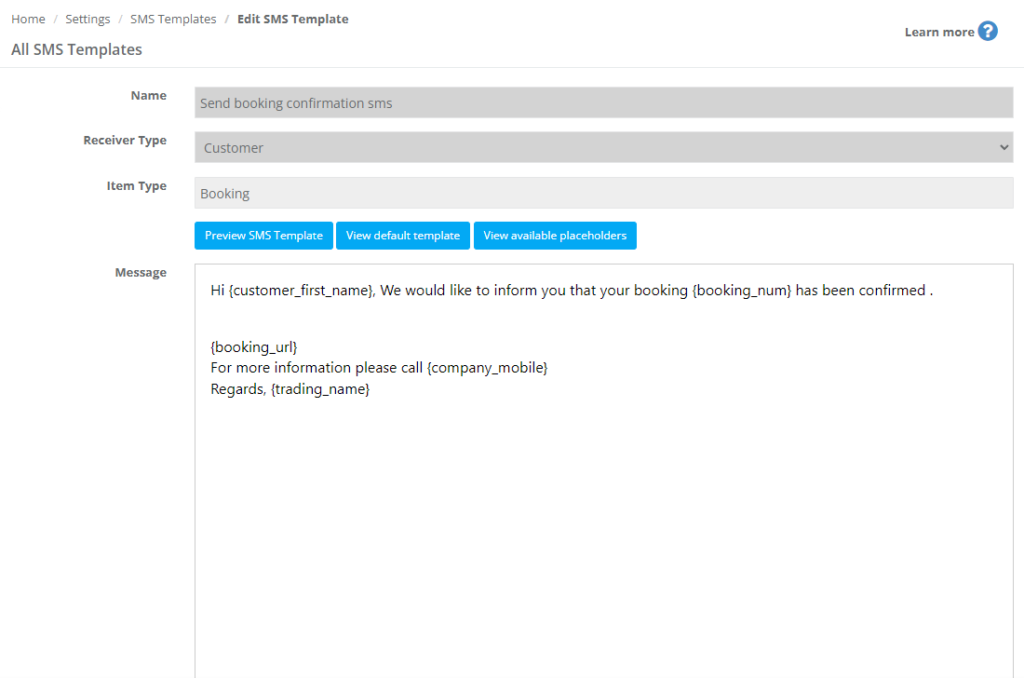
10. Fieldworker is running late: In case your fieldworker is running late, and you want to notify your customer in the fastest way possible, a quick SMS from your business is essential to let them know that the fieldworker assigned to their booking will not be able to make it on time, and will be running late.
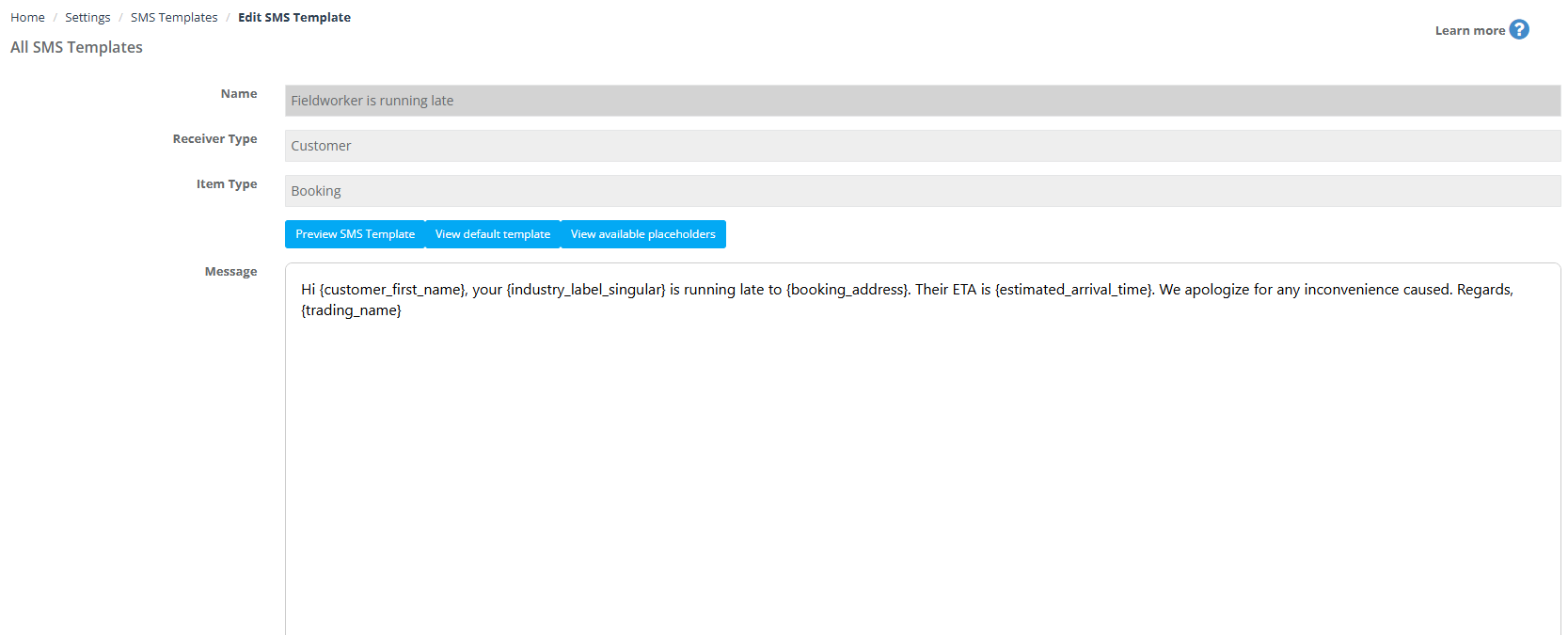
11. Fieldworker is on the way: To keep your customers informed with their booking details, including the whereabouts of their assigned fieldworker, when they are on their way, their estimated arrival time, and the time they arrive, you can automate sending this SMS template or manually do so yourself.
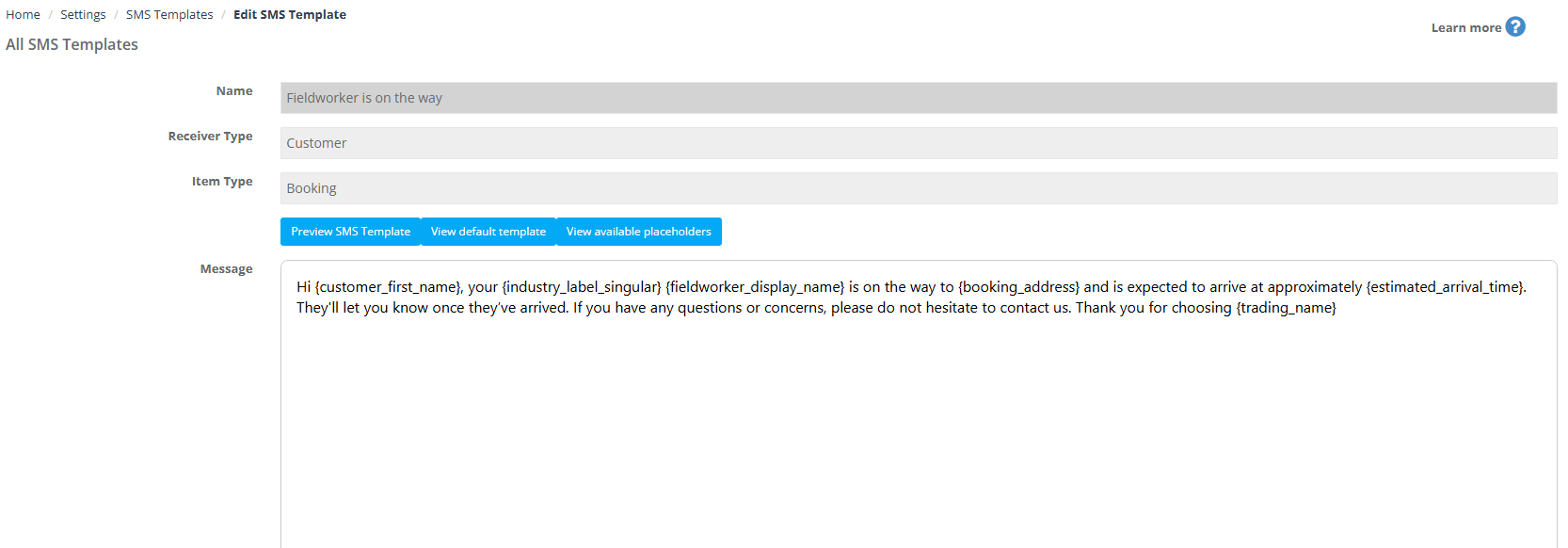
12. Fieldworker has arrived : Send an SMS notification to your customer when their assigned fieldworker has arrived.
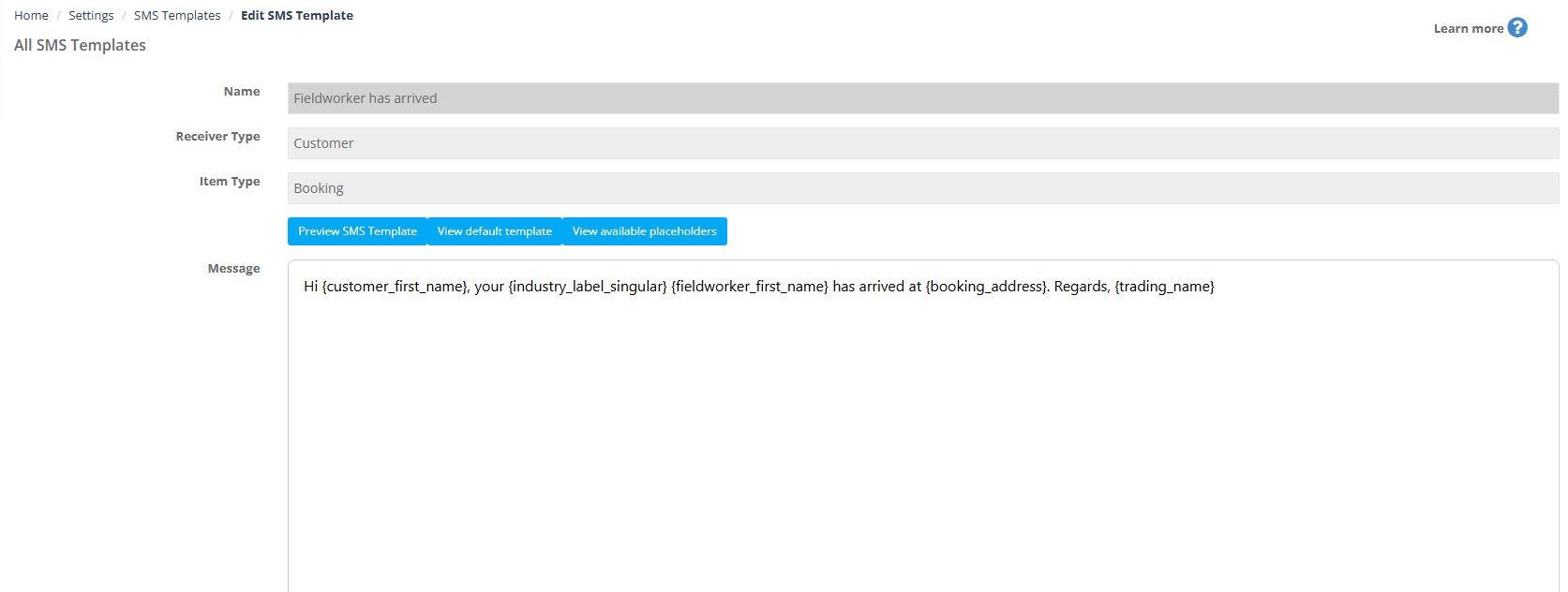
13. Booking reminder: Send an SMS reminder to your customer when their booking is taking place soon, to remind them of their upcoming booking.
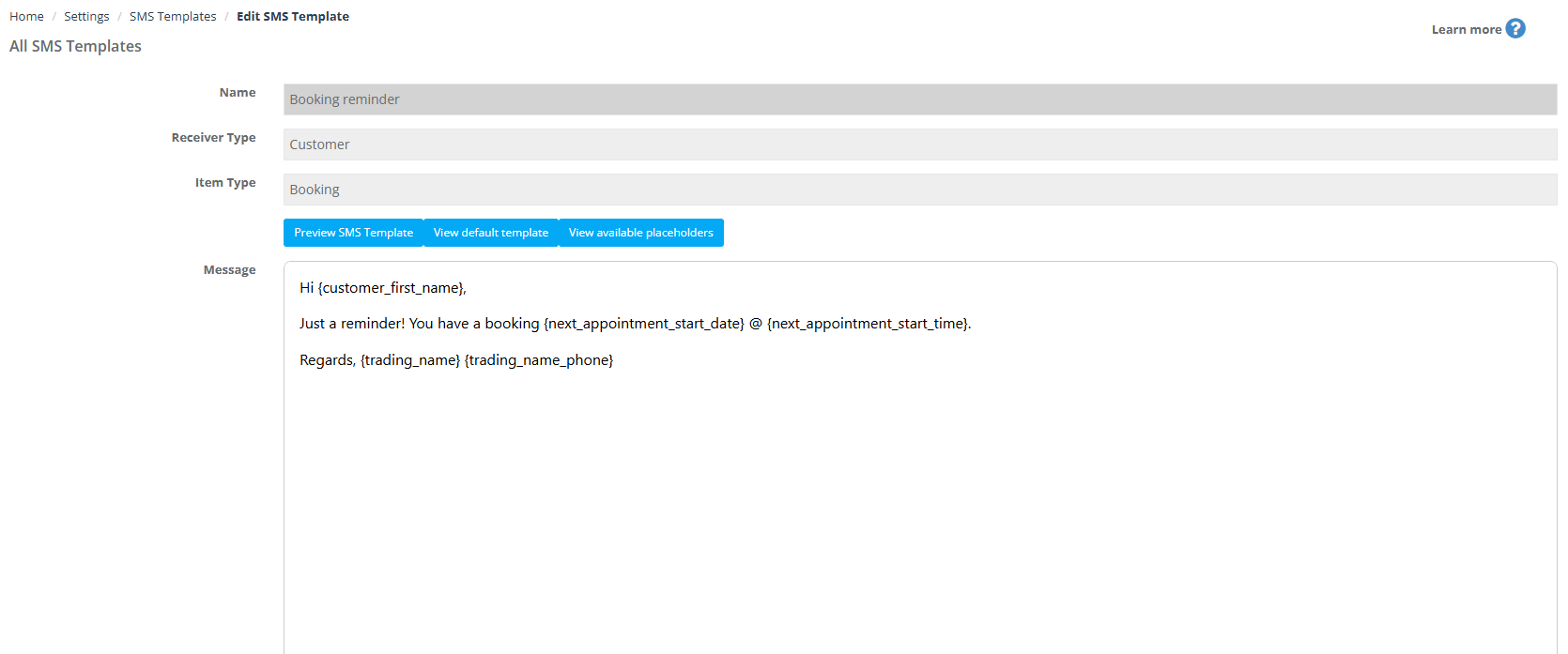
14. Contact attempt notification: Send an SMS message to your customer when you want to let them know that you have tried reaching them with no luck.
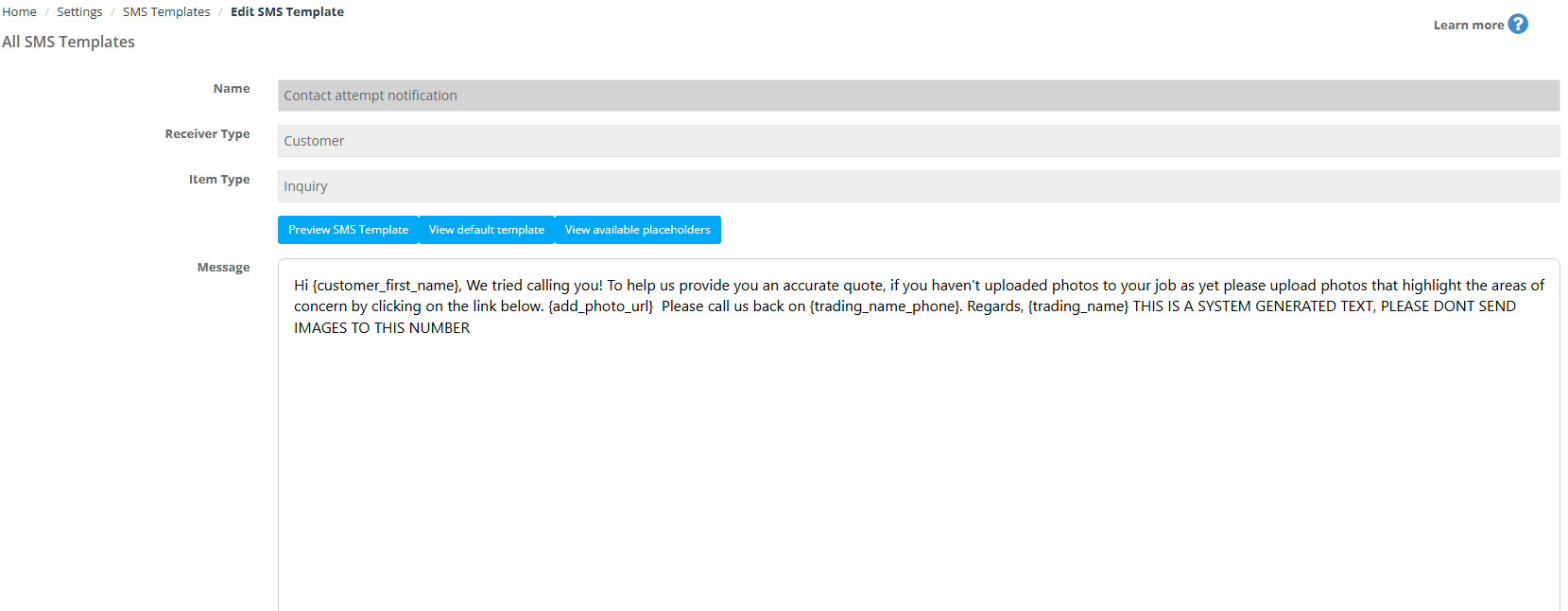
15. Overdue invoice reminder : Send your customers an SMS reminder informing them that their invoice is due, and informing them of the amount that should be paid.
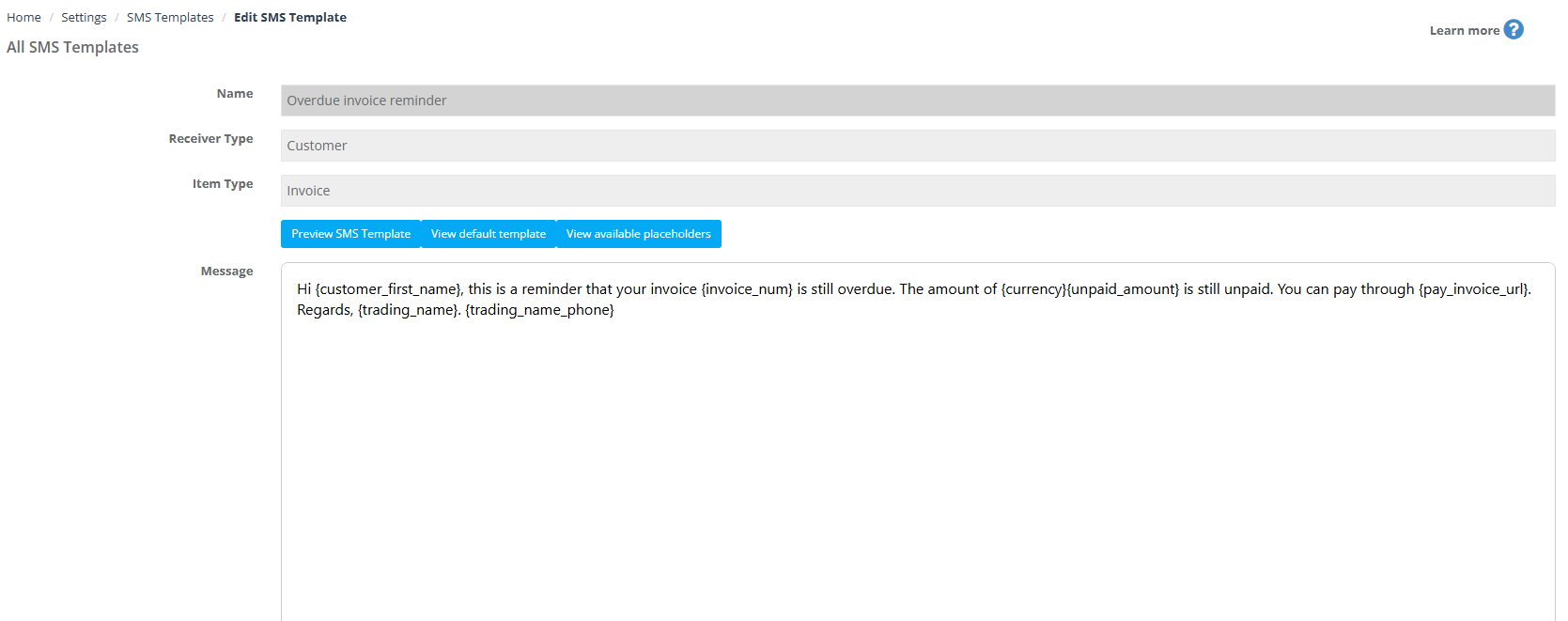
SMS templates directed to fieldworkers:
- Request to update incomplete address: Inform your fieldworkers via SMS of their incomplete profile details, and that it is essential to enter their full address when completing their profile.
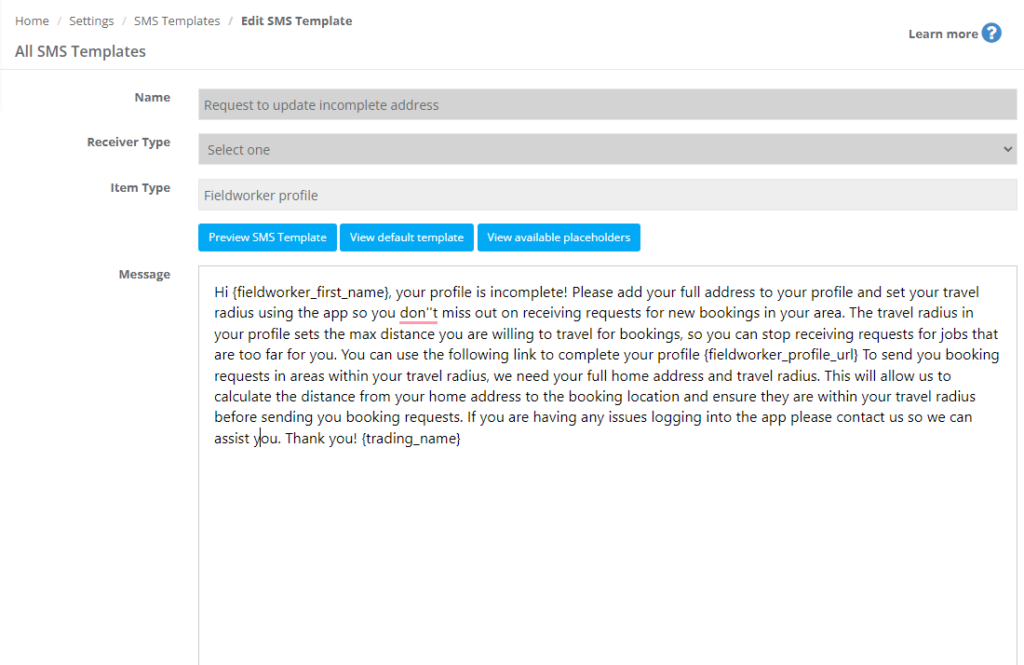
2. New booking job request: Inform your fieldworkers via SMS of new booking requests, including the booking address, how far away it is from the fieldworker’s location, the date and time of the booking, and their share from the booking.
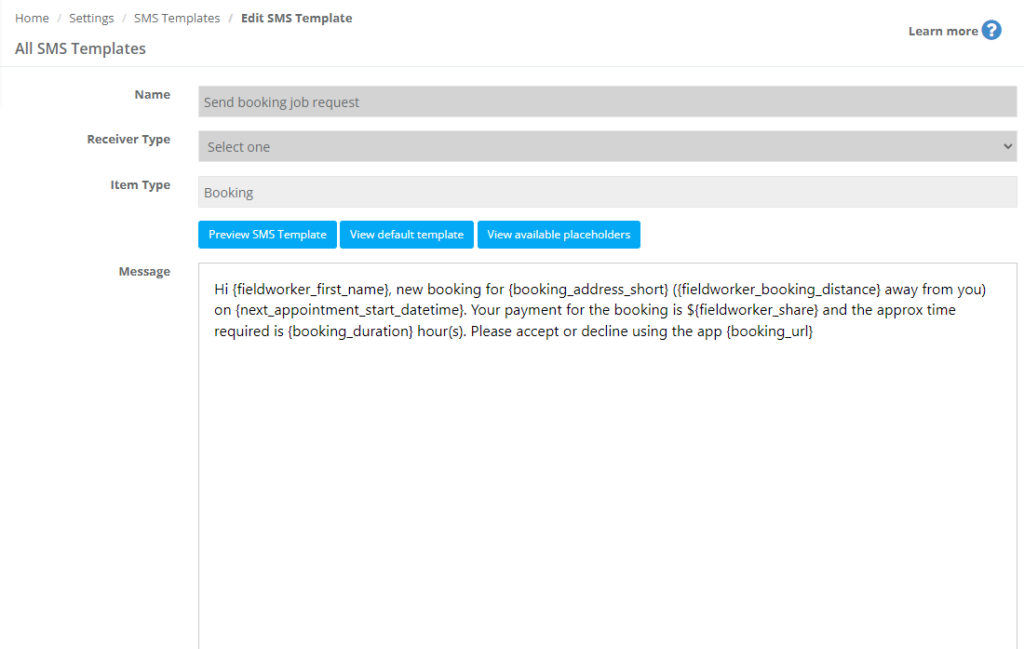
3. Send message to contractor for booking: Send booking reminders via SMS to your fieldworkers, informing them that they have an upcoming booking soon.
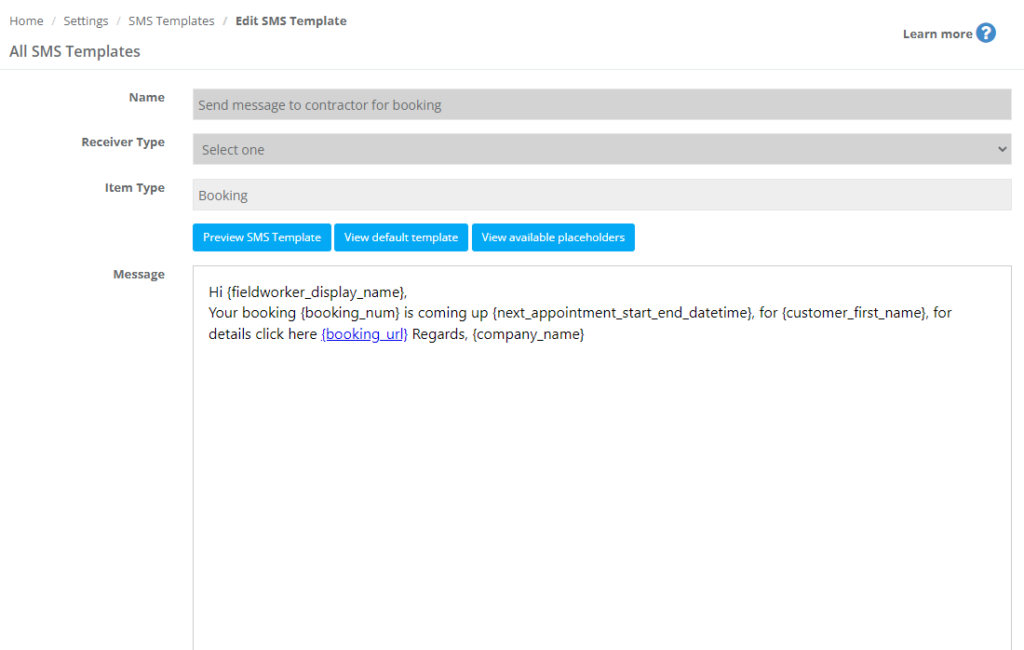
4. Complaint received notification: Send an SMS to your customer when a complaint has been submitted for the booking assigned to the fieldworker, prompting their attention.
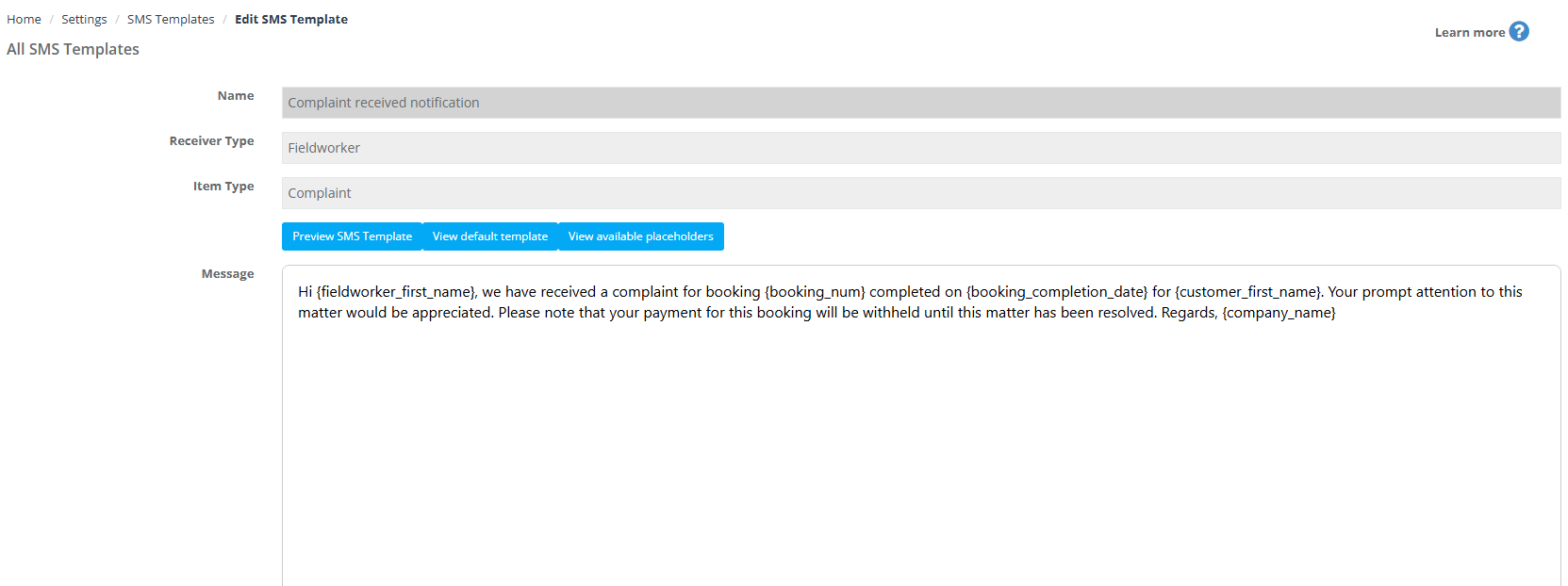
For more information please visit Octopuspro user guide, and subscribe to our youtube channel.
