Pausing/Resuming auto communications for booking
Users can pause and resume SMS messages to customers. This will stop any automated messages sent from the system to the customer regarding this booking. You can send an SMS message to your customers through their bookings. To learn more about how to contact a customer through an SMS message, click here.
You can communicate with your customers and fieldworkers using your Twilio company number. Visit the Setting up the digital phone system page for more information about the feature.
Table of contents :
- Pausing SMS messages from the booking details page
- Resuming SMS messages from the booking details page
- Viewing recent SMS
- Viewing all SMS notification
Pausing SMS messages from the booking details page
- Go to the all bookings page, select the required booking, click on the actions button, and select “View booking” from the drop-down menu.
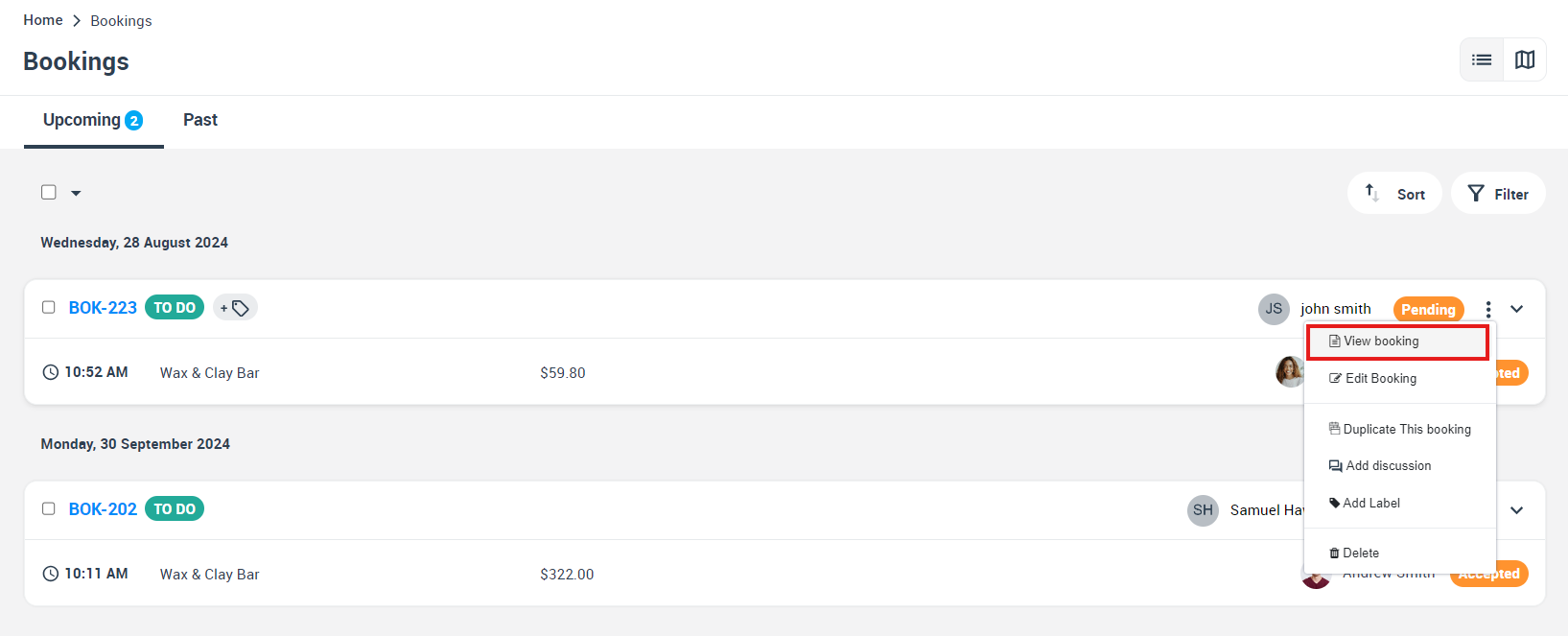
- You will be redirected to the booking details page. from “customer” section, Click on the actions button then select “Pause Auto communications for customer” from the drop-down menu.
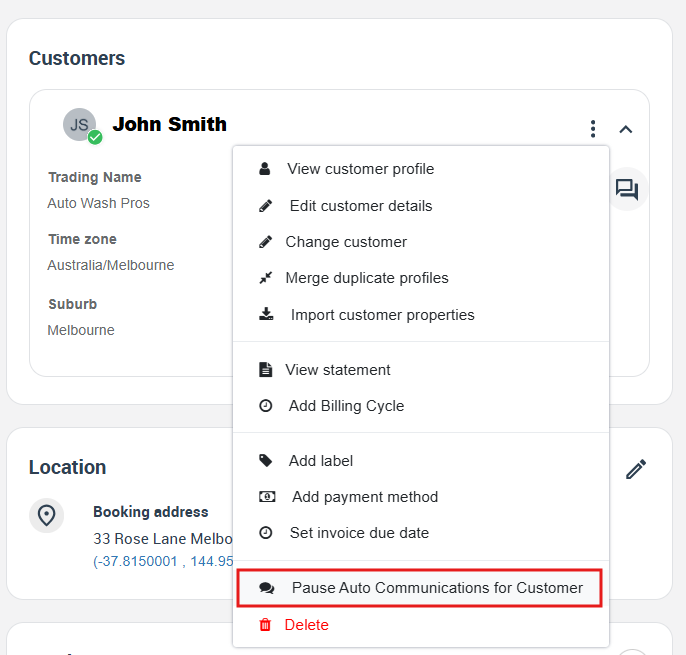
- The system will display a popup window requesting confirmation of the action, which will stop any automated messages sent from the system to the customer regarding this booking.
Resuming SMS messages from the booking details page
- After pausing this booking, you can resume sending SMS messages to it. You have to select the same booking you paused. Click on the actions button from “customer” section in the right corner of the page. A drop-down menu will display, from which you can select “Resume Auto communications for customer”
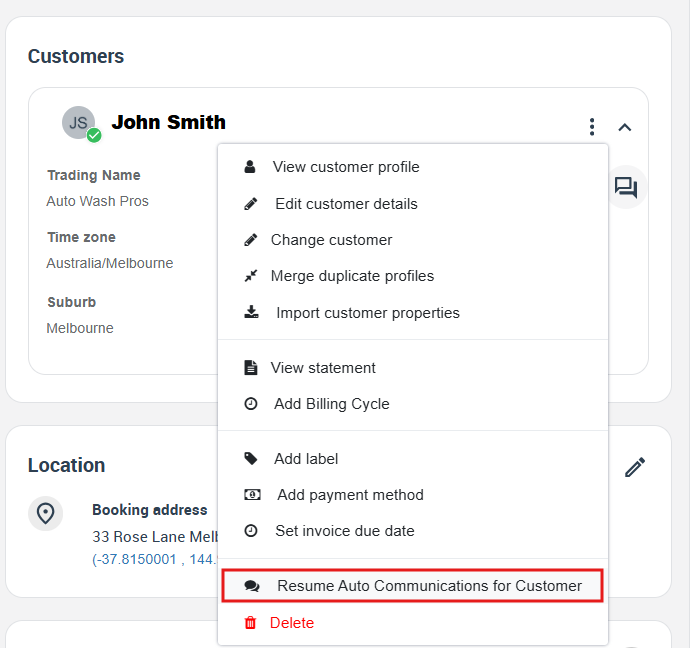
- The system will display a popup window requesting confirmation of the action, resuming sending an SMS for this booking.
Viewing recent SMS
- You can view all SMS previous messages sent to and received from your customers and fieldworkers with the exact date and status and the reason for the message also you can see the message displayed and if there is a reply to the message or not
- Go to Reports > History Log > Recent SMS
- You will be redirected to the recent SMS page where you can select the SMS you want to view.
Viewing all SMS notification
- Navigate to the SMS icon on the dashboard in the upper right corner of the page.
- The recent SMS page displays any recently sent SMS messages through the system. Users can view their own sent SMS messages or all sent SMS messages. Select the desired message, and then click “View conversation” to view the SMS message that you received. You can respond to the SMS message by clicking on the reply button.
For more information, please visit the Octopuspro user guide and subscribe to our YouTube channel.
