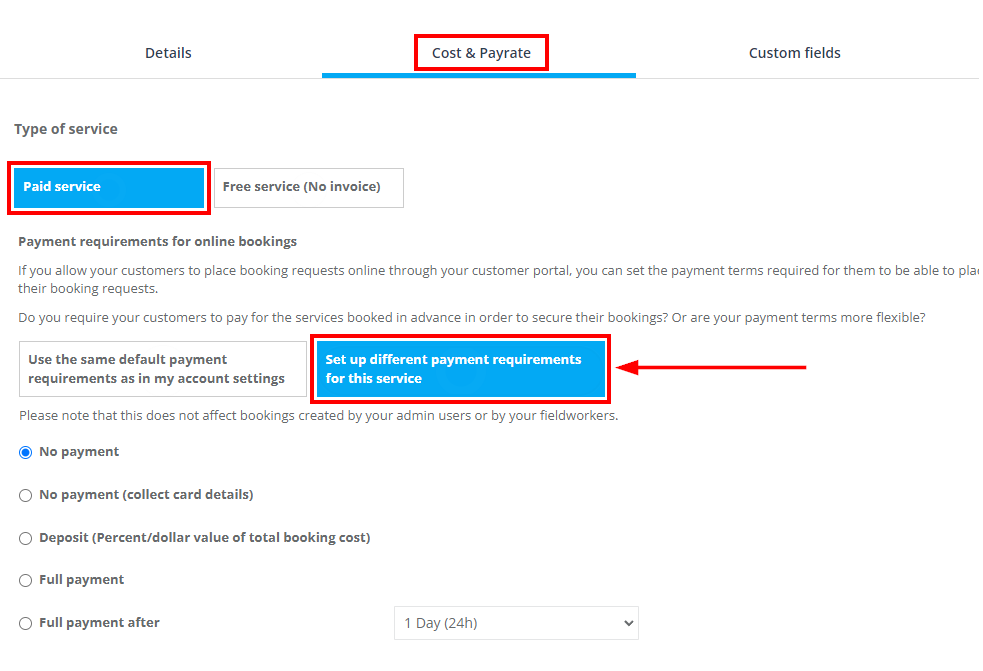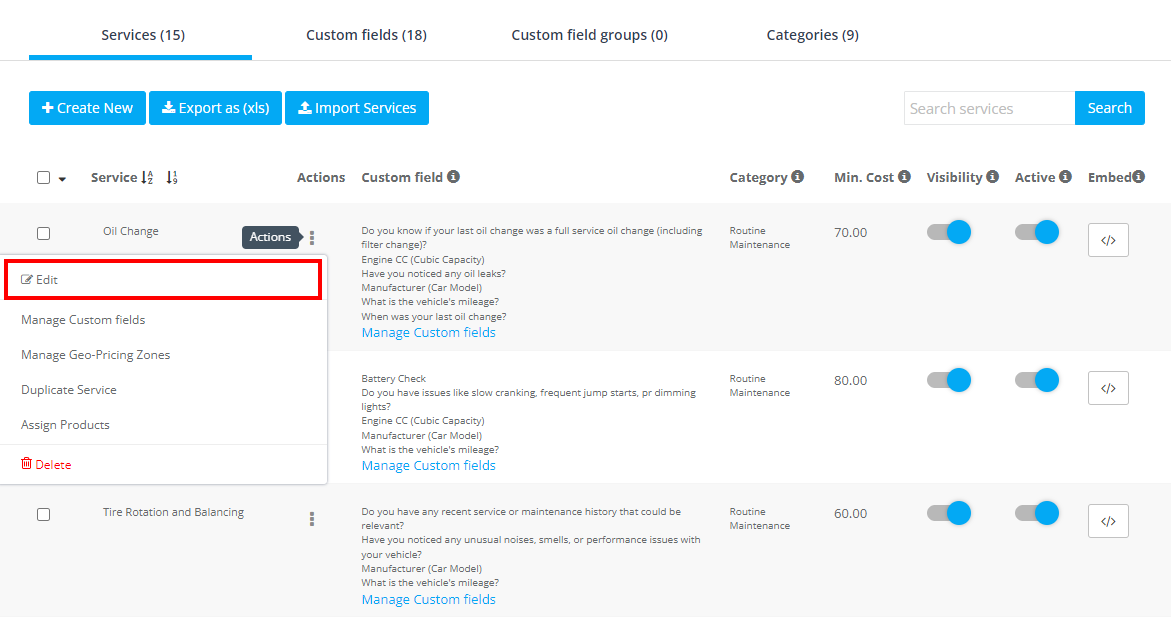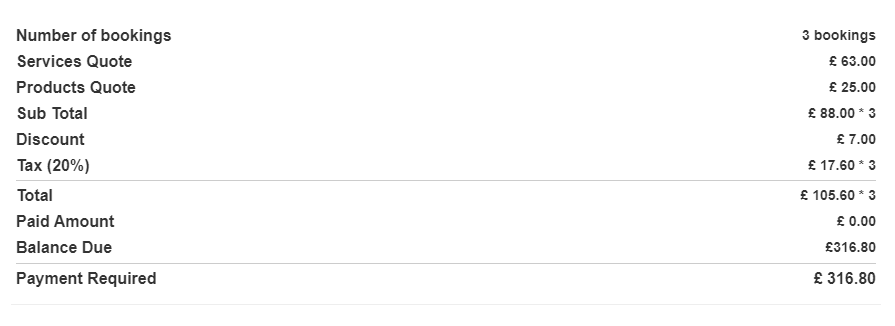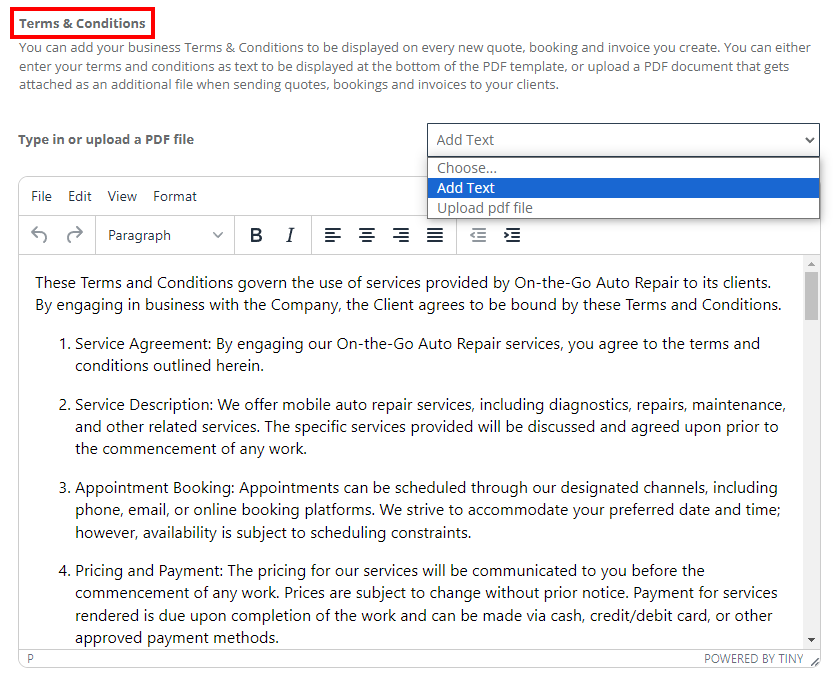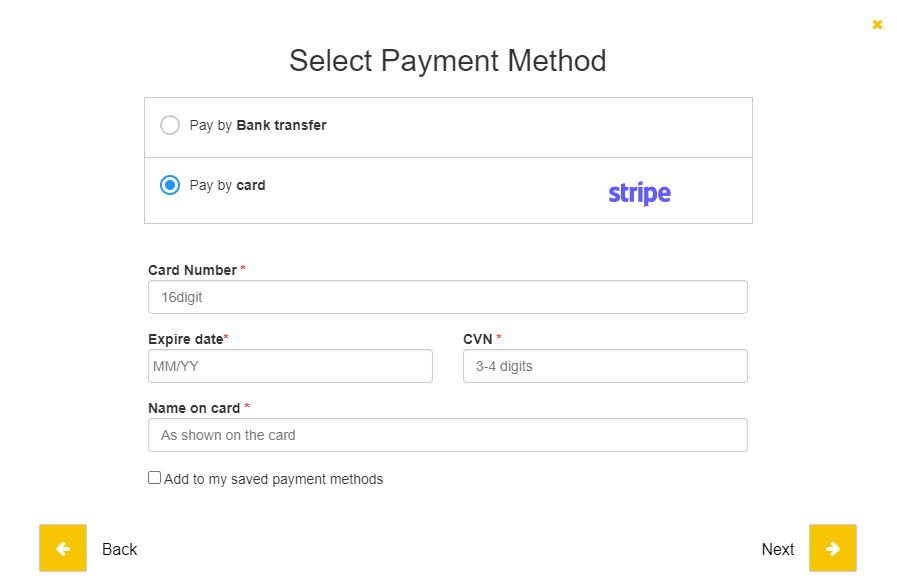Service Payment Terms & Deposit Settings
Properly defined payment terms are essential for securing bookings, maintaining healthy cash flow, and ensuring a positive customer experience. OctopusPro provides versatile tools to customize payment requirements for each service you offer—whether that involves collecting deposits, requiring full payment upfront, or using pre-authorization. In this guide, we’ll explain how to configure these settings at the company and service levels, outline best practices for automating payment reminders, and show you how to manage exceptions or overrides for specific scenarios. With a well-structured payment setup, you can reduce no-shows, streamline invoicing, and give your customers a clear understanding of your service costs and payment obligations.
Configuring Universal Payment Terms
-
Access Payment Settings
Navigate to Settings > Financial Settings > Payment Terms.
-
Select Your Preferred Payment Option
- No Payment (No Card on File): Allows customers to book without entering payment details.
- No Payment (Card on File): Collects card details at the time of booking without an immediate charge.
- Deposit (Fixed Amount or Percentage): Requires an upfront partial payment—either a specified dollar value or a percentage of the total cost.
- Full Payment: Charges the entire booking fee upon creation.
- Pre-Authorization (Card Pre-Auth): Places a temporary hold on the customer’s card without charging it fully.
-
Service-Level Overrides
These universal settings apply to all services by default. However, you can override them at the service level to accommodate unique payment requirements or pricing structures.
-
Gift Card Payment Terms
Gift card purchases require full payment at checkout and are not affected by the payment methods listed above.
If needed, customize these terms further within specific service settings to tailor your billing process precisely to each offering.
No Payment (No Card on File)
Choosing No Payment without collecting any card details means customers can complete their booking without entering payment information at all. This approach is typically used for:
- Free Services or Promotions: If your service or event is free of charge, no payment details are necessary.
- Trust-Based or In-Person Payment: You may prefer to handle payment manually (e.g., cash on arrival, invoice later) without requiring upfront details.
Key Points About No Payment (No Card on File):
- No Automatic Enforcement: Because no payment information is captured, the system cannot automatically charge or enforce payment at any point.
- Manual Follow-Up: If your service is not free, your team will need to coordinate payment collection separately (e.g., on-site, via invoice, or through another method).
- Overdue Reminders Still Possible: You can still generate invoices and activate automated reminders for overdue payments, but the responsibility to ensure the customer pays remains entirely manual.
- Less Friction for Customers: This option can lower barriers to booking for certain services, though it may increase the risk of unpaid or canceled appointments if payment is required later.
This method suits businesses offering complimentary services or preferring to finalize payment offline. If you need to secure bookings with a deposit, card details, or full payment, consider the other payment options available.
No Payment Option (Card on File)
Choosing No Payment at the time of booking means that customers can finalize their reservation without paying any portion upfront. Instead, they must enter valid credit card details, which are stored securely for potential future charges. This approach offers a convenient path to convert bookings without requiring immediate payment, but it also shifts responsibility to your team to collect payment manually later (e.g., when services are completed or at an agreed-upon date).
Key Points About the No Payment Option:
- Card on File:
Even though no funds are collected upfront, the system keeps the card details to facilitate future charges if needed (for instance, upon job completion or any additional charges).
- Customer Confidence:
This option can encourage customers who may be hesitant to pay or commit a deposit right away, improving your conversion rate for bookings.
- Staff Oversight Required:
Since no charge is processed at booking time, your admin or fieldworkers must ensure payment is eventually collected—particularly if a deposit or final balance is due.
- Automation & Notifications:
You can still utilize overdue invoice reminders or other automated messages to prompt customers for payment if they haven’t been charged by a certain date.
This No Payment method is especially valuable for businesses that prefer to bill customers post-service, or want to lower the barrier to booking while retaining payment details for future charges.
Deposit Payment Requirements & Collection
OctopusPro allows you to secure bookings by requiring a deposit—either a fixed amount (e.g., $50) or a percentage of the total booking cost (e.g., 20%). This feature is designed to reduce no-shows, improve cash flow, and give customers a clear sense of commitment.
-
Fixed or Percentage Amount
- Fixed Deposit: Charge a set amount value.
- Percentage Deposit: Collect a specified percentage of the booking total.
- Service-Level Overrides: You can override these default deposit settings in Service Settings if different services require varying deposit structures.
-
Process Payment On
When customers book through your customer portal, you can choose when the deposit is actually charged to their card:
-
Bookings Created by Admin or Fieldworkers
- Manual Enforcement: For bookings made internally (e.g., by staff), deposits aren’t automatically charged.
- Staff Responsibility: The deposit amount is calculated and added to the invoice, but your staff must manually collect or confirm payment from the customer.
-
Automated Deposit Reminders
- Deposit Payment Reminder for Upcoming Bookings:
- Enable this automation under Settings > Communications > Automations to send email or SMS reminders to customers who haven’t paid their deposit.
- The reminder timing (e.g., 1 day or 2 days before the booking start date) is configurable, ensuring customers are prompted well in advance.
-
Partial Payments & Adjustments
- Partial Payment: The deposit is recorded as a partial payment toward the total. The remaining balance is due per your payment terms.
- Refunds & Adjustments: If deposits need to be refunded or changed, you can manage these transactions using OctopusPro’s financial tools.
By configuring deposits—along with the timing of when payments are processed—you can better secure bookings, reduce manual follow-ups, and maintain a professional, efficient billing process.
Full Payment
Choosing Full Payment requires customers to pay the entire booking cost upfront, ensuring immediate financial commitment. This option can be enforced in different ways, depending on your operational needs:
-
Process Payment on Booking Creation (Customer Portal)
- Immediate Charge: When a customer completes a booking through your portal, the full cost is charged right away.
- Reduced No-Shows: Since the entire amount is paid in advance, customers are less likely to cancel at the last minute.
- Automated Gateway: If you have an integrated payment gateway, the system processes the transaction seamlessly during checkout.
-
Process Payment on Booking Acceptance (Fieldworker or Admin)
- Pending Approval: Customers enter their payment details at the time of booking, but the charge is only applied once a fieldworker or admin approves or “accepts” the booking.
- Operational Flexibility: This approach allows you to verify availability or confirm service details before taking full payment.
-
Full Payment After (X Days)
- Scheduled Charge: Instead of charging immediately, you can configure the system to collect the full payment a certain number of days after booking creation.
- Intermediate Option: This is ideal if you need a short grace period before finalizing charges—such as giving customers time to finalize details or cancel without penalty.
-
Admin or Fieldworker Bookings
- Staff Responsibility: For bookings created internally, the system does not automatically charge customers. Your staff must manually confirm payment.
- Invoice Generation: The invoice will reflect the full amount, and staff can record the payment once it’s received.
Key Benefits of Full Payment:
- Cash Flow Stability: Receiving the entire service cost upfront improves your revenue consistency.
- Fewer Unpaid Bookings: Eliminates partial or pending balances, reducing administrative follow-ups.
- Professional & Transparent: Customers know exactly what they owe and pay it all at once, minimizing confusion about future charges.
By selecting Full Payment and deciding when the charge is processed, you maintain control over your booking workflow while ensuring services are secured financially from the outset.
Pre-Authorization (Card Pre-Auth)
Pre-Authorization allows you to place a temporary hold on a customer’s credit card for a specified amount without immediately charging it. This approach is particularly beneficial for high-value or variable-cost services where the final price may not be determined until after the work is completed. By using a pre-authorization, you ensure that sufficient funds are available on the customer’s card, providing security for both you and the customer.
-
How It Works
- Temporary Hold: When the customer provides their card details, a hold is placed for a certain amount (e.g., $100 or 20% of the estimated booking cost).
- No Immediate Charge: The card is not actually billed at this stage; funds remain on hold until you finalize the transaction or release the hold.
-
Ideal Use Cases
- High-Value Bookings: For expensive services or items, pre-authorization guarantees the customer has adequate funds.
- Variable Pricing: If the final cost depends on additional work or materials, you can hold an estimated amount and only charge the exact total upon completion.
- Damage Deposits: For industries like rentals or accommodations, you can hold a security deposit to cover potential damages, then release or adjust the charge as needed.
-
Processing & Release
- Completion of Service: Once the service is finished and the final cost is determined, you can convert the pre-authorization into a charge (partial or full), depending on the final amount owed.
- Release Unused Funds: If the final cost is less than the pre-authorized amount, you can release the difference. If no charge is required, you can void the pre-authorization entirely.
- Time Limit: Most payment gateways set an expiration window (often 7–30 days) for a pre-authorization hold. If you don’t finalize or release it within that period, the hold expires automatically.
-
Benefits
- Reduced Risk: Ensures funds are available without committing the customer to an immediate charge.
- Improved Cash Flow Management: You can finalize or cancel charges based on the actual work performed, avoiding refunds or complicated invoice adjustments.
- Enhanced Customer Experience: Customers see a pending hold on their card rather than a full charge, which can be more comfortable for higher-cost or uncertain jobs.
By using Pre-Authorization, you strike a balance between securing your bookings financially and offering flexibility to accommodate final cost variations or additional services. This fosters trust and clarity in the payment process for both you and your customers.
Customizing Payment Terms for Individual Services
OctopusPro allows you to tailor payment terms for each service to meet your specific business requirements. These customized terms override the default settings and ensure that each service is invoiced according to its unique payment structure.
Setting Payment Terms for a New Service:
- Navigate to Settings > Services Settings > Services.
- Click Create New and fill in the service details.
- On the Cost & Payrate page, select Paid Service and choose to set up different payment requirements for this service.
- Select the desired payment term for this service.
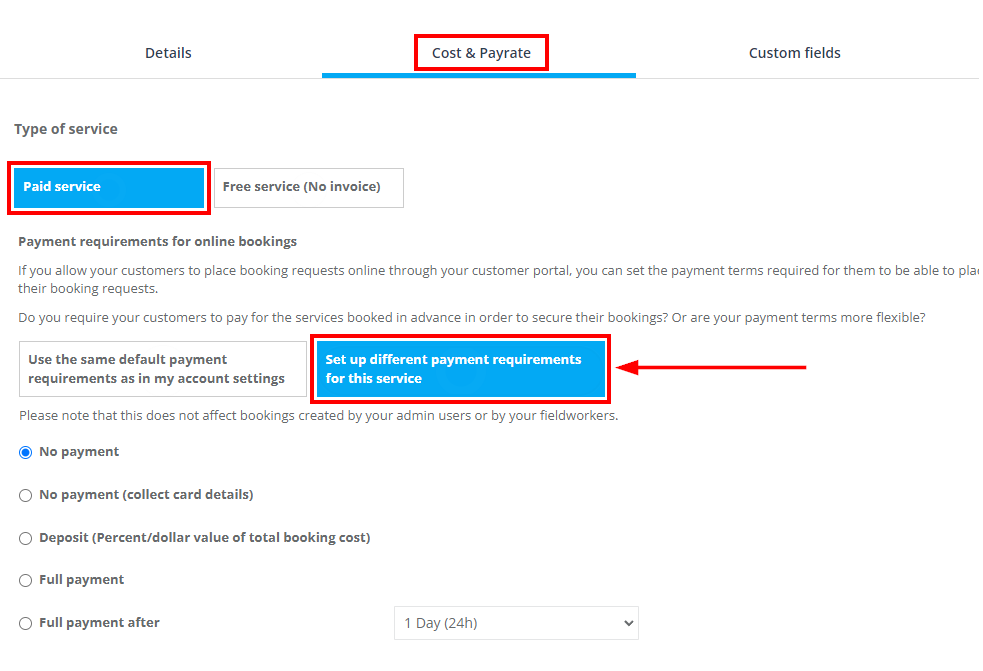
Modifying Payment Terms for Existing Services:
- Go to Settings > Services Settings > Services.
- Click on Actions next to the service you wish to modify, and then select Edit.
- Adjust the service’s payment term as needed.
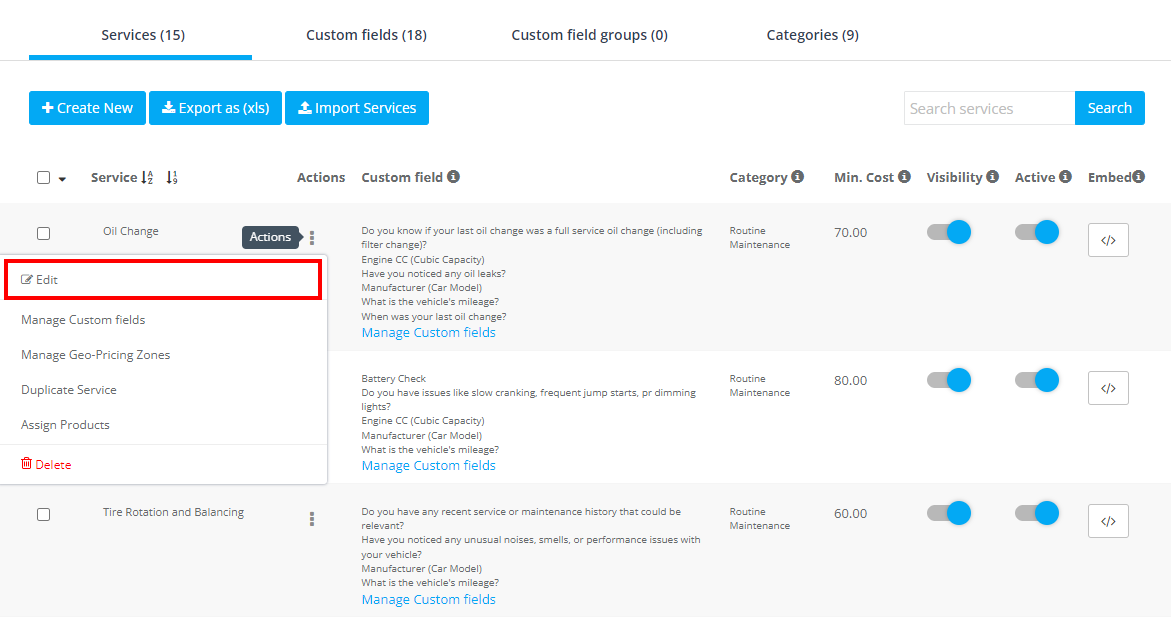
Impact on Bookings:
- For admin-created bookings, the service-specific payment terms are reflected on the invoice.

- For customer portal bookings, if a service has its own payment terms, those override the default settings; otherwise, the system applies the standard company payment terms.
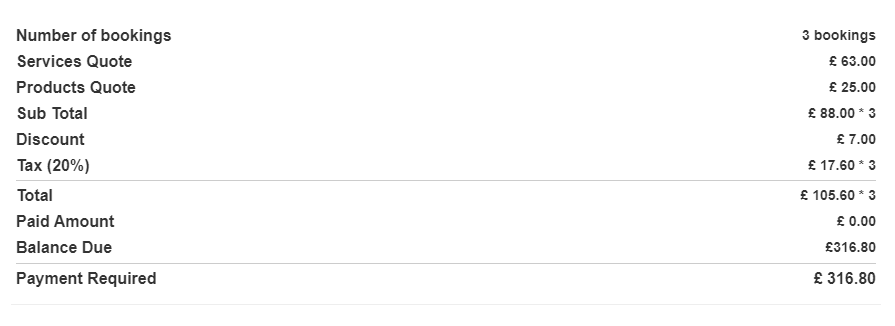
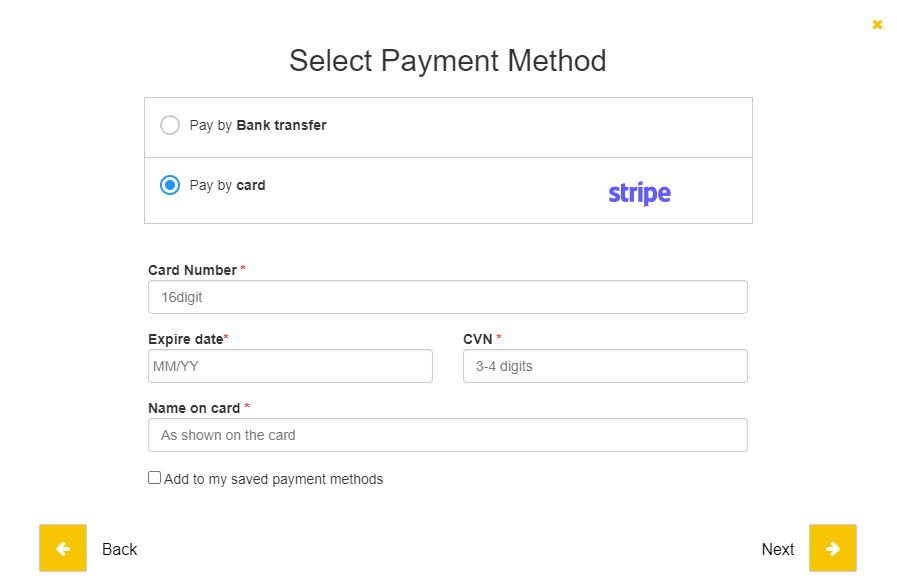
Handling Payment Term Discrepancies:
OctopusPro uses a hierarchical approach to determine the applicable payment term:
- Service-Level Payment Terms take precedence over all others.
- Customer-Level Payment Terms are applied if no service-specific terms are set.
- Company-Level Payment Terms serve as the default for all new invoices.
This framework ensures clarity and consistency in your invoicing process while allowing you to accommodate unique payment agreements for specific services. Regular review of these settings, combined with feedback from customers and fieldworkers, will help maintain efficient and transparent billing.
Adding Business Terms and Conditions
Set up your business’s Terms and Conditions (T&Cs) to ensure all quotes, bookings, and invoices include consistent payment terms and service policies. These terms help set clear expectations for customers and provide legal protection for your business.
How It Works:
-
Navigate to Settings:
Go to Settings > Financial Settings > Payment Terms.
-
Add Your T&Cs:
- Enter Text Directly: Enter your T&Cs manually in the provided text field.
- Upload a File: Alternatively, upload a document (PDF, DOC, etc.) that contains your business’s Terms and Conditions.
-
Automatic Application:
The T&Cs you provide will be automatically appended to all new quotes, bookings, and invoices, ensuring every customer receives consistent and clear payment information.
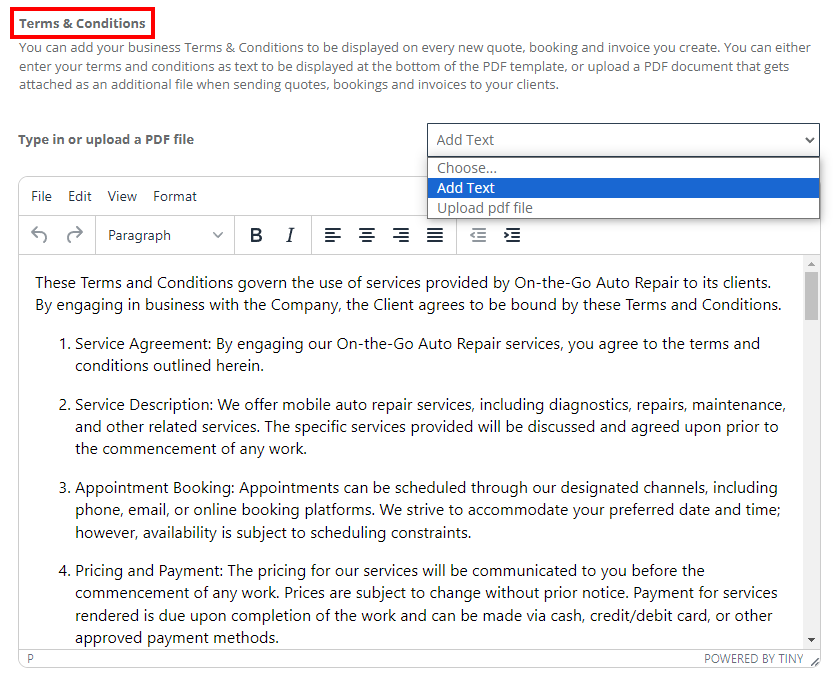
FAQs
Q: Can I set different payment terms for each service?
A: Yes. OctopusPro allows you to configure service-specific payment terms so that each service can have its own deposit requirements, payment timing, or full payment rules. These settings provide flexibility and can be customized independently from your global default terms.
Q: How do service-specific payment terms interact with default company payment terms?
A: When a service has its own payment terms configured, those terms take precedence over the default company payment terms. This ensures that any unique conditions set for an individual service override the broader settings.
Q: What happens when an admin or fieldworker creates a booking with custom payment terms?
A: For bookings entered manually by admin or fieldworkers, the system will display the specific payment terms configured for that service on the generated invoice. However, note that deposits and partial payments are not automatically enforced in these cases; staff must collect payments as required.
Q: How are payment terms applied when customers book via the customer portal?
A: When customers book through the portal, the system calculates the payment amount using the service-specific terms if set, or falls back to the default company payment terms. This ensures consistency in the billing process regardless of the booking channel.
Q: How can I add my business’s Terms & Conditions to invoices and quotes?
A: Navigate to Settings > Financial Settings > Payment Terms. You can either enter your Terms & Conditions directly in the text field or upload a document (e.g., PDF) to be appended to all new quotes, bookings, and invoices. This ensures that all communications clearly state your payment policies.
Q: Are there any payment options that only collect card details without charging upfront?
A: Yes. The “No Payment (Collect Card Details)” option allows you to capture customer credit card information without processing a charge immediately. This option secures a payment method on file while giving customers the flexibility to pay later, typically during invoice settlement.
Q: Do payment terms apply to gift cards?
A: No. Gift cards require full payment at the time of purchase through the customer portal, regardless of the deposit or other payment options configured for services.
To stay updated, please subscribe to our YouTube channel.