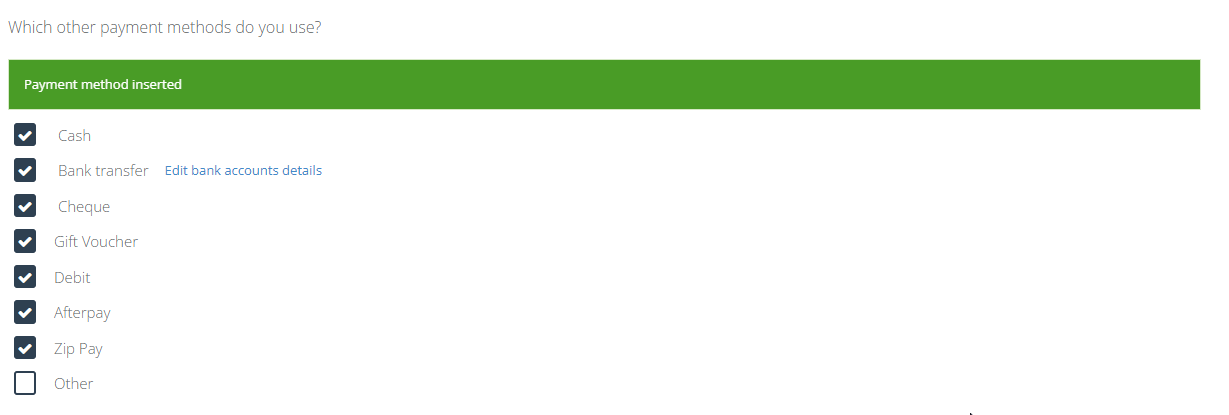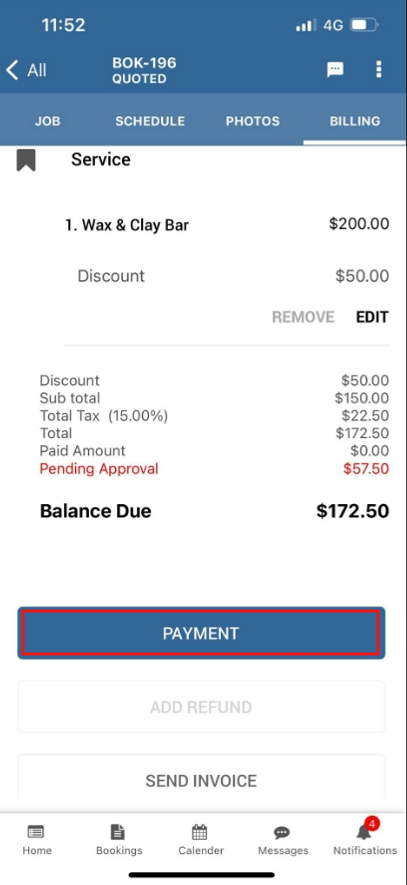Adding a Payment to a Booking
Navigating the intricacies of payment processes in a booking system can be overwhelming, especially when multiple payment methods and user roles are involved. However, with OctopusPro, ensuring seamless financial transactions is simple. Whether you’re an administrator, field worker, or even a customer, understanding the payment flow is paramount. From manual payment entries for offline transactions like cash, to the integration with renowned online payment gateways, OctopusPro has it all covered.
This comprehensive guide will walk you through every step of adding payments to bookings, whether the booking is completed, in-progress, or yet to start. So, whether you’re exploring how to set up varied payment methods or seeking ways to empower your field workers with invoicing capabilities, this user guide has got you covered. Dive in and streamline your payment processes with ease.
Setting up Payment Types
Before you add payments, ensure your business’s accepted payment methods are set up on OctopusPro. Options include Cash, Bank transfer, Cheque, Gift Card, Debit, Afterpay, and more.
- Go to Settings > Financial Settings > Payment Integration.
- At the bottom, select your preferred payment types.
- These selected methods will be available when adding a payment.
For a deeper dive, check out our guide on adding a new payment type.
Integrating with Online Payment Gateways
Integrate OctopusPro with trusted payment gateways like Paypal, Stripe, Square, and more.
- Navigate to Settings > Financial Settings > Payment Integration.
- Here, you can set up multiple payment types, store customer credit card details securely, and ensure hassle-free charges post-job completion.
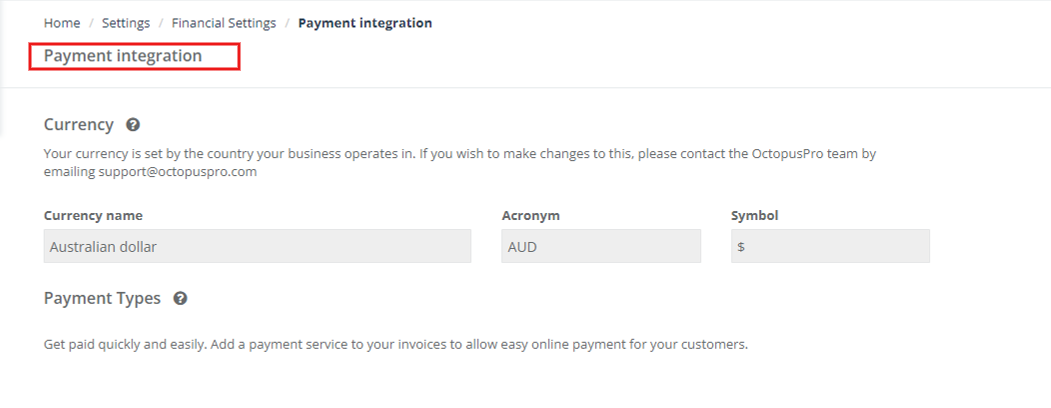
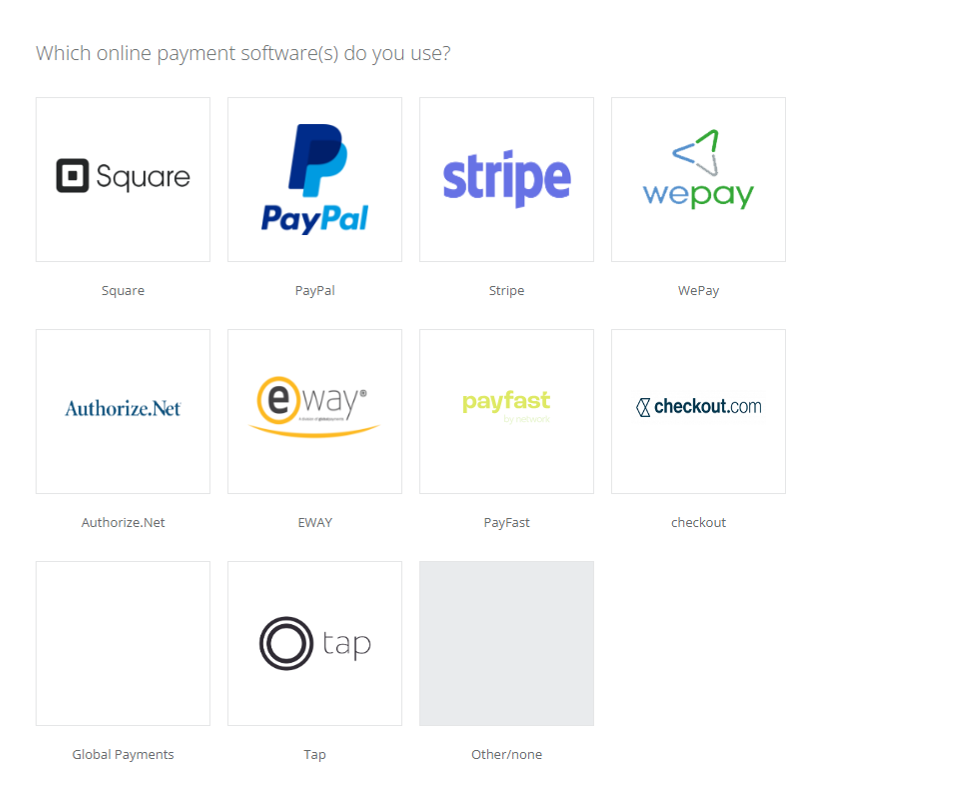
For advanced configurations, visit our API Integrations section.
Manual Payment Addition by Admin
Admin users can manually add payments:
- Click on Bookings > upcoming or past bookings Choose the booking you want , then select “view booking”.
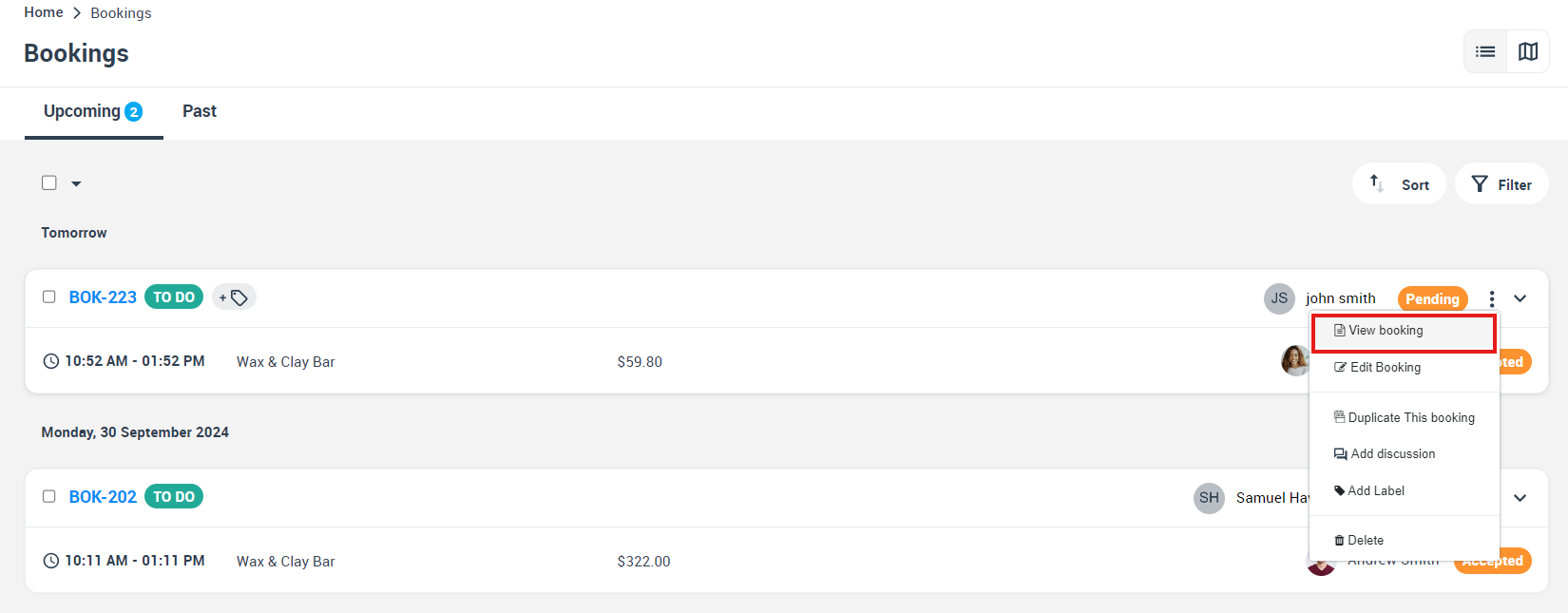
- It will redirect to booking overview page , on the right side of the booking overview page from Invoice & Payment section .
- Click on actions button and select “Add payment” ,If no invoice exists, generate one .
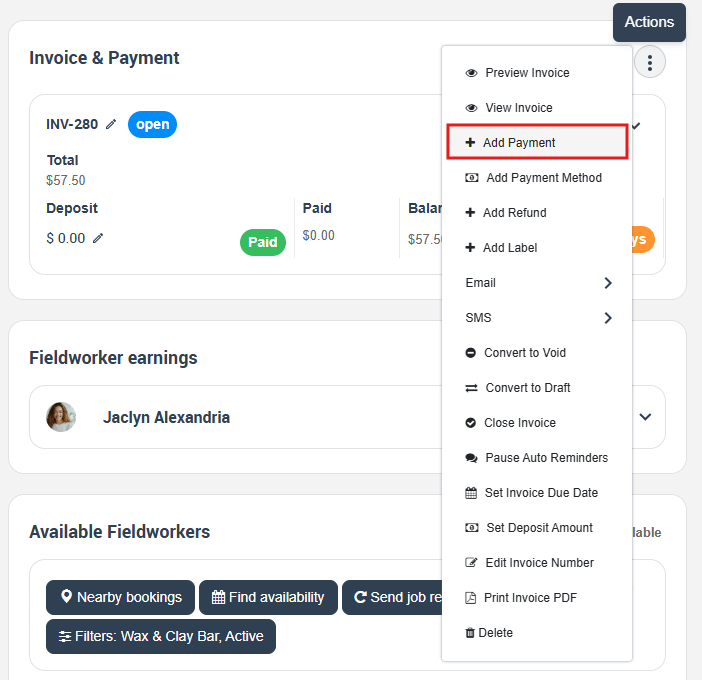
Paying via Credit Card
Admins have the flexibility to process credit card payments seamlessly:
- Navigate to the booking you intend to process , from Invoice & Payment section click on “Add Payment”.
- If an invoice hasn’t been generated, ensure you do so.
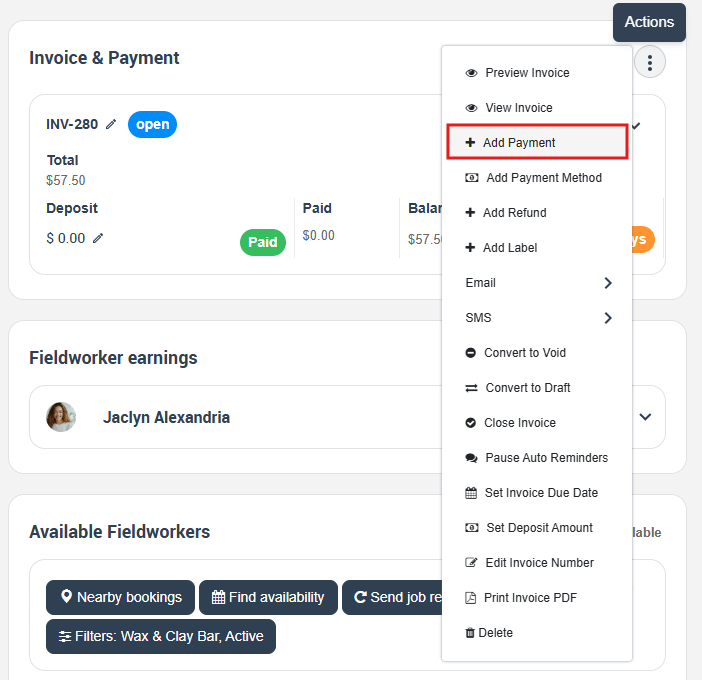
- Once on the payment page, review the invoice details.
- If a credit card is already saved either on the booking/invoice or in the customer profile, you can choose to use this or input new credit card data.
- Add any additional charges like tips or payment surcharges if enabled in your settings.
- Ensure that a payment gateway is actively set up to handle credit card transactions.
- Finally, confirm all details and proceed to submit your payment.
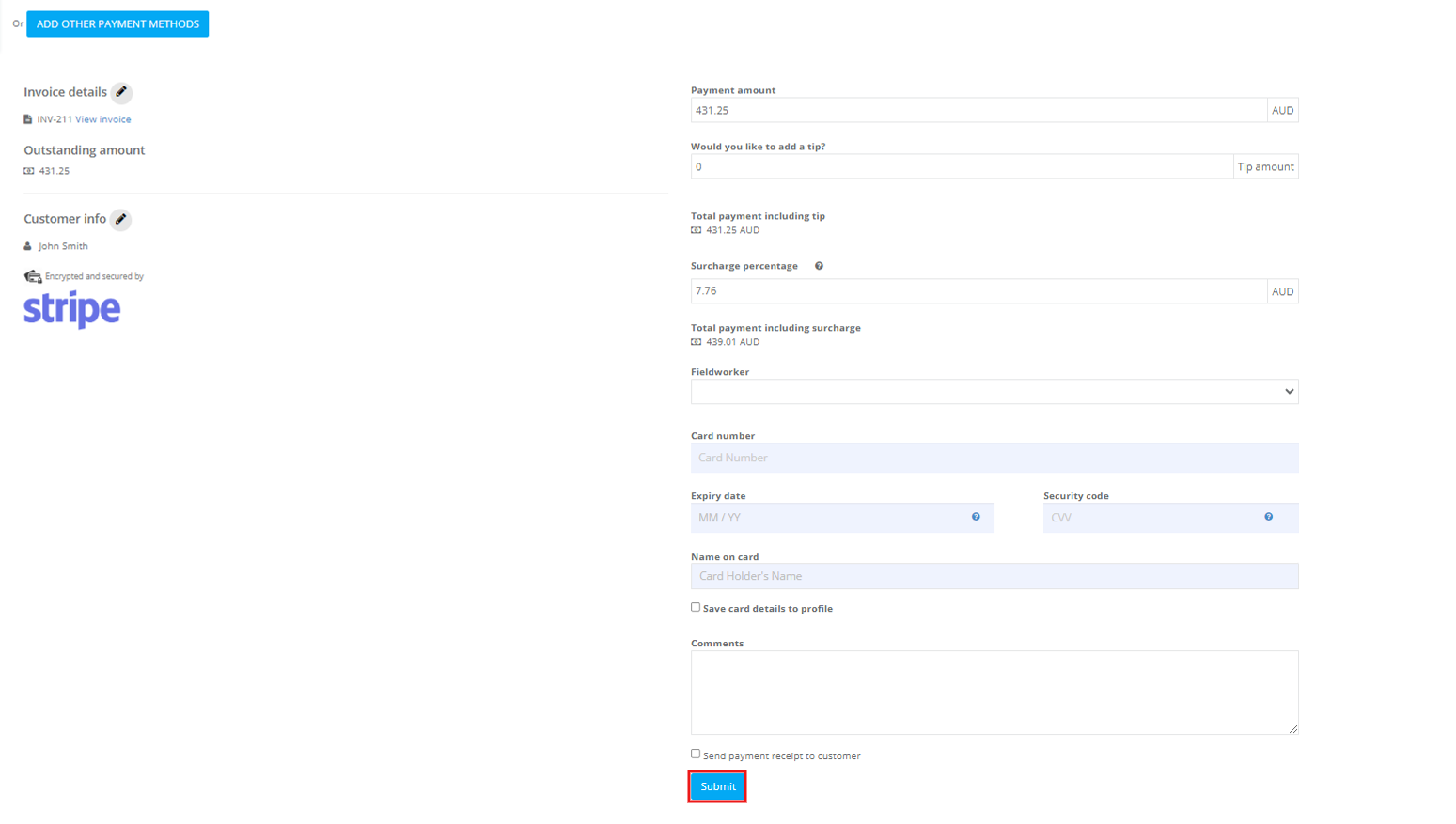
Using Other Payment Methods
For payments via cash, check, bank transfer, etc.:
- On the booking overview page, select “Add Payment” from invoice & Payment section
- If no invoice is present, generate one.
- Once generated, select ADD OTHER PAYMENT METHODS.

- Input relevant details, like the payment reference number, description, etc.
- Add tip, payment surcharge, if you have them enabled in your settings.
- Admin approval is necessary for this method.
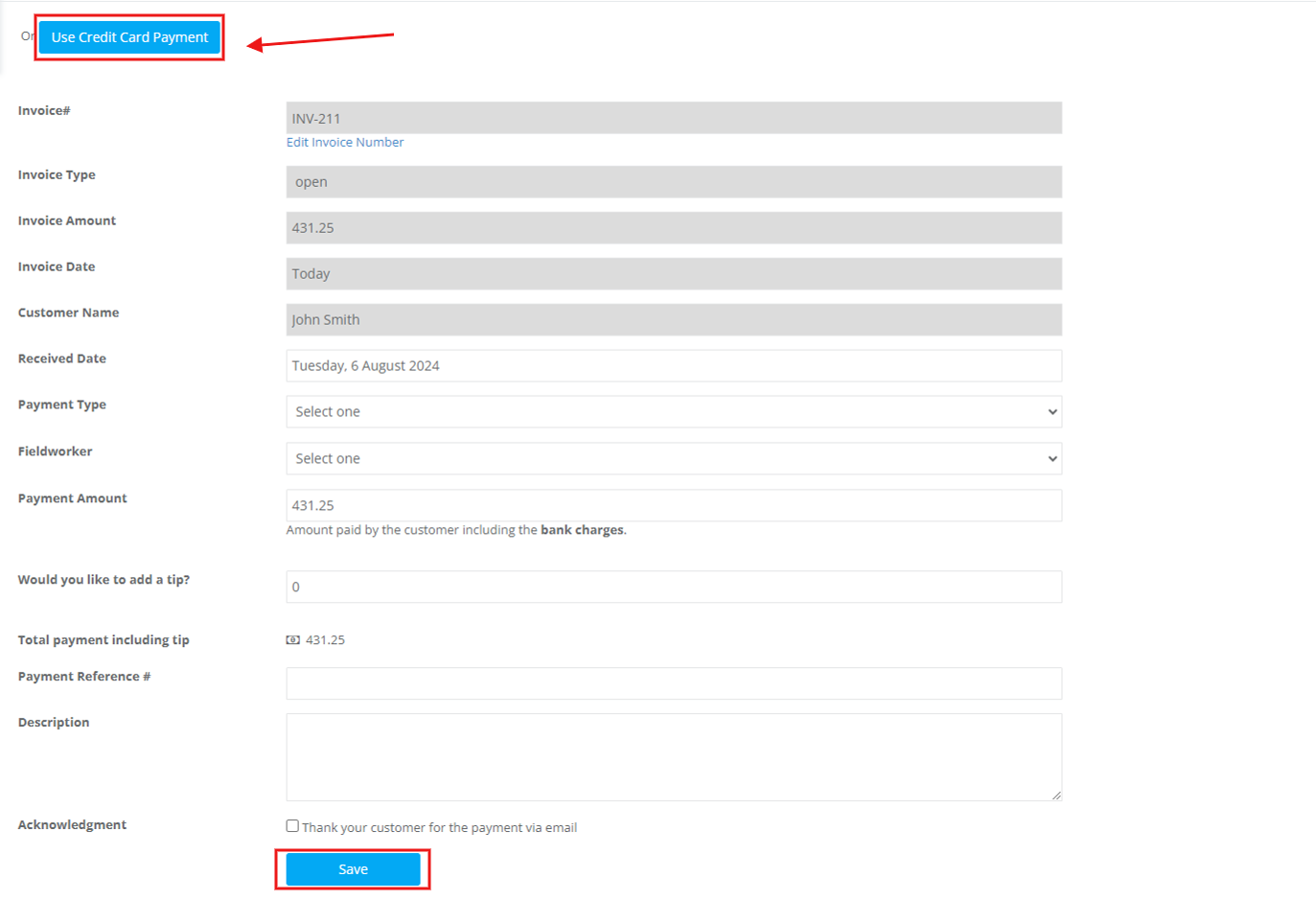
Fieldworker App: Payment Processing
To process payments via the Fieldworker App:
Accessing the Payment Section:
- Launch the app and head to Bookings.
- Select the booking you wish to process.
- Tap on the Billing tab, then choose Payment.
Payment Details Entry:
- If a credit card is already saved either on the booking/invoice or in the customer profile, you can choose to use this or input new credit card data.
- To use a new card, you can either manually input the credit card details or opt for scanning the card.
- Carefully review and ensure you agree to the terms and conditions.
- Confirm your action by tapping on Submit.
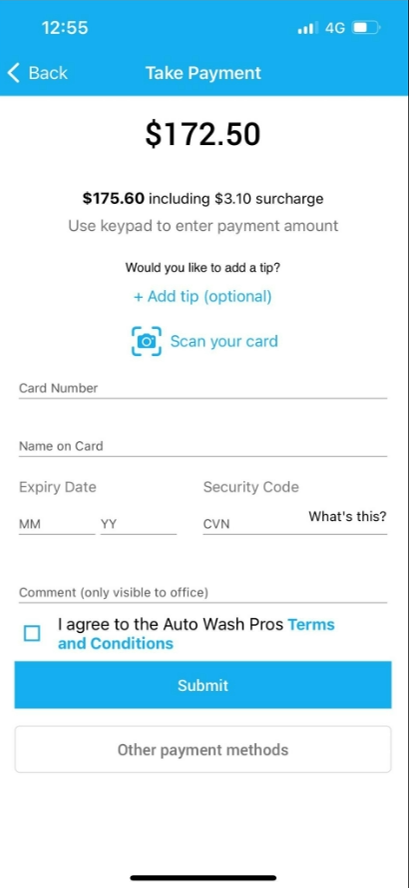
Alternative Payment Methods:
- If you’re considering other payment options such as cash, simply select Other Payment Methods.
- Proceed by entering the necessary details.
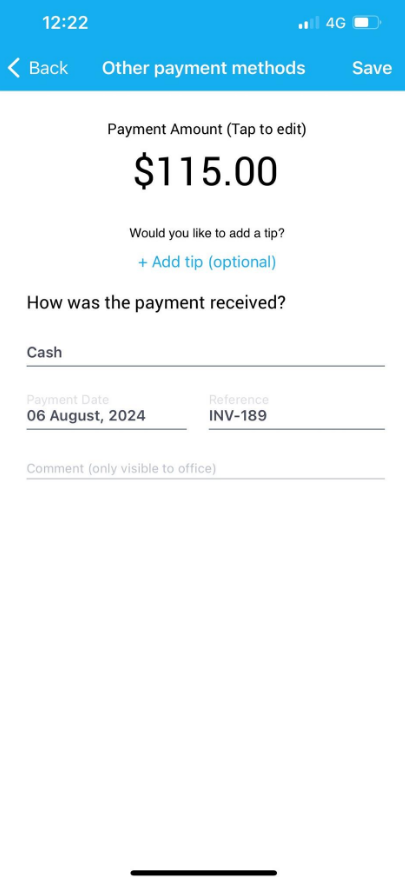
Note: The ability of a fieldworker to process payments, invoice the company, or upload tax invoices to their bookings depends on the permissions set for them. To configure these permissions, go to Settings > General Settings > Fieldworker Permissions. Ensure the appropriate flag is enabled to grant or deny these permissions.
Requesting Payments from Customers
Ask for deposits or forward invoices for direct payment.
- For deposits: from ‘Invoice & payment’ section on the booking overview page , click on the actions button use the “Email” option and Click on “Request Deposit”
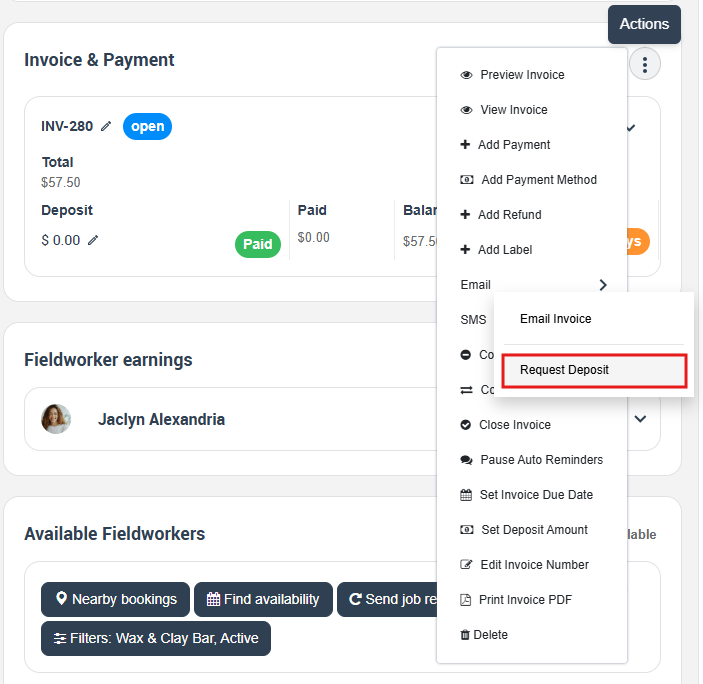
- To email invoices: On the invoice details page after select the invoice you wish to send email.
- On the top right of the page , click on actions button and select Email > Email Invoice.
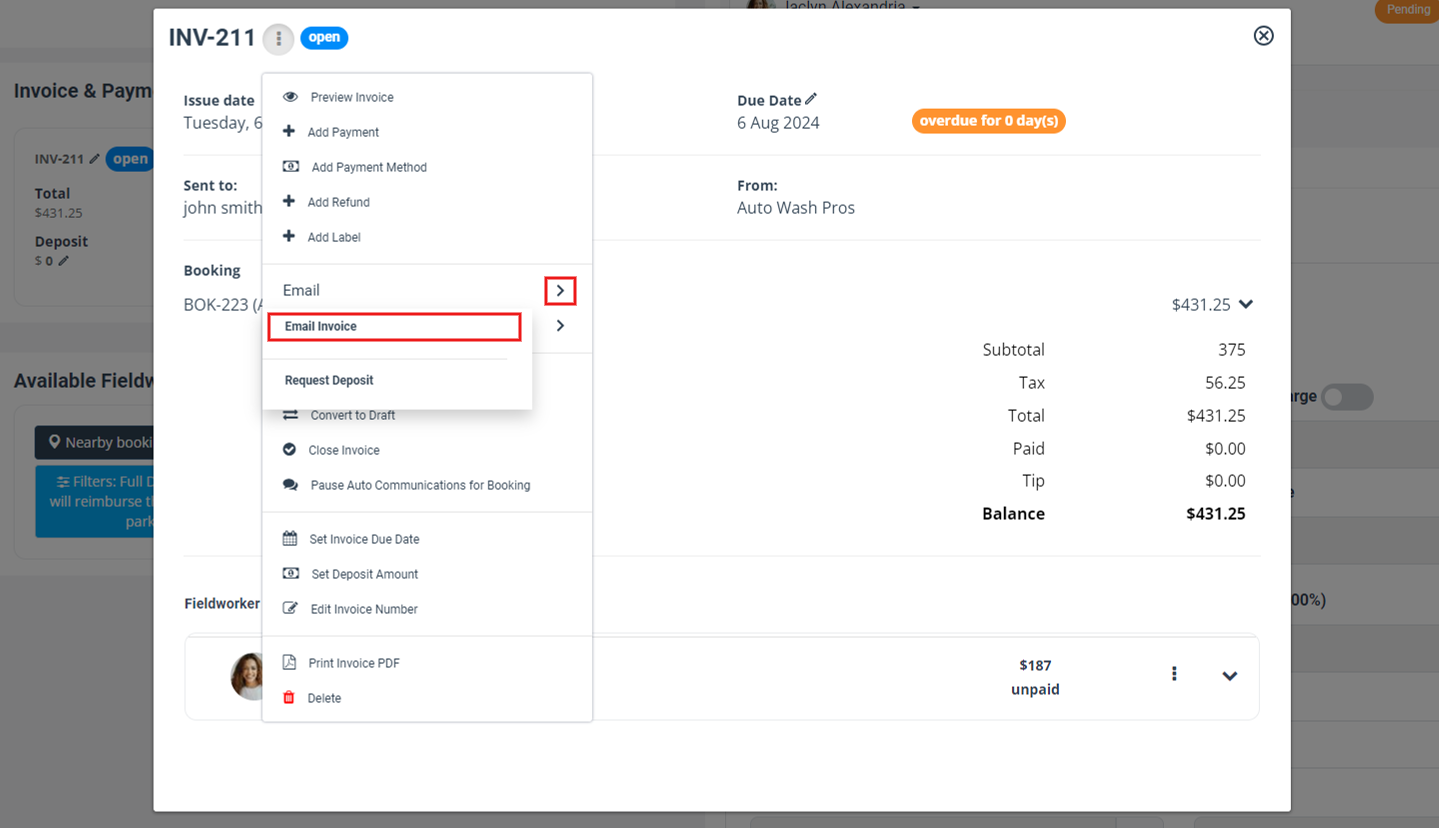
This guide is a comprehensive walkthrough for adding payments to a booking on OctopusPro. However, we’ve summarized it for your convenience:
“Set up desired payment types in OctopusPro. Integrate with online gateways like PayPal for seamless transactions. Admins can manually add payments, with options for credit card or other methods. Fieldworkers use the app to process payments, with features for both incomplete and completed bookings. Request deposits or invoice payments directly from customers.”
Remember to always ensure your financial data is secured, especially when dealing with online transactions.
Granting Fieldworkers Permission for Invoicing Your Business
If you wish to allow fieldworkers to invoice your company for the work provided for your client, and upload their tax invoices to their bookings, follow these steps:
- Navigate to Settings > General Settings > Fieldworker Permissions.
- On the Fieldworker Permission page, scroll to the bottom.
- Here, you can toggle the permission flag on or off, depending on your preference. Enabling the flag grants the permission while disabling it revokes the same.
FAQs
What payment methods does OctopusPro support? OctopusPro supports a wide range of payment methods including Cash, Bank Transfer, Cheque, Gift Card, Debit, Afterpay, and more. Plus, we integrate with renowned online payment gateways like PayPal, Stripe, and Square.
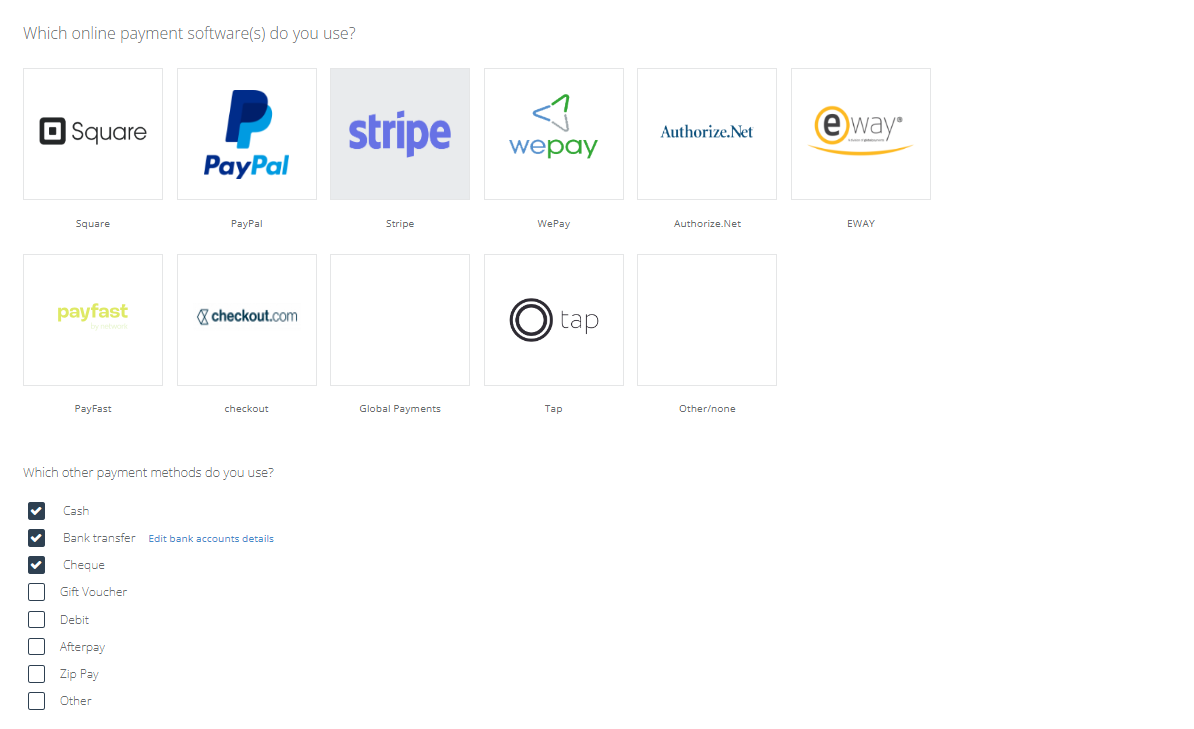
Can I manually add offline payments, like cash or cheques, into the system? Yes, admin users can manually input payments for offline transactions. Simply navigate to the booking view, select “Add Payment”, and choose the desired offline method.
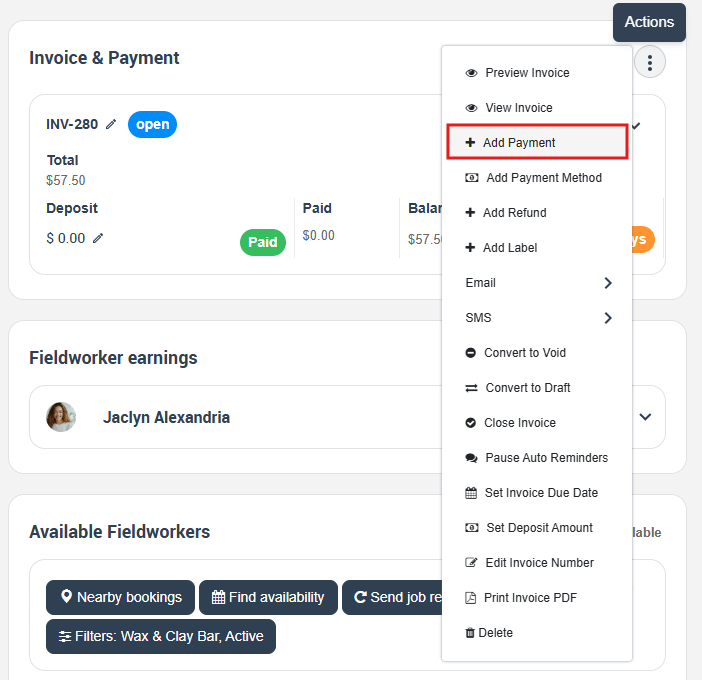
How do I integrate OctopusPro with online payment gateways? To integrate with trusted gateways like PayPal, Stripe, or Square, go to Settings > Financial Settings > Payment Integration. From here, you can set up and manage your online payment options.
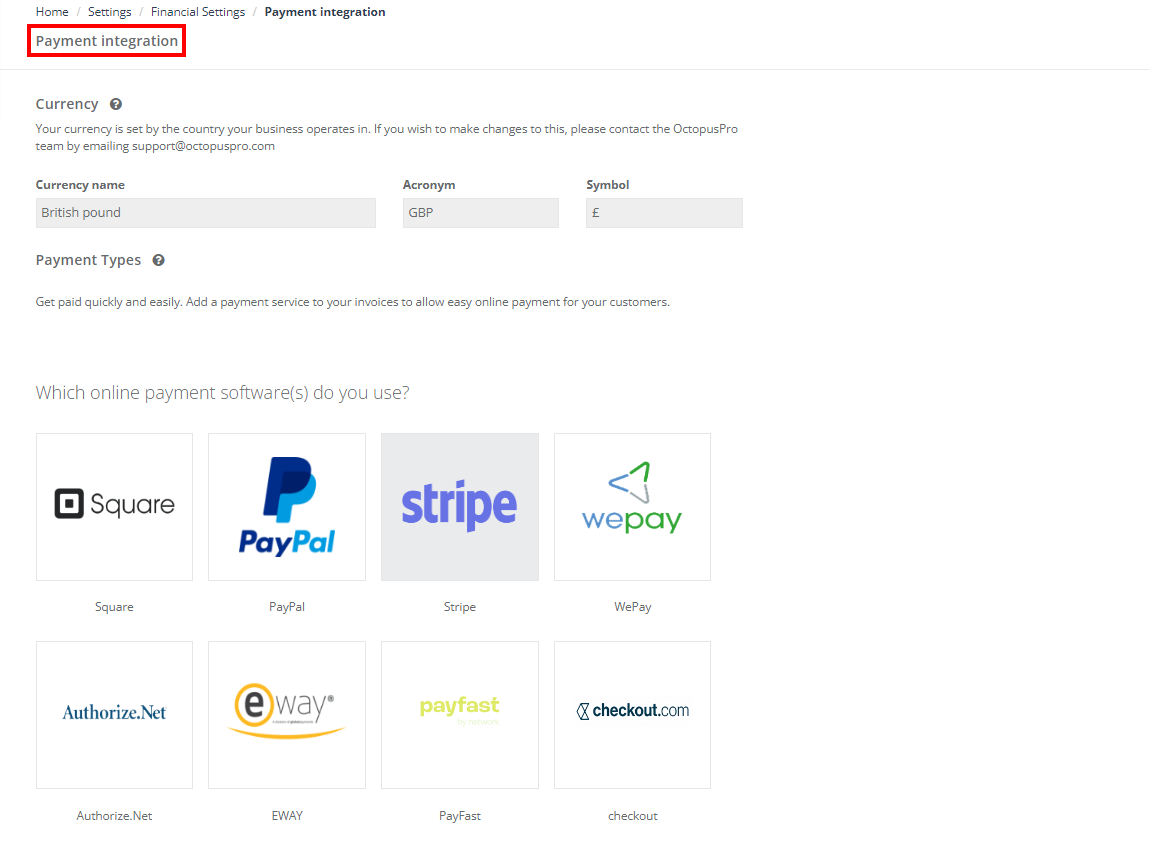
Are credit card transactions secure on OctopusPro? Yes, OctopusPro ensures all transactions are secure. It’s paramount that you have a trusted payment gateway enabled to ensure safe and secure credit card transactions.
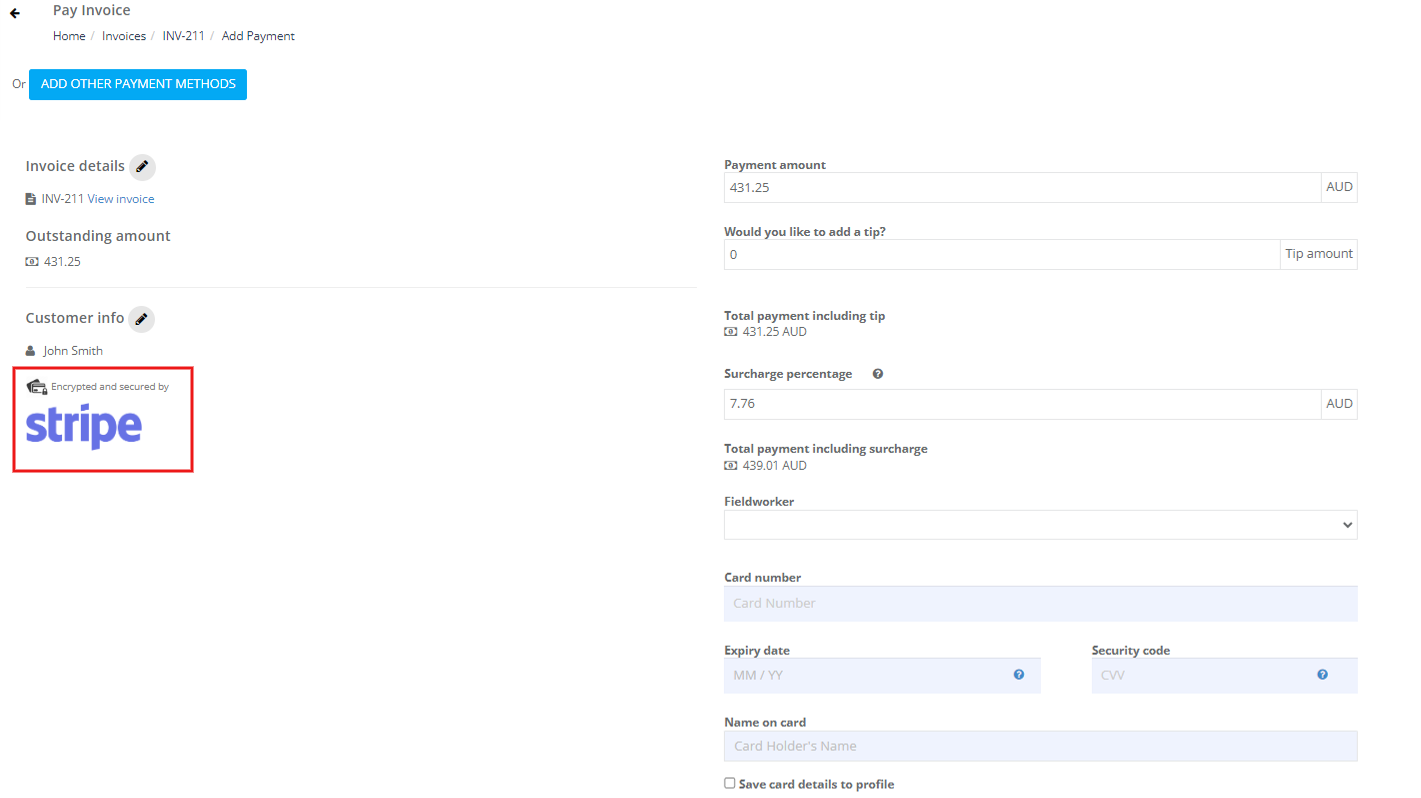
Can fieldworkers process payments using the OctopusPro app? Fieldworkers can process payments via the app based on the permissions set for them. These permissions can be adjusted in Settings > General Settings > Fieldworker Permissions.
How do I grant fieldworkers the ability to invoice the company? Navigate to Settings > General Settings > Fieldworker Permissions. There, you can enable or disable the permission for fieldworkers to invoice the company and upload their tax invoices.
 How can I request payments or deposits from customers? Within a booking view, you can directly request deposits by clicking “Request Deposit”. For sending invoices, navigate to the invoice page and use the “Email” option to send it directly to the customer.
How can I request payments or deposits from customers? Within a booking view, you can directly request deposits by clicking “Request Deposit”. For sending invoices, navigate to the invoice page and use the “Email” option to send it directly to the customer.
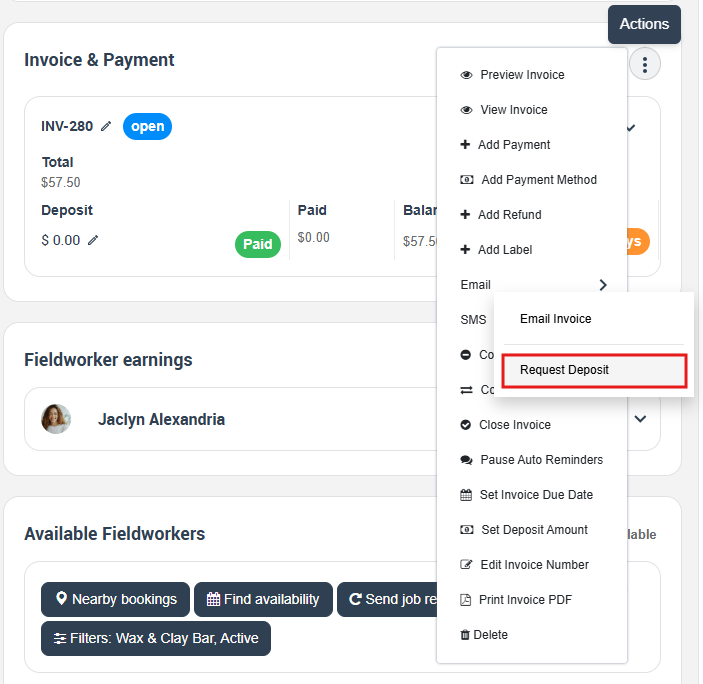
Is there a way to save credit card details for future transactions? Yes, if a credit card is used for a booking or added to a customer profile, the details can be saved for future convenience, ensuring a faster checkout process, go to Settings > Financial Settings > Payment Terms
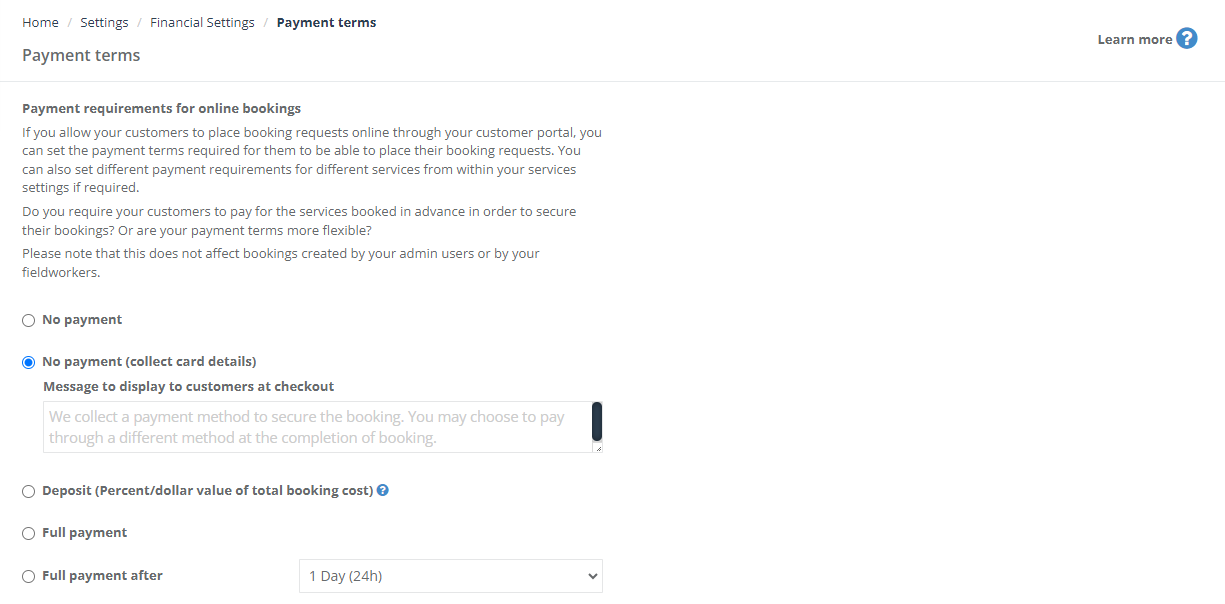
What should I do if I don’t see my preferred payment method? If your desired payment method isn’t listed, it’s advisable to check the “Payment Integration” section under Financial Settings. Some methods might require additional setups or third-party integrations.
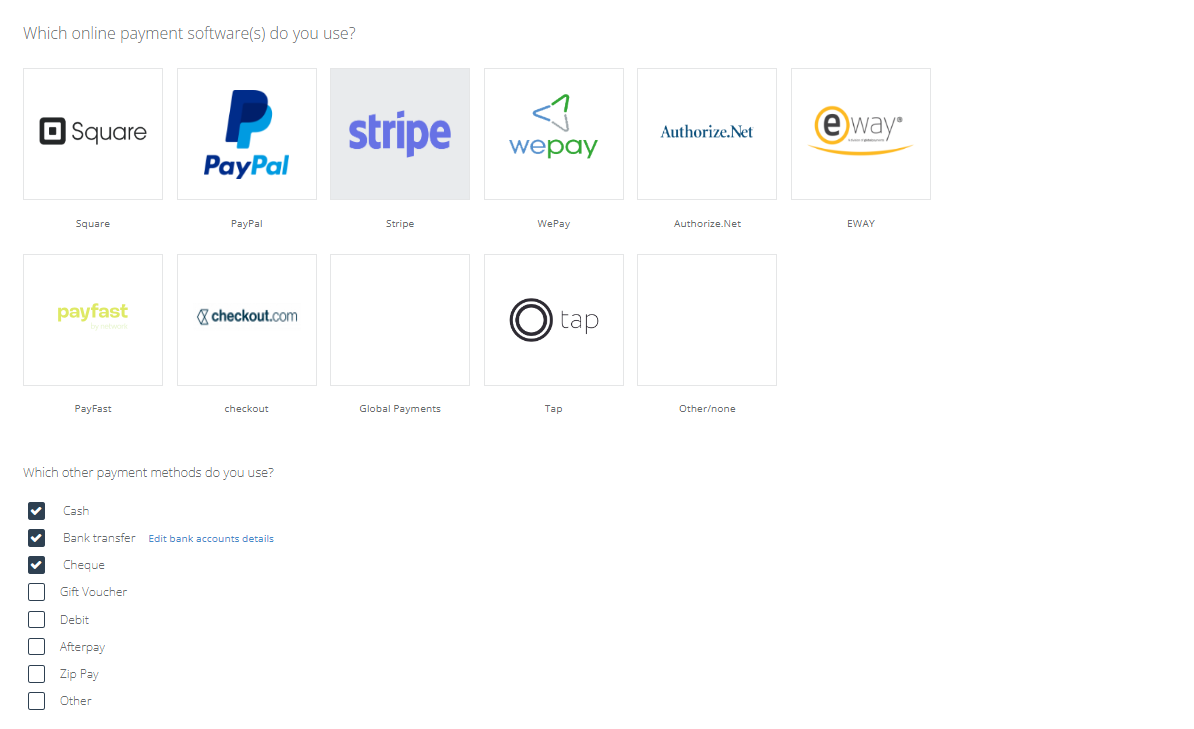
Can customers pay directly from the invoice I send them? Yes, once you email the invoice to customers, they can follow the provided link and choose their preferred method of payment, ensuring a seamless experience.
To stay updated, please subscribe to our YouTube channel.