-
- Creating an Account
- Selecting a Plan
- What's new
- Unassigned Tasks Manager
- Accessing the App
- Booking Location Types
- Remote Service Management
- Multi-Location POS System
- Group Booking & Class Scheduling
- Automated GPS Odometer-Based Mileage Billing
- Job Assignment Methods
- Notifications & Alerts
- Universal Search & Advanced Filters
- Frequently Asked Questions
-
- Managing Leads & Inquiries
- Adding Customer Inquiries
- Website Lead Capture Form
- Display Contact / Lead Capture Form
- View Inquiry Details
- Edit Inquiry Details
- Deleting Inquiries
-
- Booking Management
- Create a New Booking
- Managing Existing Bookings
- Edit Booking Details
- Repeat / Recurring Bookings
- Delete Bookings
- Export Booking as PDF
- Booking History Log
- Multi Address Bookings
- Fieldworker Availability Finder
- Nearby Bookings: Proximity-Based Scheduling
- Allocate Multiple Fieldworkers to Booking
- Fieldworker Payroll Management
- Fieldworker Commission & Pay Rates
- Accept Booking Request On Behalf of Fieldworker
- Admin Approval for Fieldworker Changes
- Push Booking to Google Calendar
- Change Booking Owner
- Contact Fieldworker Regarding Booking
- Contacting Customer Regarding Booking
- Sending Emails for a Booking
- Pause/Resume automated emails
- Pause/Resume automated SMS
- Sending Booking Confirmation
- Service Reminder Automation
- Request Booking Updates
- Booking Discussion & Comments
- Add Complaint to a booking
- Adding Booking Attachments
- Adding Images to Bookings
-
- Creating New Quotes
- Edit Quote Details
- Change Quote Number
- Claiming Quote Ownership
- Export Quote PDF
- Deleting Quotes
-
- Invoice & Billing Management
- View Invoice Details
- Edit Invoice Breakdown
- Change Invoice Number
- Convert Invoice to Draft
- Convert an Invoice to Void
- Claim Invoice Ownership
- Deleting Invoices
- Handle Invoice Issues & Complaints
- Add Label to Invoice
- Attach File to Invoice
- Export Invoice as PDF
-
- Scheduling and Dispatching
- Calendar Month View
- Calendar Week View
- Calendar Day View
- Calendar List View
- Fieldworkers & Subworkers
- Fieldworker Management
- Add Fieldworkers
- Bulk Manage Fieldworkers Lists
- Fieldworker Industry Label
- Fieldworker Booking Summary
- Fieldworker Activity Log
- Edit Fieldworker Details
- Update Fieldworker Profile
- Manage Fieldworker Profile
- Fieldworker Email Verification
- Fieldworker Active Services
- Fieldworker Service Areas
- Fieldworker Working Hours
- Manage Fieldworker Availability
- Fieldworker Bank Details
- Activate/Deactivate Fieldworkers
- Blocking / Unblocking Fieldworkers
- Contacting Fieldworkers
- Sending Emails to Fieldworkers
- Sending SMS to Fieldworkers
- Fieldworker Received SMS
- Sending Messages to Fieldworkers via App
- Sending Messages to Fieldworkers Regarding Booking
- Fieldworker SMS Log
- Fieldworker Email Log
- Communicating with the office
- Communicating with the customer
- Fieldworker App Search
- Fieldworker Real-Time Notifications
- Managing New Job Requests
- Getting to a Job
- Updating a Job
- Start to Finish App Workflow
- Invoicing, payments and refunds
- Fieldworker Alarms, Alerts & Reminders
- Responding to Customer Complaints
- Fieldworker Earnings Dashboard
- Fieldworker Service Preferences
- Collecting customer signature
- Business Email Authentication
- Viewing company information
- Company Logos Setup
- Manage Trading Names
- Define Fieldworker Operational Locations
- Third-Party API Integrations
- Google Calendar Integration
- Google Maps API integration
- Display Google Reviews
- Terms and Conditions
- Booking Location Types
- Fieldworker Industry label
- Managing Services Offering
- Creating a New Service
- Managing Service Categories
- Quantity‑Based Discounts (Bulk / Volume Pricing)
- Geographical Pricing Zones
- Service Packages & Bundles
- Managing Products List
- Creating Custom Fields
- Grouping Custom Fields
- Conditional & Dependent Custom Fields
- Custom Field Types
- Single-Line Text (Short Text)
- Paragraph Input (Long Text)
- Date Picker Calendar Field
- Time Picker Field
- Number Stepper (+/-)
- Toggle Switch (on/off) Custom Field
- Single Choice Button Display (Button Group)
- Single Choice Selector Radio Button
- Single-Select Dropdown Custom Field
- Multi Select List Box
- Checkbox Selector (Multi-Option)
- Checkbox Button (Multi-Option)
- Digital Signature Field (eSign)
- Booking Settings Configuration
- Fieldworker Job Assignment Methods
- Fieldworker Permissions
- Fieldworker Profile Customization
- Customer Profile Customization
- Customer Dependents / Properties
- Importing Customer Dependents
- Managing Booking Status
- Managing Booking Complaints
- Lead Sources List
- Decline Job Request Form
- Booking Property Types Setup
- Label Management
- Creating Forms & Checklists
- Forms & Checklist Introduction
- Setting Up Forms & Checklists
- Forms & Checklists Usage
- Forms & Checklists Fields Types/Elements
- Forms & Checklists: Use Cases
Date and Time Configuration
The Date & Time Configuration page standardizes how dates and times appear throughout your system—ensuring consistency in booking confirmations, reminders, and all communications with customers and fieldworkers. By selecting a default time zone, date format, and time format, you ensure that all scheduling information is accurate and clear.
To update your date and time preferences:
- Log in to the Admin Web View.
- Navigate to Settings > General Settings.
- Click on Date & Time Configuration.
- On the Date & Time Configuration page, adjust your preferences:
- Time Zone: Select your default time zone.
- Date Format: Choose your preferred format (e.g., MM/DD/YYYY or DD/MM/YYYY).
- Time Format: Select either a 12-hour or 24-hour clock.
- Click Save to apply your changes.
Your updated settings will be reflected across all system communications.
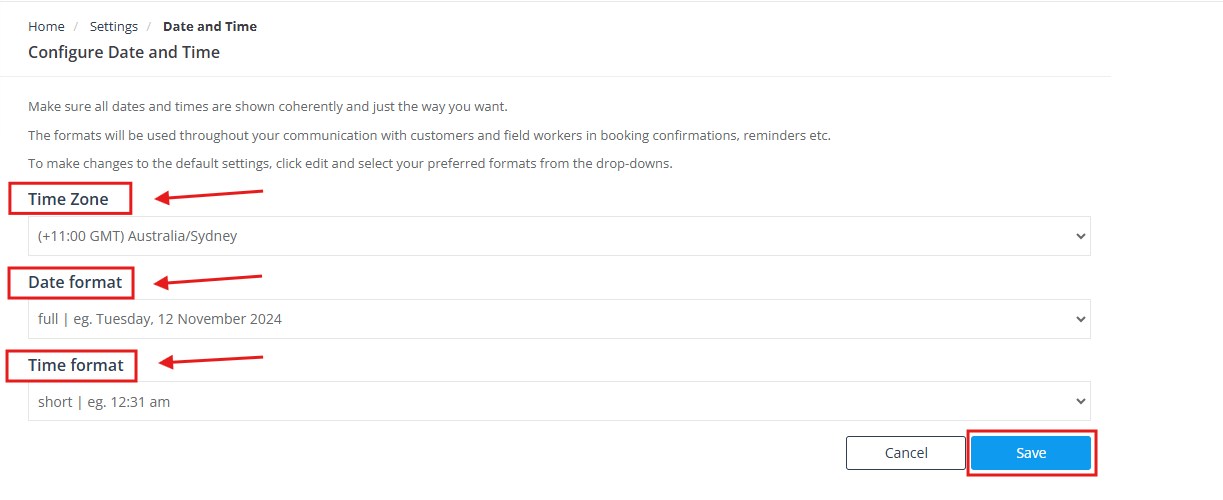
Time Zone:
Select your time zone from the dropdown menu. Please note that the available options depend on the country you selected during account setup.
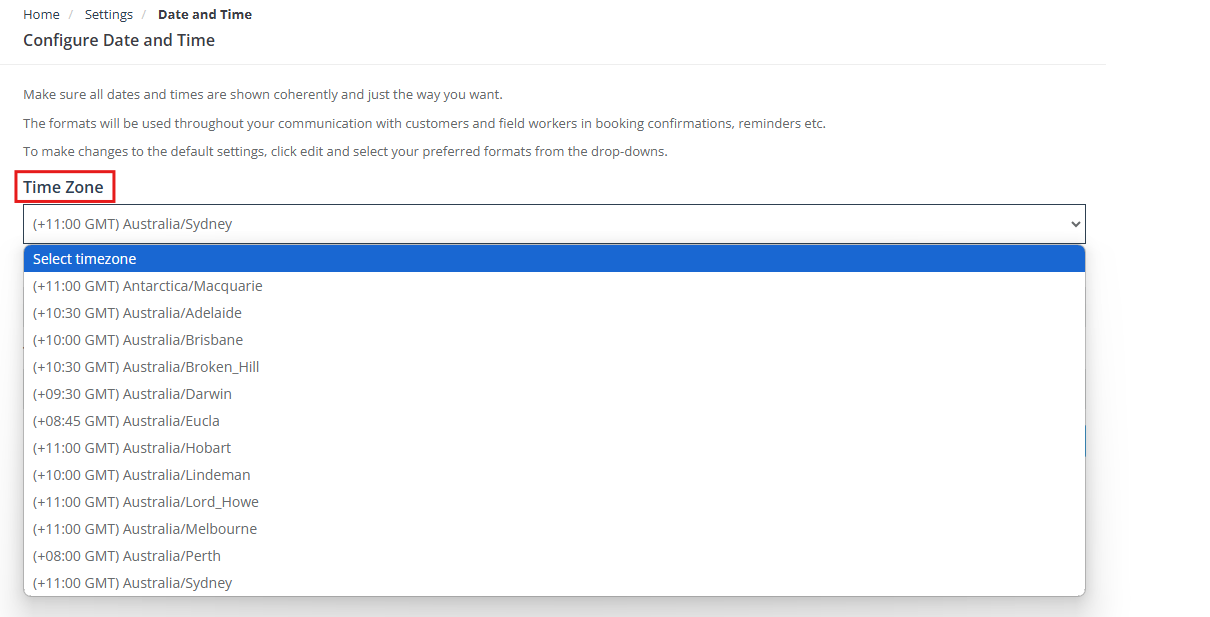
Date Format:
Choose how dates are displayed throughout the system using the dropdown menu. Your options include:
• Full: Displays the complete date—day of the week, day of the month, full month name, and year.
• Long: Displays the date with the day of the month, full month name, and year.
• Medium: Displays a shorter date format with the day of the month, abbreviated month, and year.
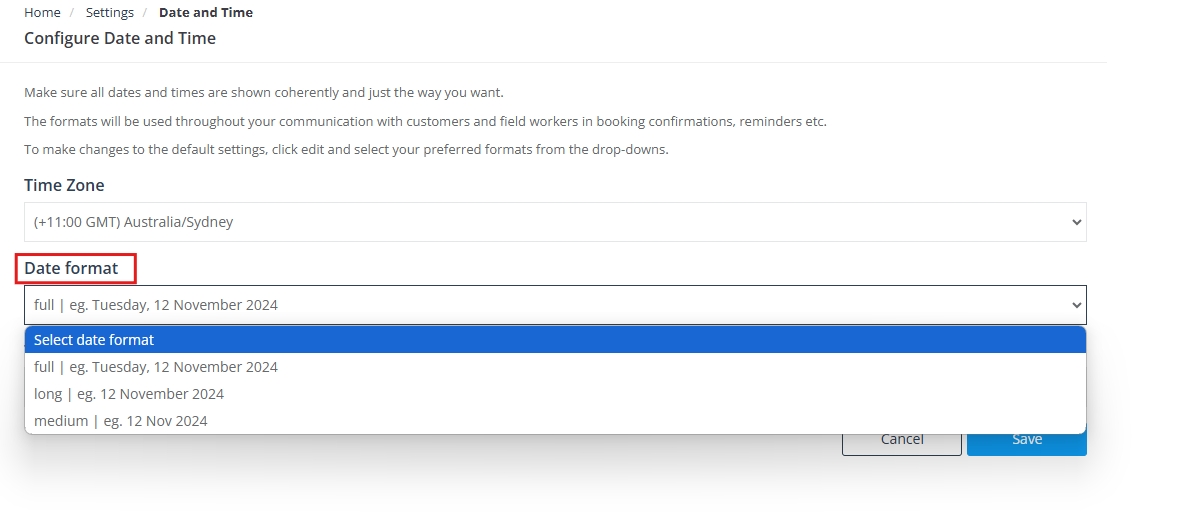
Time Format:
Select the desired time format from the dropdown menu. This setting controls how time is displayed throughout your system. You have four options:
- Medium 24h: Displays time in 24-hour format with hours, minutes, and seconds.
- Short 24h: Displays time in 24-hour format with only hours and minutes.
- Medium 12h: Displays time in 12-hour format with hours, minutes, and seconds (including AM/PM).
- Short 12h: Displays time in 12-hour format with only hours and minutes (including AM/PM).
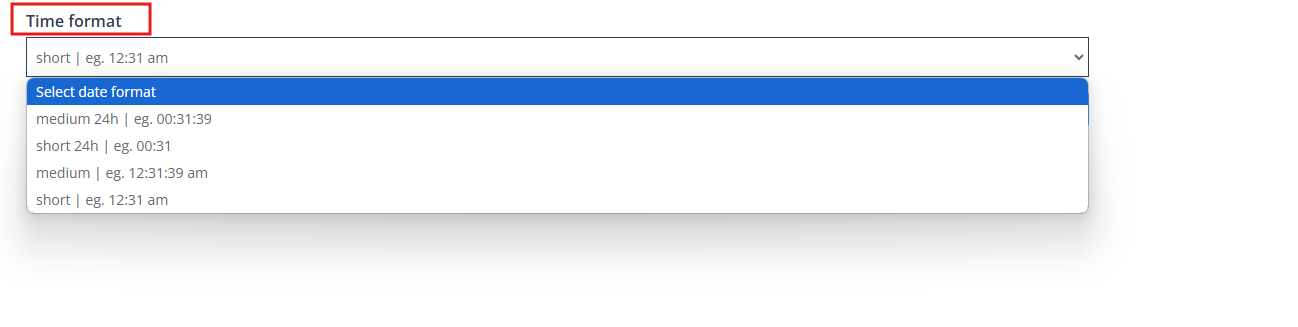
For Example:
- If you select a Full Date Format along with the Short 12h option, new bookings might appear as:
Tuesday, March 15, 2025 – 09:30 AM

- If you choose a Long Date Format with the Short 24h option, your invoices might display as:
15 March 2025 – 09:30

This ensures that the time display meets your operational needs and improves clarity across all system communications.
Best Practices:
- Align your settings with your business location and customer base for optimal clarity.
- For businesses with an international audience, consider a universal format like YYYY-MM-DD for consistency.
- Regularly review and update these settings as your business evolves.
By correctly configuring your Date & Time settings, you ensure that every communication—from booking confirmations to reminders—is consistent, accurate, and professional. This attention to detail enhances the overall user experience and minimizes scheduling errors.
For more information please visit Octopuspro user guide, and subscribe to our YouTube channel.
