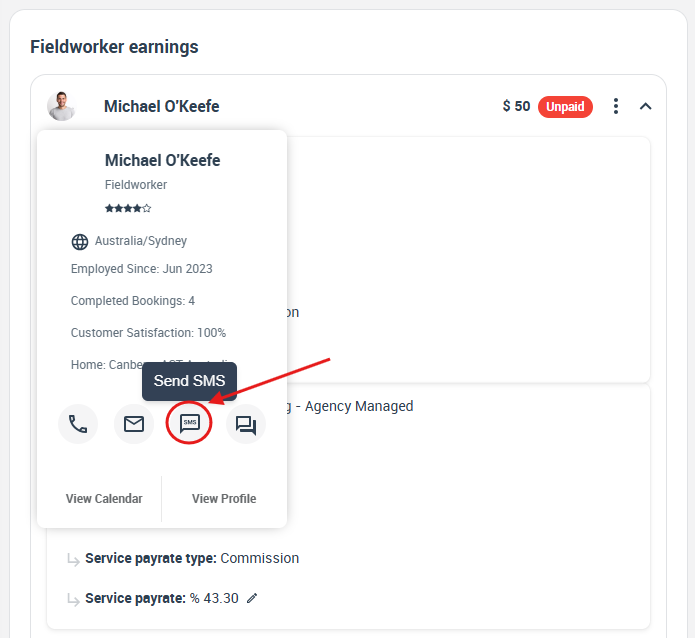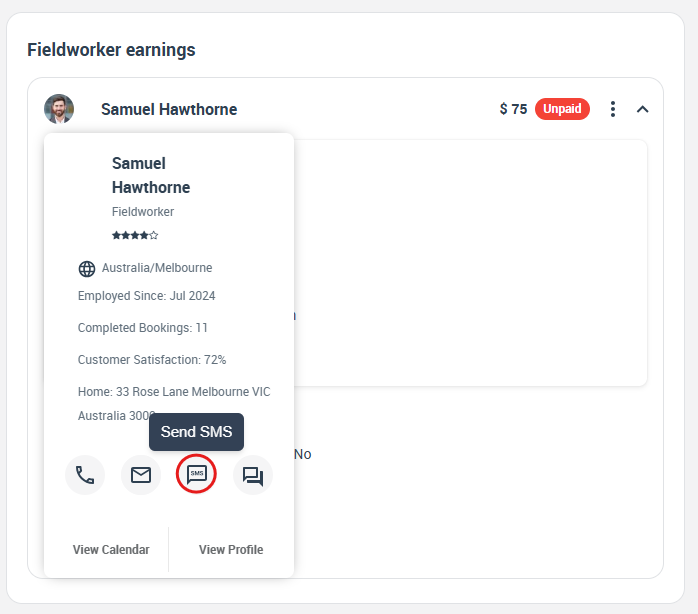Contacting fieldworkers
OctopusPro makes it quick and easy to contact one, multiple, or all subcontractors via phone, email, text, or even chat with them on their discussion board. It also logs all contacts made through the system, so you can go back and view them at any time. This ensures smooth and consistent communication between your office staff and your field workers. Keeping in touch with your fieldworkers is essential to having better communication with them and gaining a better understanding of all the details and requirements to help your fieldworkers better understand their tasks. OctopusPro provides ready-to-use SMS /email templates and canned responses so you don’t have to write every email and SMS.
Table of contents
Contacting a fieldworker using email as an admin user
- Contacting a fieldworker by calling them as an admin user
- Contacting a fieldworker from the calendar view
Contacting a fieldworker using email as an admin user
You can contact your fieldworkers easily using ’email’. It’s an effective way to communicate all the details required to be delivered effortlessly, as well as to keep in touch with your fieldworker to gain a better understanding as well as to help fieldworkers better understand their tasks.
Contacting a fieldworker from the fieldworker profile
- Go to “Fieldworkers” You will be redirected to the all fieldworkers list page then select the fieldworker you want to contact through their email address by hovering over the name of the fieldworker
- Click on the “Email” icon.
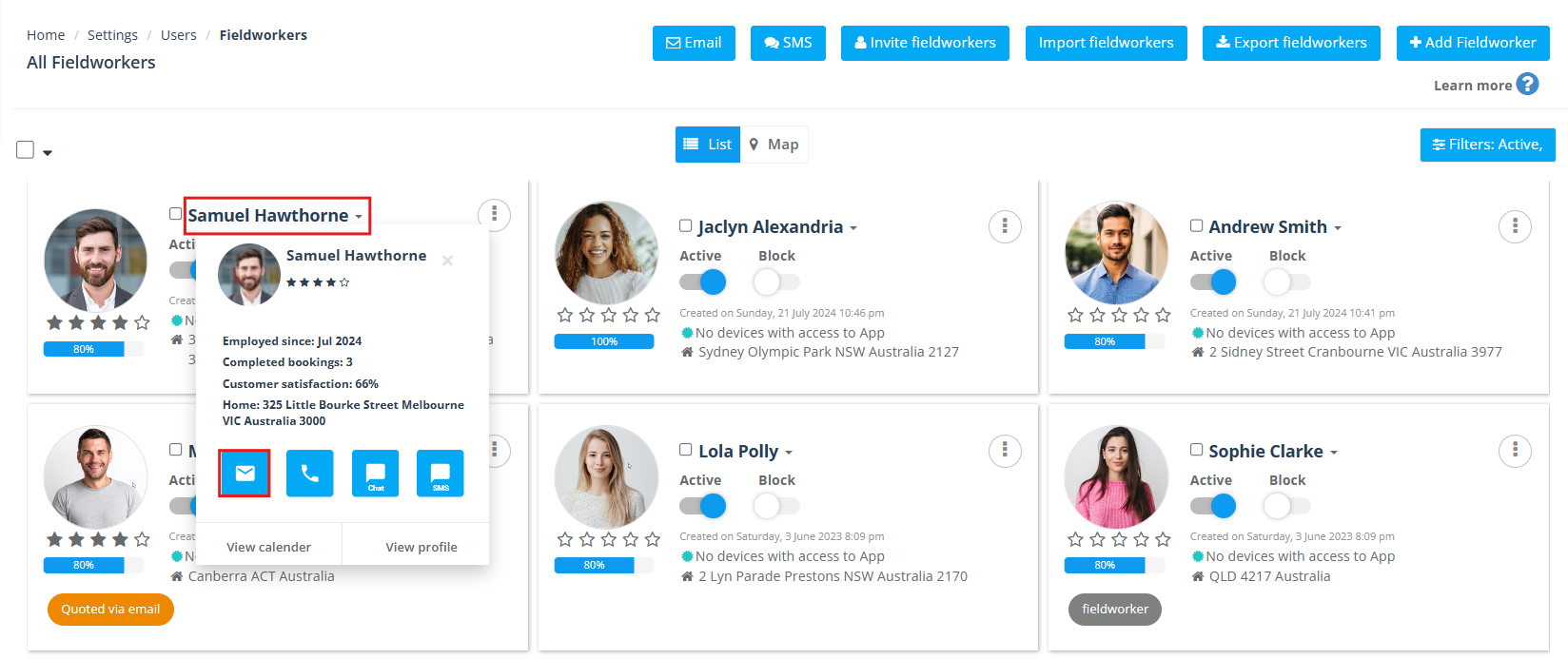
OR
- Click on the “Actions “ button
- Select “View profile” from the drop-down menu
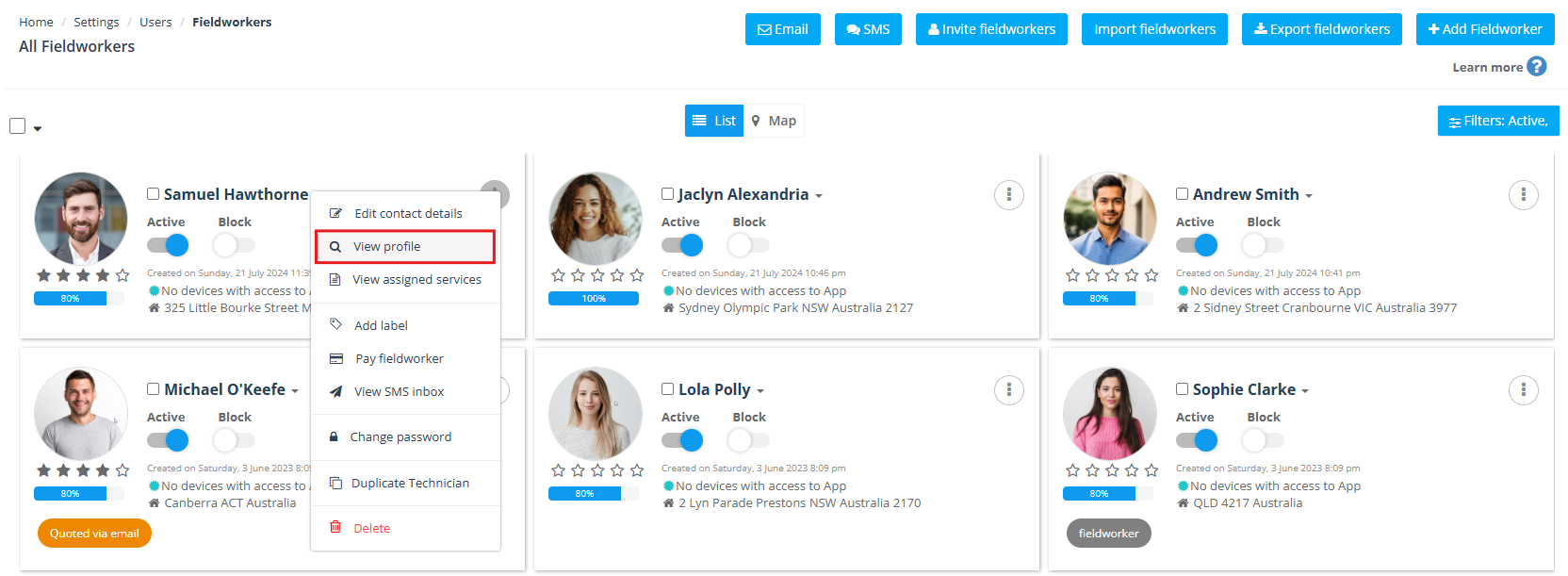
You’ll be redirected to the “ Fieldworker profile” page. Click on “Contact” and then select “ Send email” from the drop-down menu.
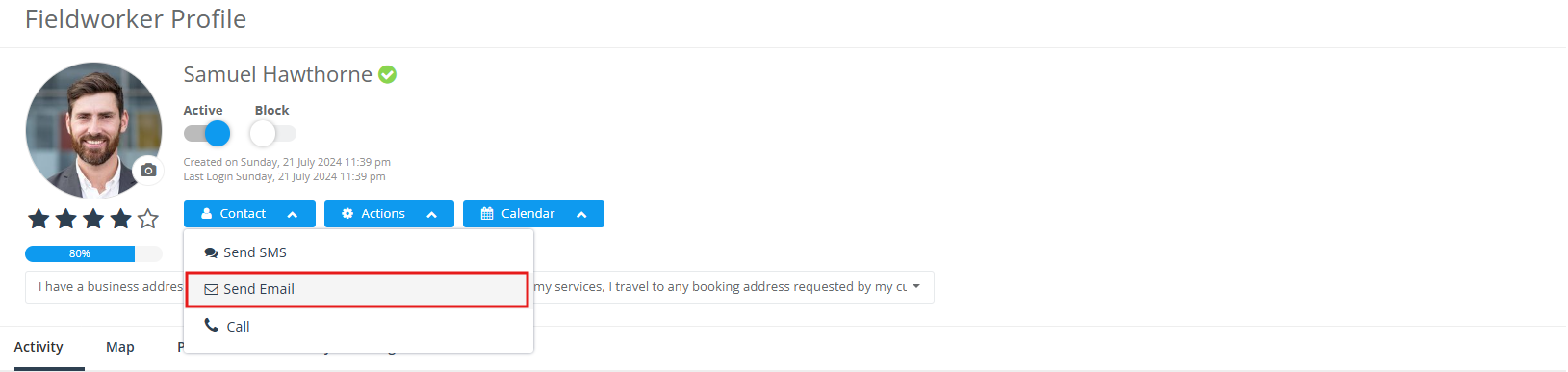
- When you click on the email icon, you can select whether you want to send a customized email
- An email form will appear where you can add Cc, subject, and attachments. You can also select a canned response from the drop-down menu to send an email template easily.
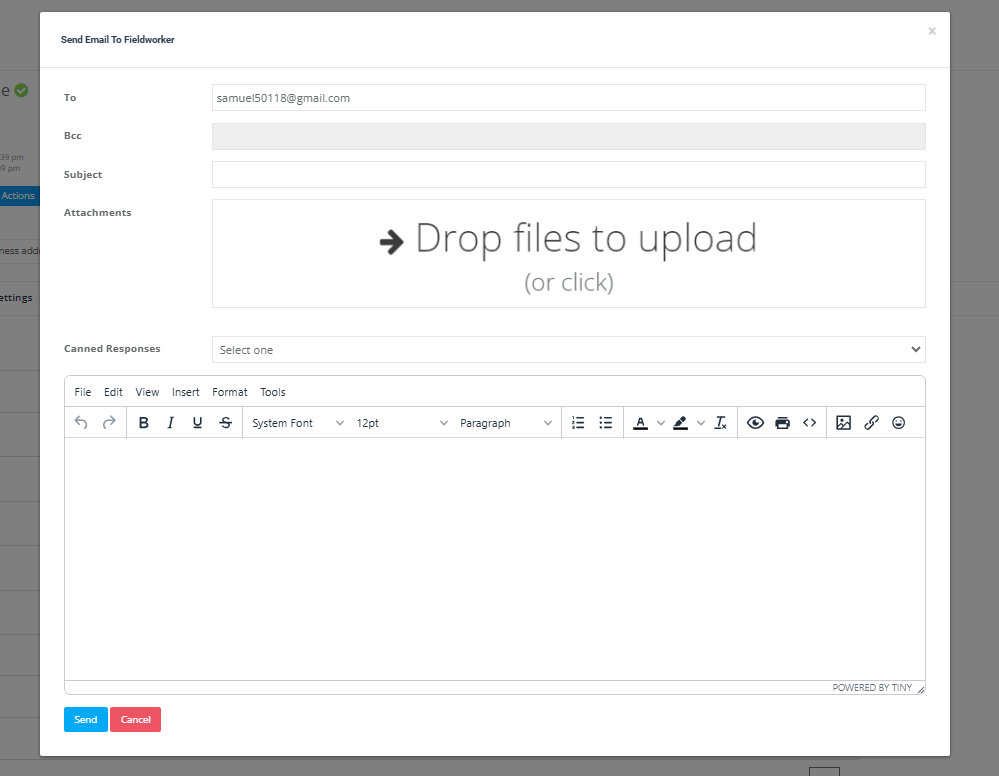
Contacting a fieldworker regarding their assigned bookings from the list/view page
To contact your fieldworker from the booking list, go to Bookings > Upcoming or past bookings. Next to the booking, hover over the fieldworker’s name, and a menu will appear. You can select to send an email, SMS, call, or chat with the fieldworker. Visit contacting a fieldworker through the booking page for more information.
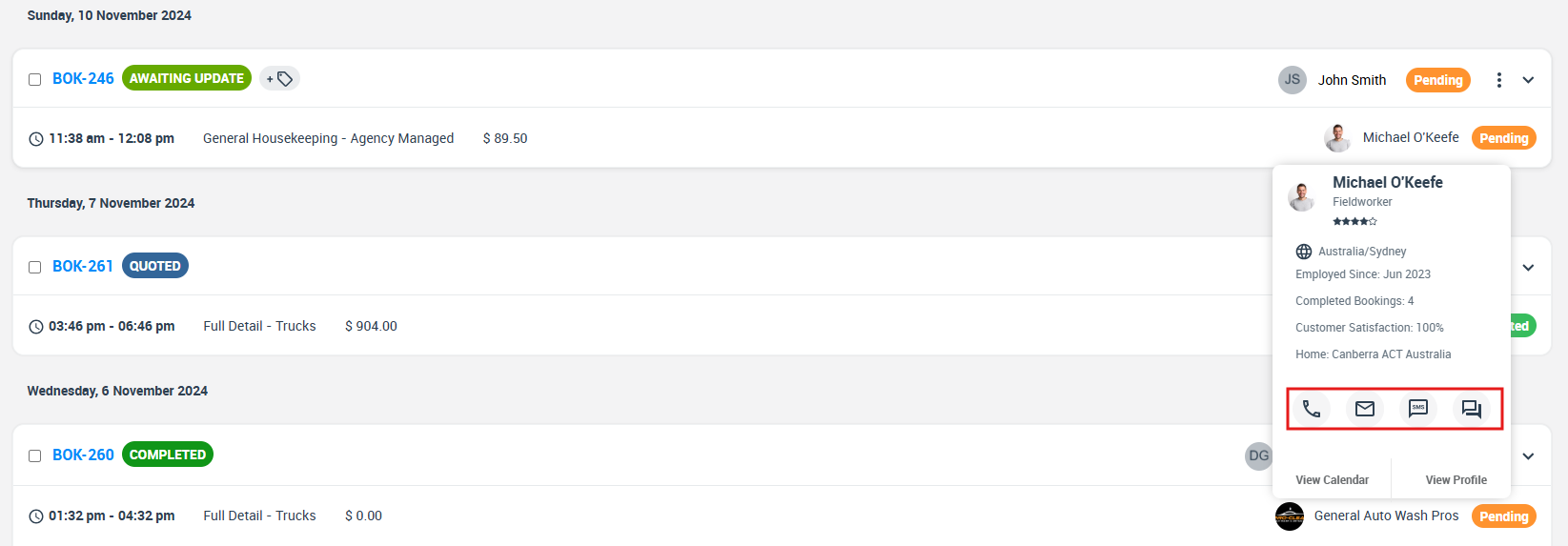
OR
- Go to Bookings > Upcoming or past bookings and view the booking you want.
- You will be redirected to the booking details page, from “Fieldworker earnings” section hover over the fieldworker’s name and click on “Email” icon where you can send emails.
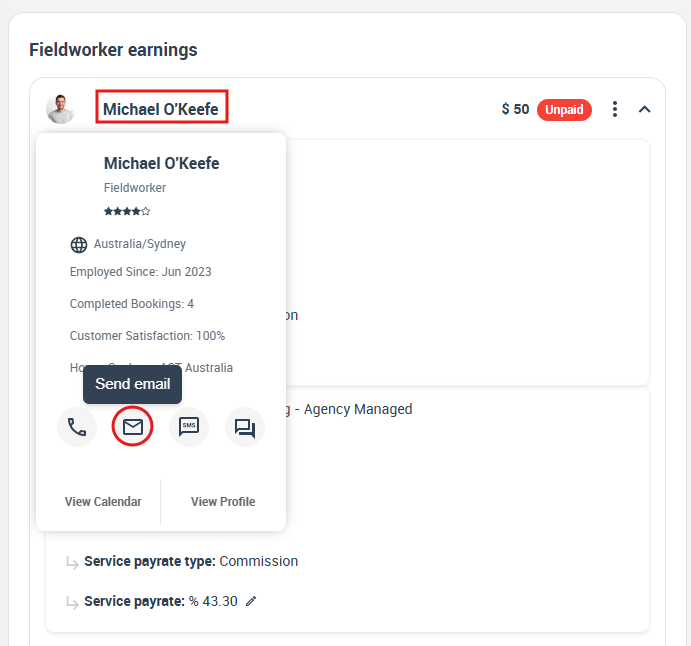
Contacting a fieldworker regarding their assigned quote from the list/view page
- To contact your fieldworker from the quotes, go to Quotes > All Quotes. select the quote you want to view by clicking on the action button, then “View quotes” from the drop-down menu.
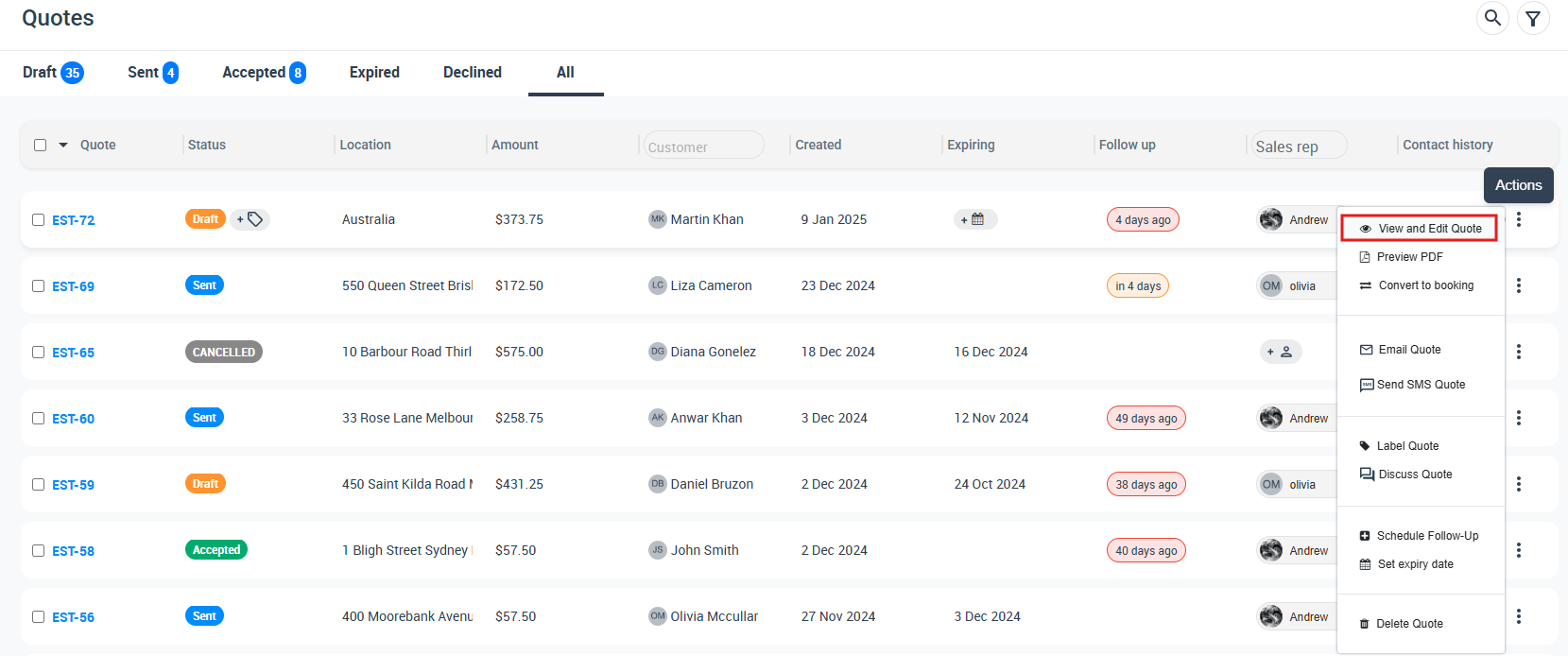
- You will be redirected to the quote details page. Then click on “Email” icon from ‘fieldworker earnings’ section where you can send a customized email to the fieldworker .
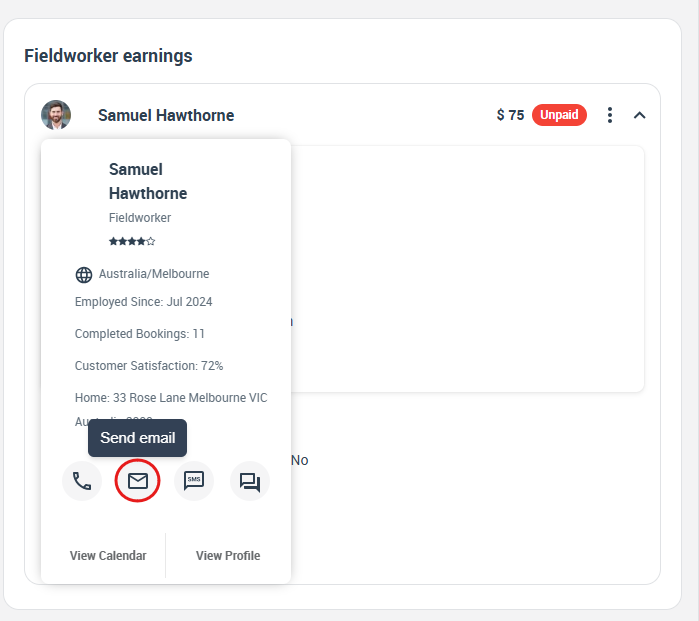
Contacting a fieldworker using SMS as an admin user
You can reach your fieldworkers through SMS, which has been made easier and more efficient. It helps to reach out in a matter of seconds to communicate all the details required, as well as to keep in touch with your fieldworker to gain a better understanding of their tasks. You can also send an SMS message to an individual or all your fieldworkers with just one click. You can also pause and resume the SMS message. Visit the sending an SMS message to fieldworkers page for more information and to view the SMS log, click here. Before sending any SMS messages, you have to make sure you have a digital phone number connected to your account. You can connect your number with your account from Settings > Communications > Digital Phone System. Visit the digital phone system user guide page for more information.
Contacting a fieldworker from their profile
- Go to “Fieldworkers” and you will be redirected to the all fieldworkers list page then select the fieldworker you want to contact through their SMS platform by hovering over the name of the fieldworker.
- Click on the “SMS” icon.
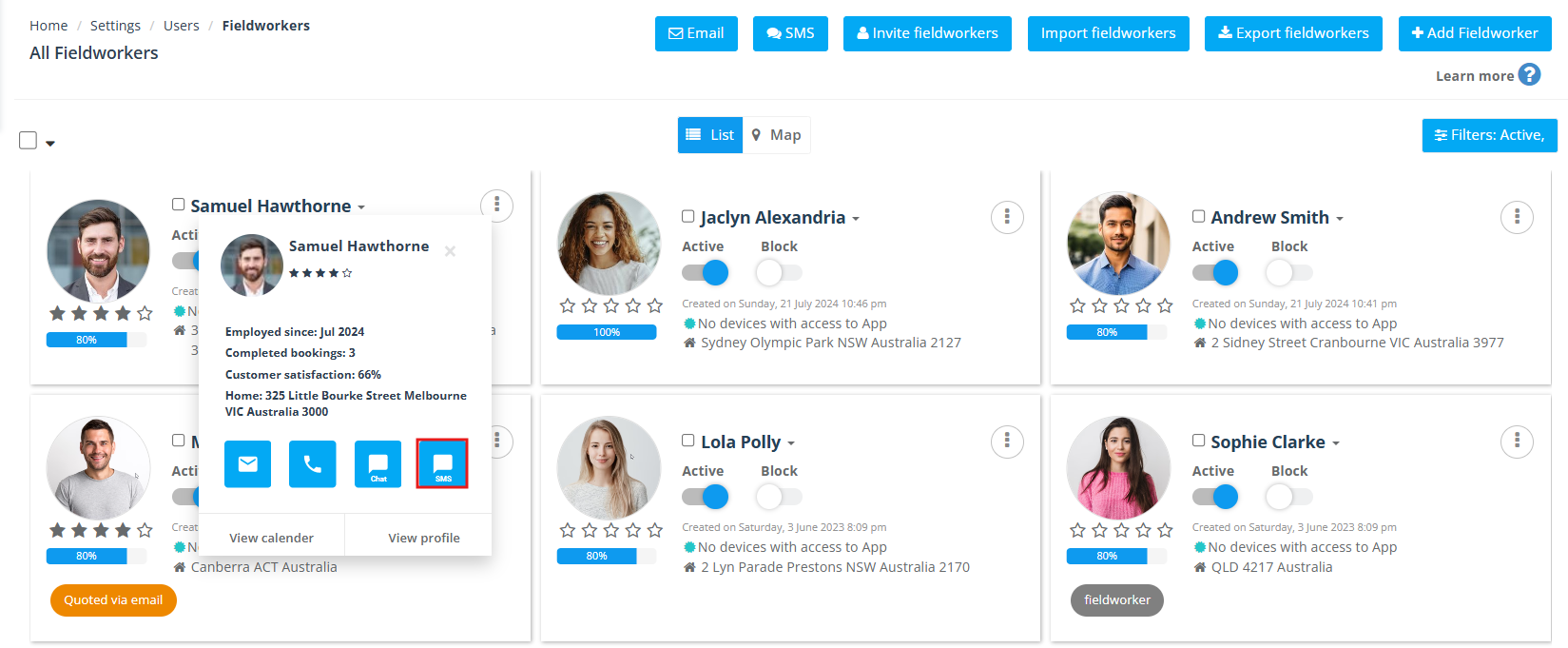
Or
- Click on the action button then select “view profile” from the drop-down menu, you will be redirected to the fieldworker profile page.
- Click on “Contact” and select “Send SMS” From the drop-down menu.
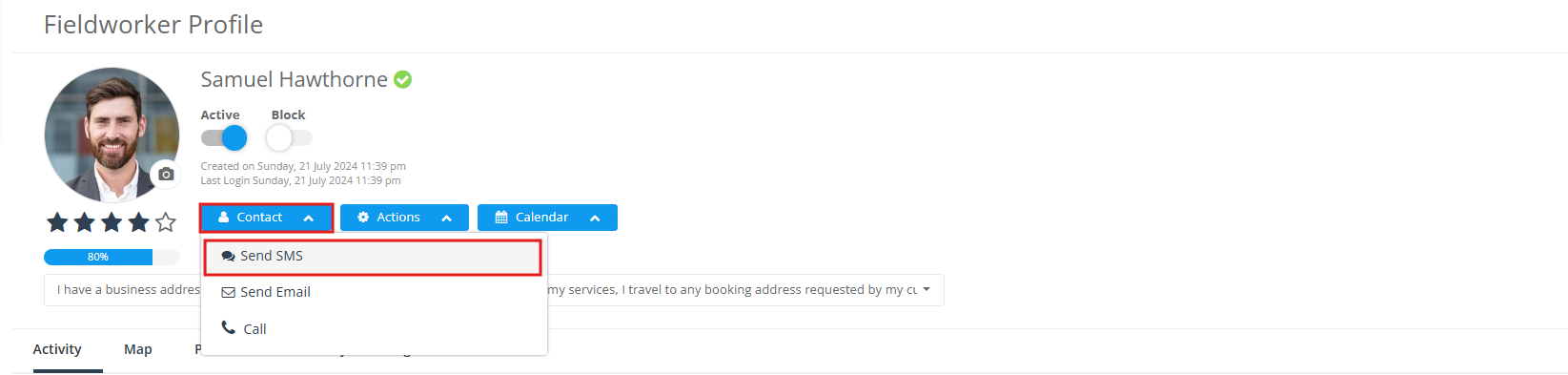
- You can select to send an SMS message to your fieldworker from the drop-down menu
- Canned responses are pre-written emails and SMS messages that you can send to your fieldworkers. To learn more about the canned responses feature, click here.
- Click on “Send”.
- You can send the same SMS message to all your fieldworkers with just one click, go to all fieldworker list
- Click on “SMS” at the top of the page

- A pop-up window will appear, allowing you to choose whether to send SMS messages to all, everyone with filters, or just some people.
- Send an SMS to all your fieldworkers, click on “All”
- select the number of mobile from the drop-down menu then select from the drop-down menu the canned responses are pre-written SMS messages that you want to send
- Click on “Send”
- You can send an SMS message to everyone with filters by clicking on “All with filters.” This allows you to send an SMS message to all fieldworkers based on their activity status, which you can select from the drop-down menu.
- You can filter your fieldworkers to send them SMS messages based on the service they provide, which you can select from the drop-down menu, and select the town/cities from the drop-down menu.
- Select the mobile number from the drop-down menu, followed by the canned responses, which are pre-written SMS messages that you want to send.
- Press the “Send” button.
You can send SMS messages to some fieldworkers by clicking on “Some” and searching for the fieldworkers you want in the search bar, then selecting the fieldworkers one by one and following the same steps described above.
You can view the SMS inbox of the fieldworker you want by clicking on the action button, and then selecting “ View SMS inbox“ from the drop-down.
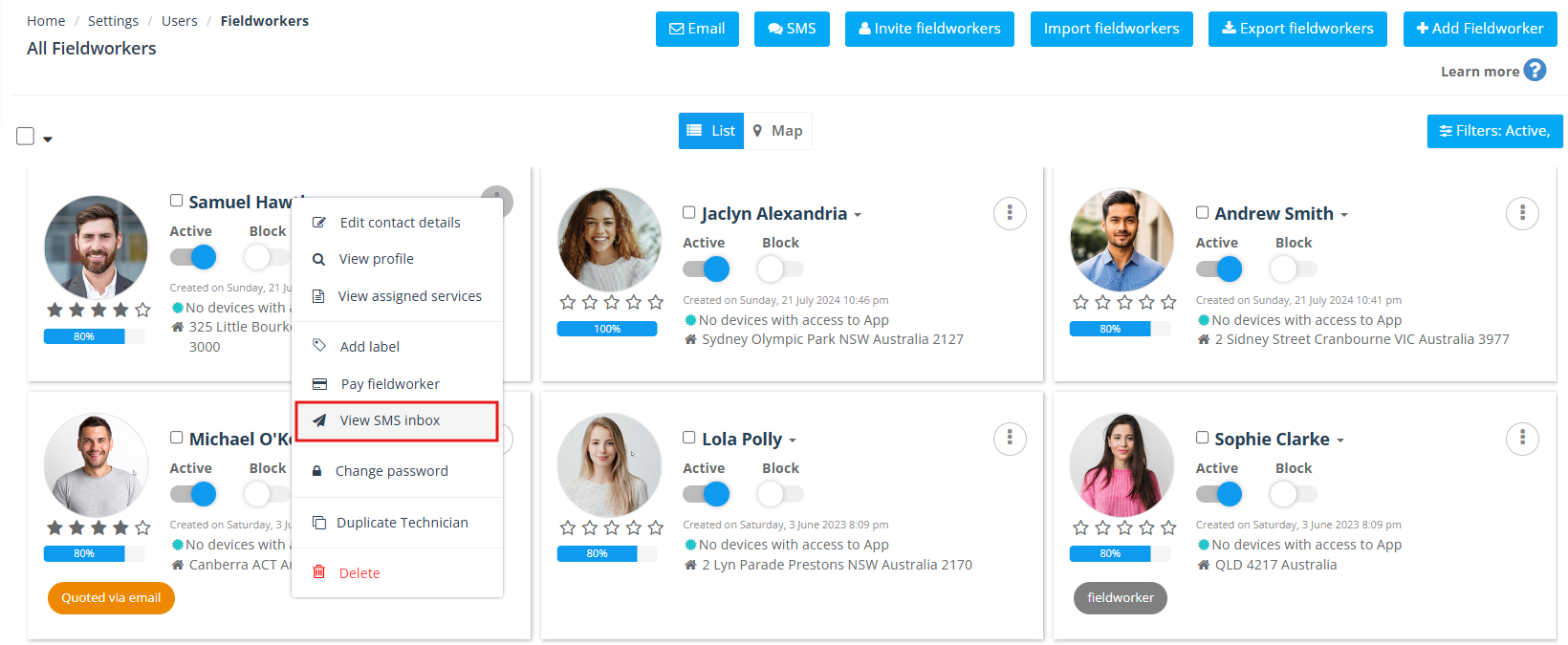
Contacting a fieldworker about their assigned bookings from the list/view page
To contact your fieldworker from the booking list, go to Bookings > Upcoming or past bookings. Next to the booking, hover over the fieldworker’s name, and a menu will appear. You can select “SMS” icon to send an SMS.
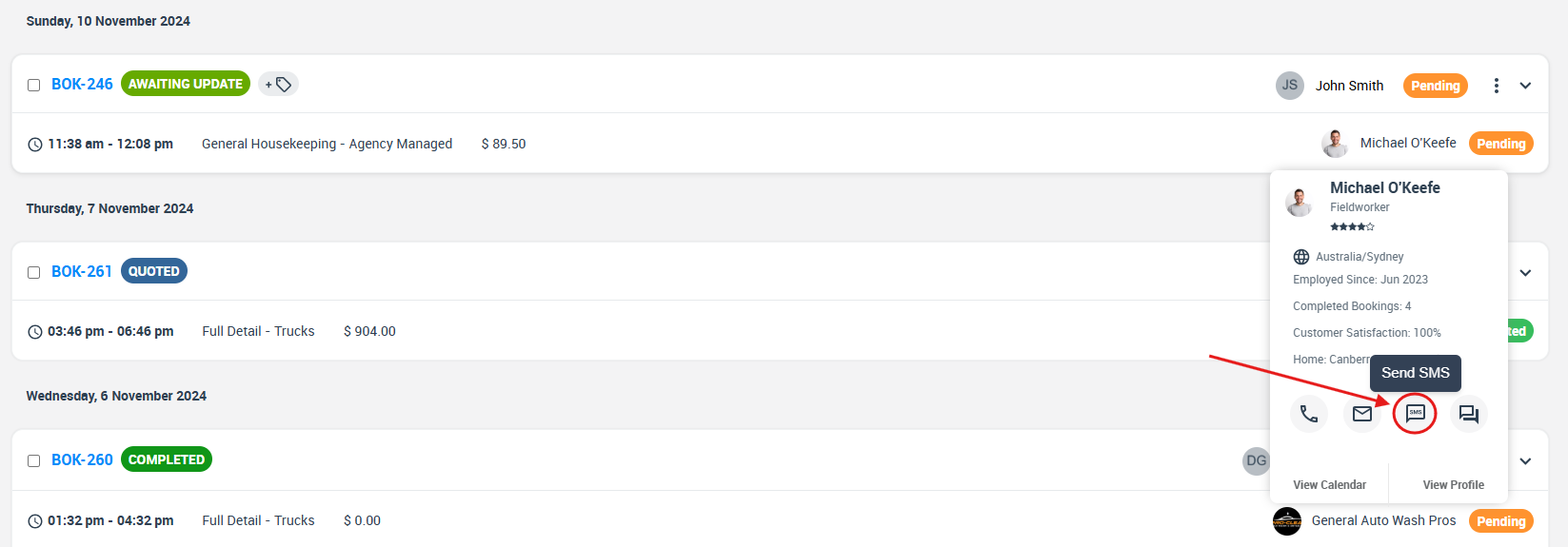 OR
OR
- Go to Bookings > All Bookings and view the booking you want.
- You will be redirected to the booking details page, scroll down to “Fieldworker earnings” section then click on “SMS” icon, where you can select from the drop-down menu to send an SMS message or send booking confirmations.
Contacting a fieldworker about their assigned quote from the list/view page
- To contact your fieldworker from the quotes, go to Quotes > All Quotes. then select the quote you want to view by clicking on the action button, then “View quotes”.
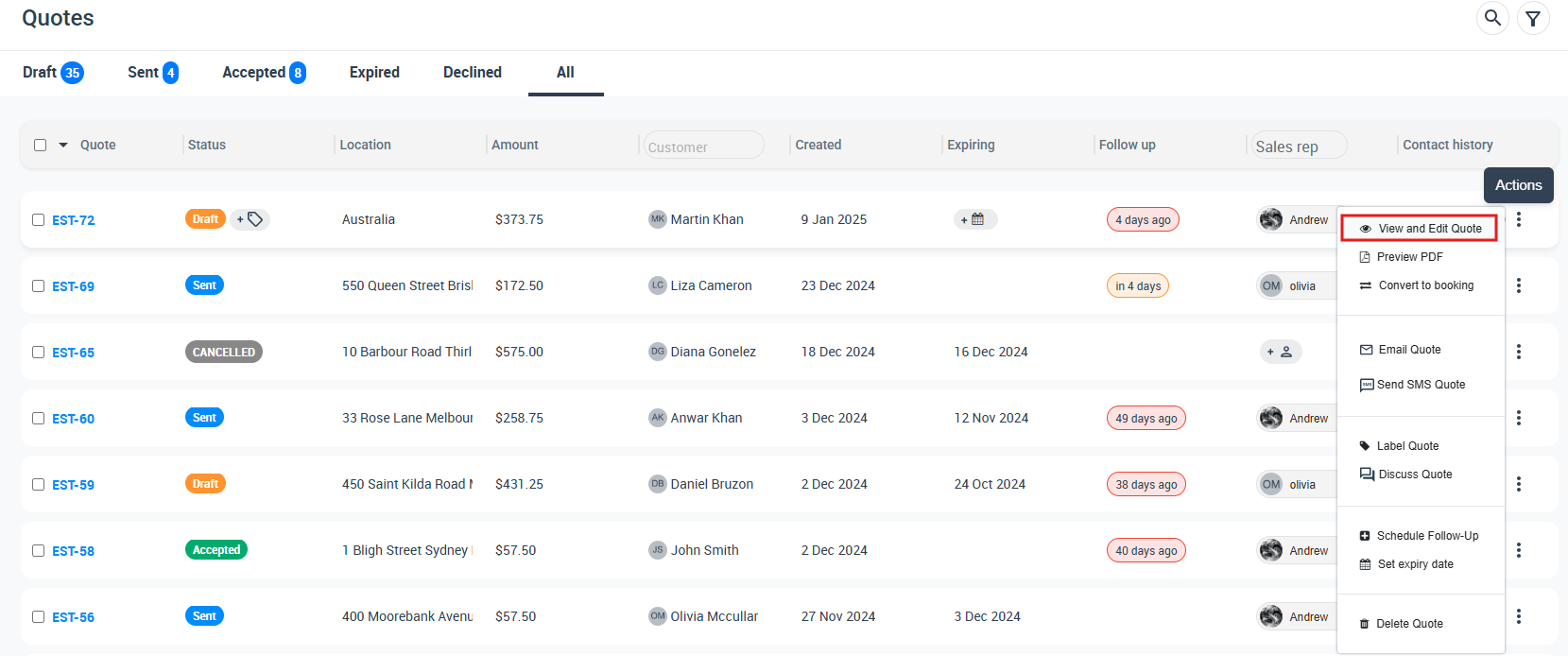
- You will be redirected to the quote details page. Then click on “SMS” icon from ‘Fieldworker earnings’ section, where you can send a customized ‘SMS’ to the fieldworker.
Contacting a fieldworker using the discussion board
- You can start a conversation with the assigned fieldworker where you can add attachments and comments, or reply to already added comments, by clicking on the chat icon to start the discussion chat.
- A pop-up window will appear so you can select ‘visibility’ between fieldworkers and admin users, add comments, and attach photos. You can also select who gets notified when a comment is posted.
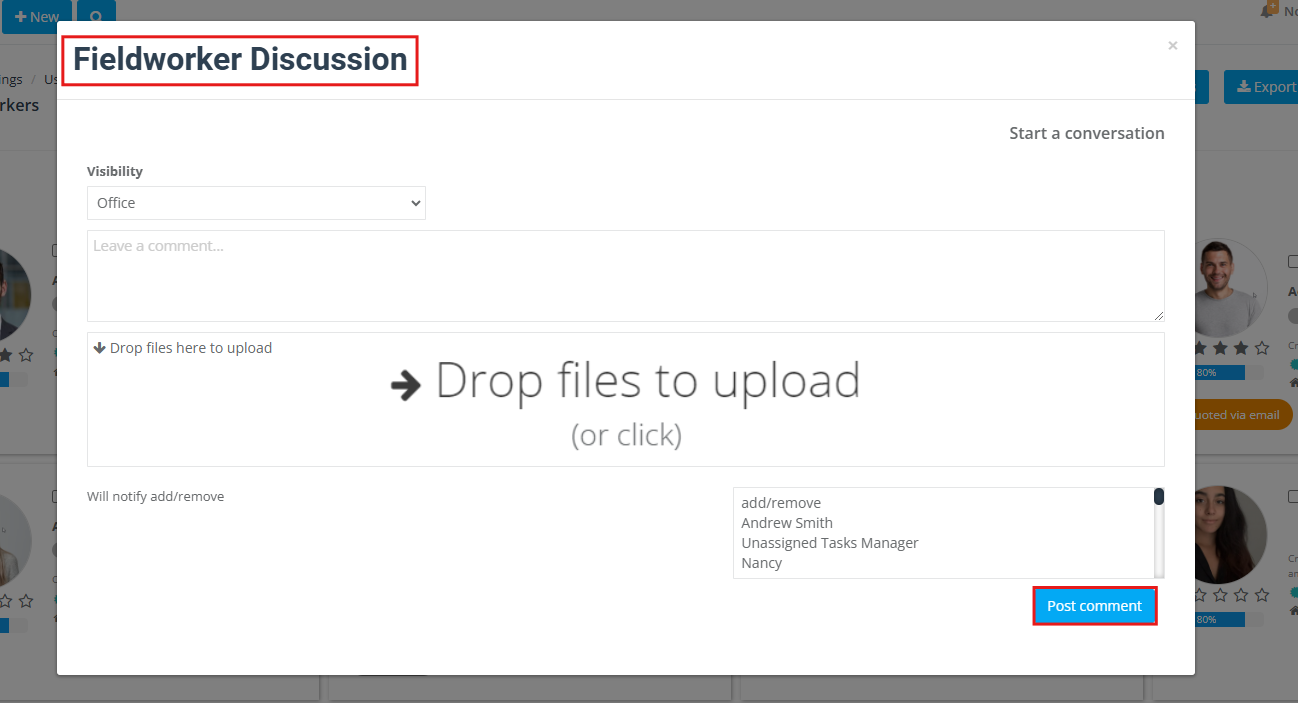
Fieldworkers will get notified on the fieldworker’s app. Click on the messages, and you will find all the chats. Select a chat so you can reply or post a comment.
Chatting with a fieldworker regarding their assigned Bookings/ Quotes
You can make the conversation visible to all fieldworkers and the office, allowing them to view feedback and comments left on the view pages. Fieldworkers can add comments to any bookings, or quotes. Go to the discussion board section to add the comment you want, and depending on the visibility, the admin or the customer may view it. Click on bookings, estimates to learn more about adding a comment on the discussion board.
Contacting customers /admin users using a discussion board as a fieldworker regarding their assigned Bookings/ Quotes
A fieldworker can use the discussion board to chat with customers and admin users. Go to messages in the menu at the bottom of the page to be redirected to view bookings, complaints, invoices, quotes, or all of them so you can select one to chat through it. If you receive a message, you will be notified so that you can open your messages to view them.
When you click on the selected booking, invoice, complaint, or quote, you will be redirected to the discussion board messages related to it, where you can edit the visibility of the comment that you add, type what you can in the chat, or add an attachment.
You can send a voice note to the customer or the admin user by clicking and holding on the voice icon. Then select send or delete if you want.
Contacting a fieldworker by calling them as an admin user
You can call your fieldworker from the booking, and quotes details page. Under the services section, hover over the fieldworker’s name and click on the “call” icon.
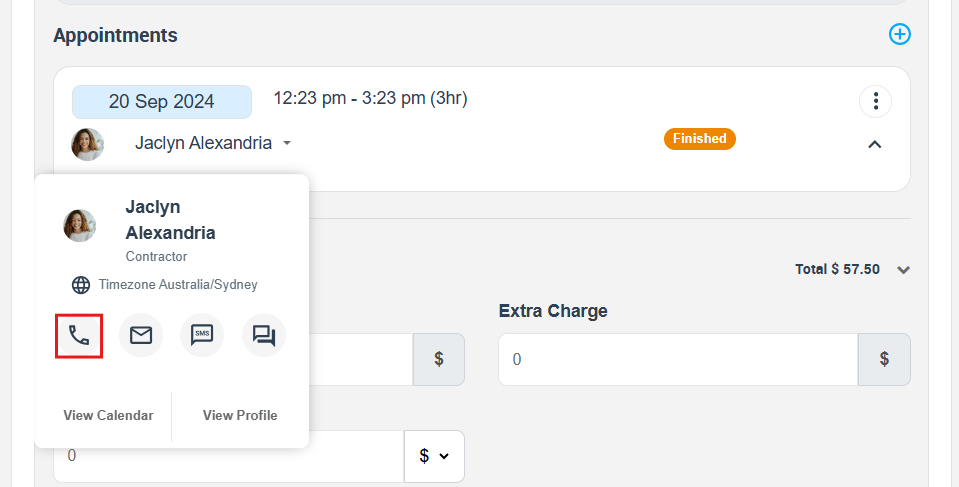
A pop-up window will appear to select the call method. You have to have a digital phone number connected to your account. You can connect your number with your account from Settings > Communications > Digital Phone System. Visit the digital phone system page to learn more.
You can click on the “Regular Call” button or you can select “VoIP Call“ so a pop-up window will appear to call your fieldworker.
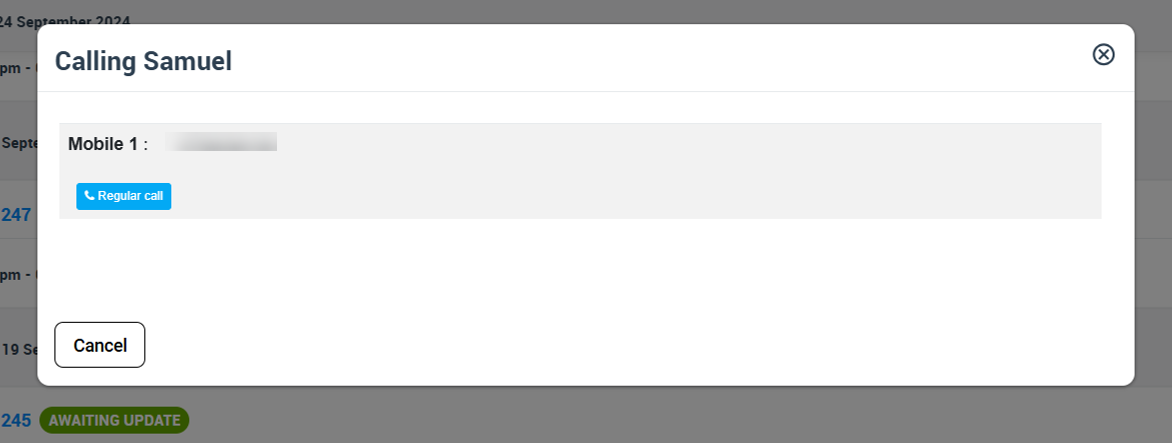
Contacting a fieldworker from the calendar view
You can contact your fieldworker using the calendar view page. There is at least one available matched fieldworker for the booking. The available time slots will always be determined by the business working hours specified in your general fieldworker profile, as well as the availability of your fieldworkers. Visit the Calendar availability user guide for more information.
Go to “Calendar”, then click on the desired booking; a popup window will appear; move the mouse pointer over the fieldworker’s name to view a menu. You can communicate with the fieldworker via email, SMS, phone call, or chat. Alternatively, you can view the fieldworker’s profile and then follow the steps outlined above.
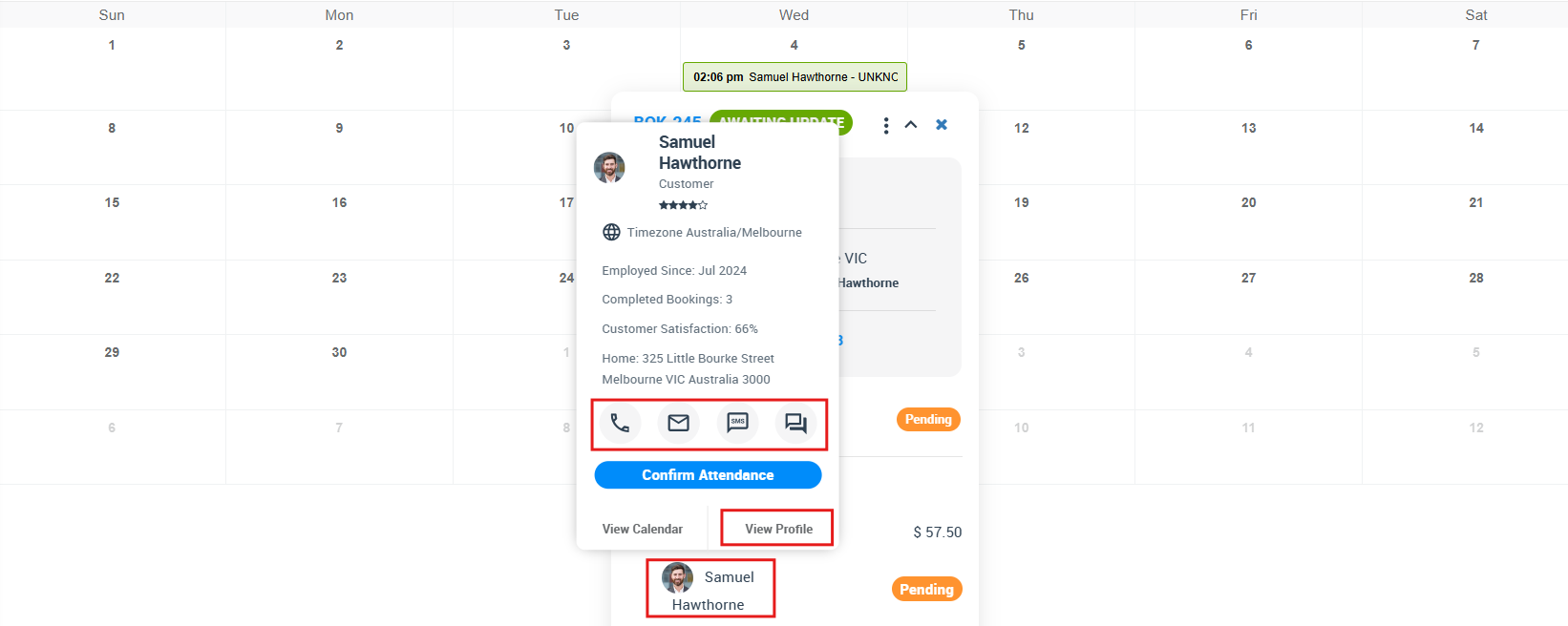
For more information, please visit the Octopuspro user guide and subscribe to our YouTube channel.