Nearby Bookings Locator for Geographical Proximity Scheduling
Explore the Power of Geographical Proximity Scheduling with OctopusPro’s Nearby Bookings
The Nearby Bookings feature from OctopusPro is an innovative geo-scheduling tool designed to optimize your appointment allocation process. It functions as a scheduling optimizer, seamlessly integrating the proximity scheduling methodology into your workflow. This nearby appointment locator helps administrators and fieldworkers to identify and assign tasks in close geographical proximity, leading to enhanced efficiency and reduced travel time.
Built upon a map-based booking organizer, the feature facilitates smarter and more informed decision-making, helping you manage assignments better. As a geo-booking assistant, it visually presents all nearby appointments, empowering you to choose suitable fieldworkers who are already in the vicinity.
The smart scheduler capability of the Nearby Bookings feature offers convenience and improved planning capabilities. With the efficient booking locator, you can respond swiftly to emergency calls and last-minute bookings, providing an enhanced booking experience to your customers.
In essence, the Nearby Bookings feature is your geo-booking planner that streamlines the process of task assignment and helps in smart appointment allocation. It utilizes the advantages of proximity scheduling, making your operations more efficient and productive.
Table of Contents:
- Viewing Nearby Bookings While Creating a New Booking
- How to Find and Manage Nearby Bookings in Booking View
- How to View Nearby Bookings When Modifying an Existing Booking
- View Nearby Bookings in Quotes
- Viewing Nearby Bookings via the Fieldworker Mobile App
Leverage the Nearby Bookings feature for a streamlined visualization of geographically distributed bookings, enabling strategic job allocation decisions. This feature enables quick identification and assignment of Fieldworkers with nearby jobs to new bookings, enhancing efficiency and minimizing travel time.
Accessible to both admin users and fieldworkers, including through the Fieldworker app, this tool presents nearby bookings on a map or as a list, detailing their proximity, assigned Fieldworkers, and their schedule among other pertinent details.
This feature promotes faster, more accurate responses to emergency calls or last-minute bookings, effective communication with customers about arrival windows, and reduces travel time by aligning new bookings with existing nearby ones.
Consider the case of an admin user in a gardening company; knowing the nearby bookings and available fieldworkers in a specific area facilitates effective job assignments, reducing travel times.
Viewing Nearby Bookings While Creating a New Booking
Start by navigating to “Bookings > Create New” from the admin user web view to initiate a new booking.
On the New Booking page, you’ll enter your booking details. When specifying a service, you’ll choose a fieldworker. To aid this choice, select “Nearby bookings” on the right side of the page. This action displays a map of all nearby bookings and their respective fieldworkers, helping you make an informed fieldworker selection.
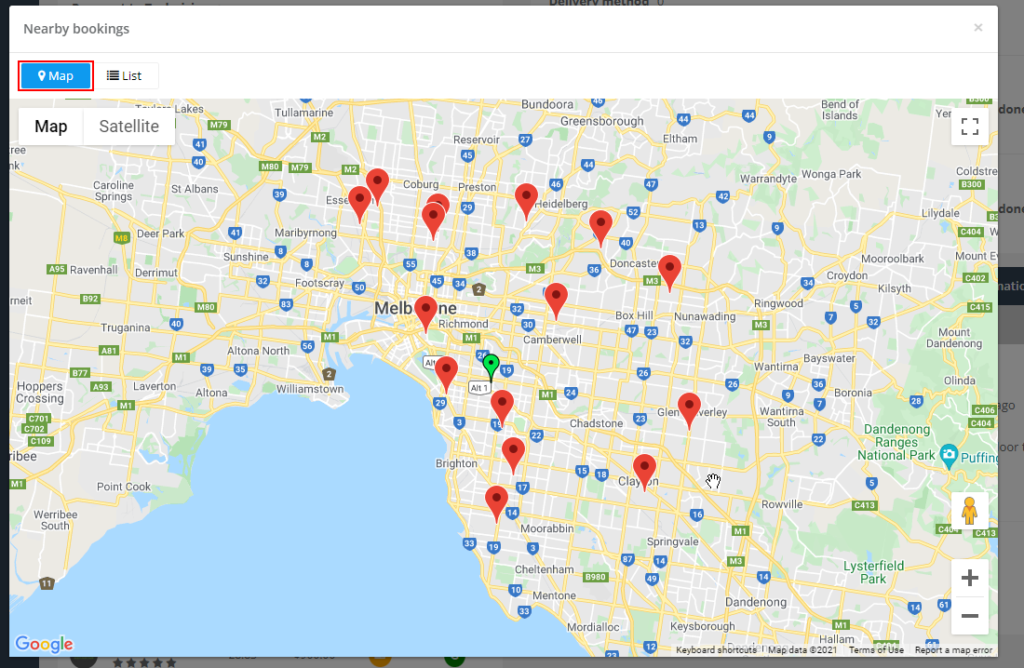
Upon clicking “Nearby bookings”, a popup map appears, showcasing the nearby scheduled bookings as pinpoints.
Selecting a pinpoint reveals details about the corresponding booking:
- The assigned fieldworker: Clicking on the name navigates you to their profile page.
- The booking status and number: Clicking on the number takes you to a page with complete booking details.
- The booking time, including duration and date.
- The customer’s name.
- The booking location.
- The chosen service and booking status.
- The booking price.
For modifications, click the “Edit” button, redirects you to the booking details page for necessary changes. To view the complete booking details, select the “View” button.
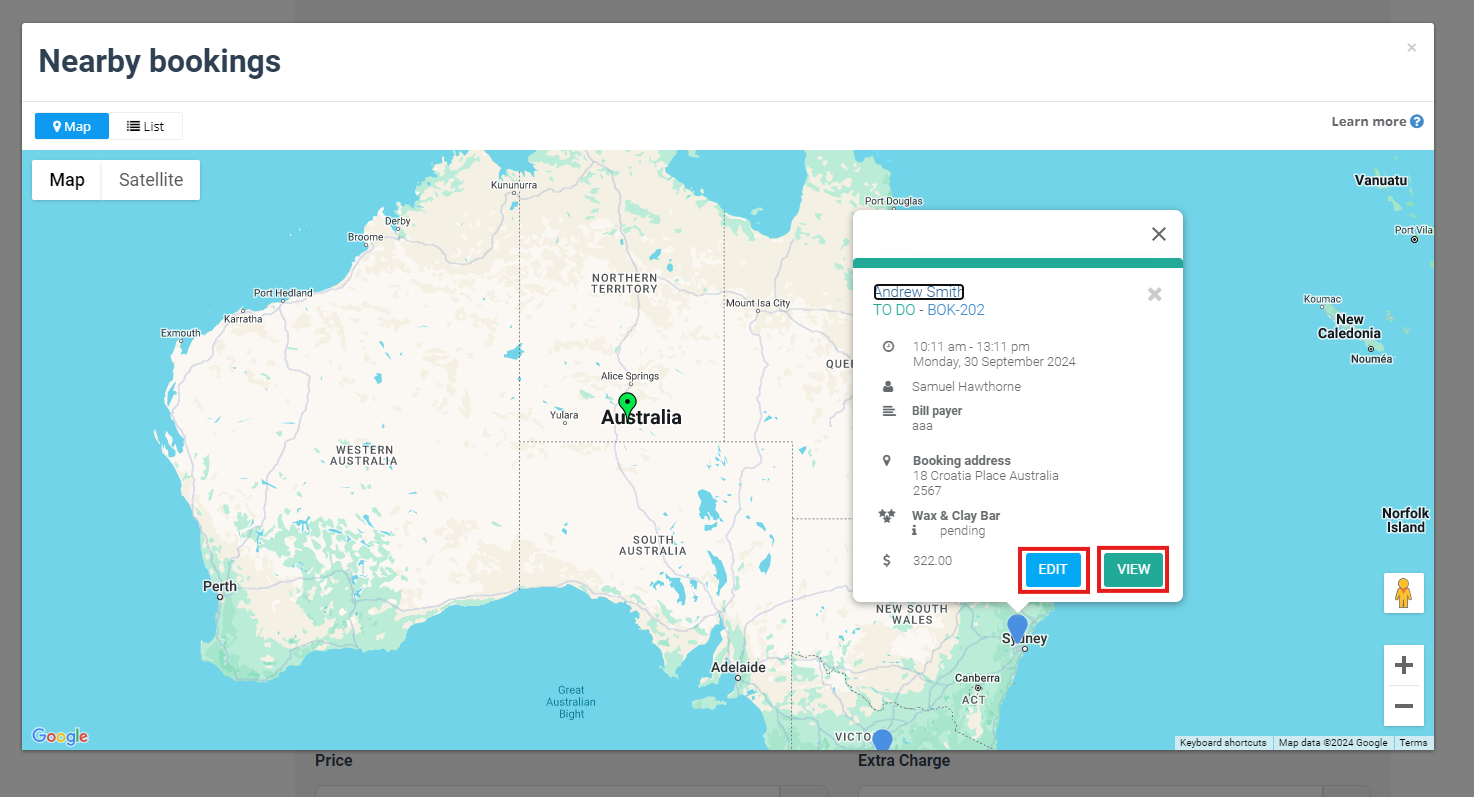
How to Utilize List View and Fieldworker Timeline
- Switching to the “List View” offers an alternate perspective of all nearby bookings. Here, you’ll find a roster of bookings sorted by their proximity, assigned fieldworkers, scheduled dates and times, addresses, and costs.
- Hovering over a booking number brings up a popup with comprehensive details of the booking. To edit or view the booking details, click “EDIT” or “VIEW”, respectively. You can send requests to potential fieldworkers and assign them directly from this page by clicking the ‘Send Request’ button under Actions.
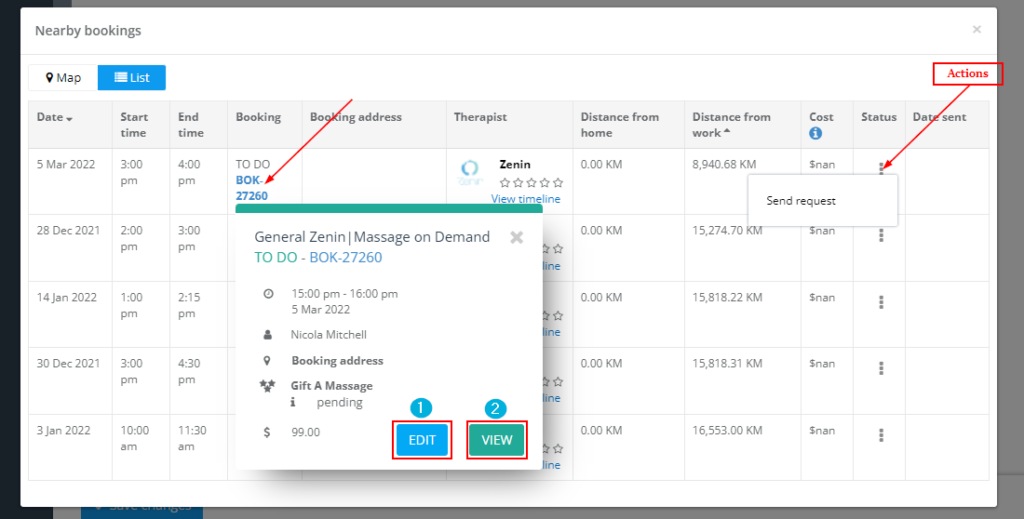
- Moving your cursor over a fieldworker’s name summons a popup with their details. From here, you can:
- View the main calendar showing all scheduled bookings for the month by clicking “View calendar”.
- See the fieldworker’s profile and details by clicking “View profile”.
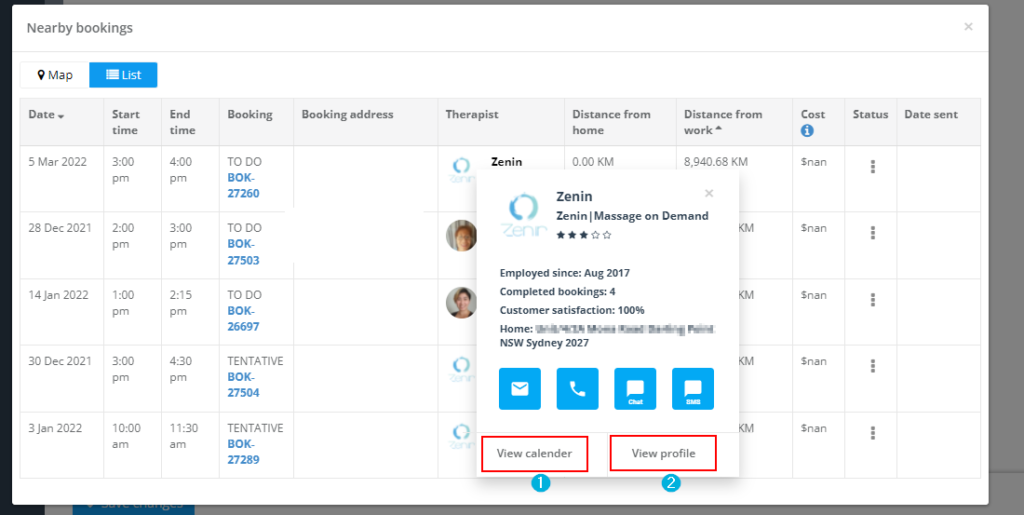
- The “View timeline” option presents the fieldworker’s availability and scheduled bookings.
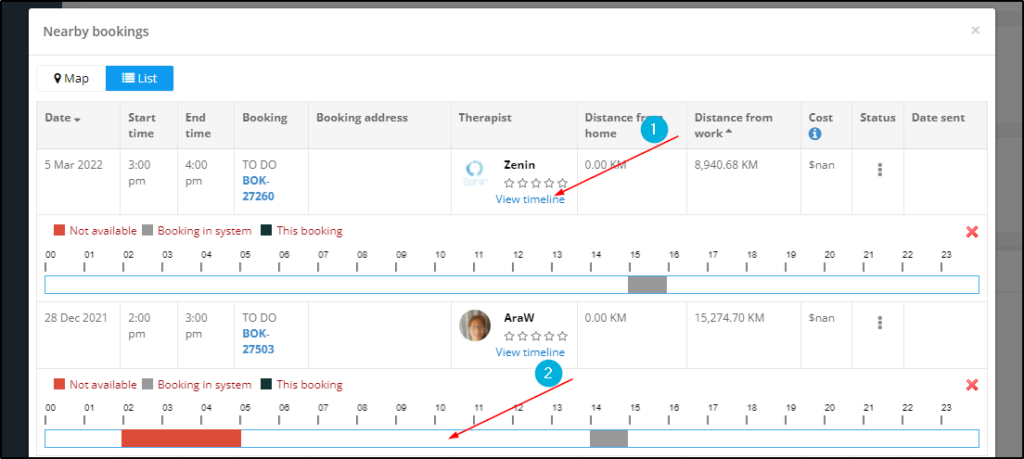
- Here, color-coding helps determine their status:
- Red indicates unavailability.
- Grey signals a booked slot.
- Black denotes that the fieldworker is assigned to your booking.
- Assign fieldworkers directly by clicking on an available slot in the timeline. A popup window appears for you to input the job’s start and end times. Click “Confirm” to finalize your selection.
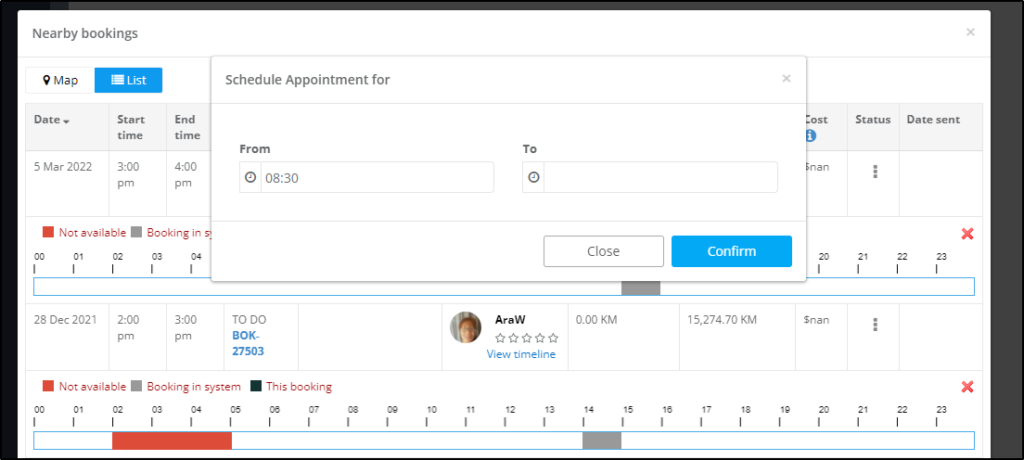
- Your new booking will only be assigned and scheduled after clicking “Save Changes”.

- View scheduled bookings on the timeline by clicking on a grey-colored slot. This action summons a popup with the booking’s details. You can edit the details by clicking “Edit” or view them by clicking “View”
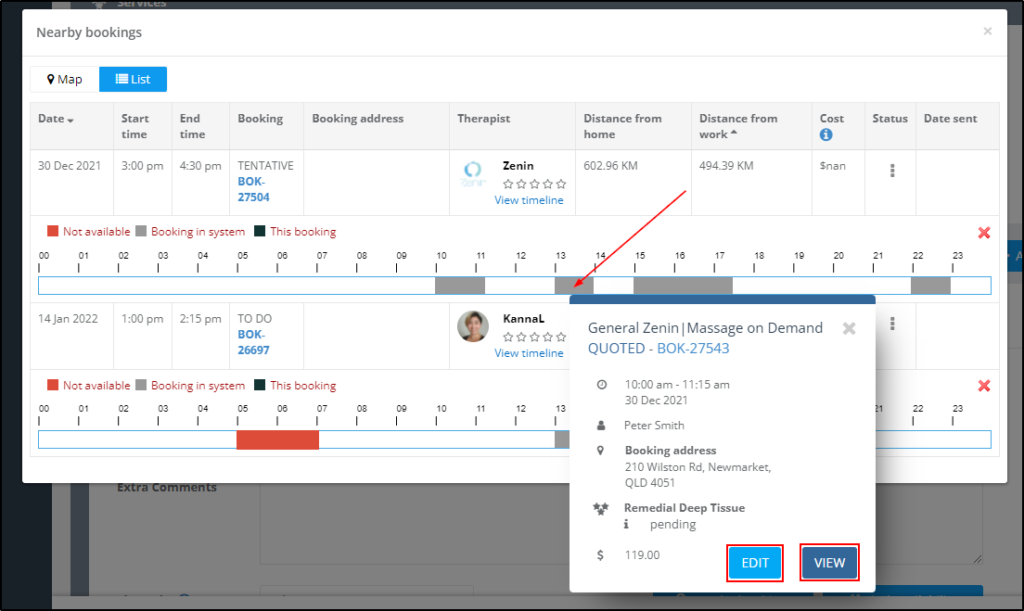
How to Find and Manage Nearby Bookings in Booking View
To uncover nearby bookings in your scheduled roster:
- Navigate to “Bookings”.
- Choose a specific booking type to view.
- Click “Actions” on the booking overview.
- Choose “View booking” to access the booking details.
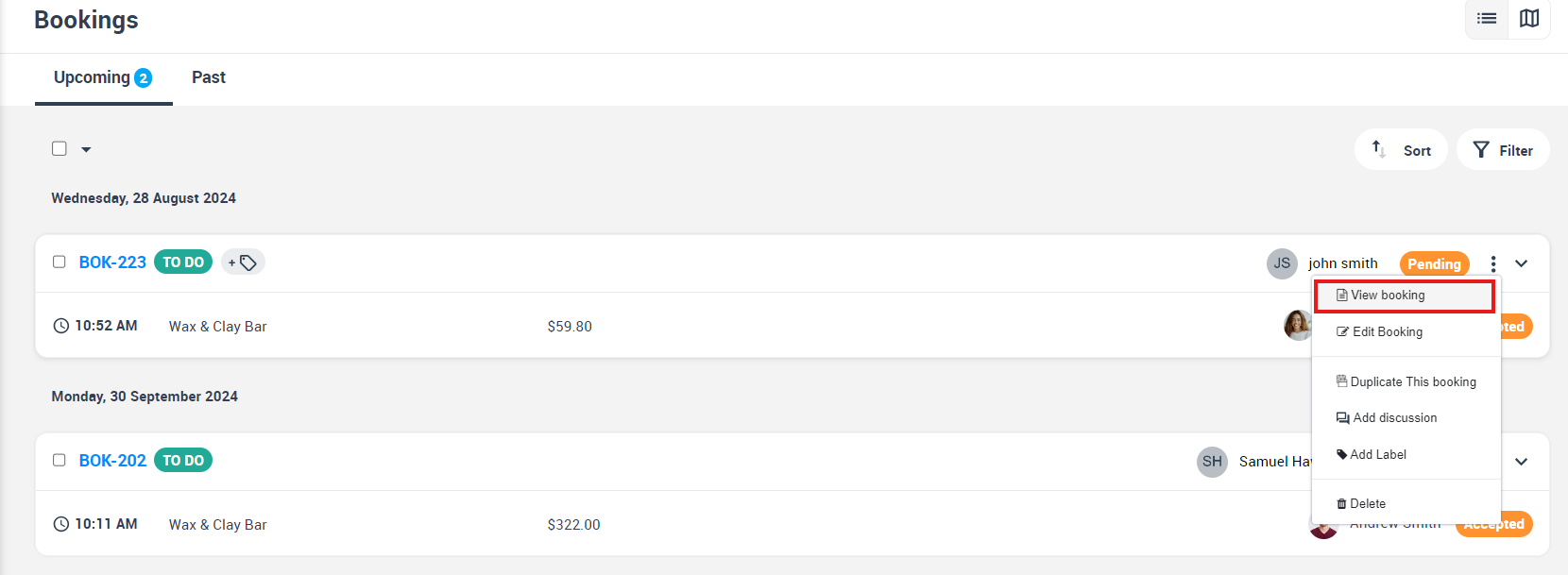
- Once on the booking view page, locate “Available Fieldworkers” on the left and click “Nearby bookings”.
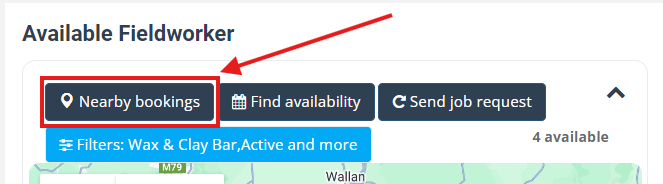
- A default map view will emerge in a popup, marking all proximate scheduled bookings.
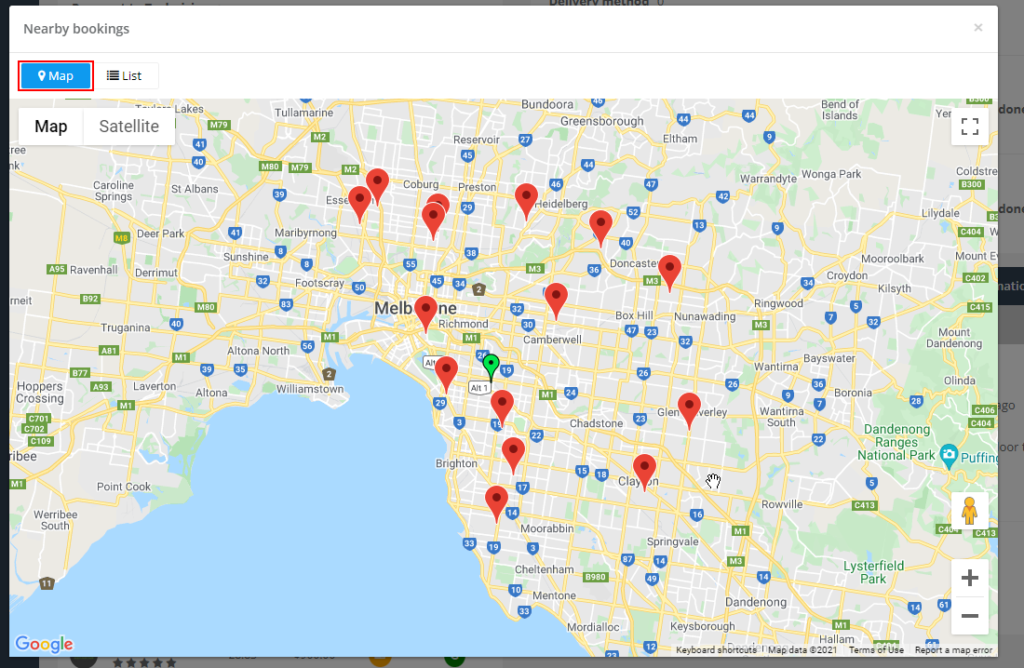
- Clicking a location pinpoint prompts a popup detailing the booking, including the assigned fieldworker, booking number, selected service, status, timing, address, and cost. As an admin user, you can “Edit” or “View” the booking using the respective buttons:
- Click “EDIT” to modify the booking details.
- Click “VIEW” to examine the booking in-depth.
- Switch to the list view of nearby bookings by clicking “List”. This displays all scheduled bookings in proximity, their distance, assigned fieldworkers, dates, times, addresses, and costs.
- Hover over a booking number to view all its details. Here, you can:
- Edit the booking by clicking “EDIT”, which leads you to the booking edit page.
- View the booking by clicking “VIEW”, redirecting you to the booking view page.
- Send requests to potential fieldworkers and assign them directly with the “Send Request” button under Actions.
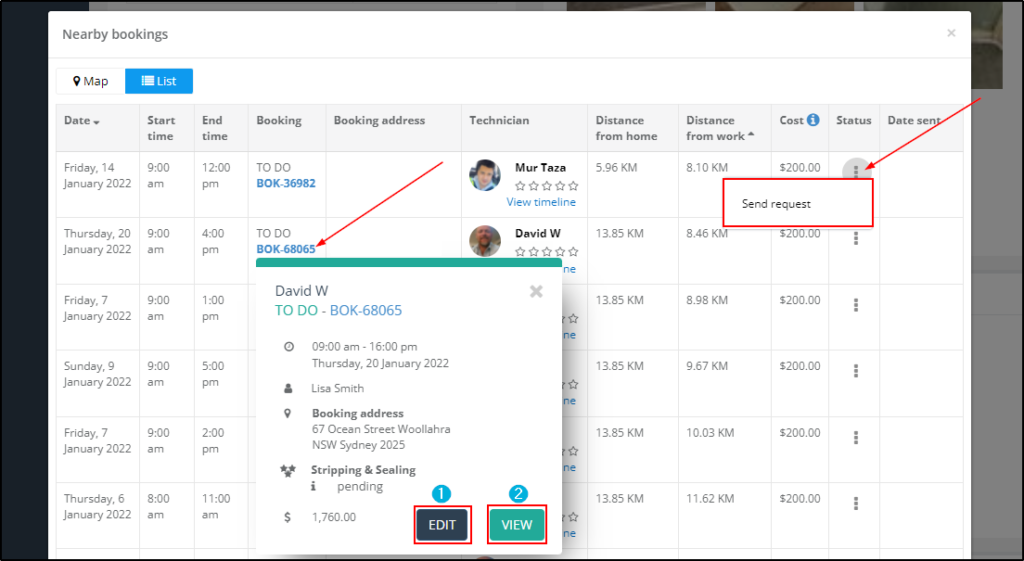
- Click “View timeline” to see a fieldworker’s available hours and booked appointments. The timeline uses color coding to show availability:
- Red denotes unavailability.
- Grey marks a scheduled booking.
- Black indicates the fieldworker is assigned to your booking.
- To view a booking on the timeline, click a grey slot. A popup with the booking’s details appears. From here, you can:
- Edit the booking details by clicking “Edit”, which redirects you to the booking edit page.
- View the booking details by clicking “View”, which takes you to the booking view page.
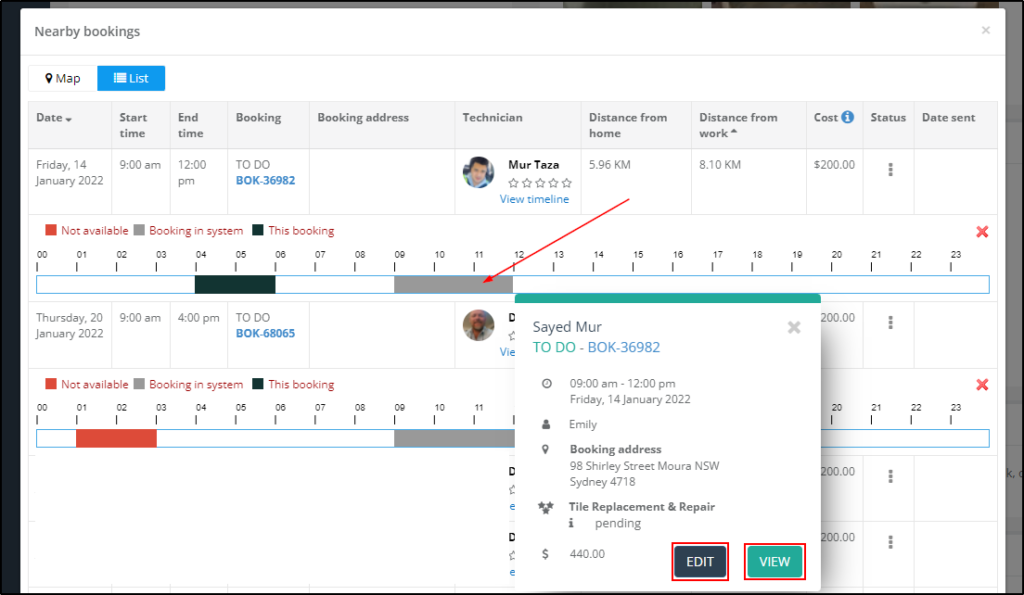
- To reschedule a booking or reassign it to a different fieldworker, click an available time slot on the timeline. A popup appears, allowing you to input a different date and time or select a new fieldworker. Ensure the details are correct, then click “Confirm”. The booking will be reassigned or rescheduled accordingly.
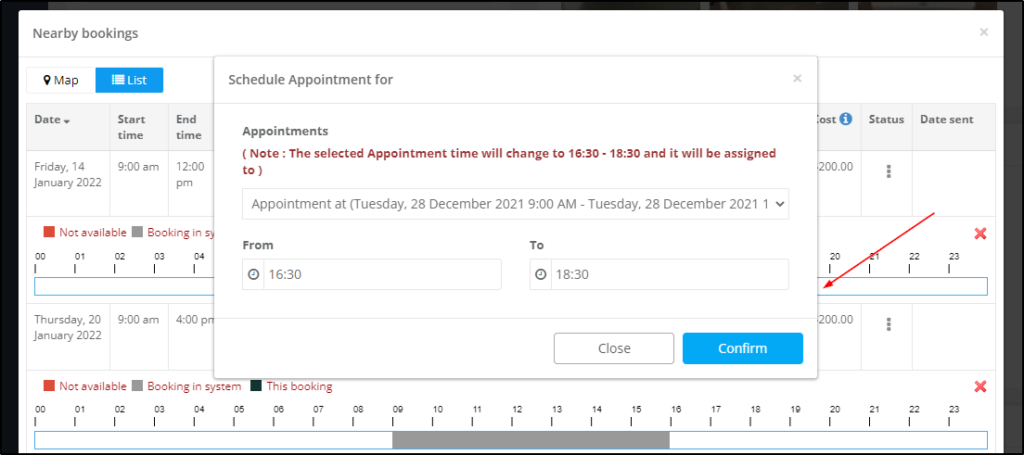
How to View Nearby Bookings When Modifying an Existing Booking
You can readily access nearby bookings when altering any current reservation. Follow these steps:
- Go to “Bookings”.
- Choose a specific booking type to view.
- Click “Actions” on the booking overview.
- Select “Edit booking” to access the booking’s details.
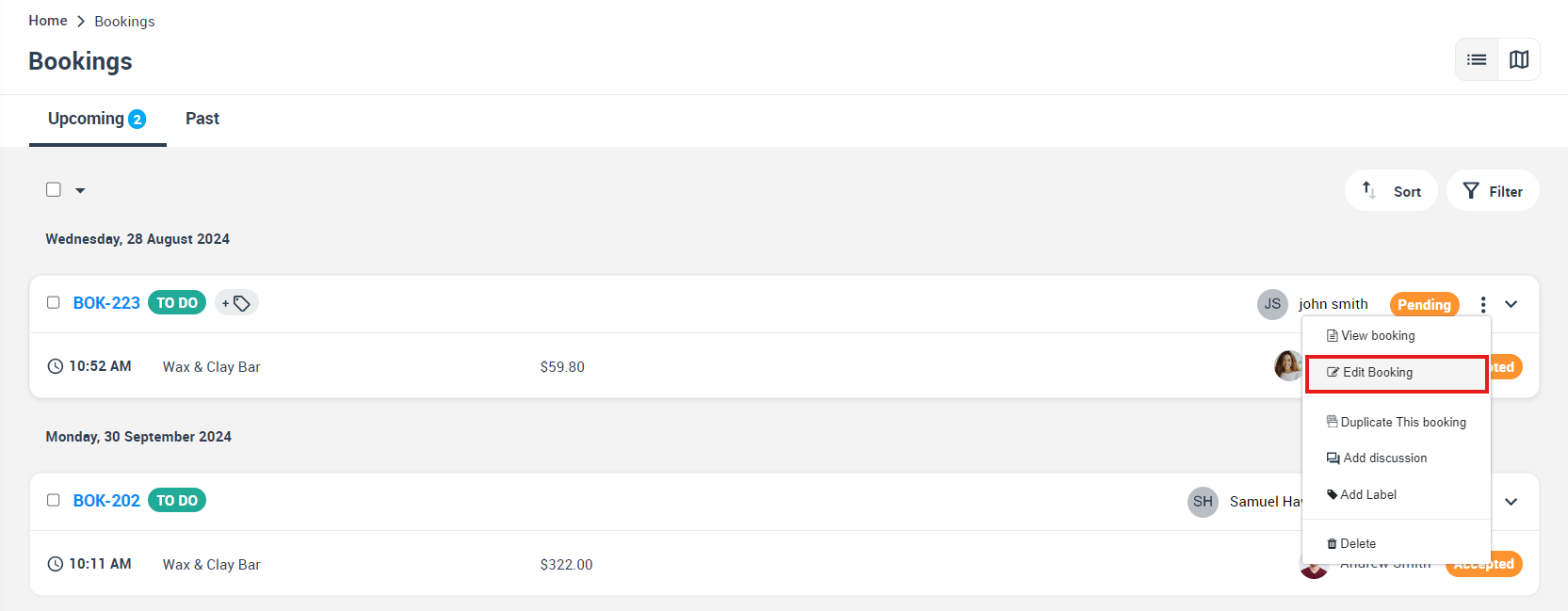
- This takes you to the booking details page where you can modify the reservation’s details. Scroll to “Scheduled Appointments” and click “Nearby bookings” on the page’s right side.

- Upon clicking “Nearby bookings”, a default map view will pop up, displaying a map with all local scheduled bookings marked as pinpoints.
- Clicking a booking’s location pinpoint reveals a popup with all the booking details, including the assigned fieldworker, booking number, selected service, booking status, date, time, address, and cost. As an admin user, you have the options to:
- Edit the booking by clicking “EDIT”, redirecting you to the booking details page.
- View the booking by clicking “VIEW”, which takes you to the booking view page.
- For example, if you need to adjust any booking details, such as changing the assigned fieldworker, you can conveniently view nearby bookings in the same area. This allows you to select from available fieldworkers and ensure efficiency while minimizing travel time for them.
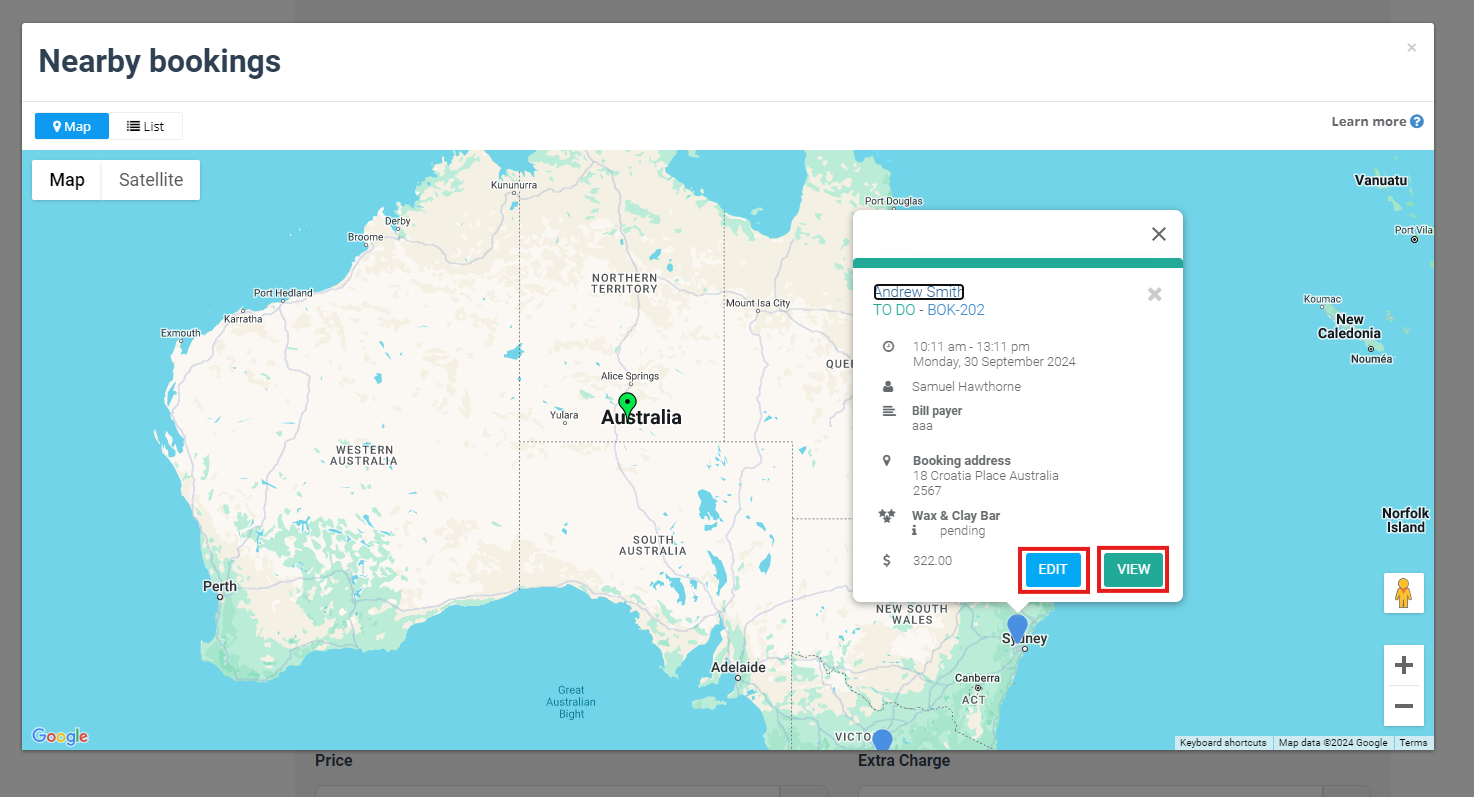
- To access a list view of the nearby bookings, click “List”. This presents all local scheduled bookings with their distances, assigned fieldworkers, dates, times, addresses, and costs.
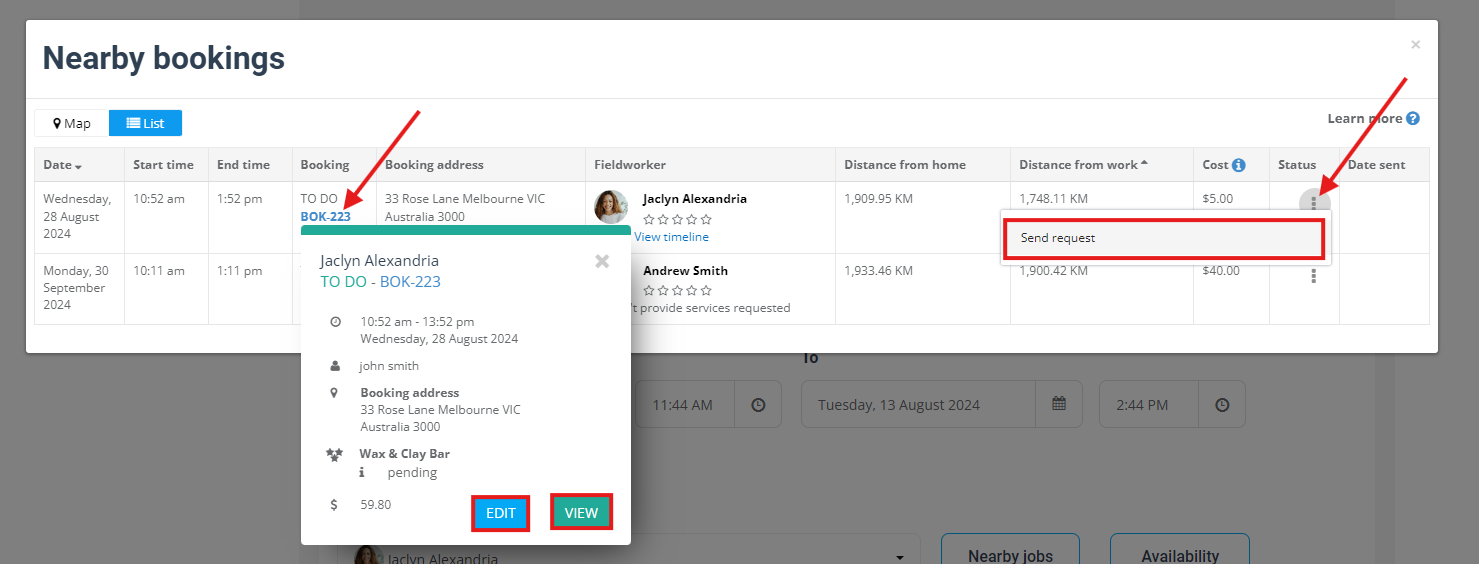
- Hovering over a booking number reveals a popup with all its details. Here, you can:
- Edit the booking by clicking “EDIT”, which directs you to the booking edit page.
- View the booking by clicking “VIEW”, which guides you to the booking view page.
- Send requests to suitable fieldworkers and assign them directly with the ‘Send Request’ button under Actions.
- Hovering over the fieldworker’s name also triggers a popup displaying all their details. From here, you can:
- Click “View Calendar” to access the main calendar with all the scheduled bookings for the current month.
- Click “View profile” to be taken to the fieldworker’s profile to view all their details.
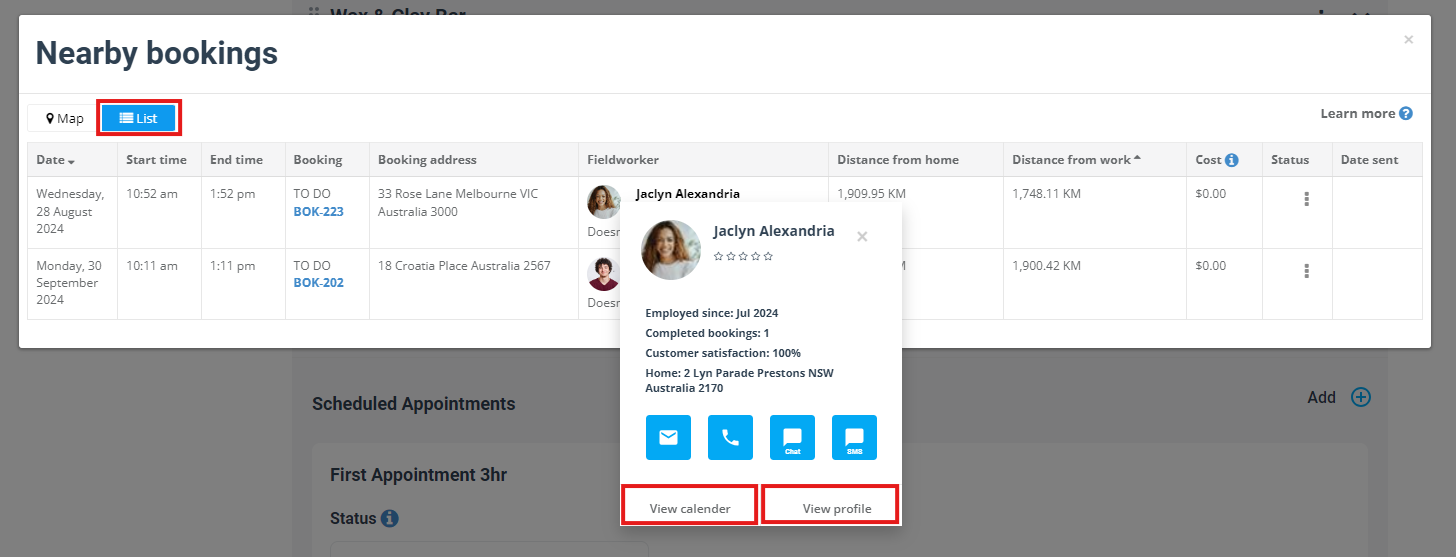
View Nearby Bookings in Quotes
You can easily access and view nearby bookings while dealing with quotes. Follow these steps:
- Navigate to “Quotes”.
- Choose the type of quote you wish to view, or select “All Quotes”.
- You will be directed to the Quotes list. Here, click “Actions” on the Quote overview and select “View and Edit Quote’.
- From quotes details page click in the actions button, then select ‘Edit Quote’.
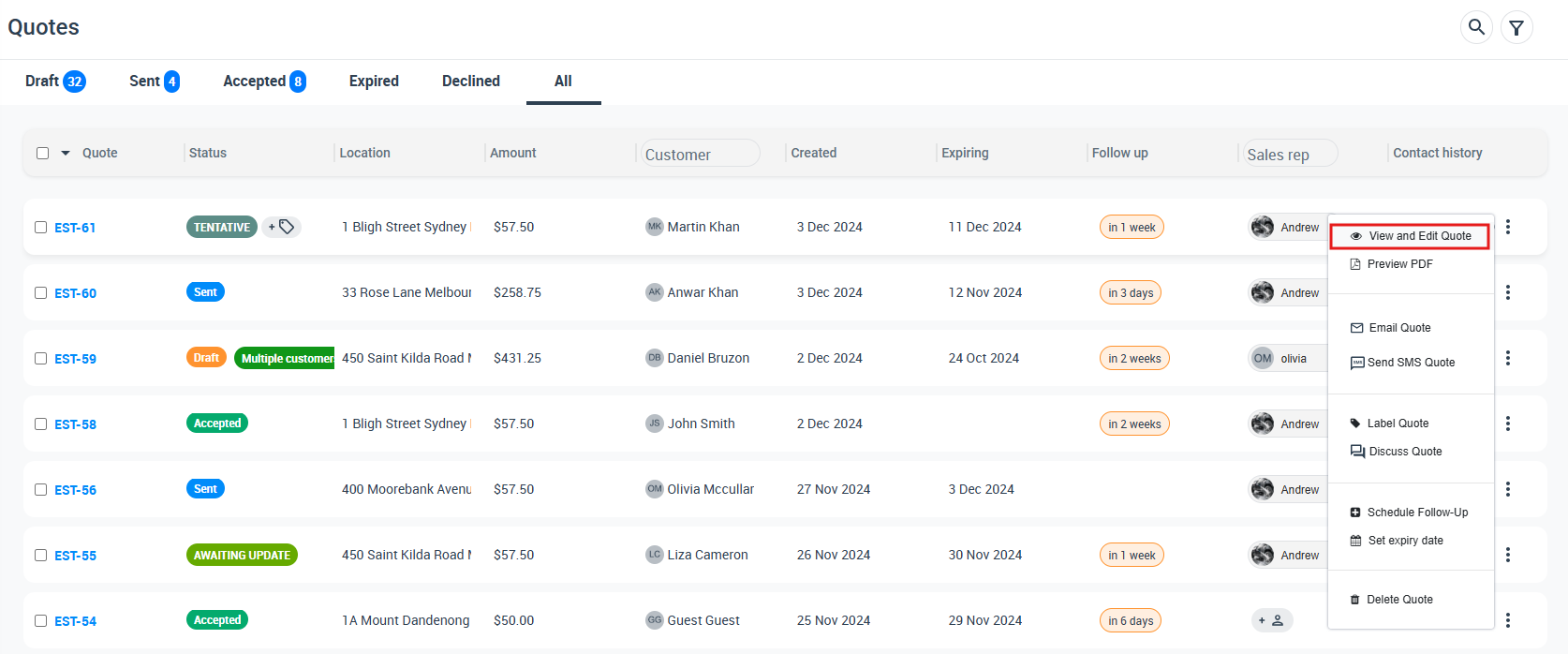
- Scroll down to “Scheduled Appointments” and then click “Nearby Bookings”.

- Upon clicking “Nearby bookings”, a map view will pop up by default, showing a map of the area with all nearby scheduled bookings, marked as pinpoints.
- Clicking on a booking’s location pinpoint displays a popup with all the booking details. This includes the assigned fieldworker, booking number, selected service, booking status, date, time, exact booking address, and the booking price. As an admin user, you have the ability to:
- Edit the booking by clicking the “EDIT” button. This will redirect you to the booking details page for any necessary modifications.
- View the booking by clicking the “VIEW” button. This will take you to the booking view page to examine all details related to the booking.
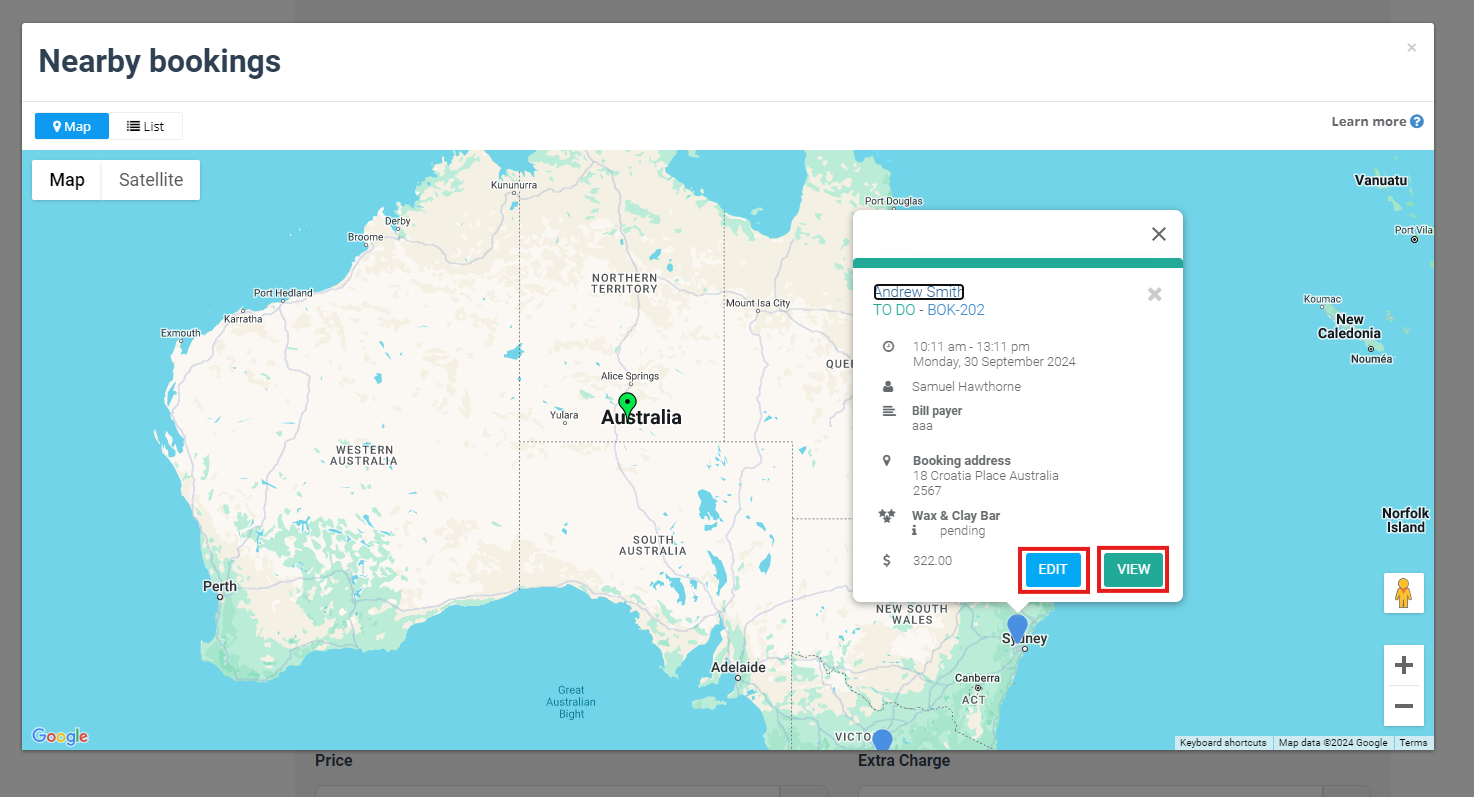
- To switch to the list view of the nearby bookings, click on the “List” button. This will display all the nearby scheduled bookings, showing their distance from your current location, assigned fieldworkers, scheduled dates and times, booking address, and cost.
- Hovering over a specific booking number triggers a popup with all the booking details. This includes the assigned fieldworker, booking date and time, customer, booking address, cost, chosen service, and booking status. Here, you can:
- Edit the booking details by clicking the “EDIT” button, which redirects you to the Edit booking page.
- View the booking details by clicking the “VIEW” button, which takes you to the Booking View page.
- Send requests to suitable fieldworkers and assign them directly to the booking using the “Send Request” button under “Actions”.
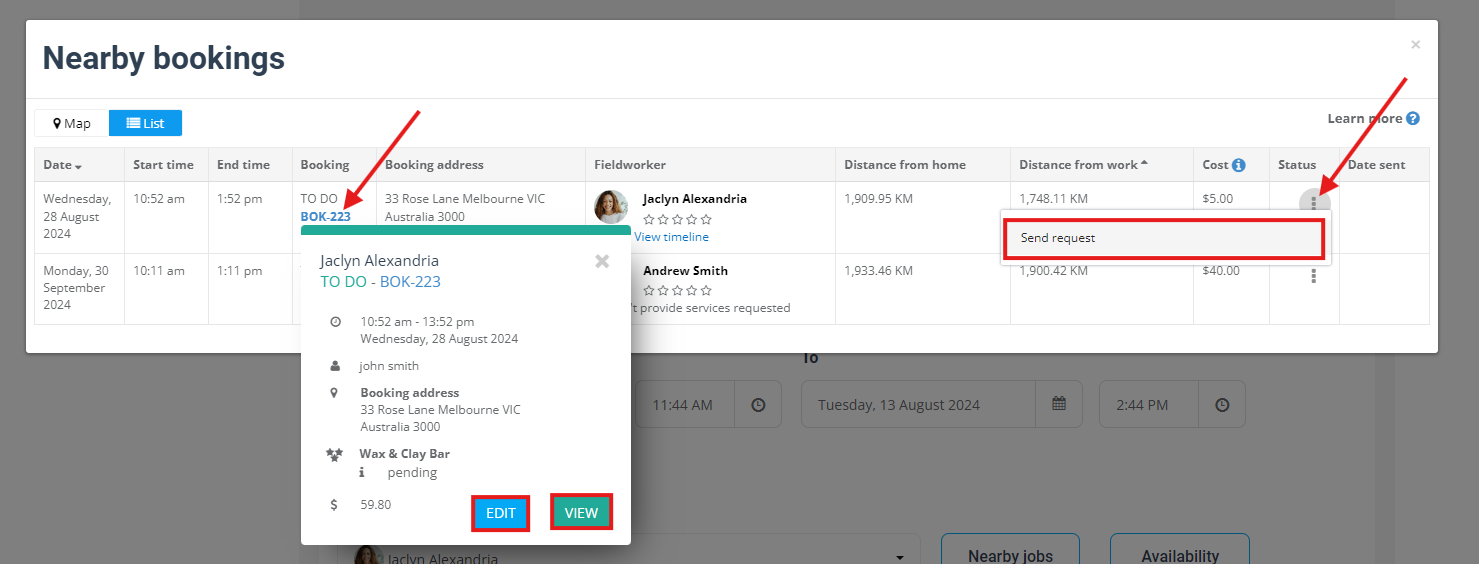
- Hovering over the fieldworker’s display name will cause a popup window to appear with all the fieldworker’s details. From this point, you can:
- Click “View calendar” to access the main calendar showing all the scheduled bookings for the current month.
- Click “View profile” to navigate to the fieldworker’s profile and view all their details.
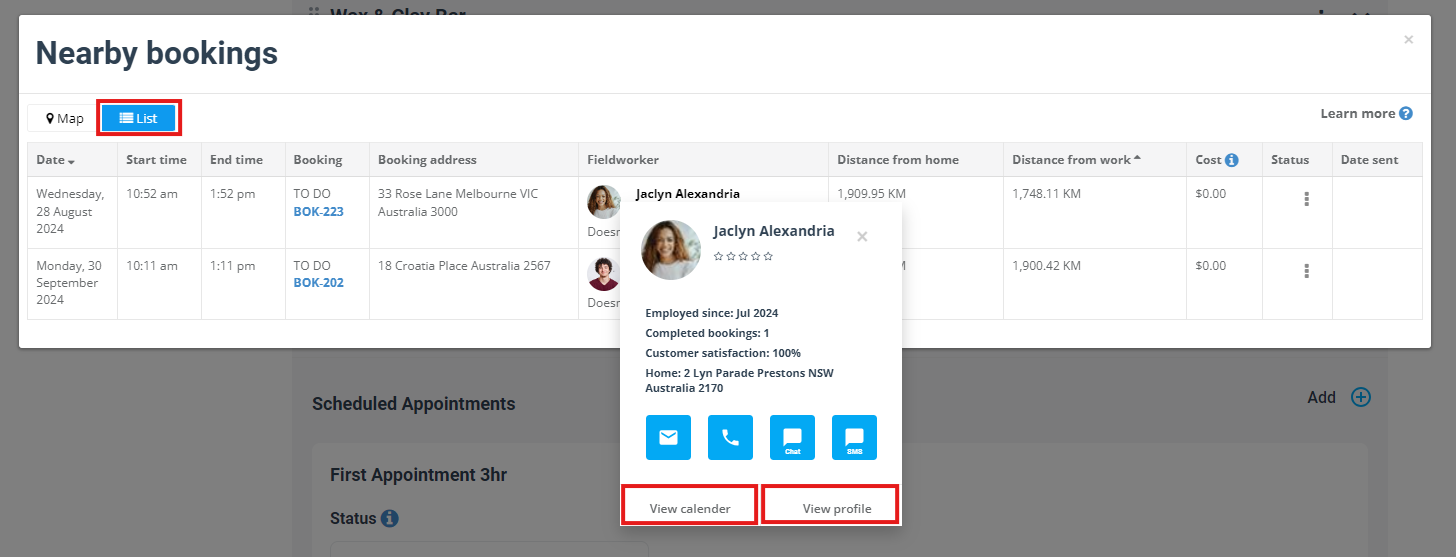
Viewing Nearby Bookings via the Fieldworker Mobile App
As a fieldworker using the mobile application, you have the ability to view nearby bookings. Here’s how you can do it:
- Once logged into the app, click on the side menu located on the left side of the page.
- Click on “Bookings”.
- Select the type of booking you’re interested in.
- Select the specific booking you want to view.
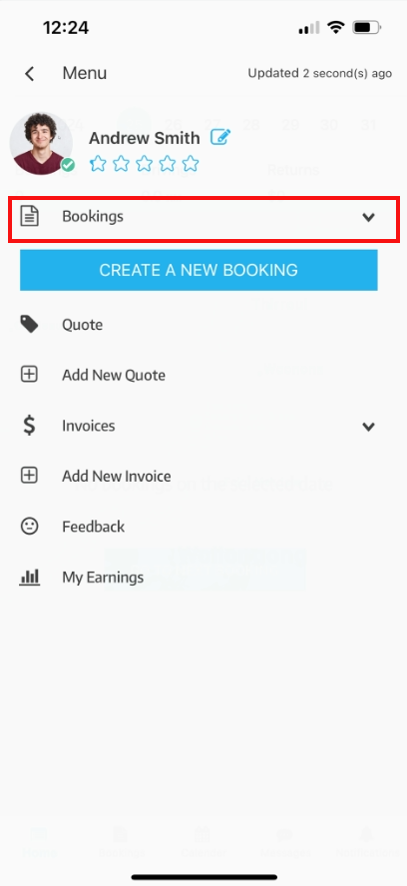
Upon selecting a booking, you will be directed to the booking view page. Here, all the booking details are displayed at the top of the page. To view the full map with nearby bookings, click on the pinpoint icons.
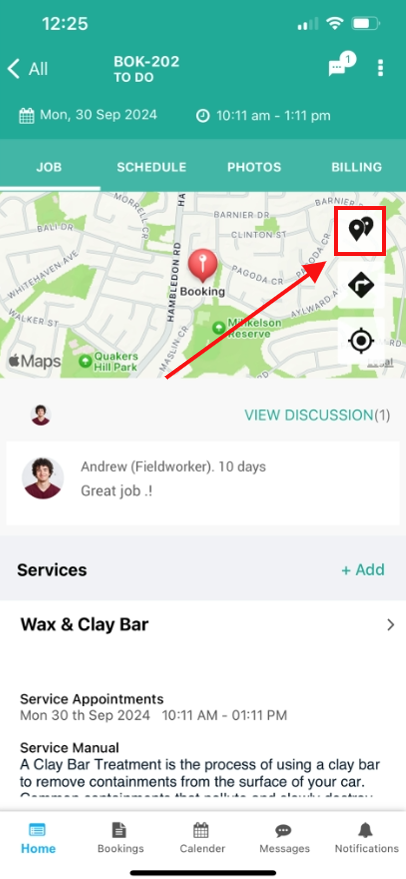
Each nearby booking is indicated on the map. By clicking on a specific location pinpoint, you can view all the associated booking details.
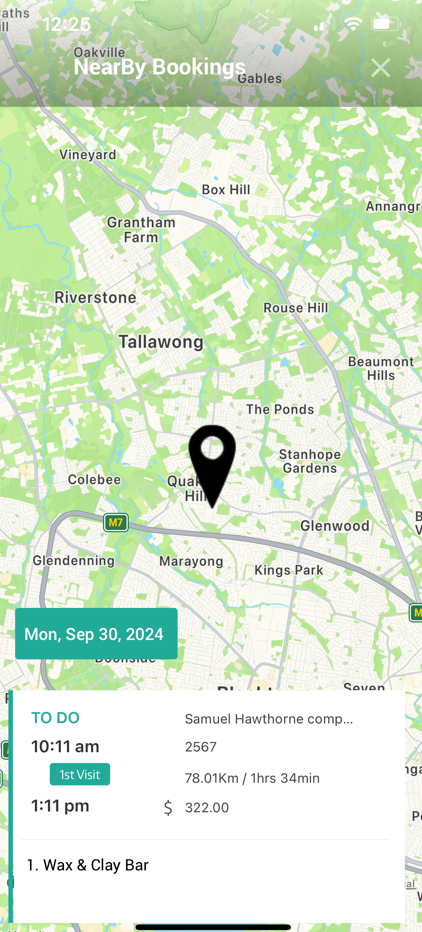
To stay updated, please subscribe to our YouTube channel.
