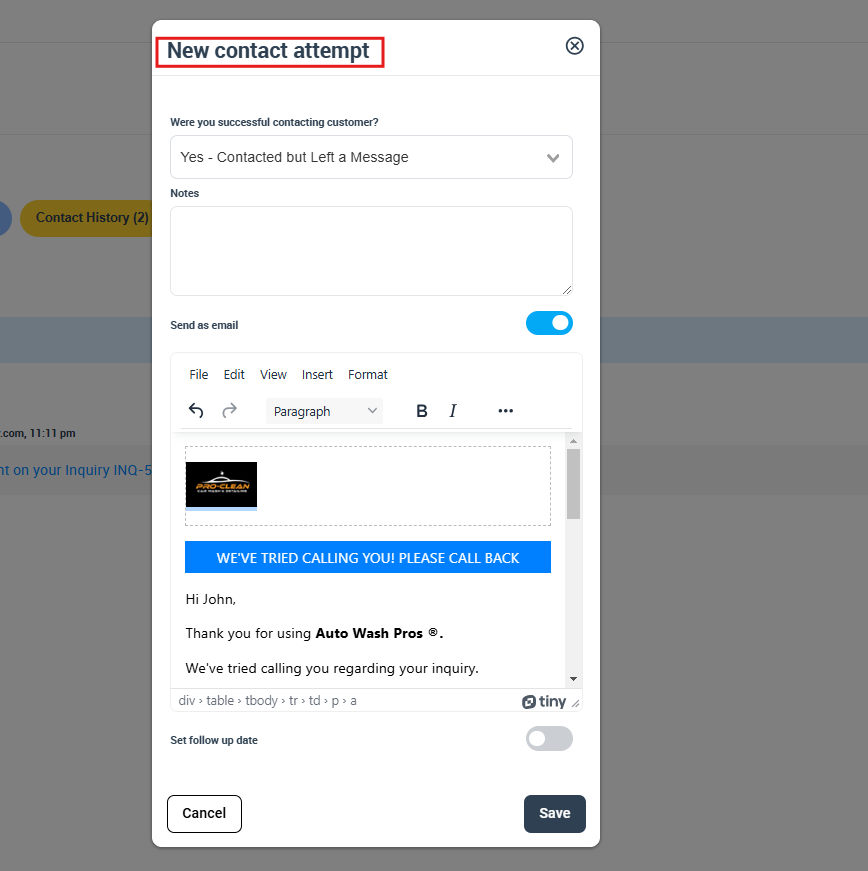Viewing and Managing Customer Inquiries
Get proficient at viewing and managing individual customer inquiries with OctopusPro. From the initial viewing of the system to efficient customer engagement, manage granular customer information and track all communication tied to each inquiry.
Accessing & Filtering Inquiries
Access
- Navigate to the “Inquiries” section from the sidebar menu, displaying all inquiries in chronological order, starting with the latest.
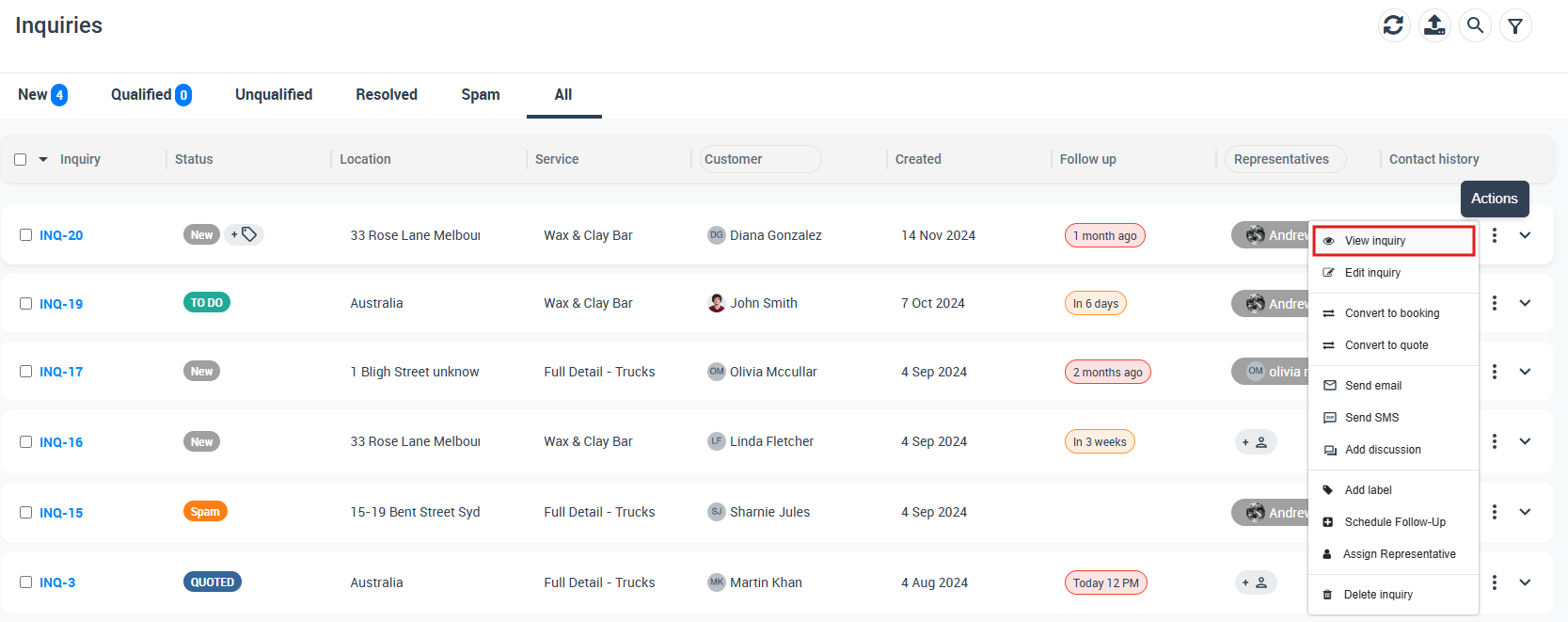
Filter & Search
- Utilize advanced filters to target specific inquiries using parameters such as date, status, or assigned representative. Moreover, the “search bar” provides quick keyword search functionality. For more detailed instructions, refer to our guide: “Navigating Inquiries.”
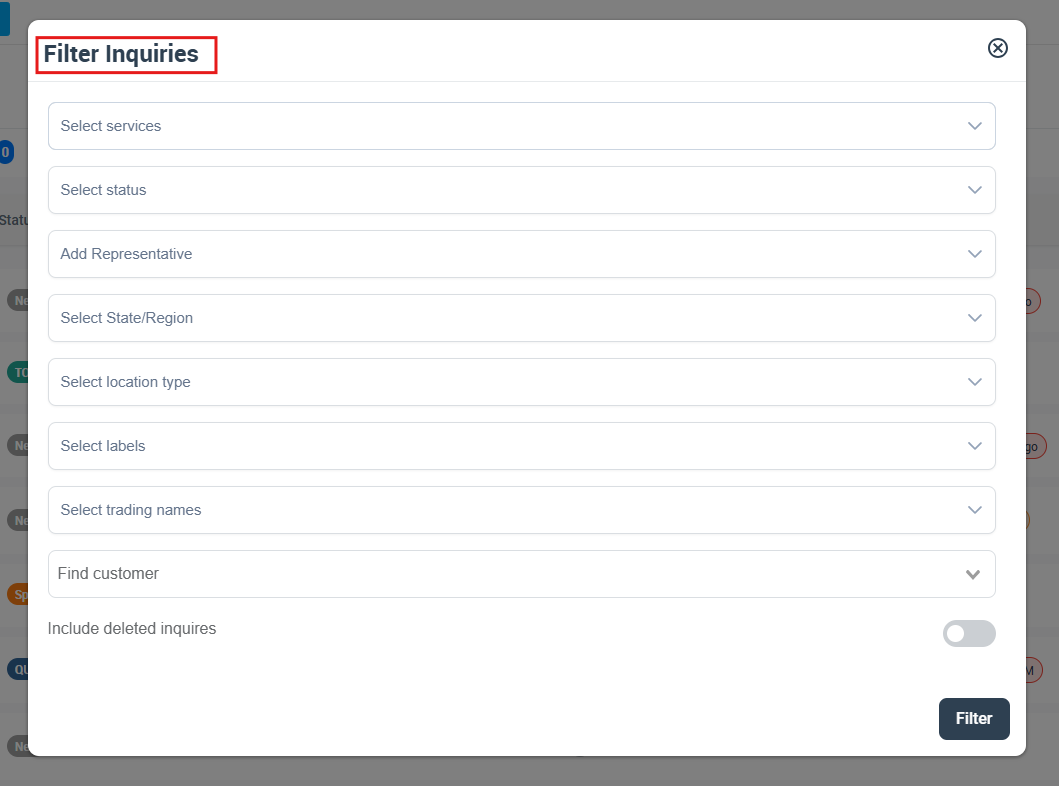
Analyzing an Inquiry
- Click on the “View inquiry” icon on the right of the inquiry list to display the full details of the selected inquiry.
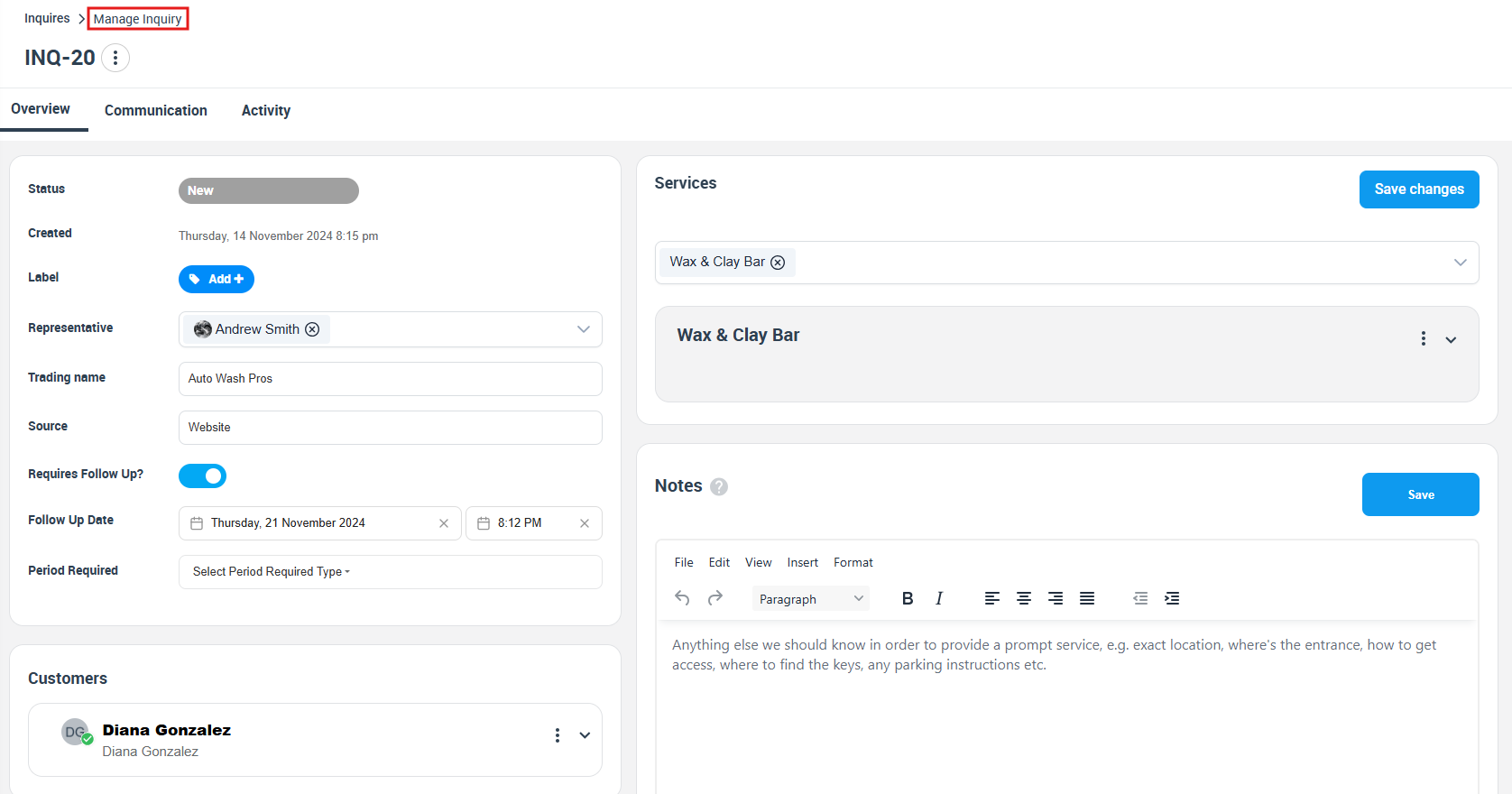
- Services Added: In the inquiry details page, scroll to the services section to find the services added. Additional services can be conveniently appended to categories via settings, optimizing organization for you and your customers.
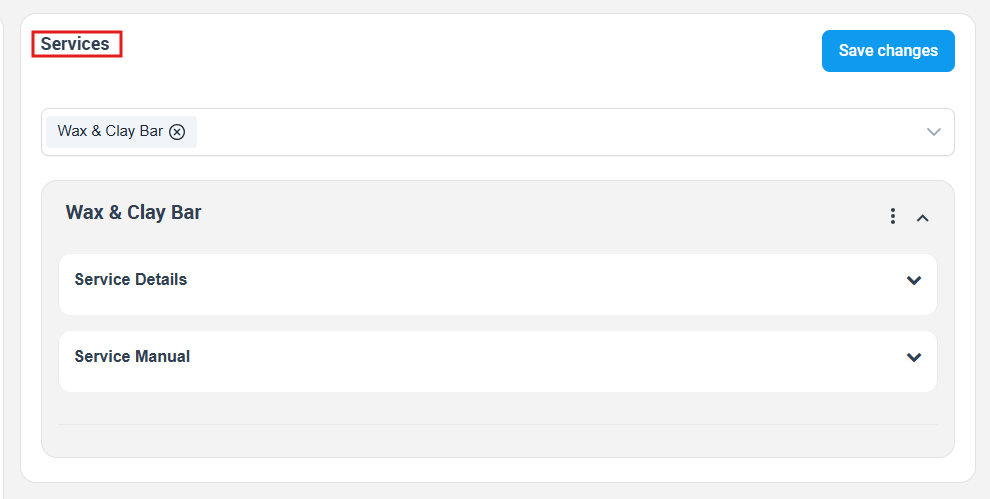
Managing Customer Information & Engagement
Viewing Customer Information
- You can find the customer information, including their name and address in the “customer section” of the inquiry details page.
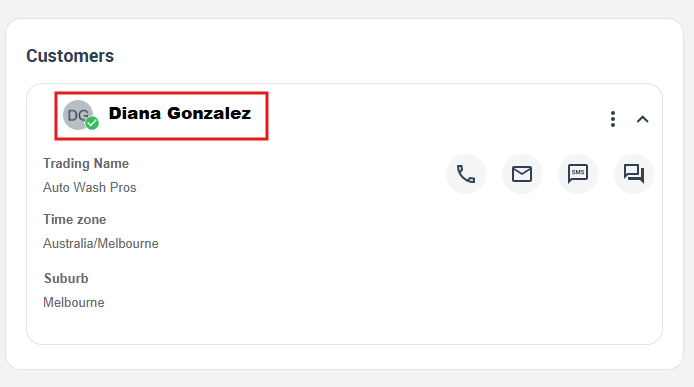
- Click on any of the contact icons to see their contact information, and even directly call, SMS, or email them.
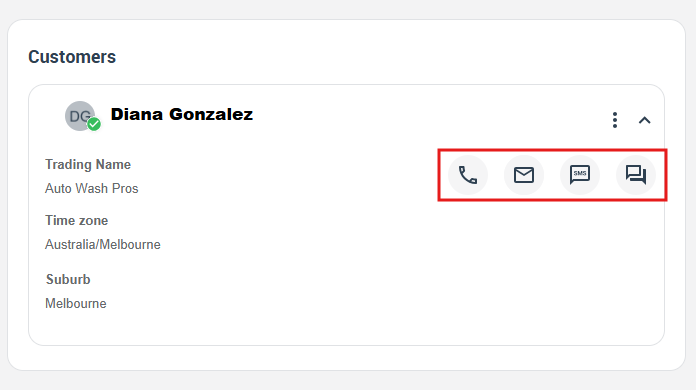
Editing Customer Information
- Click on “Edit customer details” from the actions button in the customer section to edit any of the customer details in the necessary pop-up window. Remember to click “Save”.
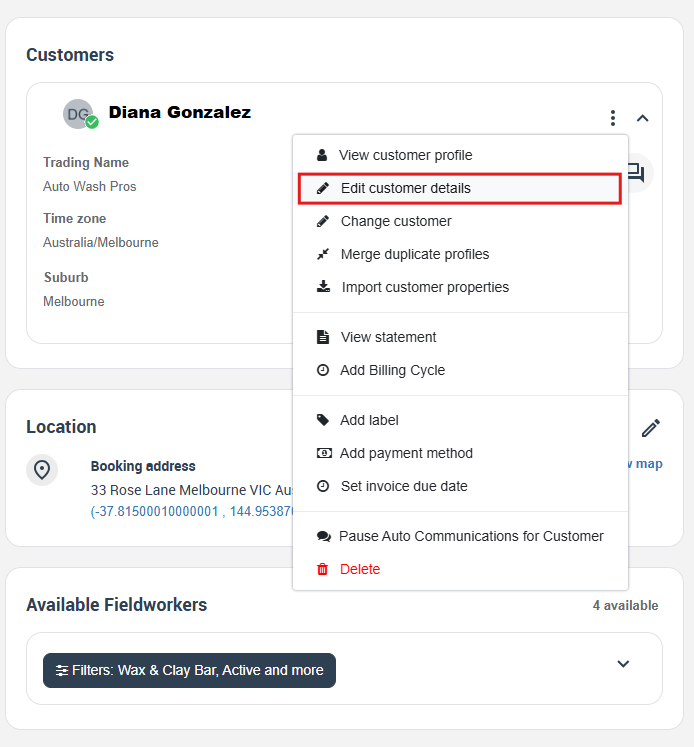
Visit our guide on editing customer information for more.
Seamless Customer Communication
Contact Customers through their Inquiries
- Interact directly with customers via email or SMS through their inquiries using OctopusPro. This contact can be initiated from the “All Inquiries” page or the specific inquiry view page, hover over the customer’s name to view communication options.
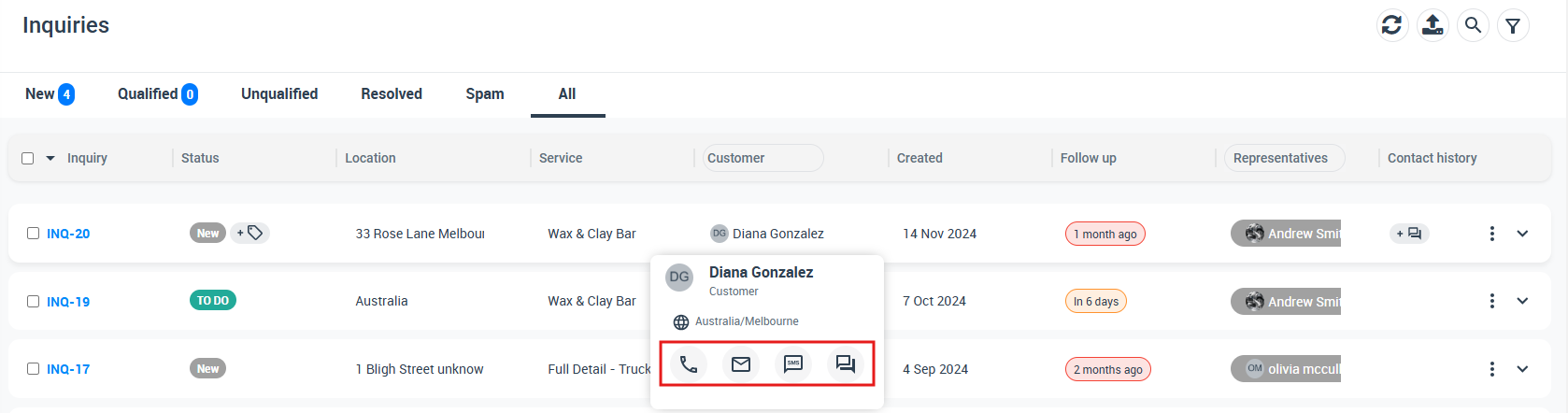
- This seamless communication enhances the customer relationship.
- For an in-depth understanding, refer to our guide, Empowering Customer Engagement with OctopusPro’s Inquiry-Based Contact Management.
Making Contact Attempts
- In situations when you can’t reach a customer, use the “Contact Attempt” feature. This allows you to leave notes regarding the customer’s unavailability, plan a follow-up, and send automated SMS or email messages to the customer using customizable templates.
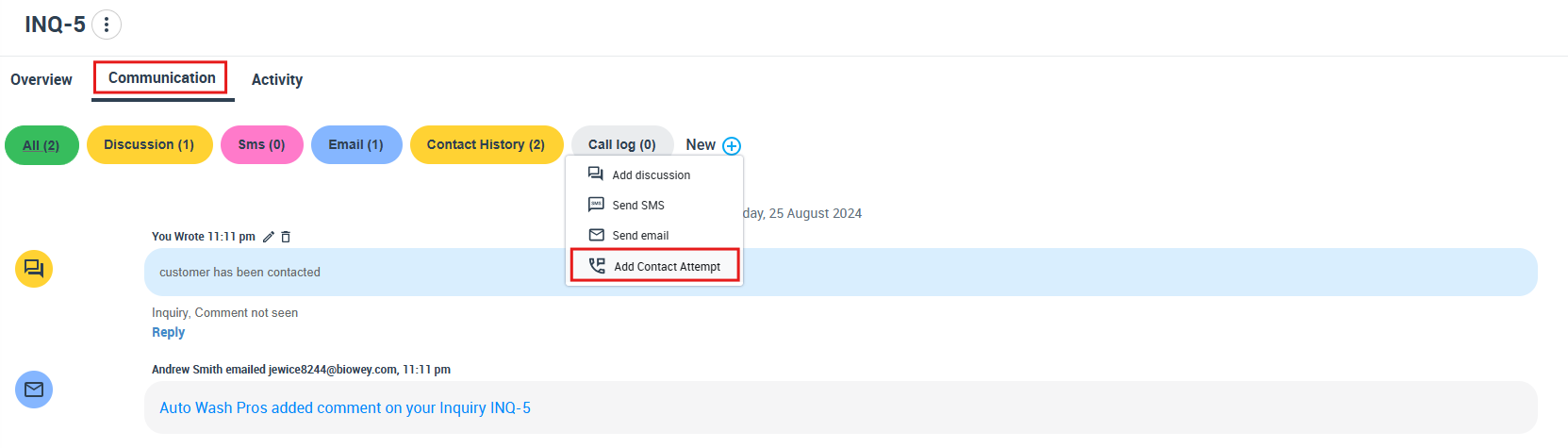
- These messages, which inform the customer of your attempt to contact them, can be tailored using customizable templates, allowing you to maintain a consistent and professional communication standard.
Optimizing Follow-up Management
- Keep customer trust and positive business engagement alive with timely and efficient follow-ups. With our “Follow-up Management” feature, view and modify follow-up dates and times, tailored to the relevant inquiry found on the “All Inquiries” overview page. You can click on the follow-up date to make or edit the follow-up date and time.
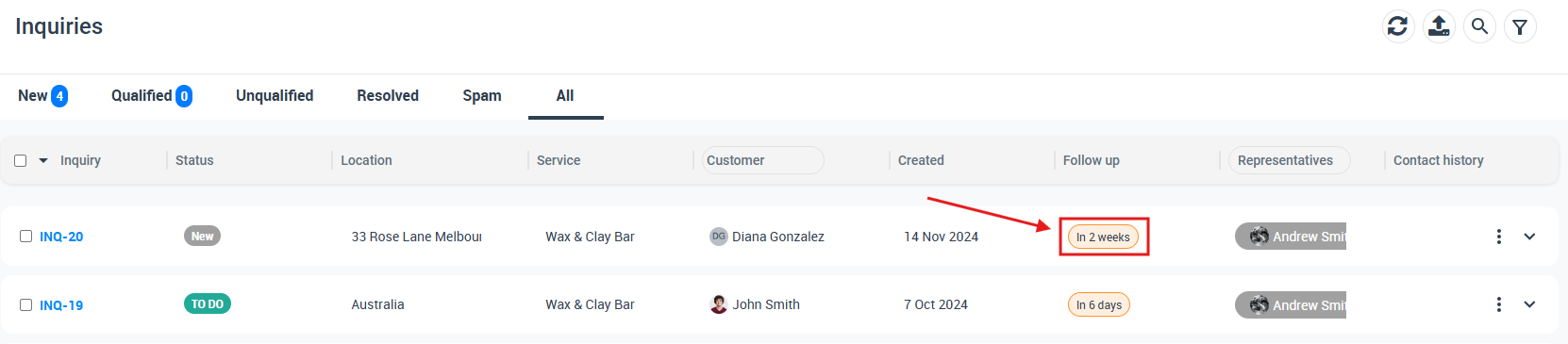
- You can also send automated reminders to your team and customers, ensuring no important follow-up is overlooked. By keeping a clear and timely communication line with customers, you enhance customer satisfaction, fostering loyalty and repeat business.
- For a detailed guide on maximizing this feature, refer to ‘Managing Follow-Up Reminders for Inquiries/Leads‘.
Collaborative Discussion
- Engage with your team members on client inquiries by leveraging the “Discussion Board” located within the inquiry view page, click on “Add comment” to add a new discussion.
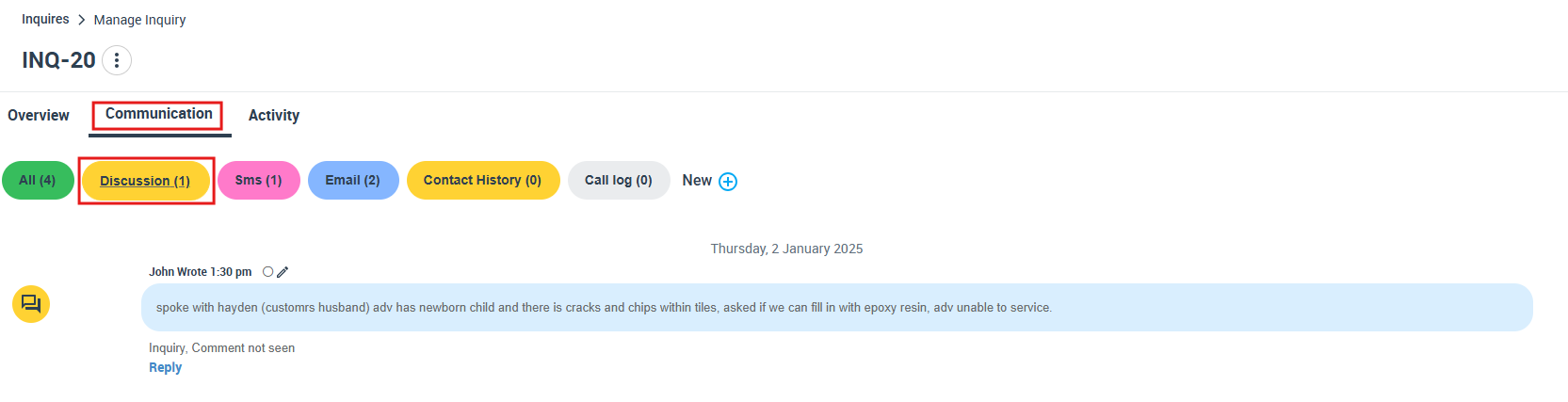
- After adding comments, select visibility, and upload relevant files for comprehensive communication. When “Everyone” is selected under visibility, clients are included in the discussion and can be notified via SMS and email of any updates.
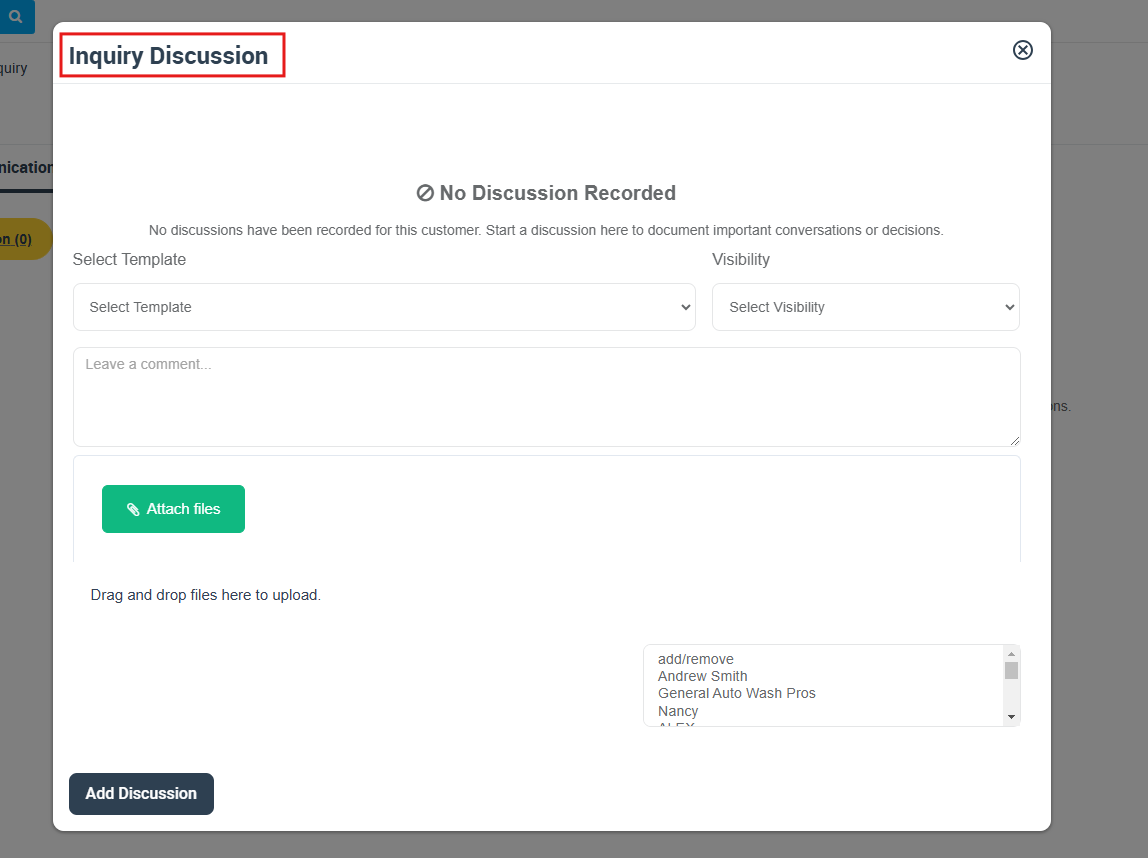
Review our guide on Inquiry Discussion Management for more.
Email History
- All emails, SMS, and calls related to an inquiry are recorded for future reference. Navigate to the appropriate section on the inquiry view page to review the history of emails, SMS, and calls.
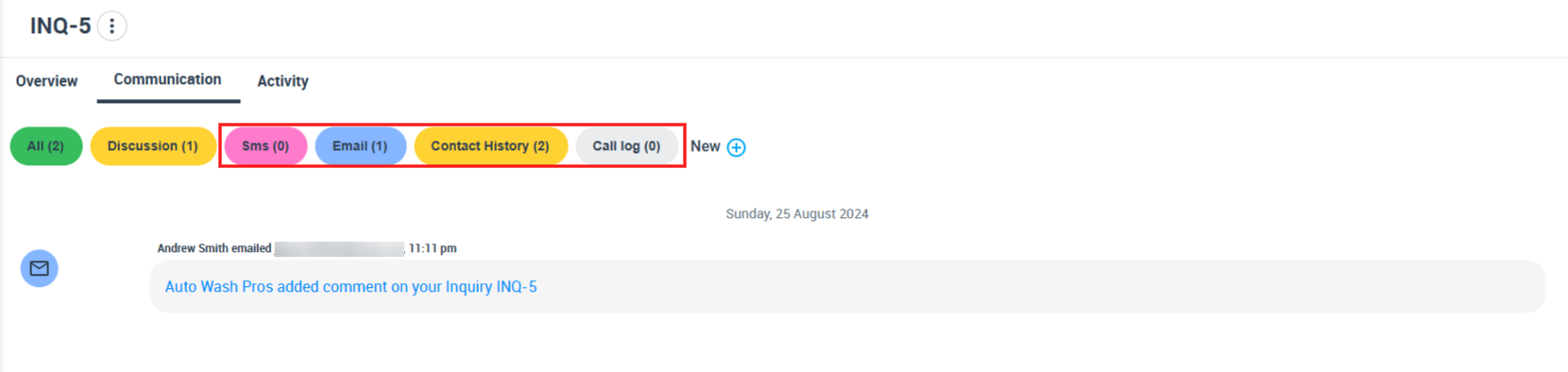
- Remember, open and efficient communication is crucial to maintaining customer satisfaction and driving business success. Leverage these features to optimize your inquiry management processes.
Customer Involvement
Customers can actively participate in their inquiry process via the link shared with them when they receive the inquiry receipt confirmation email or SMS. This helps maintain transparency and strengthens the customer-company relationship.
Viewing Inquiry Page
- After receiving the inquiry confirmation email or SMS, customers can access their personal inquiry page through the provided link. Here, they can view the status and details of their inquiry, making it easier for them to track the progress of their requests.
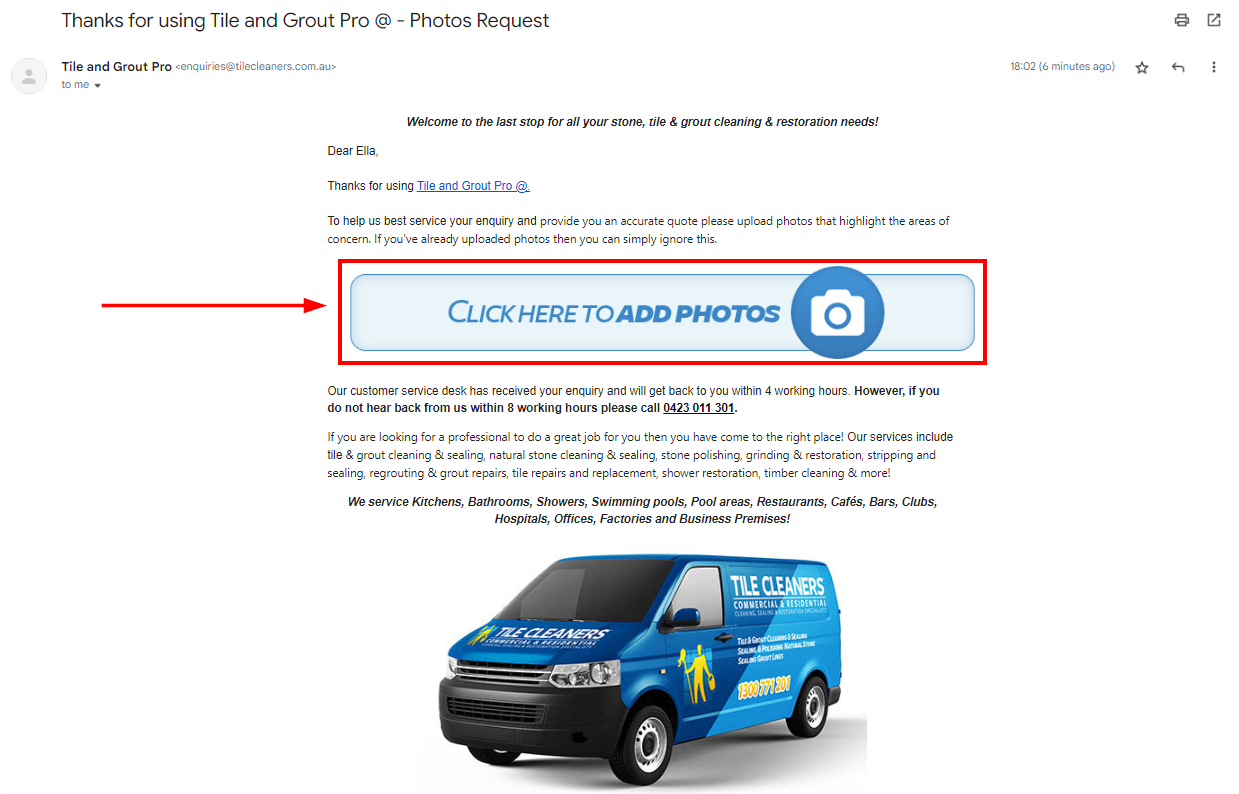
Contributing to the Discussion Board
Customers can also contribute to the discussion board from their inquiry page. They can click on the “Add Comment” button to start a conversation or respond to ongoing discussions. This fosters open communication between your company and your customers.
Uploading Files, Photos, and Attachments
Customers have the ability to upload files, photos, and attachments directly on their inquiry page. This feature facilitates more precise service offerings by allowing customers to provide relevant visuals or documents related to their inquiries.
Viewing Inquiry History
The customer can access a detailed history of their inquiry, from submission to resolution. This feature allows them to view all activities associated with their inquiry, including status changes, updates, comments, or assigned representative’s changes. This provides the customer with a clear view of how their inquiry is progressing and what actions have been taken so far.
Editing Contact Information
It’s essential that the company has the most up-to-date contact information for customers. Customers should be able to easily edit their contact information directly from the inquiry page. By clicking on the “Edit customer details” button, they can update their name, email address, phone number, or any other relevant contact details, and customers can edit contact information from the customer portal, Once changes are made they should click “Save” to update their records. Remember, every time a customer adds a comment or uploads a file, photo, or attachment, your team will be notified, ensuring that all new information is addressed promptly.
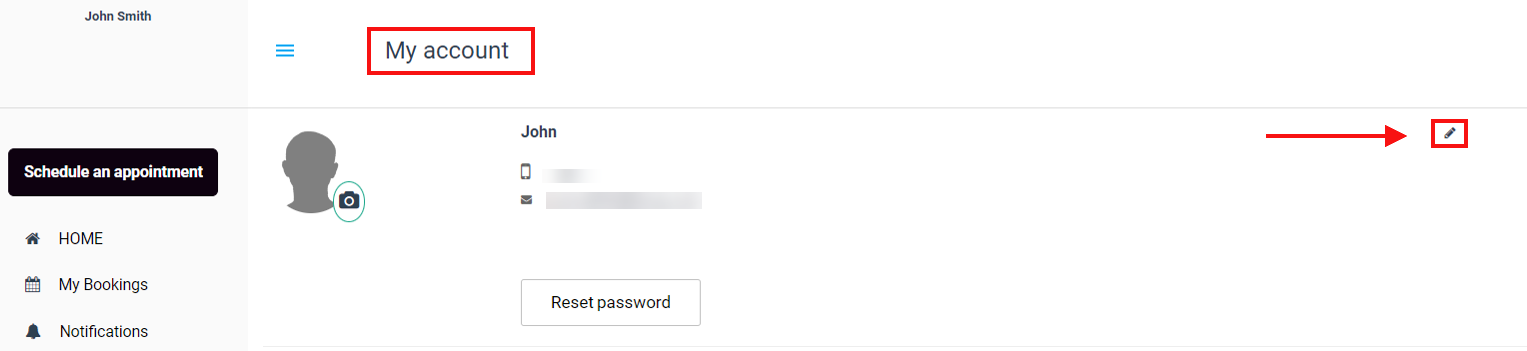
These features provide customers with a greater sense of control and engagement during the inquiry process, contributing to higher customer satisfaction and loyalty.
Brand-Specific Inquiry Management with Trading Names
- In OctopusPro, you have the ability to enhance your inquiry navigation by associating each with a specific trading name. This feature, accessible on the inquiry details page, allows for efficient categorization and quick identification of inquiries related to particular brands. This ensures better organization of your operations, enabling you to easily distinguish between inquiries from different brands, and improving response times and overall service quality. For comprehensive instructions on this feature, check out our guide on ‘How to Manage Multiple Trading Names through a Single Account‘.
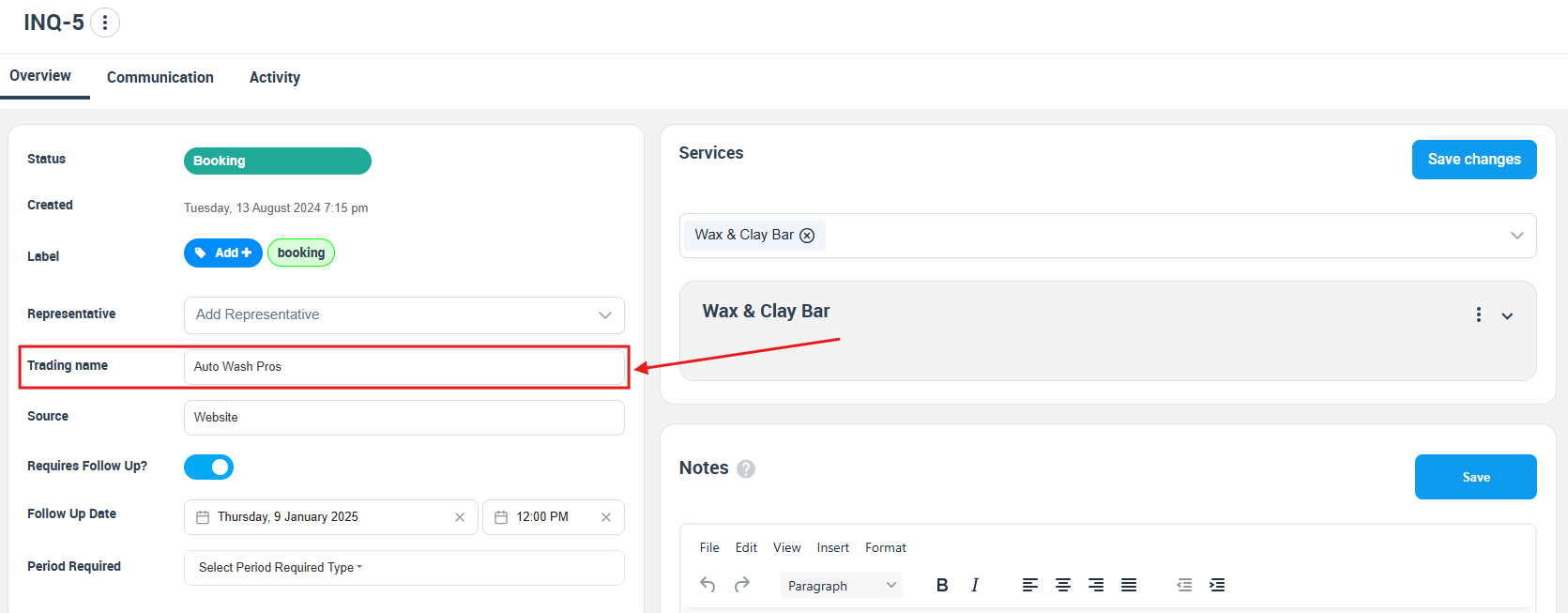
Managing Multiple Addresses
- OctopusPro supports the addition of multiple addresses per inquiry. These addresses can be viewed from both the inquiry details page and the all inquiry page.
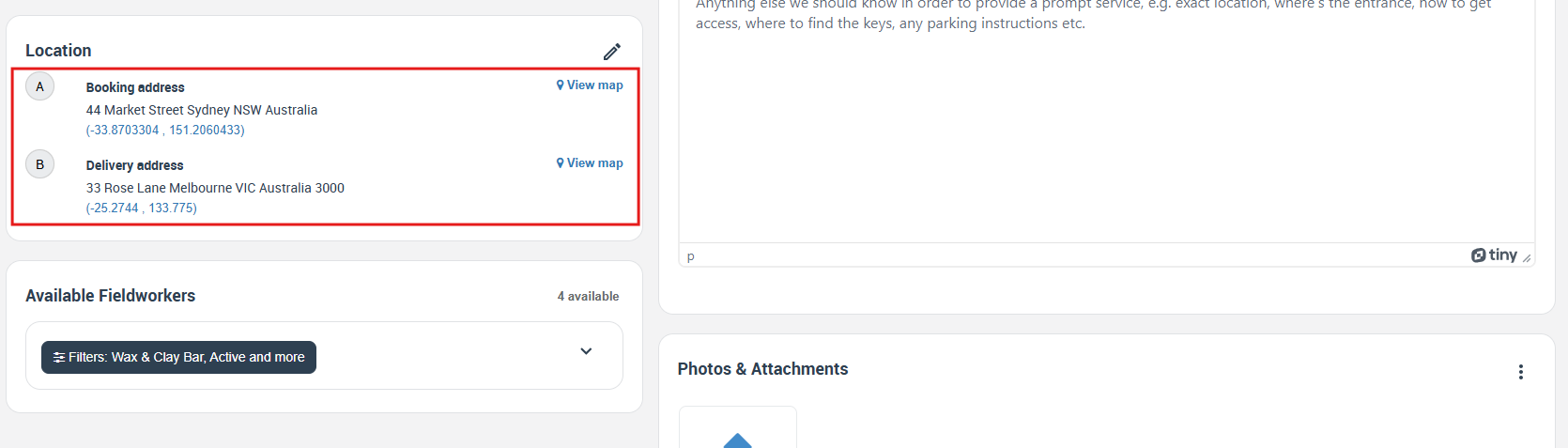
- From “all inquiry page”, clicking on the address hyperlink will redirect you to a Google Map of the location, providing accurate directions to the service location.
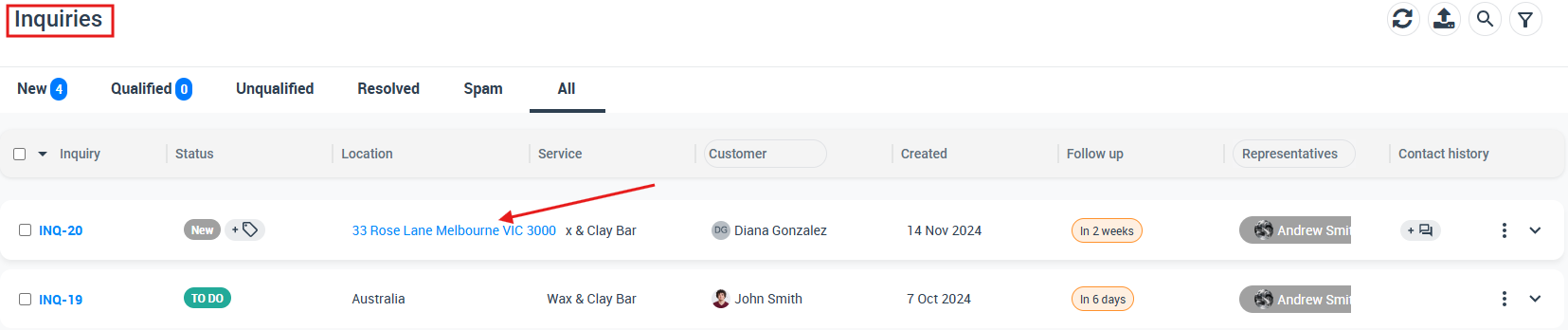
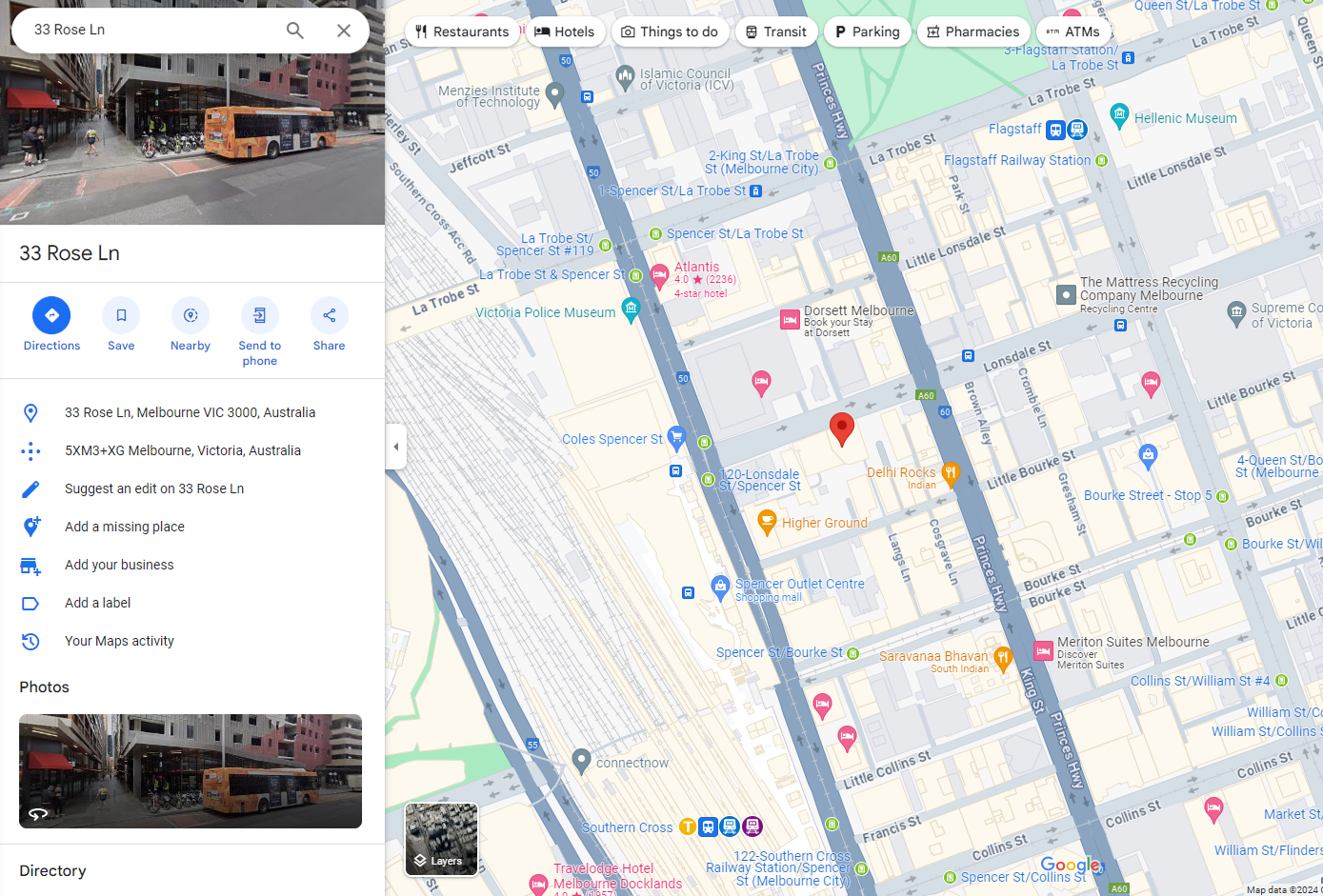
Managing Photos, Files & Attachments
- OctopusPro enables you to attach relevant files directly to inquiries. Whether they’re documents, photos, or other pertinent data, these attachments foster a deeper understanding of customer needs and aid in tailoring services to suit them, from “Photos & Attachments” section on the inquiry details page click on “Add files”
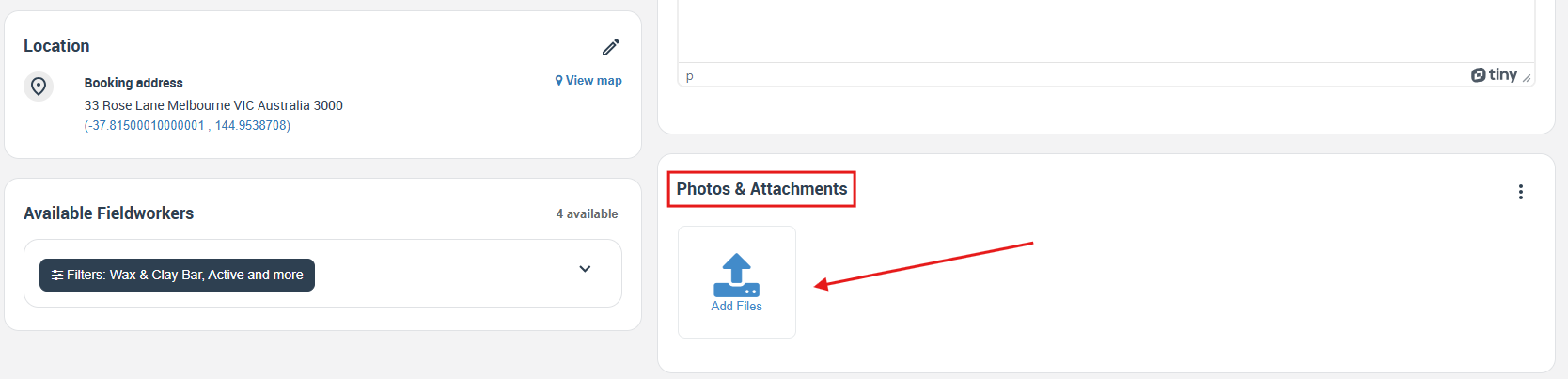
- With just a click on the “Add photo” or “Add Attachments” options, you can streamline your task management process significantly.
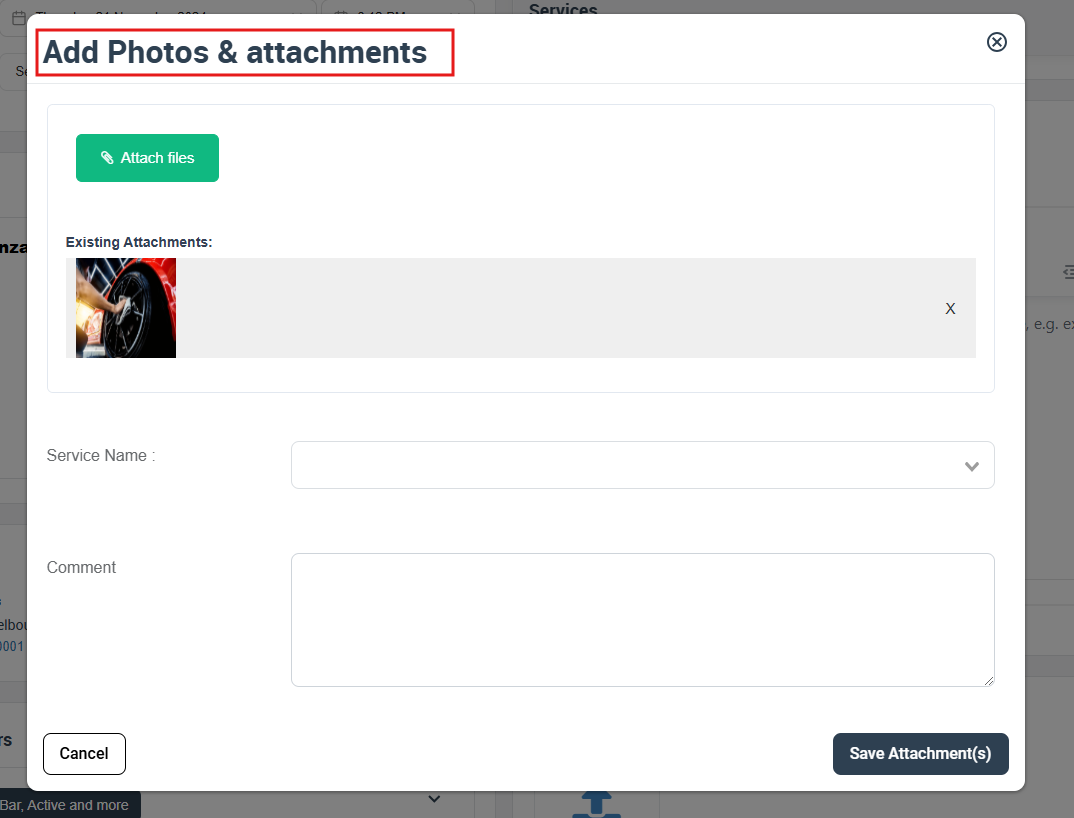
- In addition, customers can also contribute by uploading their own photos or files. This collaborative approach bolsters service accuracy and customer satisfaction.
- For a detailed explanation, please refer to our guide on Adding Attachments to Inquiries.
Streamlined Scheduling with the ‘Period Required’ Field
- The “Period Required” feature on OctopusPro simplifies scheduling by capturing your customer’s preferred service times. Located in the upper right corner of the inquiry details page, this information enables you to better align your service delivery with customer expectations, improving satisfaction rates.
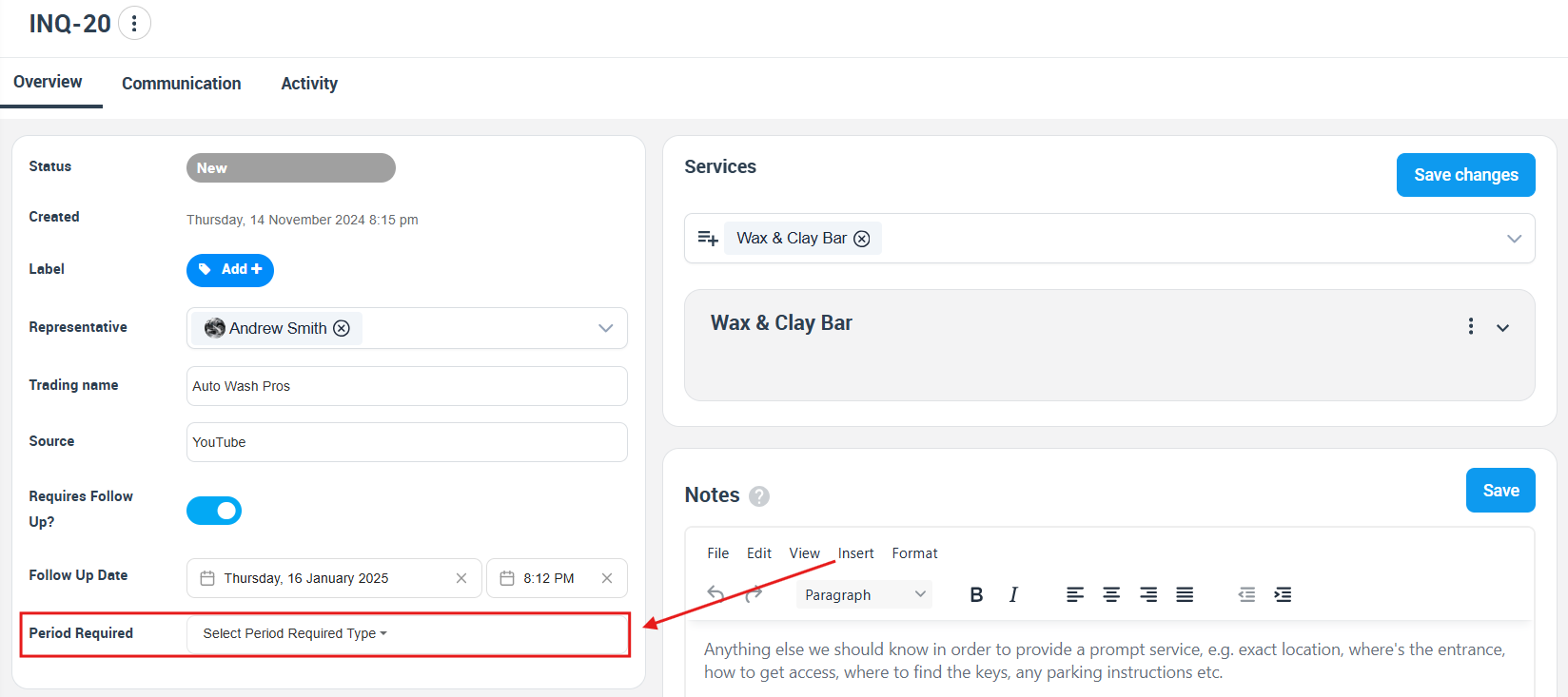
For a comprehensive understanding of this functionality, please refer to our guide on adding the ‘Period Required’ field to your inquiry form.
Property Type Field
OctopusPro’s Property Types feature equips fieldworkers with crucial insights about a job site, fostering better preparedness. Found on the inquiry details page, this information aids in job-specific planning. This not only enhances performance but also boosts customer satisfaction. Refer to our guide on adding a property type field for the booking address form for an in-depth understanding of this functionality.
Customer Properties: Manage Client Assets and Dependents
OctopusPro’s Customer Properties feature is a powerful tool for managing client assets and dependents. For instance, a property management company can track individual property details for optimal resource allocation. Similarly, pet care services can log pet information, ensuring the delivery of personalized care and improved client satisfaction. Likewise, a landscaping business can record specifics about a client’s garden to provide highly customized service.
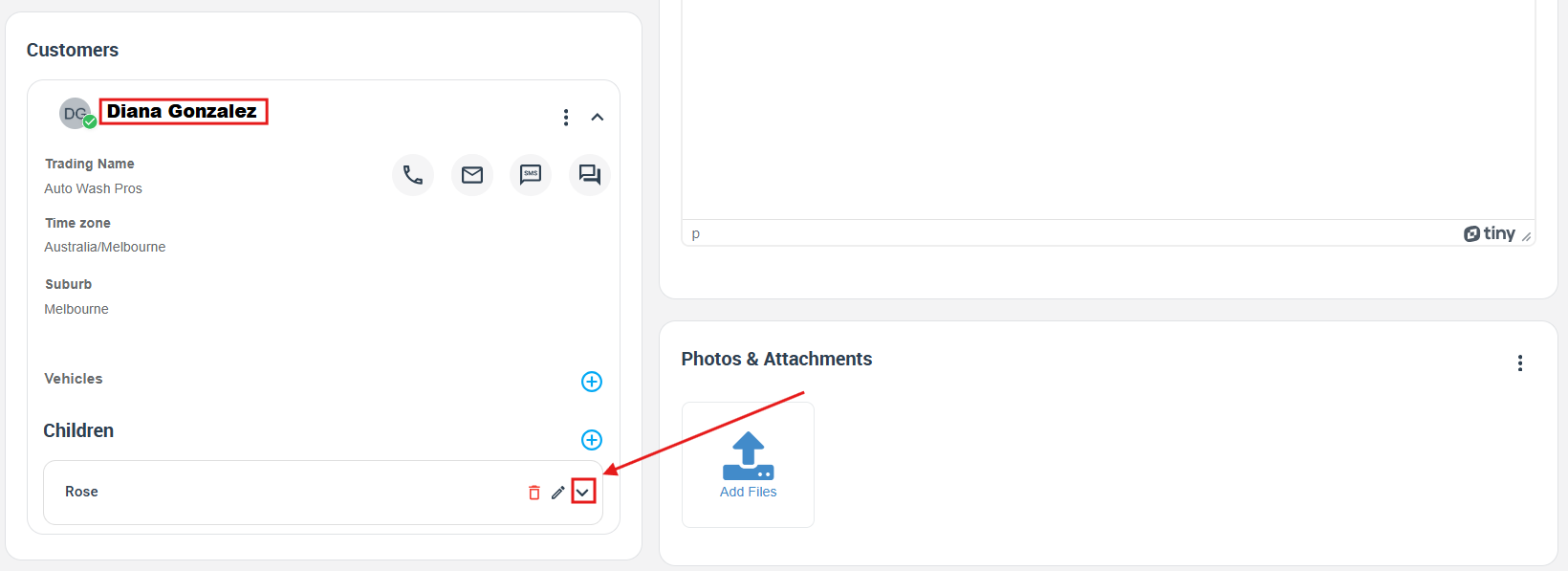
Beyond streamlining bookings, this feature enhances communication, aids in detailed service history tracking, and enables insightful reporting for personalized marketing.
To discover more, visit the customer properties page.
Viewing Inquiries from Customer Profile
You can also view the inquiries linked to a specific customer from their profile. Visit a customer’s profile, and click on “Activity” button under the “Inquiries” tab, you will find all the inquiries associated with that customer. This aids in keeping track of all past interactions and future requirements of the customer.
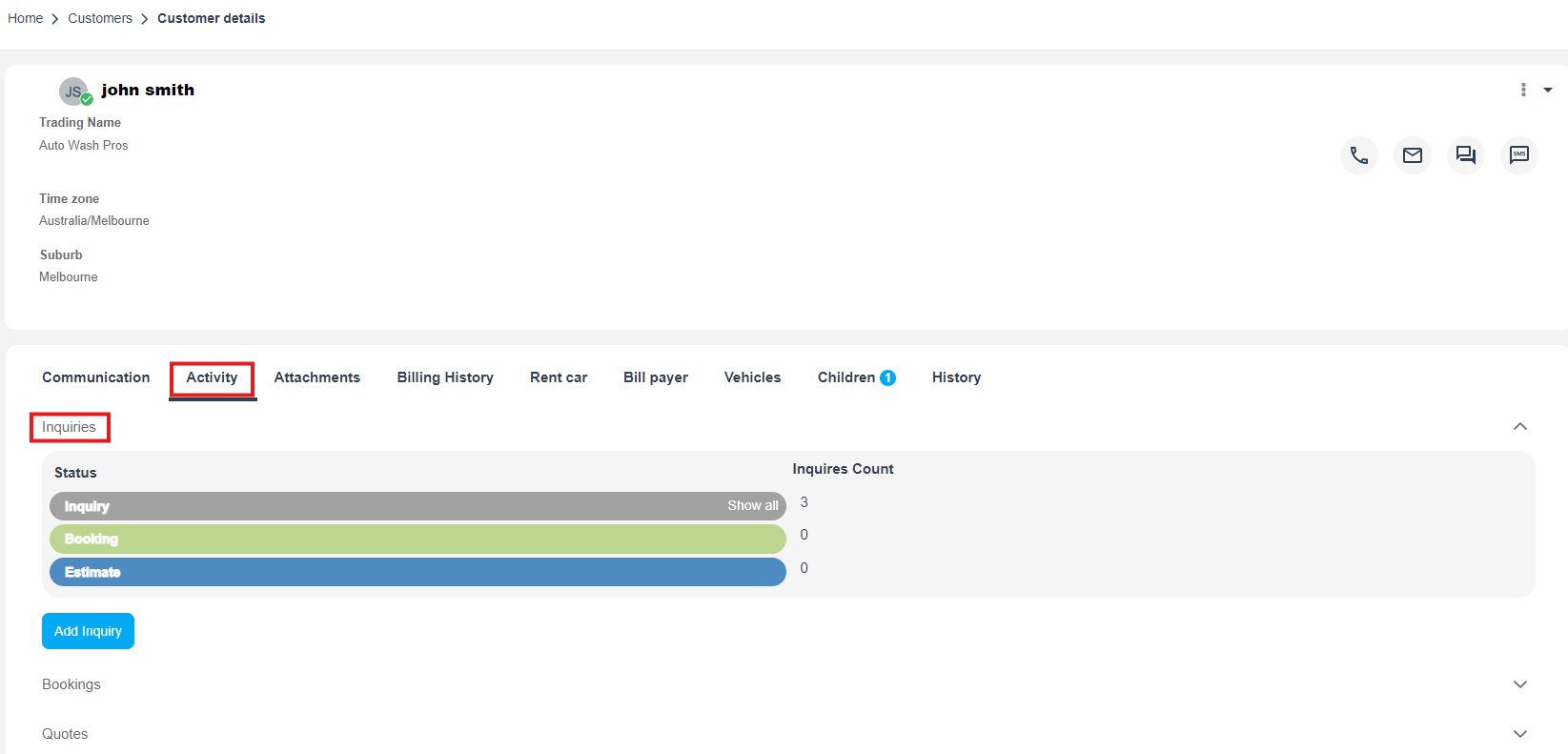
Analyzing Inquiry Data
Viewing the History of the Inquiry
All inquiry history will be displayed in the ‘History’ section from ‘Activity’ button. This includes your customer’s actions on their inquiry, the updated date and time for the scheduled appointment, editing the customer’s details, changes made by admins, updated locations, and all changes made in the inquiry. Scroll down “Inquiry history Board” located within the inquiry view page to view inquiry history.
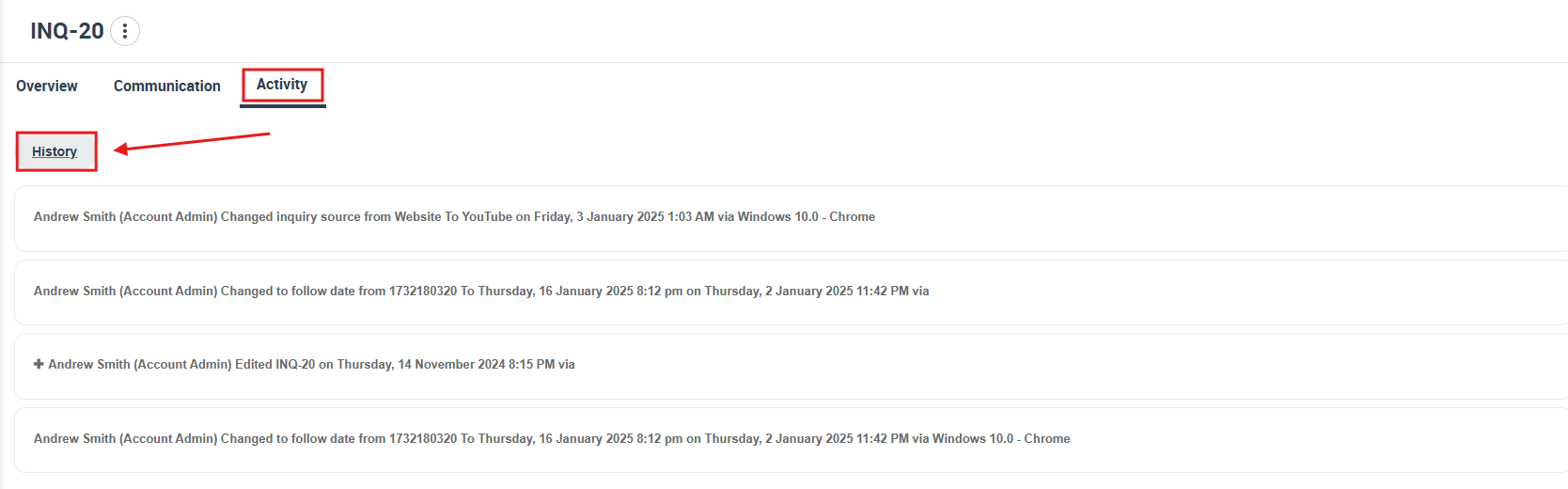
Viewing the Source of the Inquiry
OctopusPro’s “Source” feature empowers admin users to track the origin of customer inquiries. By analyzing where leads come from, you can optimize your marketing strategy and focus on the most profitable channels. This data is confidential and won’t be displayed on your website’s inquiry form. For more information, refer to our guide on How to Track and Manage Lead Sources.
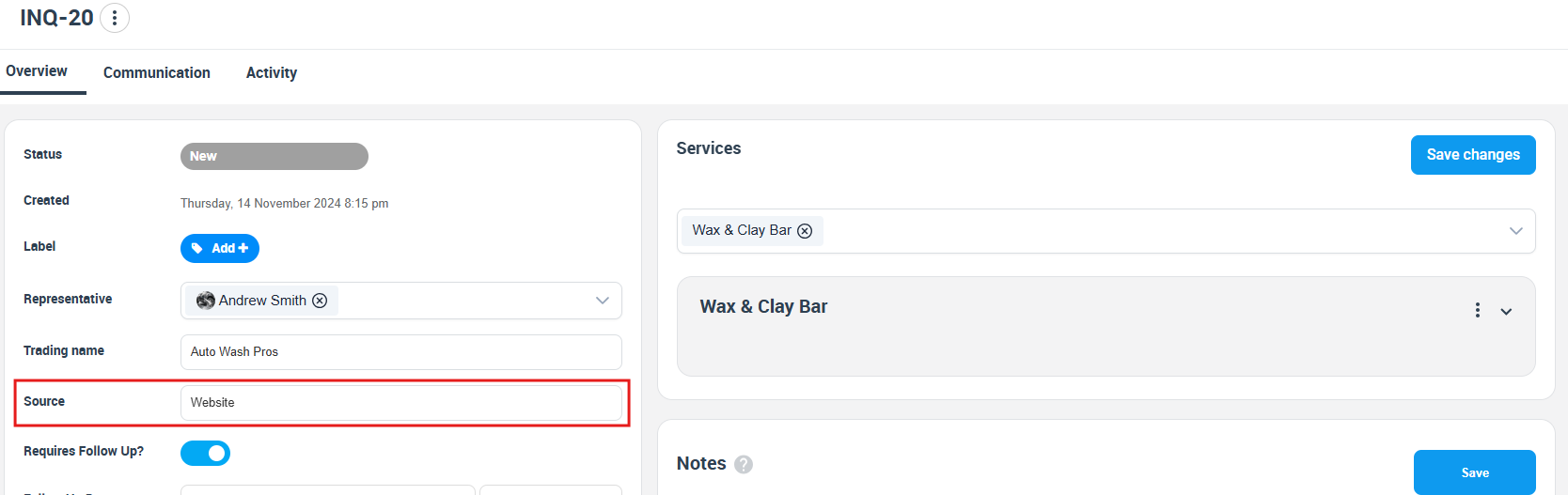
Viewing Contacts’ History of the Inquiry
The contact’s history contains a record of your contact attempts. Furthermore, the user and comment are added to the contact section, along with the date. Scroll down to the “Contacts Board” at the bottom left side of the page from the inquiry view page.

Inquiry Management
Viewing/Adding Labels to an Inquiry
Labels are tags or keywords that you can create and add to your inquiries, quotes, bookings, invoices, complaints, fieldworkers, and customers. Using labels will help you categorize and identify inquiries, quotes, bookings, etc., and improve communication within your office. from the inquiry view page, click on “Label Add+” on the top right. A pop-up window will appear where you can select a label and click “Apply”.
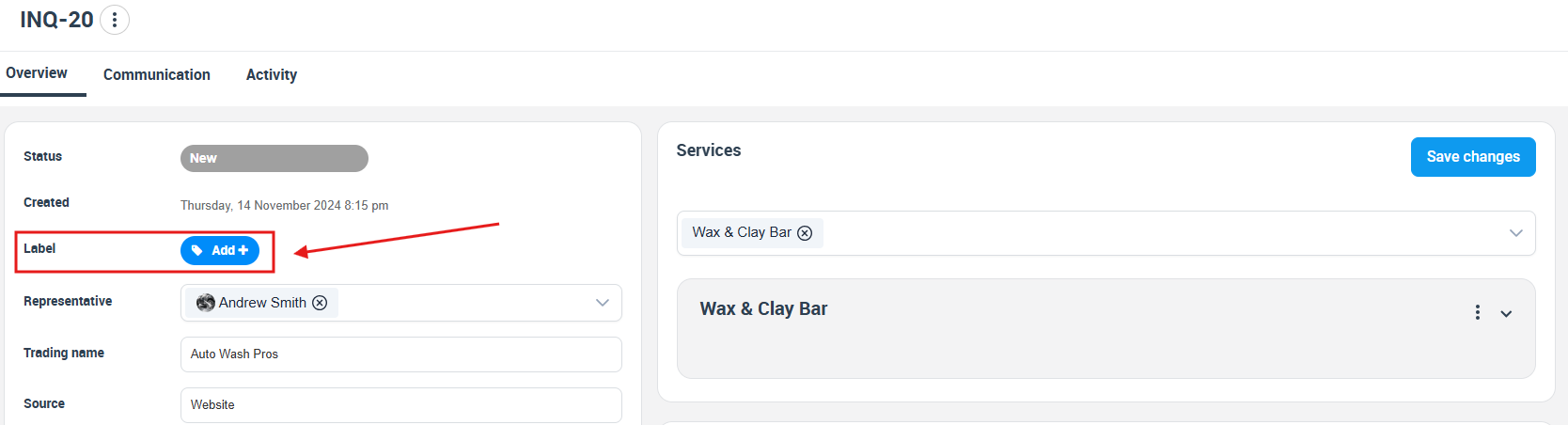
For more about labels, check out our guide on Dynamic Inquiry Labeling System for better Lead Management.
Assigning a Representative to the Inquiry
You can assign a specific representative from your list of admin users to your leads. You can change the assigned user at any time, from the inquiry view page in the upper right corner of the inquiry details page.
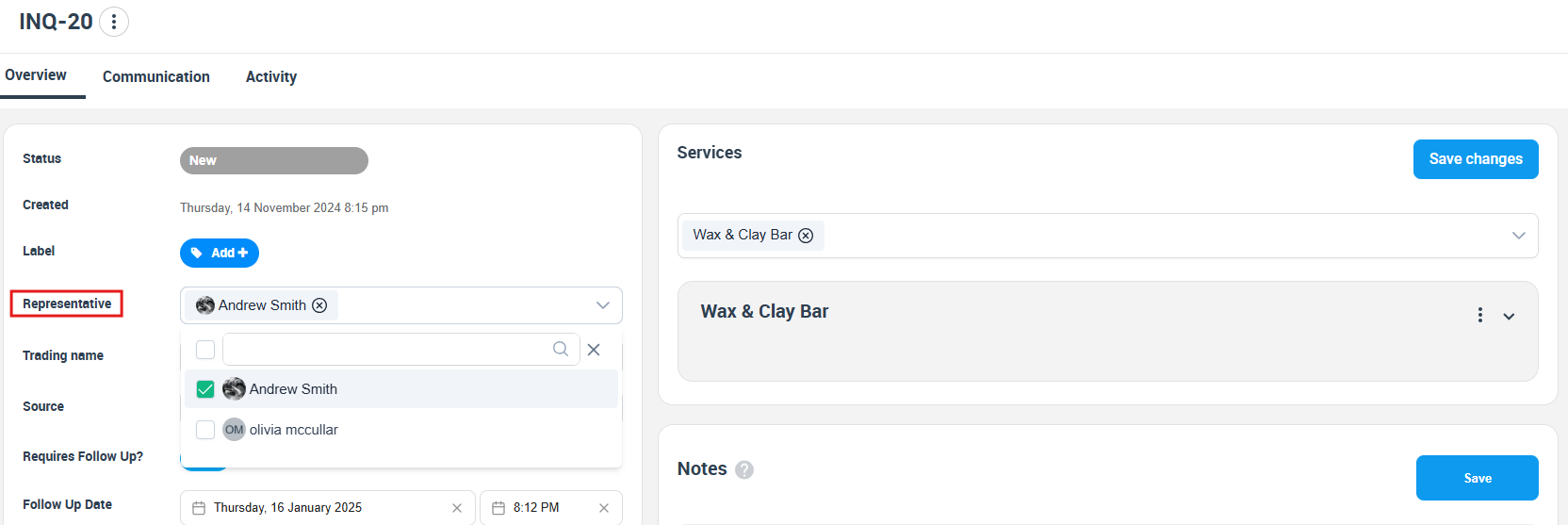
A pop-up will appear, and you can search for the name of the admin user you want to assign to your leads using the search field. Then select the name you want and click on “Assign inquiry”.
Converting Inquiries – Turning Inquiries into Business Opportunities
With OctopusPro, turning an inquiry into a booking or a quote is seamless and efficient. Whether you’re working from the inquiry view page or the inquiries listing page, the “Actions” button located on the top right click on “convert to Booking”, tailoring your services to match the specific needs of each inquiry.
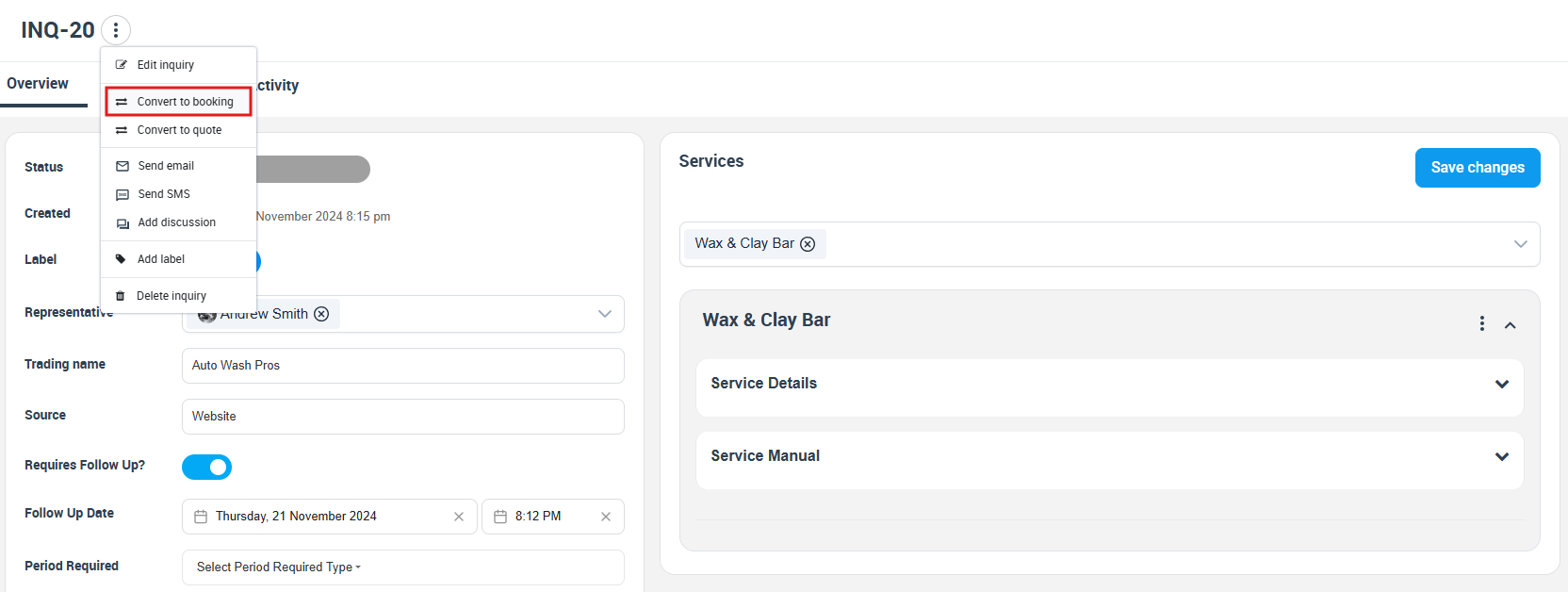
It’s all about connecting with your customers and providing them with the services they’re seeking. To understand this process better, consider our step-by-step guides on Converting an Inquiry to a Booking or Converting an Inquiry to a Quote. Unlock the potential of every inquiry with OctopusPro.
Editing the Inquiry
You can edit your inquiry from the inquiry view page by clicking on the “Actions” button at the top right corner of the page. Select “Edit” from the drop-down menu. You will be redirected to the edit inquiry page, where you can find previously existing data so you can add the new data you want. Visit our guide on Mastering Inquiry Management: Editing Inquiry Details for more.
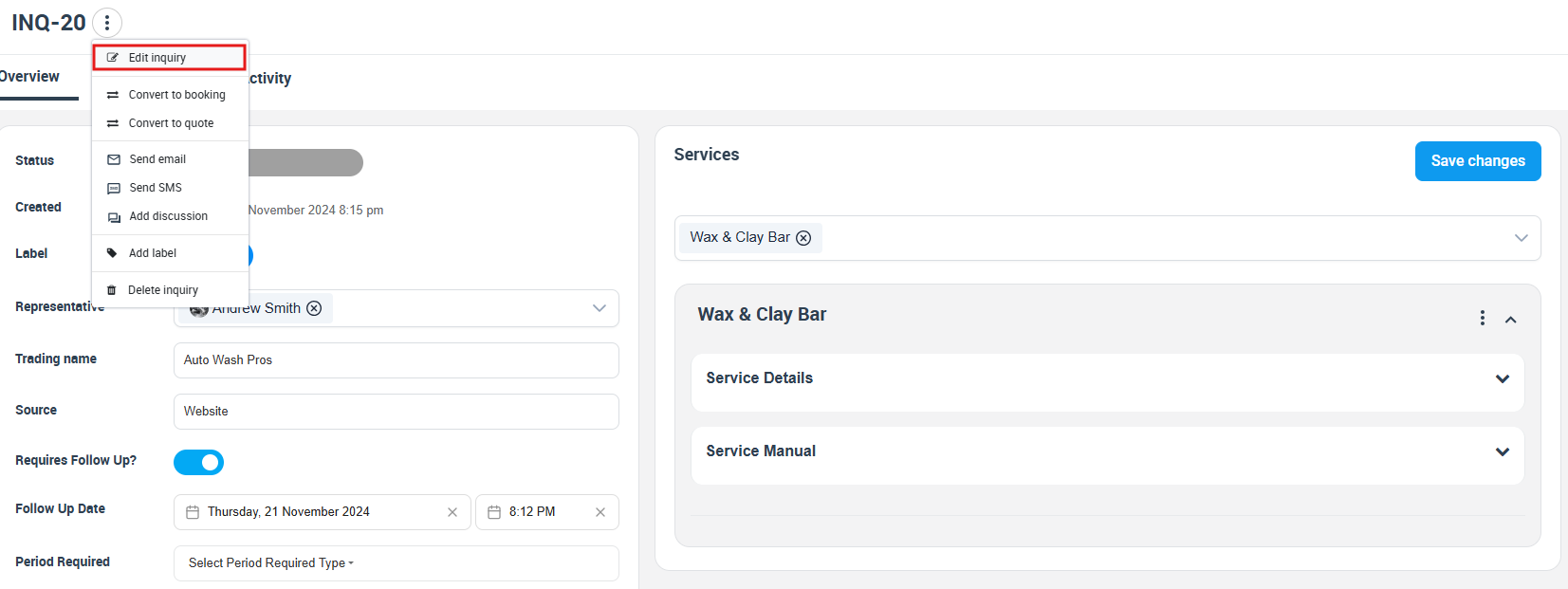
Deleting the Inquiry
You can delete your inquiry from the inquiry view page by clicking on the “Actions” button at the top right corner of the page. Select “Delete” from the drop-down menu. Then the system will display a popup window requesting confirmation of the action, then press “Delete.” For more, visit our guide on Deleting Inquiries.
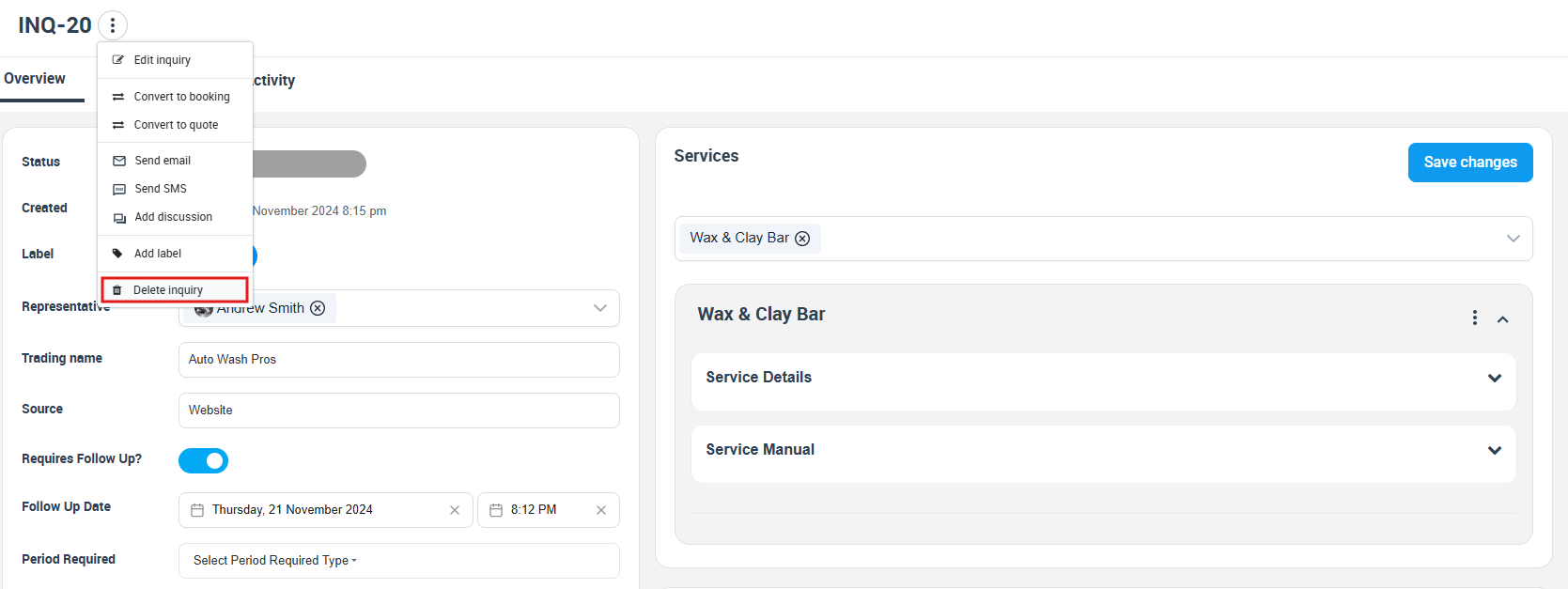
To stay updated, please subscribe to our YouTube channel.