Update a fieldworker’s profile
It is important that the fieldworker profiles are always up to date and complete at all times, to ensure that they are assigned jobs that are suitable for them. Fieldworkers can update their profiles from the web or app, and existing users can also edit their profiles.
As an admin user, you have full control over your fieldworker’s accounts, in case of any changes made, you can always go back and update your fieldworkers’ personal details, and job settings including their working hours, payment agreement, assigned services, contract agreement, bank account details, and much more.
You can ask your fieldworkers to edit their details themselves, or you can manually step in and do it. You will have full control over editing and viewing their profiles.
Table of contents
- Updating a fieldworker’s profile as an admin user
- Updating a fieldworker’s bio
- Updating a fieldworker’s account details
- Updating a fieldworker’s profile custom fields
- Updating a fieldworker’s business information
- Updating a fieldworker’s payment agreement
- Updating a fieldworker’s bank account details
- Updating a fieldworker’s signature
- Updating a fieldworker’s owners
- Updating a fieldworker’s documents
- Updating a fieldworker’s social networks connected
- Updating a fieldworker’s services provided
- Updating a fieldworker’s working hours
- Updating a fieldworker’s assets
- Updating a fieldworker’s flags
- Updating a fieldworker’s travel radius
- Updating a fieldworker’s profile as a fieldworker from the web
- Updating a fieldworker’s profile as a fieldworker from the fieldworker app
Updating a fieldworker’s profile as an admin user
It is important that the fieldworker profiles are always up to date and complete at all times, to ensure that they are assigned jobs that are suitable for them. If needed, you can edit your fieldworker’s profile as an admin user. To do that, go to the fieldworker’s profile, and click on the Fieldworker, this will take you to their full profile.
On the fieldworker’s profile, you will be able to view all their information in detail, and you can update, or add any additional information. You can decide the active status, or block the fieldworker.
From the Contact box, you can contact the fieldworker via SMS or Email or even directly call them.
From the Actions box, you can edit the fieldworker information, add a label to their account, log in as this user, pay fieldworker, change password, send them a Google Calendar Integration link to connect their google calendar to their OctopusPro calendar, or you can choose to delete the fieldworker.
From the Calendar box, you can view the local calendar, which shows their availability and assigned bookings. You can view any fieldworker’s calendar easily from the ‘Fieldworkers’ page.
The fieldworker profile contains four pages: Activity, Map, Personal details, and Job settings.
On the Activity page, you can view the booking summary of your fieldworker, and their discussion board, you can also view their history log of photos, SMS messages, emails, calls, activity log, and login history.
On the Map page, you will be able to view your fieldworker’s location on a map, and all their new requests that you can accept by selecting the accept button, awaiting update requests, awaiting approval requests, unapproved complaints, open complaints, unapproved payments, unpaid invoices, declined bookings, and new messages.
You can edit all these displayed statues on the fieldworker’s map, go to the fieldworker’s profile and select the “Map” button to view it.
On the personal details page, you will be able to view and update all of the fieldworker’s personal information on their account including their profile bio, account details, profile custom fields, business information, payment agreement, bank account details, their signature, and more.
Updating a fieldworker’s bio
As an admin user, you may need to update some of the fieldworker’s personal details yourself including their profile bio. To do that, go to your fieldworker’s profile, click on personal details, then click on bio to view it, or click on the edit button to update the bio.
To update their bio, click on the edit button and a pop-up window will appear to “Modify Bio”, you can update or add a bio in the displayed text box, and customize the text how you wish. Click on save to update the bio.
Updating a fieldworker’s account details
When initially creating a new fieldworker profile, you will need to add their personal details to create the new profile, however, if you wish to update this information at any time, you can. To do that, go to your fieldworker’s profile, click on personal details, then click on account details to view the fieldworker’s details, which include the fieldworker’s role, display name, first name, last name, full address, email, and mobile number. Click on the edit button to update any of these details.
To connect a fieldworker’s google calendar to their OctopusPro calendar, click on the “Send Google Calendar integration link” button, which will send your fieldworkers a link to verify and integrate their two calendars together.
Updating a fieldworker’s profile custom fields
If your fieldworker has added custom fields to their profile, you can edit or update them from their profiles at any time, or even add new custom fields. They can be edited by your office users and by your fieldworkers when logged in to their accounts.
To learn more about fieldworker custom fields, click here.
To update the custom fields, click on the edit button, and add the information that you want.
Updating a fieldworker’s business information
When creating a fieldworker profile, if needed, you can update all their information at any time from their profiles. To do that, go to the fieldworker’s profile, click on Personal details then click on Business information.
To update any of their business details, click on the edit icon, and a pop-up window will appear to add their business name, ABN, ACN, TFN, and GST date registered.
Click on Save to update the information.
Updating a fieldworker’s payment agreement
It’s important that a fieldworker’s payment agreement is correct on their profile, and always up to date, to ensure they are paid the correct amount. To update a fieldworker’s payment agreement, go to the fieldworker’s profile, click on Personal details then click on Payment agreement.
A popup window will appear, where you can update their pay rate and select your desired options.
Click on Save to update the information.
To learn more about setting a fieldworker’s pay rate click here.
Updating a fieldworker’s bank account details
After setting your fieldworker’s bank account details, you can update them at any time as an admin user. To do that, go to your fieldworker’s profile, click on Personal details, then click on Bank account.
To update their bank account details, click on the edit button.
A popup window will appear, and you can update their bank name, account name, bank code, account number, and branch address.
Click on Save to update the information. To learn more click here.
Updating a fieldworker’s signature
You can update the fieldworker’s signature at any time, to do that, go to your fieldworker’s profile, click on Personal details then click on Signature.
You will be able to view the fieldworker’s signature if one has been added, to update the signature, click on the edit icon.
A popup window will appear to update the fieldworker’s signature, then click on Save.
Updating a fieldworker’s owners
You can view and update fieldworkers’ owners and subworkers. To do that, go to your fieldworker’s profile, click on Personal details, then click on Owners. To edit their owners which are their business managers, click on the “Edit” button.
A pop-up window will appear to modify their owners, you will be redirected to the fieldworker’s owners page to add a new owner.
To add a new owner, select the “New Owner” button.
A pop-up window will appear to add a new owner’s contact details.
Updating a fieldworker’s documents
It is necessary that the fieldworker documents added to their account are always valid and up to date, like their insurance, trade licenses, and driver’s licenses. To update these documents, go to your fieldworker’s profile, click on Personal details, then scroll down and click on Documents to view or update the documents needed.
You will have three tabs for the fieldworker’s insurance, trade licenses, and driver’s licenses.
Click on Edit to edit any details, Remove to delete the details, or click on New insurance to add a new one.
Updating a fieldworker’s social networks connected
If your fieldworker has connected their social network accounts to their OctopusPro account and you wish to update any of these accounts at any time, you can do so easily. Go to your fieldworker’s profile, click on Personal details, then scroll down to Social Networks.
If you wish to change the accounts added, simply remove the account by clicking on the delete button, and then add a new one by selecting the social media channel and adding the link of the profile, then clicking on Save.
Click here to learn more about adding and viewing your fieldworker’s social network links.
On the Job settings page, you will be able to view and update all of the fieldworker’s business information on their account including their travel radius, the services they provide, their working hours, their contract agreement, and more.
In order for the fieldworker to be able to receive new jobs, it is important that the following information is added: Services Provided (The services assigned to the fieldworker), Setting Fieldworker Service Areas and Locations (The distance the fieldworker is willing to travel for mobile services), and Working Hours (The working days and time for the fieldworker). Which can all be added from the Job settings tab.
Updating a fieldworker’s Travel radius
You can easily set your fieldworkers’ location and limit their travel radius for mobile services in order to easily match available fieldworkers within the radius to the bookings. The default travel radius will be used as a default value for all your fieldworkers who hadn’t set their travel radius in their profiles, If you don’t have a default travel radius applied in your settings, then the travel radius will be ignored completely when matching fieldworkers with bookings.
Visit the Setting fieldworker areas and locations available page to learn more.
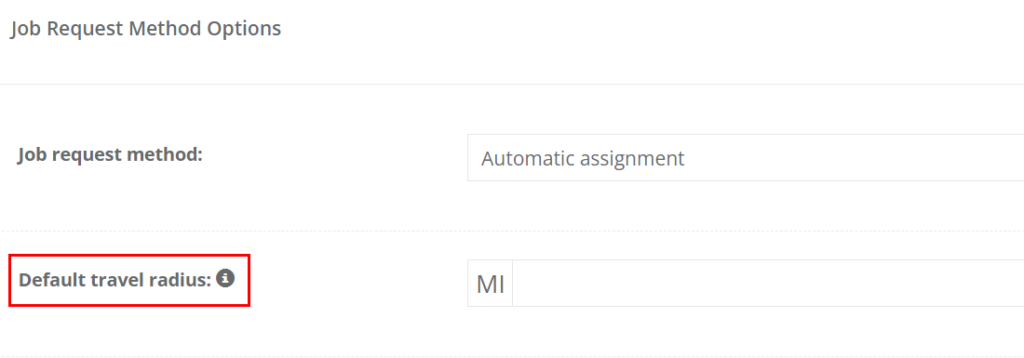
Updating a fieldworker’s services provided
If you wish to update the services added and assigned to your fieldworker at any time, you can do so from their profiles. Go to the fieldworker’s profile, click on Job settings, then click on Services provided.
You can view all the services added and assigned to your fieldworker, and even update the custom fields of the service, pay rate & commission.To learn more click here
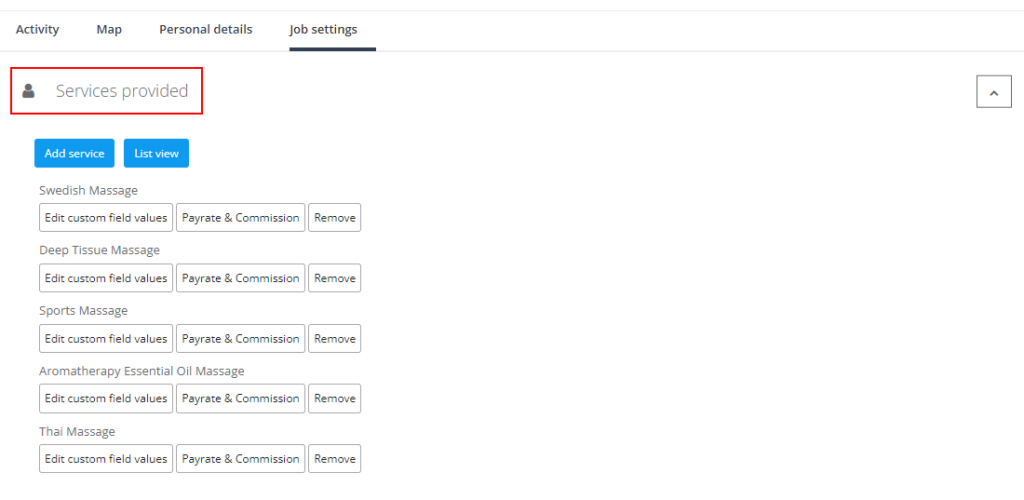
You can update any of the service details including, the service custom fields, the pay rate, and the commission of the service. You can even remove the service from the fieldworker profile by clicking on remove.
Updating a fieldworker’s working hours
It’s essential that your fieldworker’s working hours are accurate, and updated to ensure their availability when a job is assigned to them. To update your fieldworker’s working hours, go to your fieldworker’s profile, click on Job settings, then click on Working hours.
You can add and view their working hours by going to “Working hours” and clicking on it. Their working hours will be displayed below.
To add working hours to your fieldworker, select the “Add more hours” button. A pop-up window will appear to manage their working hours by selecting the day and time.
To learn more about updating your fieldworker’s working hours, click here.
Updating a fieldworker’s assets
You can update your fieldworker’s added assets at any time from your fieldworker’s profile which includes vehicles, equipment, products, and apparatus. To do that, go to your fieldworker’s account, click on Job settings, then click on Assets.
Go to “Assets” and click on it, the added assets will be displayed below.
To view their vehicles, go to the vehicles tab and they will be displayed there.
To add a new vehicle select the “New vehicle” button.
A pop-up window will appear to add its registration number, make, model, model year, and color, and you can upload a photo.
To view the equipment that they will use for their job, select the equipment tab and it will be displayed below.
To add a new one, select the “New equipment” button.
A pop-up window will appear to add new equipment, so you can add the equipment name and its photo in the displayed text boxes.
To view a fieldworker’s products used in their job, select the products tab and it will be displayed below.
To add a new one, select the “New product” button.
A pop-up window will appear to add a new product, so you can add the product name in the following text box.
To view a fieldworker’s apparatus used in their job, select the “Apparatus” tab and it will be displayed below.
To add a new one, select the “New apparatus” button.
A pop-up window will appear to add a new apparatus in the following text box then click on the save button.
Updating a fieldworker’s flags
You can view added flags on your fieldworker’s profile that is reflected in your customers and they can be enabled or disabled. Go to the “Fieldworker flags” and select the drop-down menu to view them.
A fieldworker’s flags include:
- Displaying booking billing amount to the fieldworker: your Fieldworker can see the quoted amount for bookings, meaning that your Fieldworker can see how much your customers are being charged for their bookings.
- Display fieldworker profile earnings for bookings: your Fieldworker can see their earnings for each booking in the app.
- Display fieldworker profile on the customer portal: your fieldworker’s profile will be displayed on the customer portal.
- Display fieldworker date joined to customers: you can display the date your fieldworkers joined on their profile to your customers.
You can enable or disable these flags by switching on and off these toggle buttons.
Updating a fieldworker’s Travel radius
You can view your fieldworker’s travel radius, which is the maximum distance they’re willing to travel for bookings. so, they can limit the distance they are willing to travel for mobile services, they can set their max travel distance in order to only match with bookings within that radius.
If they don’t have a max travel distance applied in their profile, or the max travel distance added is 0, then their max travel distance will depend on the default travel radius setup in your company’s admin account.
You can edit/update the travel radius by clicking on the edit button.
Updating a fieldworker’s profile as a fieldworker from the web
It is important that the fieldworker profiles are always up to date and complete at all times, to ensure that they are assigned jobs that are suitable for them. If needed, you can edit your fieldworker’s profile as an admin user or your fieldworkers can do it themselves.
When logged in as a fieldworker from the web, from your sidebar menu, click on your display name, then select My account.
On your profile, you will be able to view all your added information in detail, and you can update, or add any additional information.
From the Contact tab, you will be able to send SMS, send emails or call the contact number.
From the Actions tab, you will be able to edit your profile info, change your account password, authorize your outlook account, sync your google calendar, or change your added email.
From the Calendar tab, you can view your calendar, which will show you all your assigned bookings.
The fieldworker profile contains four pages: Activity, Map, Personal details, and Job settings.
On the Activity page, you can view your booking summary, and your discussion board, you can also view your history log of photos, SMS messages, emails, calls, activity log, and login history.
On the Map page, you will be able to view your location on a map, and all the new requests that you can accept by selecting the accept button, awaiting update requests, awaiting approval requests, unapproved complaints, open complaints, unapproved payments, unpaid invoices, declined bookings, and new messages.
On the personal details page, you will be able to view and update all of the fieldworker’s personal information on their account including their profile bio, account details, profile custom fields, business information, payment agreement, bank account details, their signature, and more.
On the Job settings page, you will be able to view and update all of the fieldworker’s business information on their account including their locations available for jobs, the services they provide, their working hours, their contract agreement, and more.
Updating a fieldworker’s profile as a fieldworker from the fieldworker app
It is important that the fieldworker profiles are always up to date and complete at all times, to ensure that they are assigned jobs that are suitable for them. If needed, you can edit your fieldworker’s profile as an admin user or your fieldworkers can do it themselves.
When logged in as a fieldworker from the fieldworker app, from your sidebar menu, click on your display name, and you will be redirected to your profile to edit/update your information.
On My Account tab, you will be able to view and update your bio, and your account details including your username, business name, and more.
You will also be able to edit your address & contact details. You can update your social network links or add new ones.
You can even update your bank account details, insurance, subworkers, license/registration, and contract agreement.
On the Services tab, you will be able to view your working hours, and all the services added to your profile and edit or update them.
On the Tools tab, you will be able to view and update your added vehicles, equipment, tools, and added products.
For more information please visit Octopuspro user guide, and subscribe to our youtube channel.
