Adding a Comment to a Booking Discussion
Comments can be added to the discussion board for bookings as an option to allow admin users and fieldworkers to write down their feedback and comments on the booking view pages for the scheduled appointments received.
Table of contents:
- Adding comments to a booking discussion from the booking details page as an admin user
- Adding comments to a booking discussion from the fieldworker app
- Adding comments to a booking discussion by customers
Adding comments to a booking discussion from the booking details page as an admin user
- You can add comments to your received or created bookings in the booking discussion field displayed on the booking view page.
- Select “View booking” from the action button to view your booking’s discussion board.
- You’ll be directed to the booking overview page. To do this, From “Bookings page” select “Communication” button
- Click on “Add discussion” from +New where you can view previous comments.

- A pop-up window will appear to start a conversation and write your comments on the discussion board.
- Type your comment in the text box below and you can also attach or upload a photo to be displayed on the discussion board under your comment.
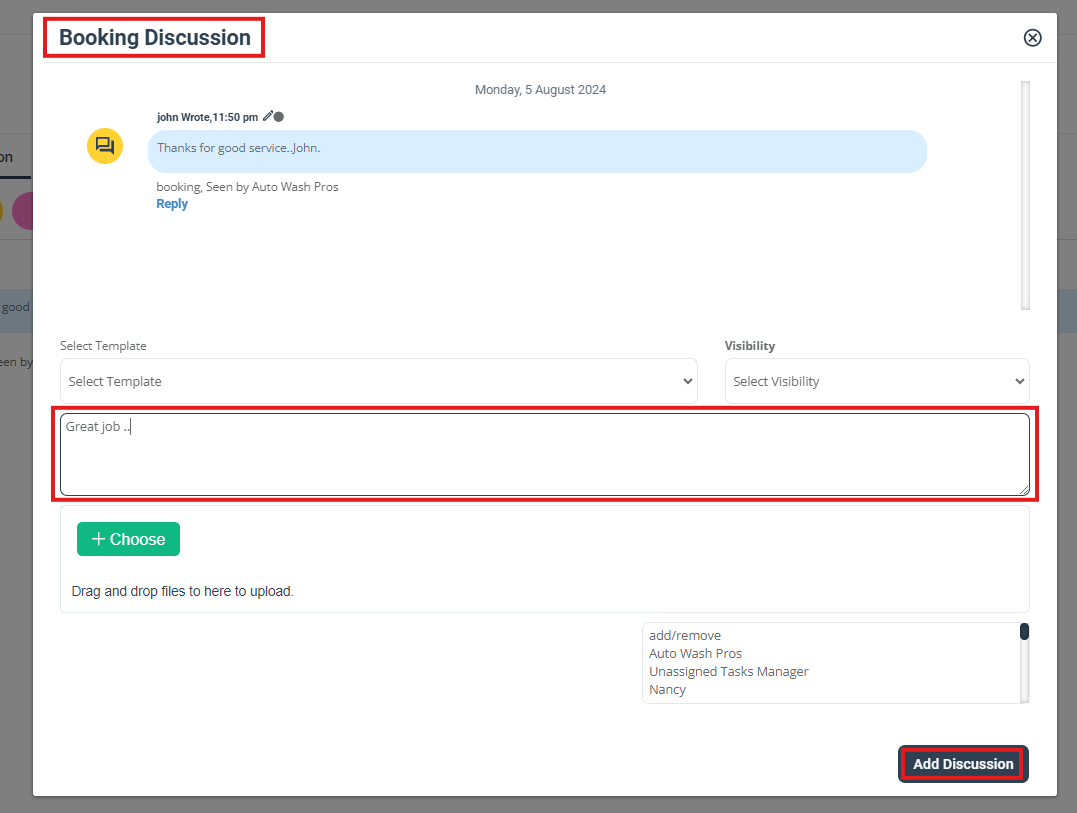
Adding comments from the booking list page
- Go to Bookings > upcoming or past bookig, and select the booking that you’ll write the comment in.
- From the action button, select the “Add discussion” button from the drop-down menu.
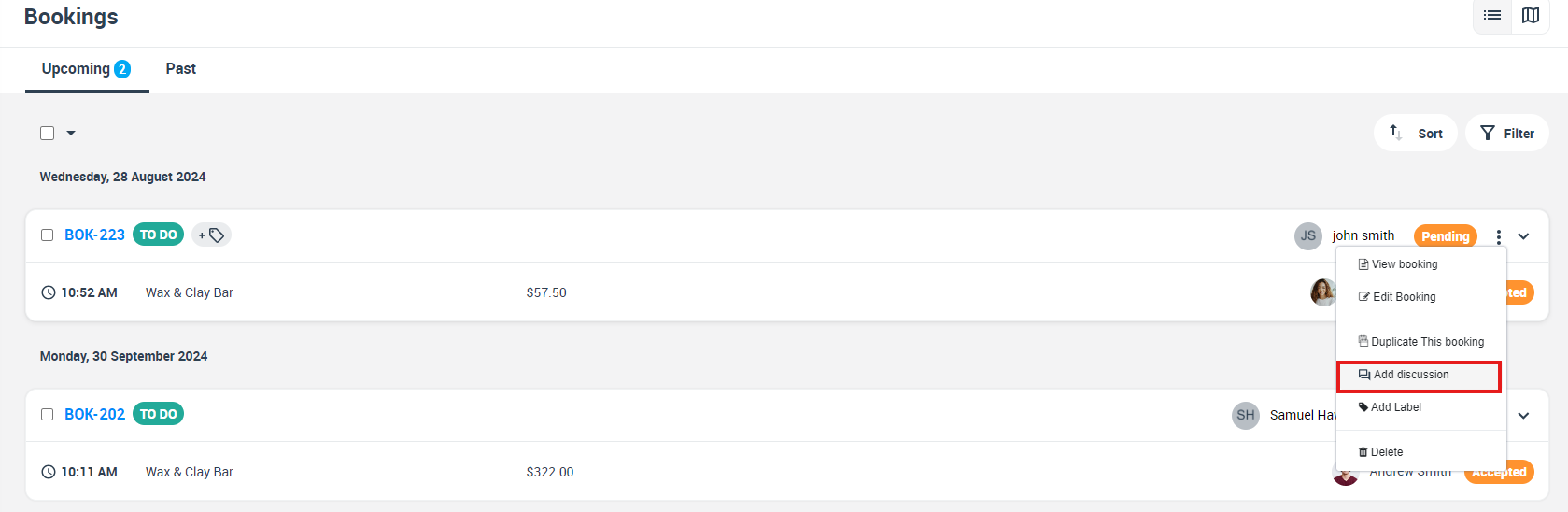
- A pop-up window will appear to view discussions made in this booking so you can post a comment or view it.
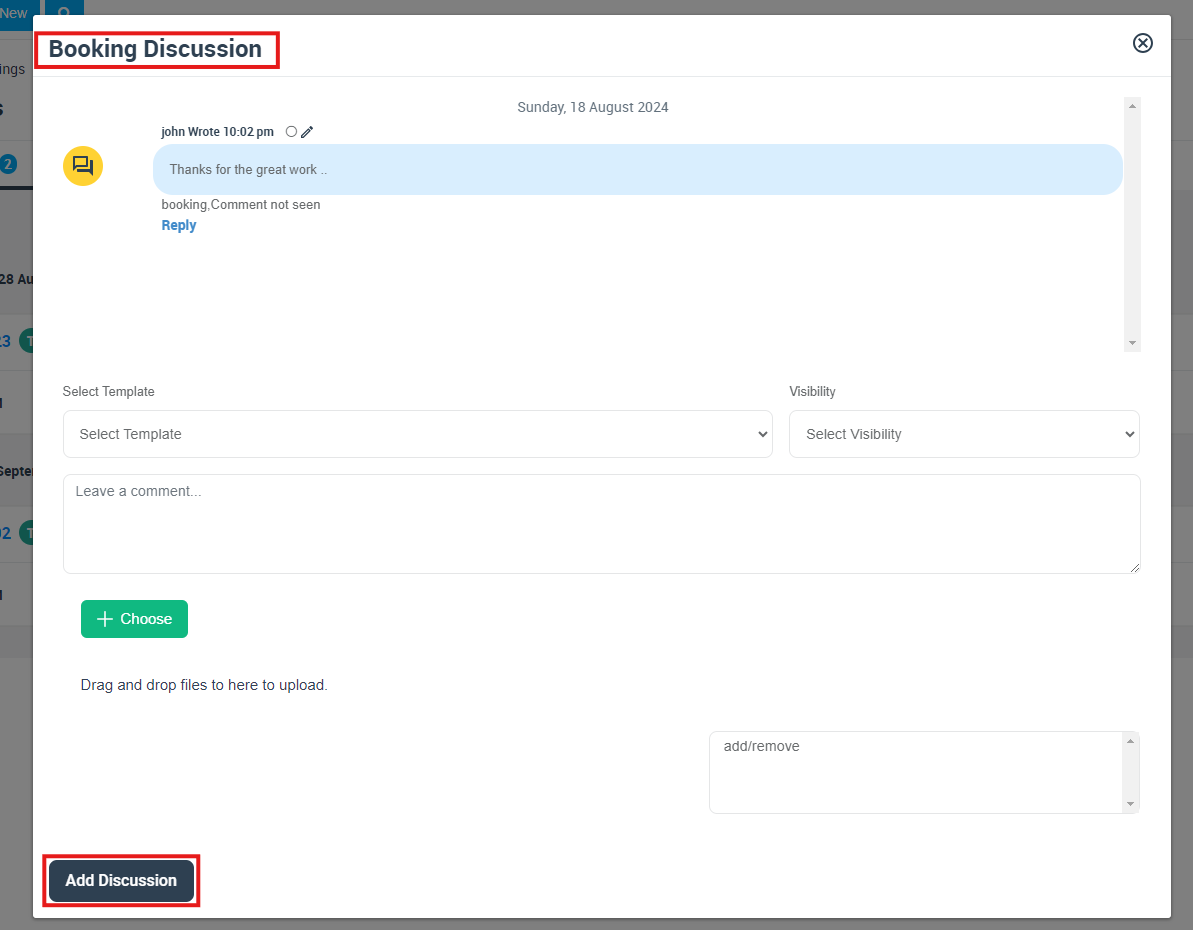
Editing/deleting comments added
- Your added comments and attachments can be edited or deleted from the discussion board on the booking view page.
- Click on the edit/delete button that is displayed next to your comment.

- A pop-up window will appear by clicking on reply, so you can edit the visibility of your comment after selecting the “Edit” icon
- Or you can add more comments and attachments to the discussion board. Then click on “Add discussion”
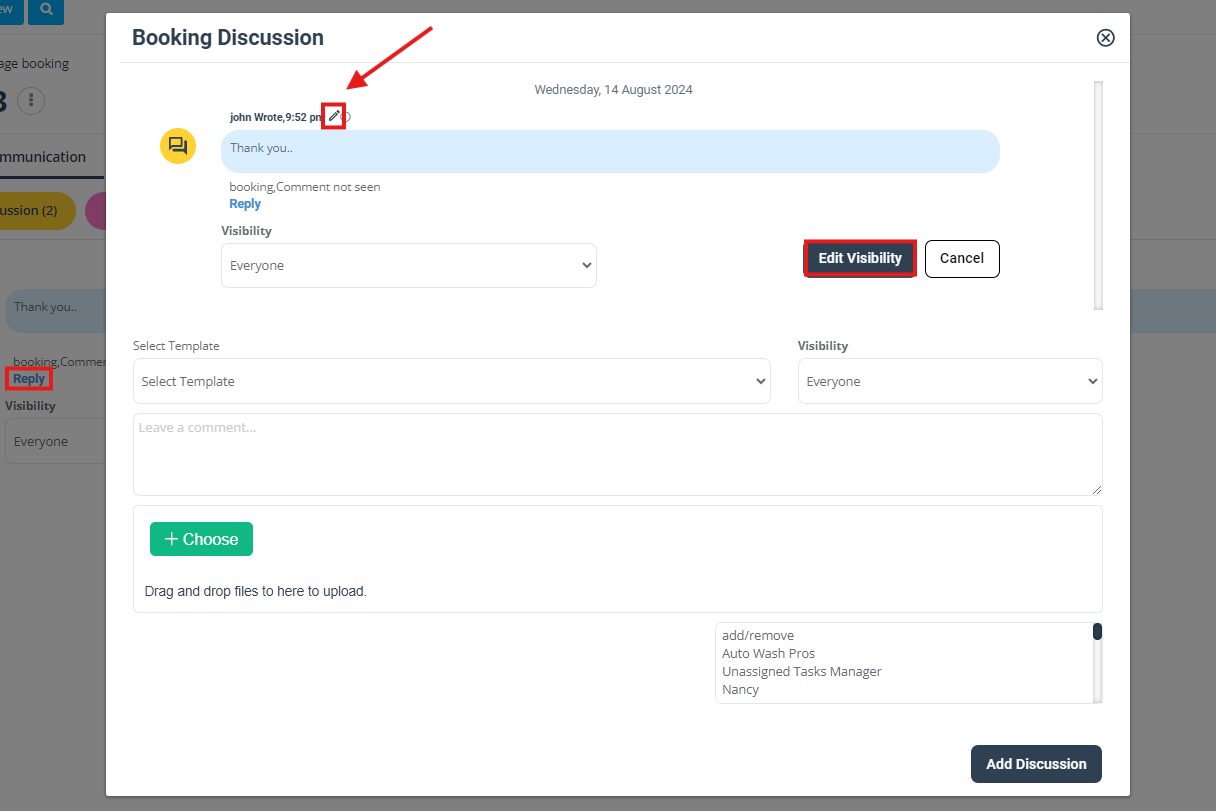
Controlling visibility of the comment added
- After adding a comment, you can select who can view the comment from the visibility button. When you select this button, you can select from the drop-down menu whether the comment will be visible to your staff members only, office and fieldworkers, or everyone.
- Then select “Add discussion” to save the comment you’ve added.
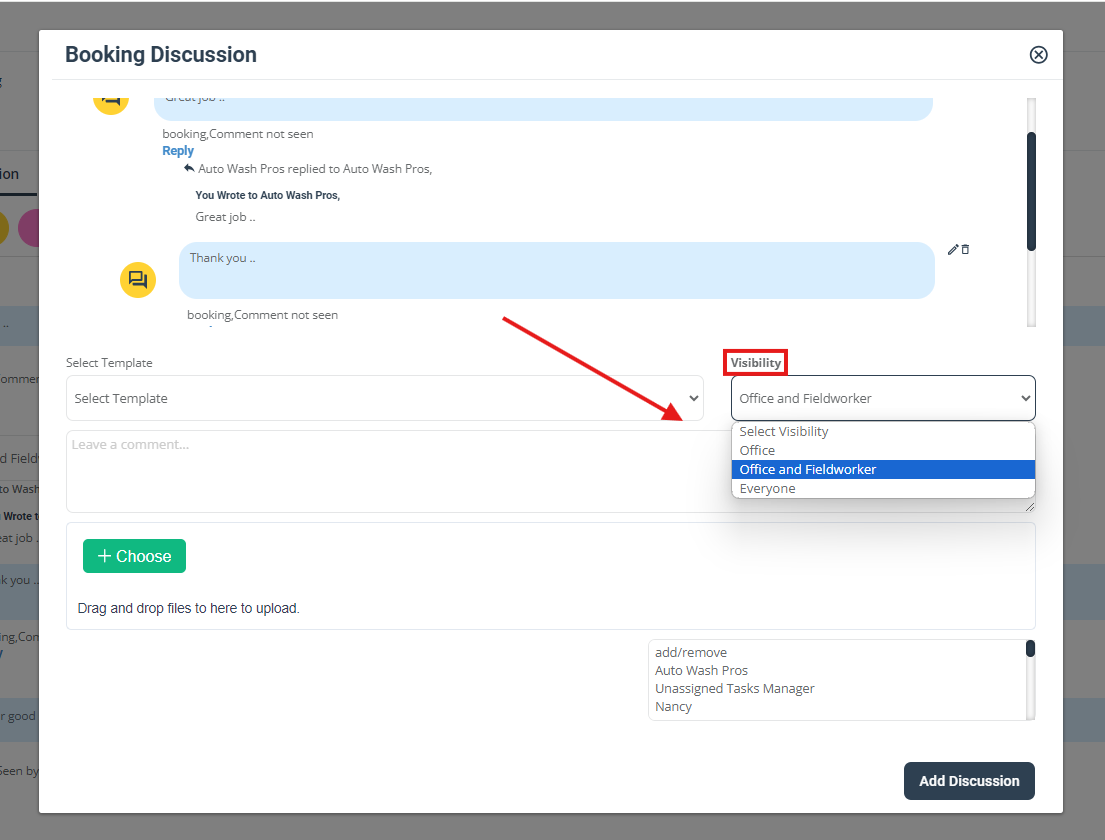
Attaching files and photos in the comment section
- You can add photos and attach files to a booking discussion on the booking details page.
- After you select “Add discussion” from the discussion board, a pop-up window will appear to add your comment and attach a file or a photo.
- Click on the text box below to drop files to upload and choose a file or a photo from your PC.

- Then click on “Add discussion” and the attached file will be displayed on the discussion board and the comment will be displayed below.

Adding comments to a booking discussion from the fieldworker app
- Fieldworkers can add comments in booking discussions through the fieldworker app by selecting the booking to which they want to add a comment, then selecting the chat icon to view discussions and add comments.

- The fieldworker will be redirected to the discussion page and they will be able to view messages sent by admin users.
- To add a comment to the discussion board, click on the text box below to type a message then click on the send button.

- They can choose to make their messages visible to staff and customers or visible to staff only.
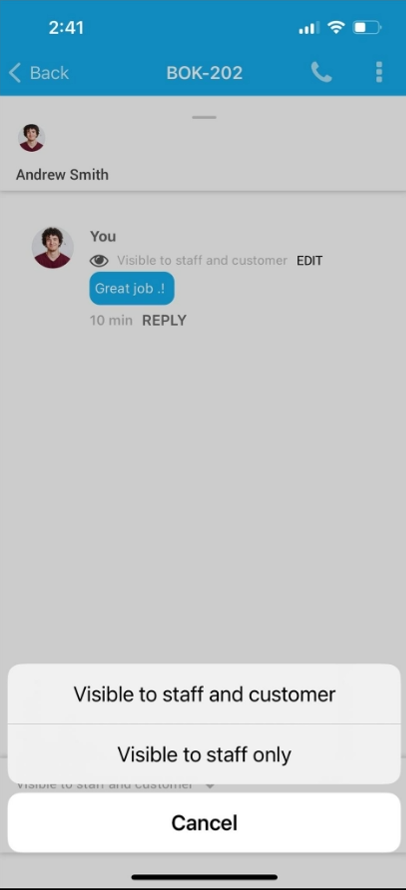
- This comment will be sent to the admin user and it can be viewed from the booking details page on the discussion board after clicking on the communication button.
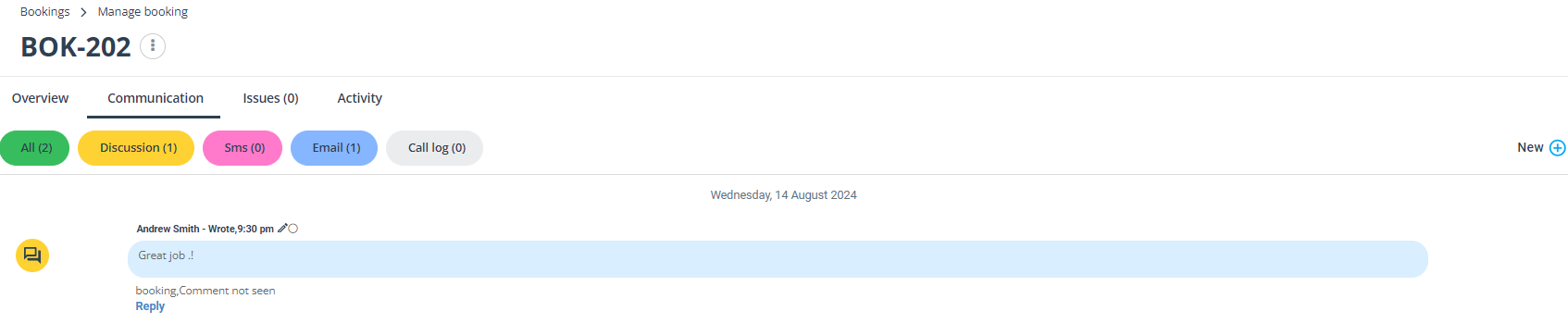
Editing/deleting comments added
- The added comments on the fieldworker app can be edited or deleted as these comments will be displayed on the discussion board for admin users.
- Click on the comment, a pop-up will be displayed to copy or delete the comment from the discussion page.

Adding comments to a booking discussion by customers
- Customers can add comments to their bookings from the booking confirmation page through the customer portal.
- From the booking overview page, on “Message us” button you can start a conversation that will be viewed by admin users and fieldworkers.

- A pop-up menu will appear to start a conversation, click on the text box below to type the message.
- Your customers can also drop files or photos to their posted comments by selecting the “Drop files to upload” to upload photos. Then click on Post comment
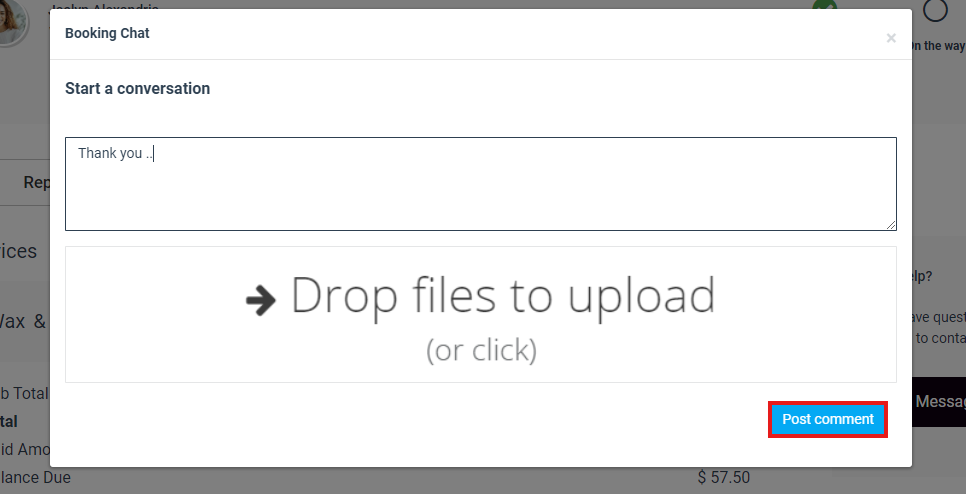
- After posting the comment, it will be displayed on the booking overview page as follows:

- The comment will be viewed by admin users on the booking details page from the discussion board by clicking on “communication” button as follows:
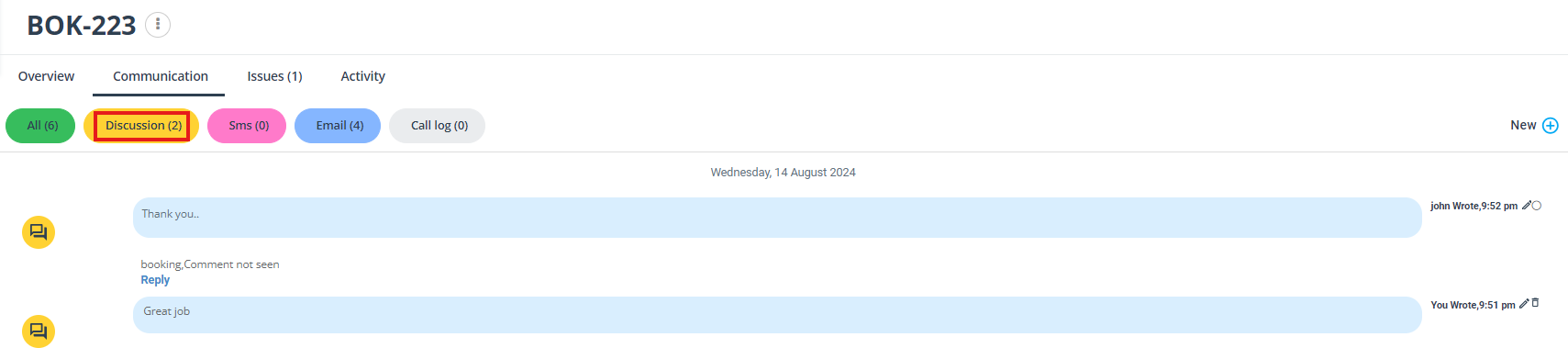
For more information please visit Octopuspro user guide, and subscribe to our YouTube channel.
