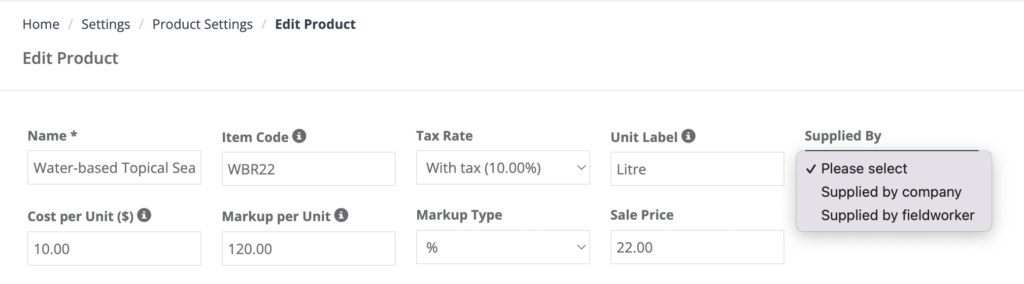Configure Fieldworker Commission, Pay Rates & Payouts
Overview of Fieldworker Compensation in OctopusPro
OctopusPro is built to handle every mainstream fieldworker payment and compensation model used in field-service operations—hourly wages, percentage-based commissions, flat fees, product-upsell bonuses, or any hybrid mix. This guide shows administrators how to:
- Establish company-wide service defaults – define a base commission or hourly rate for every service (e.g., premium jobs pay a higher percentage).
- Layer worker-specific agreements – assign custom pay rules to senior staff or subcontractors, either globally in their Pay Settings – Default Rates or as per-service overrides inside their profile.
- Use booking-level overrides – add one-off bonuses, deductions, or bespoke revenue splits without changing your master rates.
- Automate disbursements – Stripe Connect splits each customer payment in real time and deposits the worker’s share directly into their bank account.
- Export batch-payment files – generate ABA (Australia), NACHA (USA), BACS (UK), SEPA XML (EU), CPA-005 (Canada), or CSV files for bulk EFT processing through your banking portal.
- Audit with payroll reports – verify every cent in OctopusPro’s Bookings Summary and Payment-to-Fieldworkers ledgers.
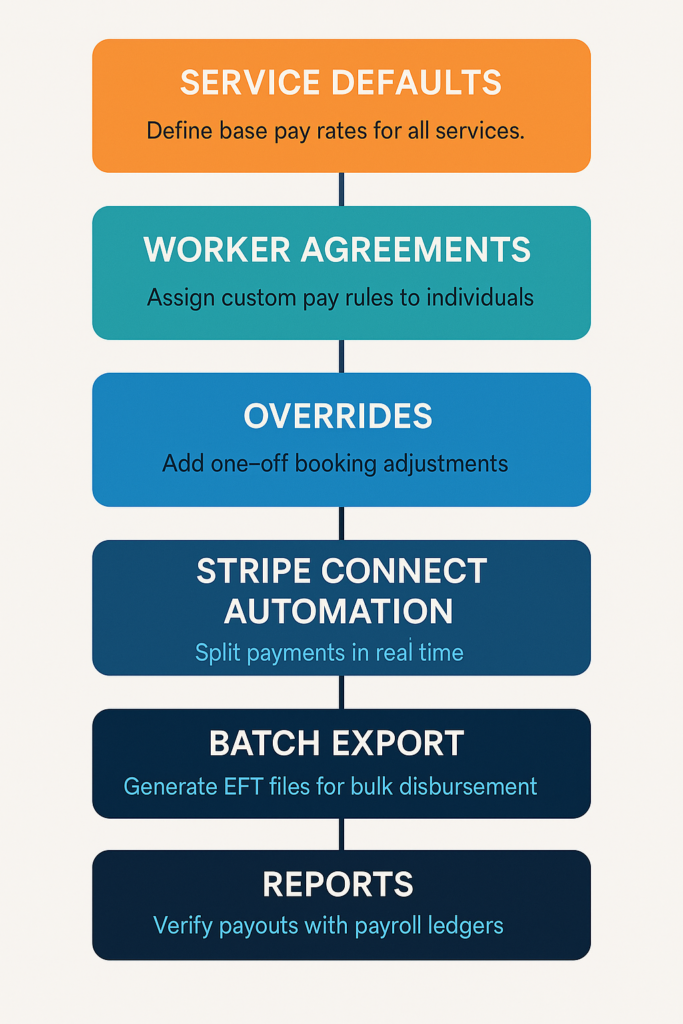
You’ll also learn how to automate disbursements with Stripe Connect, allocate revenue on multi-fieldworker jobs, and generate audit-ready payroll reports—guaranteeing that every contractor or employee is paid accurately and on schedule.
What you’ll master
| Capability | Why it matters |
|---|---|
| Fieldworker share | Define the exact portion of each booking that flows to the fieldworker. |
| Multi-tier pay structures | Configure rates globally, per service, per product, or per individual worker. |
| Hourly vs. commission logic | Combine standard time, overtime premiums, flat payouts, or percentage splits. |
| Multi-crew payouts | Split a single job’s revenue across multiple fieldworkers in seconds. |
| Automated payouts | Route each worker’s share directly to their bank via Stripe Connect. |
| Payroll analytics | Filter paid / unpaid jobs, export to CSV, ABA, NACHA, SEPA XML, or sync to your accounting stack. |
Use this guide to turn OctopusPro into your end-to-end payroll engine—from rate setup to automated settlement and reporting.
Fieldworker Share & Payment Structures
What is a Fieldworker Share?
In OctopusPro, a A Fieldworker Share is the portion of a booking’s price that goes to the worker. You decide whether that slice is:
- a percentage of the job’s pre-tax subtotal, or
- a flat amount in your account’s currency.
Because different jobs—and different workers—often require different pay plans, OctopusPro lets you apply unique rates per service, per worker, or per booking. A one-time override on an individual booking always wins, making bonuses or special splits effortless.
Pay Structures
OctopusPro supports two primary pay structures for fieldworkers:
| Compensation Model | How OctopusPro Calculates It | Best-Fit Use Cases |
|---|---|---|
| Commission (Flat or %): Switches each commission field between percentage and flat-amount mode. | • Base Commission: The worker’s default share of every service line. • Bonus Commission: Use this optional rate to reward the fieldworker for add-on or premium sales. Leave it blank if the worker always earns the Base rate. Only one commission applies to each revenue stream. |
Piece-rate contractors, mobile beauty, auto detailing, pest control. Many businesses do a mix – e.g. pay an hourly wage plus commission on parts. OctopusPro supports hybrid models. |
| Hourly Wage | • Standard Hourly Rate • Overtime Rate (optional) • First-Hour Premium (optional) |
In-house staff, trades, maintenance work, long on-site jobs. |
Hybrid friendly: Run certain services on hourly pay and others on commission—or combine hourly labour with product commissions in the same booking.
Key Rules To Remember
- Tax smart: Shares calculate on pre-tax amounts, keeping GST / VAT correct.
- Set commission rates or hourly wages for every service you sell.
- Prevent over-allocation: Combined shares for all workers on a service should never exceed 100 % of the revenue. Exceeding 100% means the company would pay out more than it earned.
- Adjust Fieldworker Share on individual bookings for bonuses or refunds without changing your global pay rules.
- Track unpaid vs. paid jobs in real-time payroll reports.
With these flexible, industry-standard pay structures—commission, hourly, or a hybrid—OctopusPro delivers precise, transparent fieldworker compensation for every service business.
Configuring Pay Rates: Global, Service, Product, Hierarchy, and Overrides
OctopusPro uses a four-tier pay-rate hierarchy so you can mirror any compensation policy, from simple hourly wages to complex commission splits:
| Priority | Layer | Typical Use |
|---|---|---|
| 1 (highest) | Booking-level override: one-off adjustments on that job only | One-off bonus, special discount, or custom split on a single job |
| 2 | Worker-specific » Service rate: a special rate for that person on that service | Pay a senior tech 60 % on HVAC installs but 50 % on general repairs |
| 3 | Worker Pay Settings — Default Rates (global): the person’s global default pay (from their profile) | Set a contractor’s default 40 % commission or $30/hr for all work |
| 4 (fallback) | Service default rate: the baseline company-wide rate for the service | Company-wide baseline: e.g. 50 % commission on “Standard Cleaning” |
OctopusPro checks each level in order and stops at the first match, guaranteeing the correct rate every time.
Worker Pay Settings – Default Rates (Global Defaults)
Only Admin users can edit a fieldworker’s Pay Settings.
Updating Default Fieldworker Pay Settings – Admin Steps
-
Fieldworkers ▸ All Fieldworkers – choose the fieldworker.
-
Click ▼ View Profile in the actions menu.
-
In Personal Details expand Pay Settings – Default Rates.
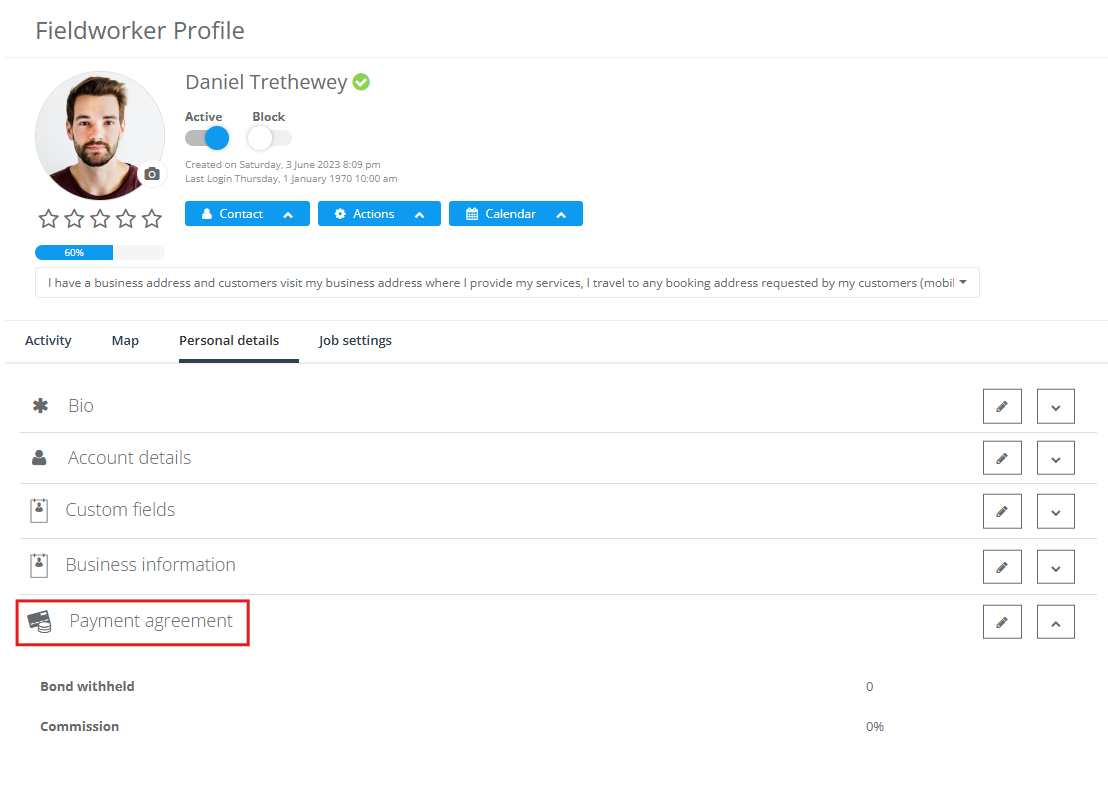

-
Press ✏︎ Edit to expand that section.
This panel sets two things:
-
Default Pay Structure & Rates
-
Payment Structure – Hourly / Commission
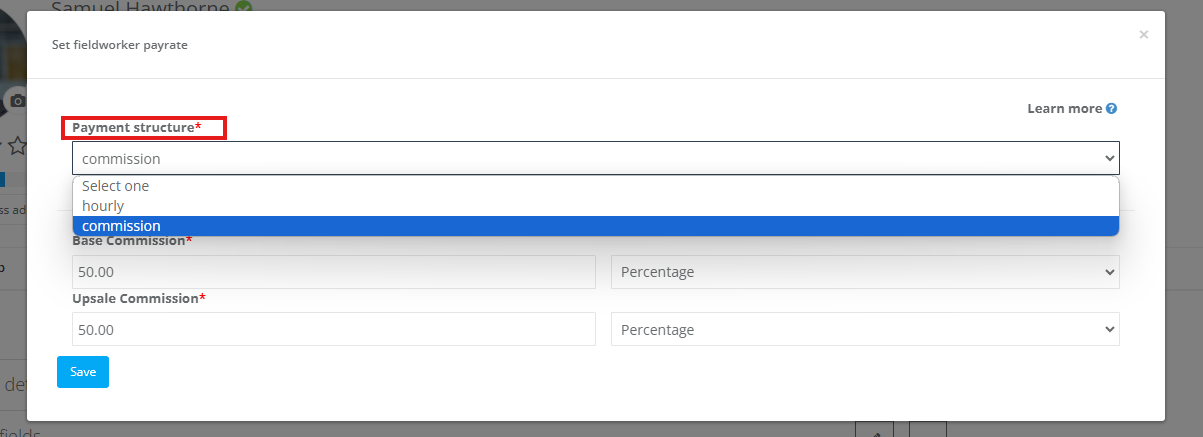
-
Hourly Rate – standard labour rate
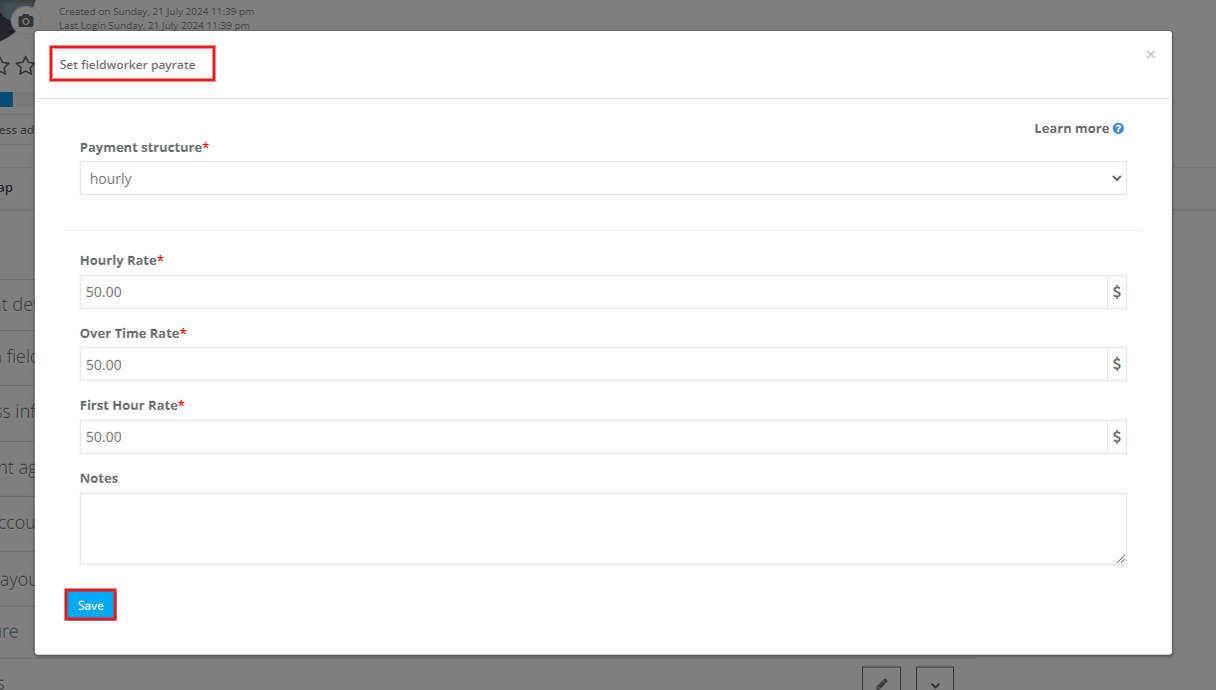
-
Overtime Rate – applied to overtime hours
-
First-Hour Premium – used as an optional call-out fee
-
Base Commission – % or flat cut of the service subtotal. The worker’s default share of every service line.
-
Bonus Commission – Use this optional rate to reward the fieldworker for add-on or premium sales. Leave it blank if the worker always earns the Base rate.
-
-
Payout Details
Bank or wallet credentials (BSB/Account, IBAN, etc.). Or or Stripe ID if Stripe Connect if enabled—use these details to send automated payouts through Stripe Connect.
Best practice: Keep each worker’s Pay Settings – Default Rates up to date. If their rates or bank details change, update this profile immediately to avoid failed payouts.
Global & Service-Level Pay Structures – How They Work Together
OctopusPro gives you two permanent layers for defining pay rates plus a temporary booking-level override. Use these layers to mirror any real-world agreement, from straight hourly wages to complex commission splits.
1 · Worker-Wide “Pay Settings – Default Rates” (Global Default)
A Default Payment Agreement is the contract stored on a fieldworker’s profile.
It sets that person’s baseline pay rules for every service—unless a more specific rule overrides it.
| Where to edit | Admin path |
|---|---|
| Global Payment Agreement | Fieldworkers → [Name] → Profile → Job Settings → Pay Settings – Default Rates (collapsible drawer) |
What you enter
| Field | What it controls | Example |
|---|---|---|
| Pay Structure | Commission or Hourly | Choose the model first. |
| Base Commission | % or flat cut of the service subtotal | 60 % or $40 |
| Bonus Commission | % or flat cut of the service subtotal | 70 % of retail addons |
| Hourly Rate | Standard labour rate | $32 /hr |
| Overtime Rate | Optional premium for OT hours | $48 /hr |
| First-Hour Premium | Optional call-out charge | $50 first hour |
| Payout Details | BSB/Account, IBAN, or Stripe-Connect ID | Where automated payments land |
2 · Service-Level Pay Rates
2A · Company Default for a Service
Use when every fieldworker should earn the same baseline on a given service.
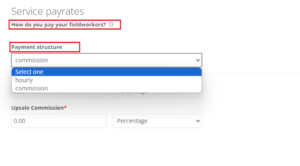
| Admin path | Steps |
|---|---|
| Settings → Services → Edit → Cost & Pay Rates | 1. Pick Commission or Hourly. 2. Enter the default rates. 3. Save. |
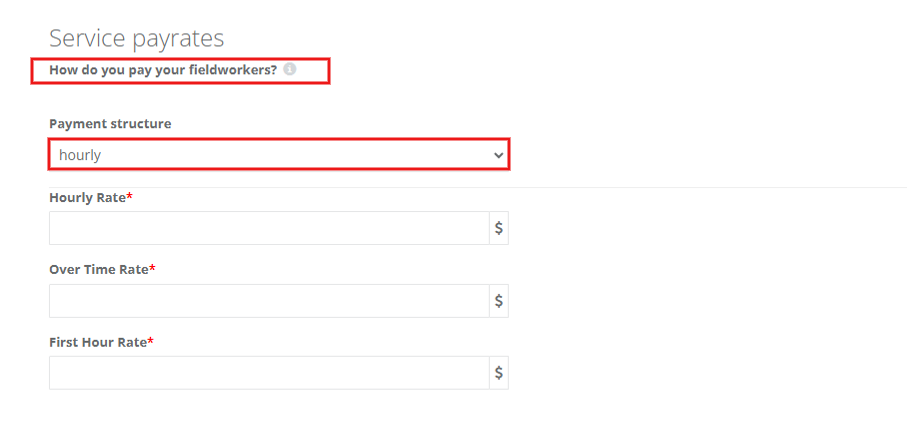
Service Commission Rate = the portion of the service line price that’s routed to the assigned fieldworker (also called the “fieldworker share”).
Example – “Standard Cleaning” pays 50 % commission company-wide.
2B · Worker-Specific Rate for a Single Service
Use when one worker needs a special rate on just one service (senior tech, subcontractor, incentive).
| Admin path | Steps |
|---|---|
| Fieldworkers → [Name] → Profile → Job Settings → Services Provided → Payrate & Commission | 1. Click the service row. 2. Set unique commission or hourly rates. 3. Save. |
Example – Jane gets 60 % on “Lawn Mowing” while everyone else stays at 50 %.
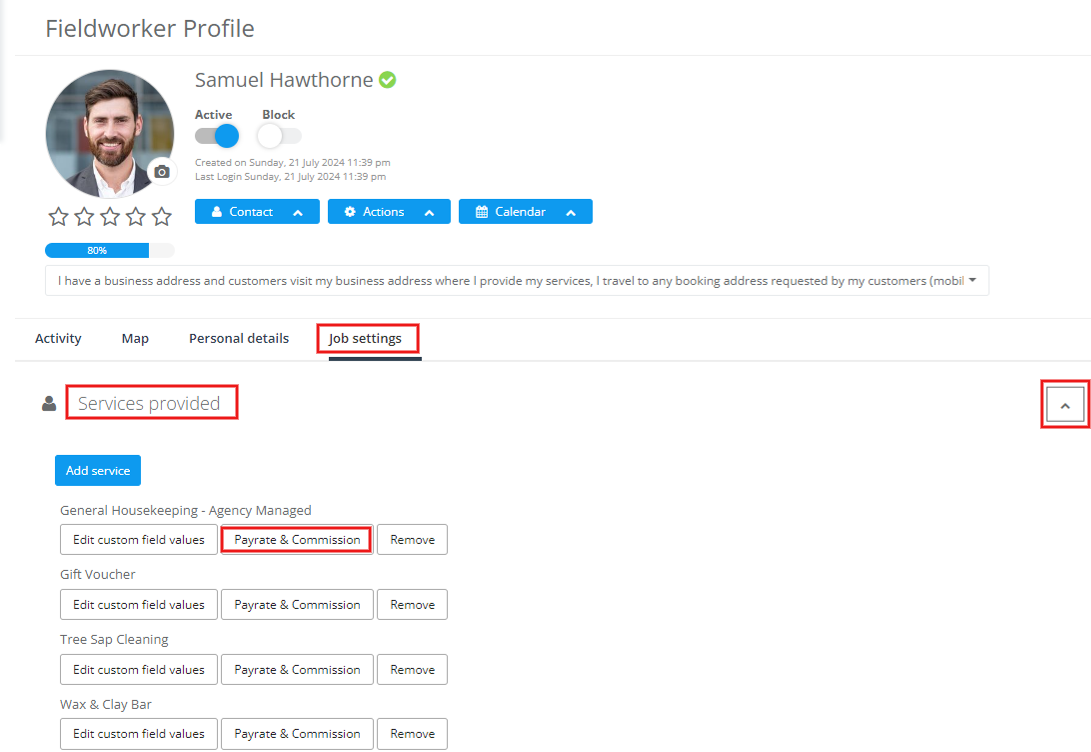
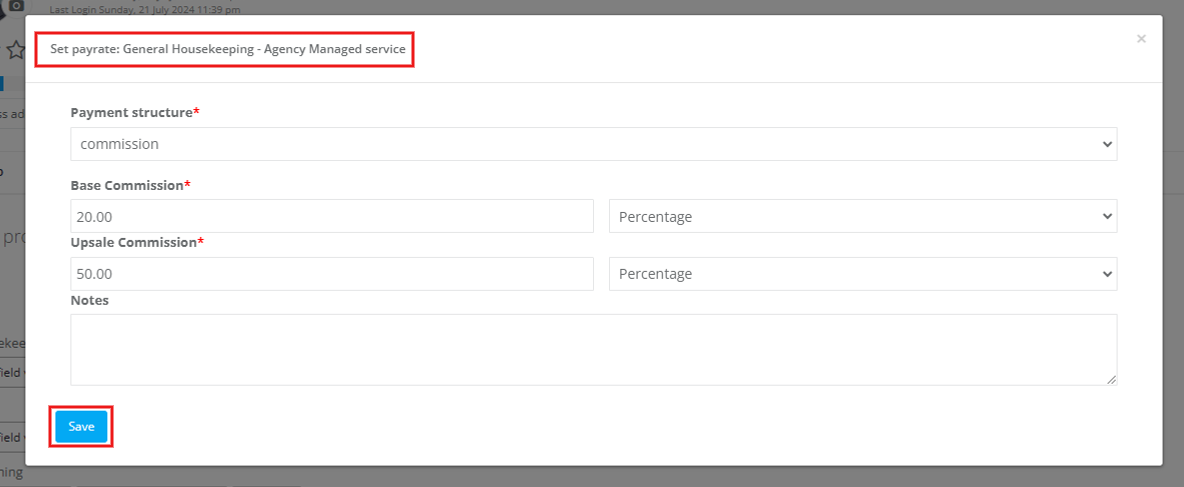
Why configure commission at the service level?
Fair pricing for varied work – labour-heavy services (e.g., deep-cleans) often merit a higher split than quick jobs.
Transparent compensation – fieldworkers see the exact % per service inside My Earnings, eliminating “Why is this job less?” emails.
Easy future changes – adjust the service once; every future booking inherits the new rate—no mass editing.
How a Service-Level Fieldworker Rate Override Works
A fieldworker-specific service rate overrides two other layers in the pay-rate hierarchy:
- Global / Default Payment Agreement – the default for that worker.
- Company-wide Service Default – the baseline for every worker.
| If you change… | What OctopusPro pays | Typical use-case |
|---|---|---|
| Base Commission (%) | % of the service net price | Senior tech gets 60 % on “HVAC Install” |
| Bonus Commission (%) | % of the service net price | Senior tech gets 70 % on additional service he upsold to client |
| Flat Commission ($) | Fixed amount per job line | $75 per pool-clean, no % |
| Hourly Override | Hourly instead of % | $40/hr on “Electrical Repair” |
Tip: Base and Bonus fields accept either % or flat values. Use the % icon for revenue-share or the $ icon for a fixed payout.
Impact on payroll – When a booking contains that service, OctopusPro calculates the fieldworker’s share from the Service-Level Override first, then cascades down the ladder only if no override exists.
3 · Product / Bonus Commission – How OctopusPro Splits Item Revenue
Selling parts, consumables, or retail add-ons can boost a booking’s value—and OctopusPro can credit the right share to your fieldworkers automatically. OctopusPro automatically attributes product and add-on sales to fieldworkers so they earn commission on parts or upsells they make. This ensures fair pay, avoids manual calculations, and provides transparency by showing the breakdown of service vs product earnings.
Define product defaults while you’re in Settings ▸ Service Settings ▸ Product Settings
In the Add / Edit Product screen you can lock in the numbers OctopusPro uses later for commission maths:
| Field | Purpose in commission logic |
|---|---|
| Supplied By (company or fieldworker) | Sets the default supplier. If the fieldworker later toggles this, OctopusPro recalculates cost-and-markup shares automatically. |
| Cost per Unit ($) | The worker always recovers this amount when they supplied the item. |
| Markup per Unit | How much you expect to earn above cost. |
| Markup Type | Choose % (percentage of cost) or $ (flat amount) to match your pricing style. |
| Sale Price | The list price that appears on customer invoices—OctopusPro shows this by default when the item is added to a booking. |
Whenever you add the product to a quote or booking, OctopusPro auto-populates Cost, Mark-up, Mark-up Type, and Supplied By. Both admins and fieldworkers (when granted the Add / Edit Products permission) can adjust any of those values on the spot.

Below is the complete logic, including edge-cases that aren’t obvious at first glance.
3.1 Commission Formula
OctopusPro handles product markups intelligently.
| Who supplied the item? | Fieldworker receives | Worked example Cost $20 → Sell $30 (markup $10, rate 50 %) |
|---|---|---|
| Fieldworker-supplied | Cost + % of markup | $20 (cost) + $5 (50 % × $10) = $25 |
| Company-supplied | % of markup only | 50 % × $10 = $5 |
Markup = Selling price – Cost (pre-tax). Commission is always calculated on the net amount before GST/VAT.
To see a fieldworker’s total—including product share—open the booking and scroll to Payment to Fieldworker.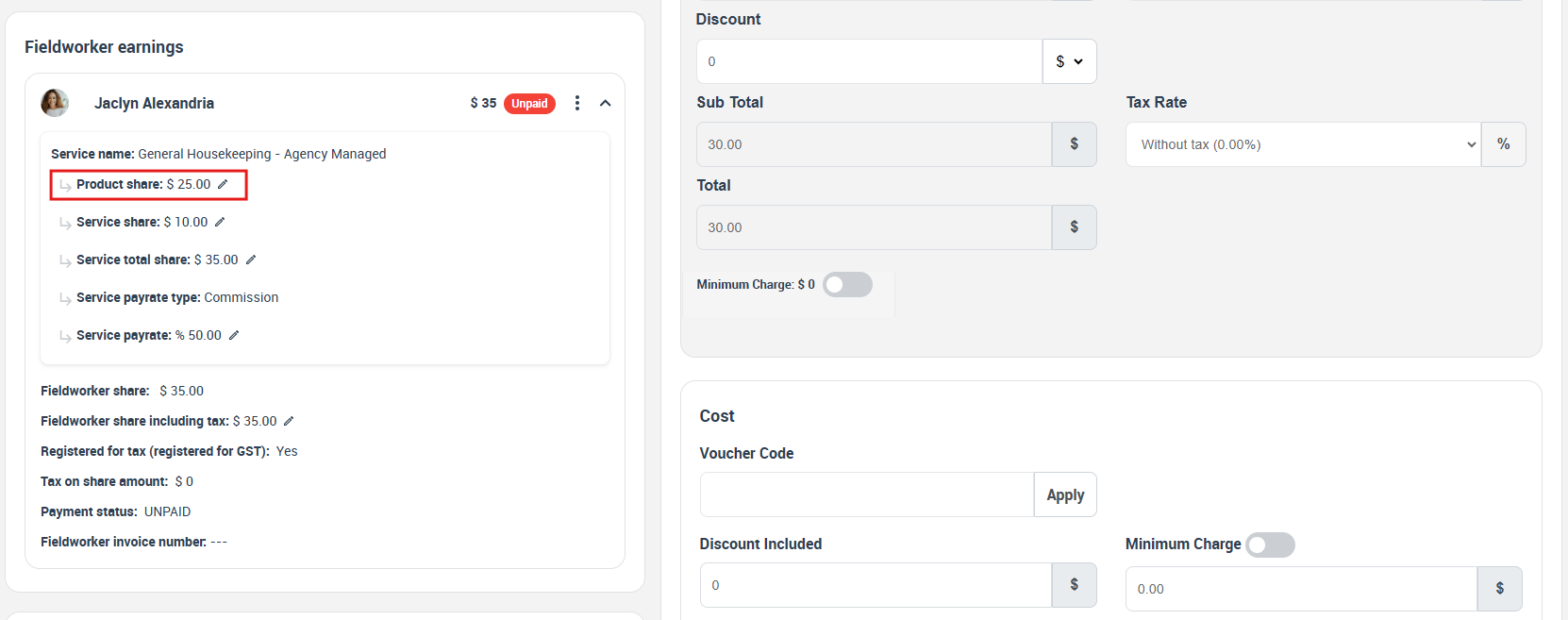
Typical use-cases
| Industry | Common upsell items | Why it matters |
|---|---|---|
| Mobile auto detailing | Wax, ceramic coating | Tech earns extra for selling premium finishes |
| HVAC repair | Thermostats, filters | Covers parts a tech carries on the truck |
| Mobile beauty | Skincare, nail polish | Rewards therapists for retail sales |
| Plumbing | Replacement valves, hoses | Encourages stocking van inventory |
| Pest control | Rodent traps, bait stations | Fieldworker-supplied products get paid cost + markup share |
3.2 Flat-Rate Workers – How Product Share Is Handled
| Scenario | What the fieldworker earns | What the company keeps |
|---|---|---|
| Flat-rate job + company-supplied product | The fixed job fee only (e.g., $50) | 100 % of the product markup |
| Flat-rate job + fieldworker-supplied product | Cost + (Product-Share % × Markup) → set the % | 0 % of that item’s markup |
| Mixed basket (some company, some fieldworker parts) | OctopusPro applies the rule line-by-line and then adds (or keeps) the flat job fee. | See column 3 per item |
If a job has a flat-fee labor component, only that flat fee is paid to the worker (100% goes to company for parts unless the worker supplied them). Example – Flat fee $50, product Cost $20, Markup $10, Product-Share = 50 % → Tech takes $50 + $25; company records $0 on that product line.
3.3 Enabling Product Entry
By default, only admins can add line-item products. To allow fieldworkers to add inventory via the app, enable Fieldworker can add products under Settings → General Settings → Fieldworker Permissions.
Once a product is added:
- The fieldworker toggles Supplied by Fieldworker or leaves it as Company.
- OctopusPro instant-calculates the commission and appends it to the Fieldworker Earnings card.
- The extra revenue adjusts the invoice total; the commission adjusts the payroll total—no manual math.
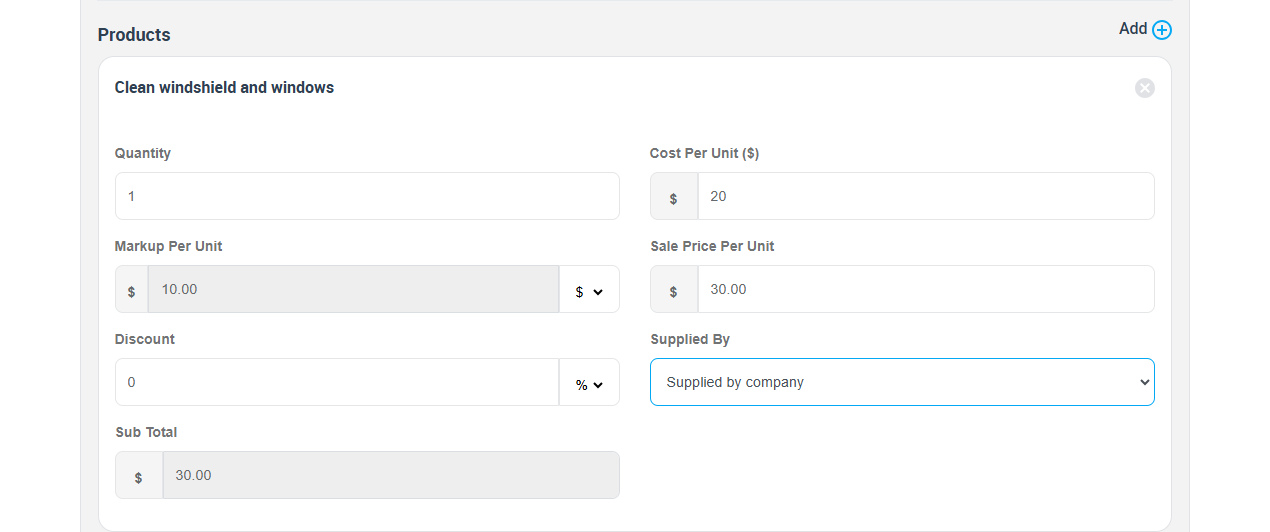
3.4 Company-Share Transparency
OctopusPro also records the company’s cut on every product:
- If company-supplied, company keeps (100 % – worker %) of markup.
- If worker-supplied, company keeps nothing on that product (but still profits on the service fee).
- If a part is company-supplied and the worker’s commission is 50%, the company keeps the other 50% of the markup.
These values appear in Booking → Cost Breakdown and in Fieldworker Payroll Reports.
3.5 Reporting & Export
- Reports → Fieldworker Bookings Summary shows service vs. product earnings per job.
- Reports → Payment to Fieldworkers groups unpaid product commissions for batch payout.
- Exports (CSV / ABA / NACHA / SEPA XML) include separate columns for Service Share and Product Share so your accountant can reconcile inventory margins vs. labour margins.
3.6 Best-Practice Checklist
- Create a product catalogue with accurate Cost & Sell prices first.
- Choose one upsell policy (percent or flat): decide whether product commissions will be percentage-based or flat fees, and set this at the service default, then override only if necessary.
- Educate fieldworkers to mark who supplied the item—this drives the correct split.
- Audit monthly: run a Products-Sold report vs. inventory to catch mismatch between “Fieldworker supplied” and actual stock movement.
- Use Stripe Connect: product commissions are released automatically alongside the service share, improving cash-flow for contractors.
With these settings in place, OctopusPro turns product sales into a seamless, commission-friendly revenue stream—no spreadsheets, no manual calculations, just automatic, transparent earnings for both your business and your field team.
4 · Pay-Rate Priority Ladder
- Booking-level override – one-off bonus / custom split
- Worker ↔ Service rate – special skill premium
- Worker Default Pay Settings – global contract
- Service default – company baseline
- Manual entry – only if nothing else is defined
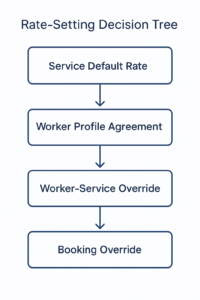
How Overrides Affect the Other Layers
Action you take What OctopusPro does Set a Service-Level Override on the fieldworker Ignores their Default Pay Settings for that service only. Global agreement continues to apply to all other services. Adjust Booking-Level Share Applies only to that one booking, then reverts to the pre-existing Service-Level or Payment-Agreement rate on the next job.
Multi-Service Bookings & Over-Allocation Warning
When a booking has multiple service line items, you must open the Fieldworker Earnings panel and assign each service line its own worker shares. Remember: each line’s shares must total no more than 100%, otherwise that line would cost more than it earns.
Why Use Both Layers?
Use the global Pay Settings – Default Rates to capture individual worker contracts (e.g. new hires vs senior technicians), and use service-level defaults for the standard company baseline. This way, you can quickly adjust pay by editing one profile (for an individual) or one service (for everyone).
| Benefit | Pay Settings (Default Rates) | Service Default (job-wide) |
|---|---|---|
| Company consistency | — | ✓ |
| Individual contracts / seniority | ✓ | — |
| Quick future rate changes | ✓ (one profile) | ✓ (one service) |
| Works with Stripe Connect payouts | ✓ | ✓ |
Together, these layers let you replicate any pay scheme—40 % commission for new hires, 70 % for senior staff, or $30 /hr plus OT for employees—while keeping every payout precise, automated, and audit-ready.
Adjusting a Fieldworker’s Share on an Individual Booking
Sometimes you need a one-off pay change—bonus, correction, or a custom split when multiple fieldworkers work the same job. The Fieldworker Earnings drawer inside each booking lets you make that adjustment in seconds.
Solo-operator note: If no human worker is assigned, the job sits with Unassigned Task Manager. Open the drawer and set the share to 100 % to pay yourself the full amount.
Step-by-step (Admin portal)
- Open the booking: Go to Bookings → All Bookings and select the job (or find it via its invoice under Invoices → All Invoices). Scroll to the Fieldworker Earnings section.
- Open the share editor: Click Actions (⋮) next to Fieldworker Earnings, then select Set Fieldworker Share. A side panel will open showing each assigned worker’s current pay rates.
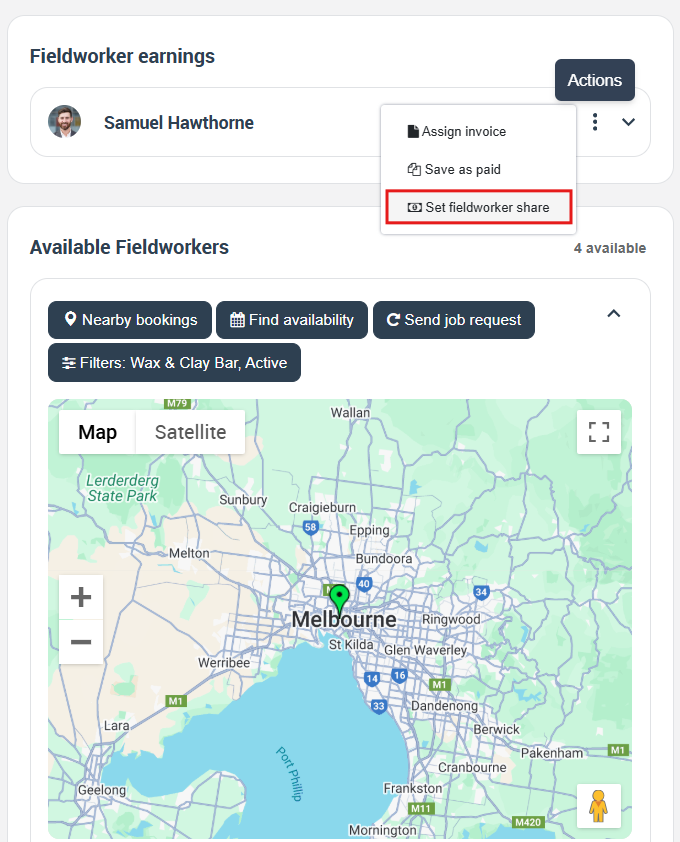
- Enter new shares: For a single tech, type a new percentage or flat amount in their line.
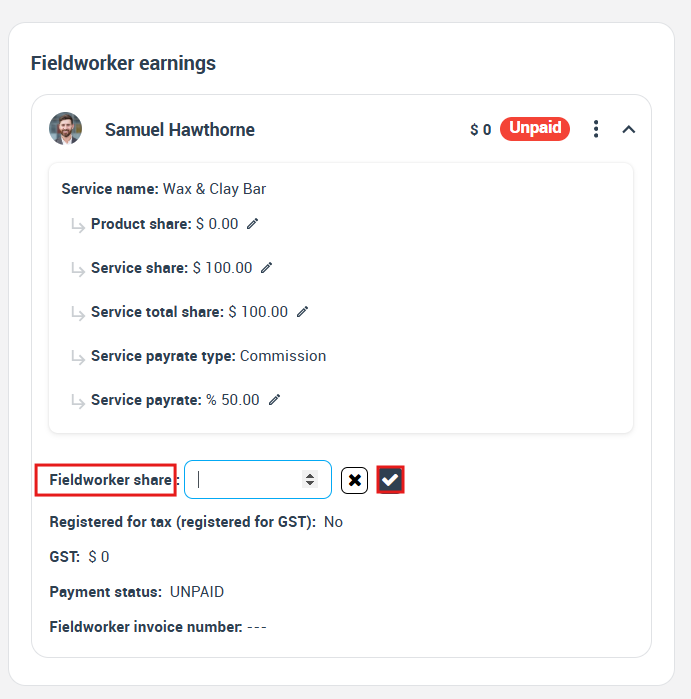
For multiple techs, update each line (e.g. give one 70% and the other 30%).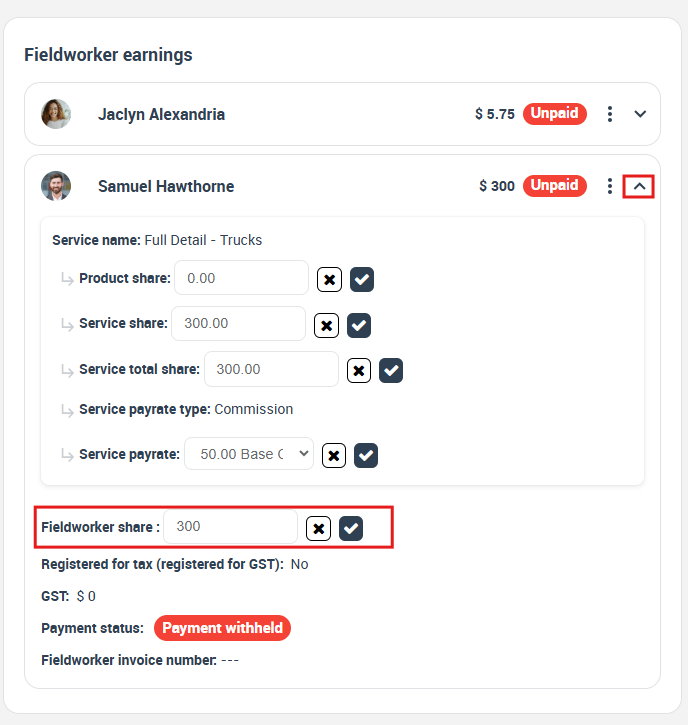
- Validate totals: Ensure the shares for each service line sum to ≤100%. The system will block saving if the total exceeds 100%.
- Save changes: Click Save at the bottom. The fieldworkers will be immediately notified of the updated amounts.
⚙️ Editing Shares on Multi-Service Bookings
If the booking has multiple service lines, each line will appear separately; update shares on each line as needed.
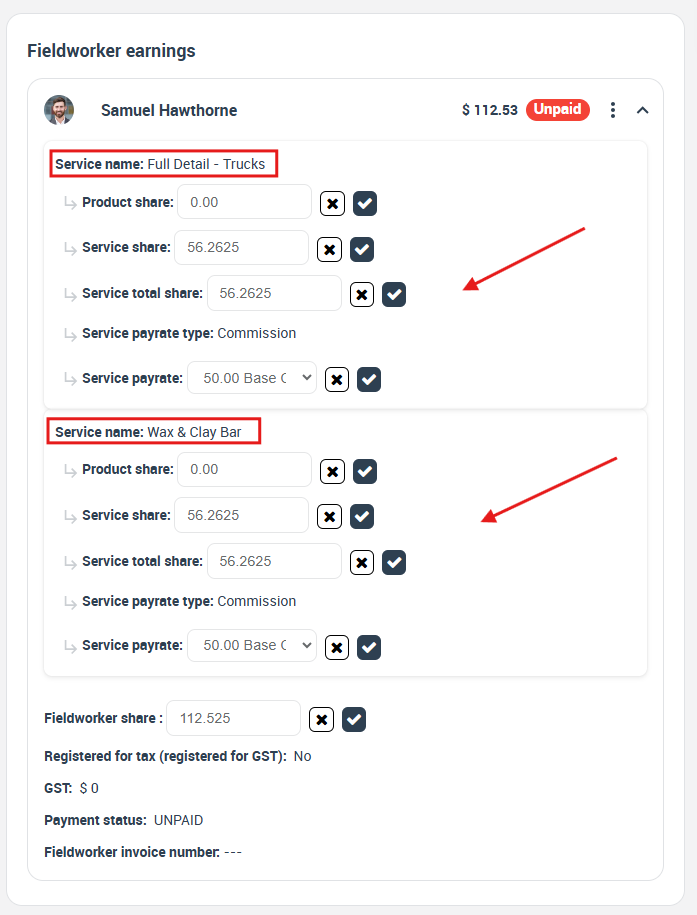
Example – two technicians on one service
OctopusPro first divides the line price equally among the technicians, then applies each technician’s commission rate.
Service price (ex-tax): £500
£500 ÷ 2 = £250 each, then applies the saved rates:
• Tech A – Base 10 % → £25
• Tech B – Bonus 20 % → £50
(Totals still respect the global 0–100 % rule.)
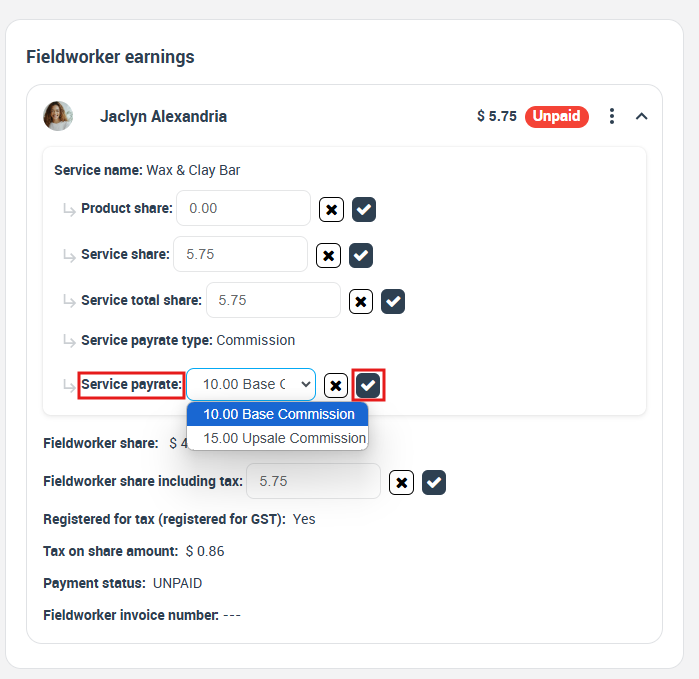
Good to know
- Works after completion: You can adjust shares even when a job is marked Complete—ideal for post-job corrections.
- Override hierarchy: Booking-level overrides trump worker-specific or service defaults for that job only.
- Multi-service jobs: If the booking has several service lines, set a share for each line; any line left at 0 % keeps its prior value.
- Use sparingly: Rely on default Service Pay Rates or Default Fieldworker Pay Settings for routine jobs; reserve overrides for bonuses or exceptions.
Automating Fieldworker Payouts with Stripe Connect
With OctopusPro’s Stripe Connect integration, when a customer pays by card, Stripe automatically splits the payment: the fieldworker’s share goes directly to their bank, and your company keeps the remainder in real time.
- Customer pays for the booking by card.
- Stripe routes the fieldworker’s share to their Stripe-linked bank account.
- Your company keeps its platform fee or profit margin—instantly, in the same transaction.
No spreadsheets, no second invoice, no manual payout run.
Why Stripe Connect?
Why choose Stripe Connect for field-worker payouts?
| Key advantage | How it translates into business value |
|---|---|
| Real-time split settlement | Each charge is split the instant the customer’s card is captured—no holding buckets, no second transfer. Workers see “Deposit pending” in Stripe within minutes. Real-time split settlement: each charge is split instantly by Stripe |
| Hands-free bookkeeping | OctopusPro sends the share rule; Stripe executes it. No ABA/NACHA batch files, no double-entry in accounting software, no risk of fat-finger errors. |
| Stronger cash flow for contractors | Standard payouts arrive in 2-3 days, or in minutes with Instant Payouts*. Fast cash keeps your best fieldworkers loyal to the platform. |
| End-to-end audit trail | Every split event is timestamped in both Stripe and OctopusPro. Finance teams can trace a dollar from customer card to fieldworker bank in two clicks—drastically fewer payout disputes. |
| Global multi-currency rails | Supports 40+ currencies across 30+ countries. Ideal for franchises or marketplaces that onboard providers in multiple regions without opening local bank accounts. |
| Built-in compliance & KYC | Stripe handles identity checks, tax-form collection (e.g., W-9 / W-8BEN in the US), PSD2, and GDPR requirements—saving you from expensive legal overhead. |
| Chargeback & dispute routing | If a customer disputes a payment, Stripe automatically assigns the contested amount to the platform, not your workers—protecting their cash flow and your brand. |
| Flexible payout scheduling | Choose automatic daily/weekly payouts or hold funds until a job is marked complete—perfect for milestone or escrow-style workflows. |
*Instant Payouts availability depends on country and risk tier. See Stripe’s documentation for eligibility.
How Stripe Connect Splits a Payment – Worked Example
| Step | Amount (USD) | Explanation |
|---|---|---|
| 1. Customer authorises card | $100.00 | Booking total for a “Deep-Clean” service. |
| 2. Stripe processing fee ¹ | – $3.20 | 2.9 % + 30¢ card fee (U.S. Visa/Mastercard example). Stripe deducts this first. |
| 3. Net amount available for split | $96.80 | $100.00 – $3.20 processing fee. |
| 4. OctopusPro sends split rule | 70 % worker / 30 % platform | Rule comes from the Fieldworker Share value you configured. |
| 5. Funds routed automatically | $67.76 → cleaner’s Stripe account $29.04 → company Stripe account |
Stripe Connect executes the split in real time. No separate transfer needed. |
¹ Exact fee depends on card type, country, and your Stripe pricing plan. Instant-Payout surcharge not included.
What happens under the hood?
Behind the scenes, OctopusPro uses Stripe’s Destination Charge model to allocate the platform fee and worker share.
- Destination charge – OctopusPro creates a single payment intent for $100 with your platform listed as the “destination.”
- Application fee – Stripe deducts $29.04 (your 30 % platform fee) and routes the remainder—after card fees—to the cleaner.
- Ledger entries – Both amounts appear in Stripe’s dashboard and in the OctopusPro booking ledger, so Finance can trace each cent.
Tip: If you prefer to absorb the Stripe fee yourself, set the fee-payer flag to the platform. The worker then receives the full $70.00 (70 % of $100), and Stripe subtracts the $3.20 entirely from your $30.00 platform fee.
This end-to-end flow happens in seconds, giving workers near-instant visibility of upcoming funds while your business captures its margin automatically.
Quick-Start Checklist
- Connect your Stripe account
Settings ▸ Financial Settings ▸ Payment Integration ▸ Stripe
Paste your live API keys and tick Enable Stripe Connect. - Invite fieldworkers
OctopusPro emails each worker a secure onboarding link. They create (or connect) a Stripe Express account—5-minute KYC. - Set or confirm pay rules
Commission %, hourly rates, or manual overrides—Stripe just follows the “Fieldworker Share” value OctopusPro sends. - Go live
From the first paid booking onward, Stripe splits every charge automatically.
Optional manual trigger: Release Payment to Fieldworker if you prefer holding funds until job completion.
Compliance handled: Stripe collects tax info and verifies IDs so you stay ahead of global KYC/KYB rules.
Popular Workflows Unlocked
- Multi-vendor marketplace – Beauty-services platform routes 70 % to therapists, keeps 30 % platform fee.
- Franchise network – National HVAC brand pushes each branch’s cut direct to their own Stripe account.
- On-demand trades – “Uber-for-plumbers” pays the fieldworker automatically when the job is marked complete.
- Tutoring platform – Tutors receive their lesson fee minus your margin without waiting for a monthly cycle.
Need step-by-step screenshots or troubleshooting? See the OctopusPro × Stripe Integration Guide.
Fieldworker Payroll Management & Reporting
Automating pay rules is only half the job— you still need audit-grade reports to confirm what every fieldworker earned, was paid, and is still owed. OctopusPro ships with two purpose-built payroll reports plus multi-format export tools so Finance can reconcile in minutes, not hours.
1 · Fieldworker Bookings Summary
Menu: Reports ▸ Fieldworker Reports ▸ Bookings Summary
A live ledger of each booking and its payable status.
| What you can do | Why it matters |
|---|---|
| Filter by worker, fieldworker label, fieldworker invoice status (Paid / Unpaid), date range, booking status, client invoice status (Draft, Void, Open, Closed, Overdue), trading name or invoice # | Isolate “All completed jobs last fortnight still unpaid” in one click. |
| See Earnings Details such as Booking ID, service, customer charge, worker share, paid/unpaid to fieldworker flag | One screen shows the money trail for every job. |
| Batch tools: • Save as Paid (group jobs into one payout number) • Assign Invoice (upload contractor invoice if required) • Calculate Selected (sum selected invoices before you pay) | Process dozens of jobs, then lock them as paid—no double-paying. |
| Updating a fieldworker’s share from report: In Reports ▸ Booking Reports ▸ Booking Summary, locate the job and click Edit under Operator Share. | A pop-up lets you tweak the rate and share without opening the booking. |
| Customize fieldworker invoice ref | Add your internal payroll or remittance number if required. |

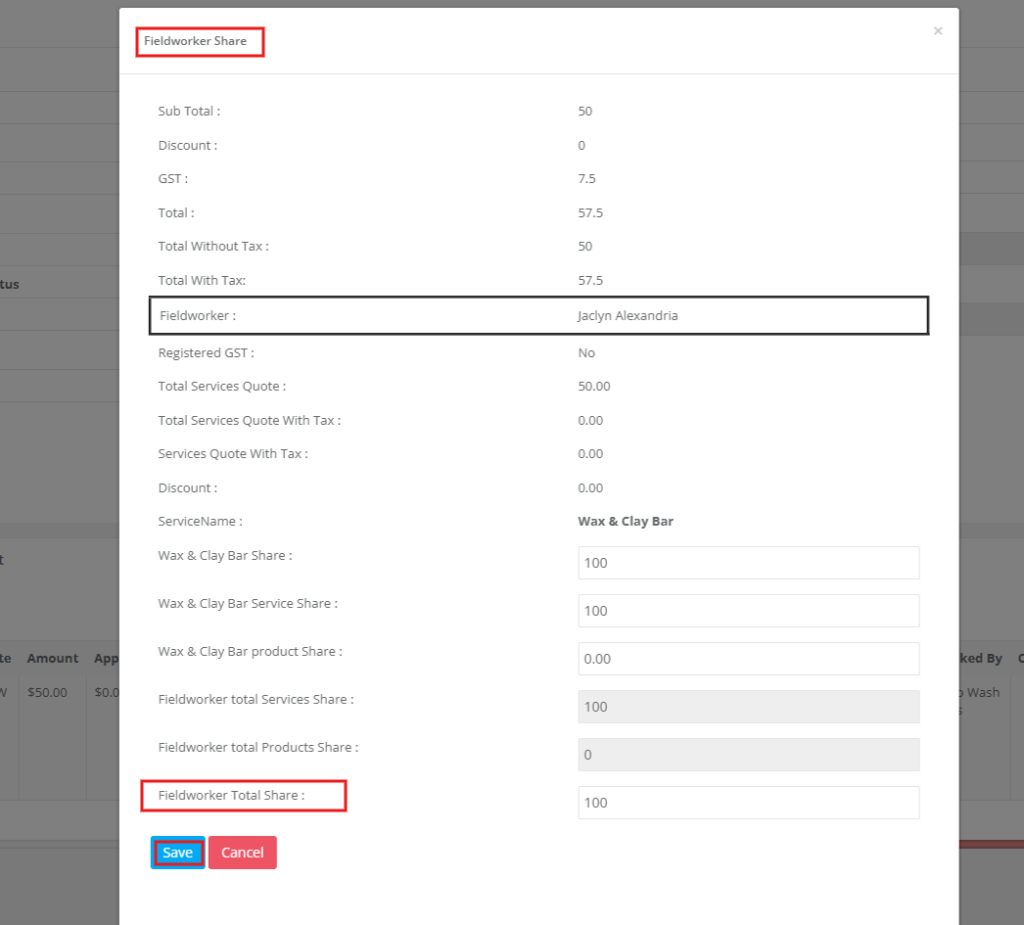
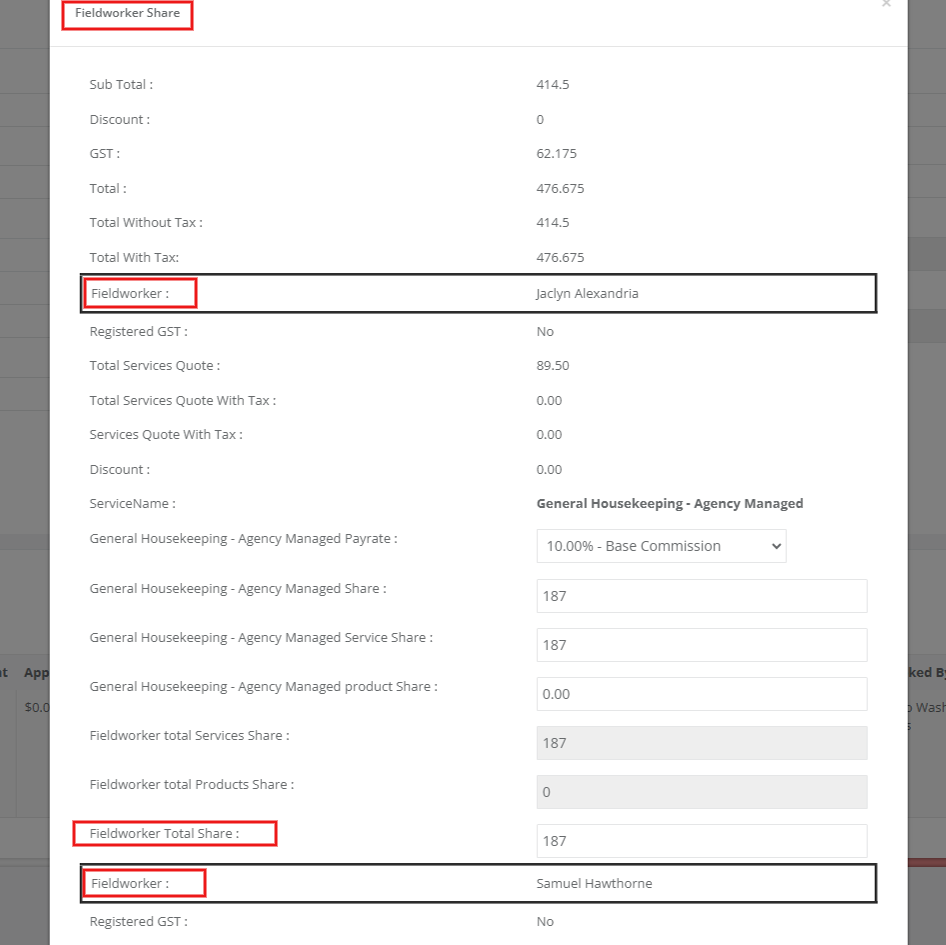
Typical workflow
- Filter by Last week + Unpaid to Fieldworker.
- Tick all results → Calculate Selected → view total.
- Pay via Stripe Connect or bank batch.
- Click Save as Paid so the report closes out those lines.
2 · Payment to Fieldworkers Report
Menu: Reports ▸ Payment Reports ▸ Payment to Fieldworkers
Think of this as your payout ledger—each row is a payment record (single job, batch, or Stripe transfer).
| Column | What it tells you |
|---|---|
| INV# | Payout reference (auto or manual). |
| Bookings Count | How many jobs were rolled into that payout. |
| Worker | Who got paid. |
| Payment date | When the money left your account. |
| Invoice Total | Total amount invoiced by fieldworker (could be sum of multiple jobs). |
| Method / Ref | Bank batch ID, Stripe payout ID, Cheque #, etc. |
| Amount Paid / Due | Track partial payments to fieldworker; ideal for large/staged projects. If everything is paid, Amount Due will be $0. |
| Notes | “August Freelance Cycle”, “Invoice #1234”, etc. |
You can filter this report by fieldworker, date range, and status (just like others). For instance, to see all payments made this year to a particular electrician, filter by their name and “This Year”. Click any INV# to drill into the exact bookings behind that payment—perfect for dispute resolution.
3 · Export & Bulk-Pay Options
Both reports can be exported for further analysis or payroll processing. OctopusPro supports exporting to Excel/CSV for simple reporting needs, but also to specialized bank formats for bulk payments:
| Format | Region / Use case | Button |
|---|---|---|
| CSV / Excel | Universal import to Xero, QuickBooks, or Google Sheets | Export → CSV |
| ABA | Australia (BECS batch payments) | Export → ABA |
| NACHA | USA (ACH file for banks) | Export → NACHA |
| BACS | United Kingdom (Direct Credit) | Export → BACS |
| SEPA XML | Eurozone (SEPA Credit Transfer) | Export → SEPA |
| CPA 005 | Canada | Export → CPA 005 |
After exporting, upload the file to your bank portal, process the EFT, then return to OctopusPro and mark those payouts Paid if Stripe hasn’t already.
4 · Other Actions
- Edit / Delete a payout record (admin-only) to correct data entry.
- Email Report to send a PDF or CSV remittance advice to fieldworkers or finance managers in one click. For instance, emailing a fieldworker a remittance advice of what jobs were paid in a cycle and their payment breakdown.
- Attach receipts (e.g., bank confirmation PDF) to a payout for audit completeness.
5 · Best-Practice Playbook
| Habit | Why it helps |
|---|---|
| Reconcile on a schedule (weekly or bi-weekly) | Fresh data = fewer “Where’s my money?” emails. |
| Use the “Unpaid” filter first | Cuts noise—see what actually needs paying. |
| Group micro-jobs with Assign Invoice | One payout ID, one bank fee, simpler books. |
| Keep an off-system backup | Export CSV each cycle as a backup or to import in Xero or QuickBooks for accounting reconciliation. |
| Transparency with Fieldworkers Show them My Earnings in the Fieldworker App—self-service reduces support tickets. |
They can view weekly/monthly earnings charts and see upcoming vs. paid amounts right from the app. |
Let them see it: Go to Settings ▸ General Settings ▸ Fieldworkers Permissions and turn on
Display fieldworker earnings for bookings.
With the flag enabled, fieldworkers open Menu ▸ My Earnings in the mobile app to view week-to-date, month-to-date and year-to-date income.
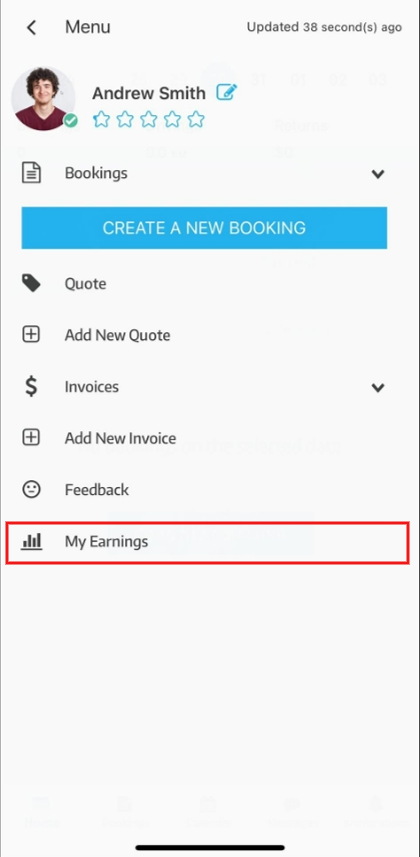
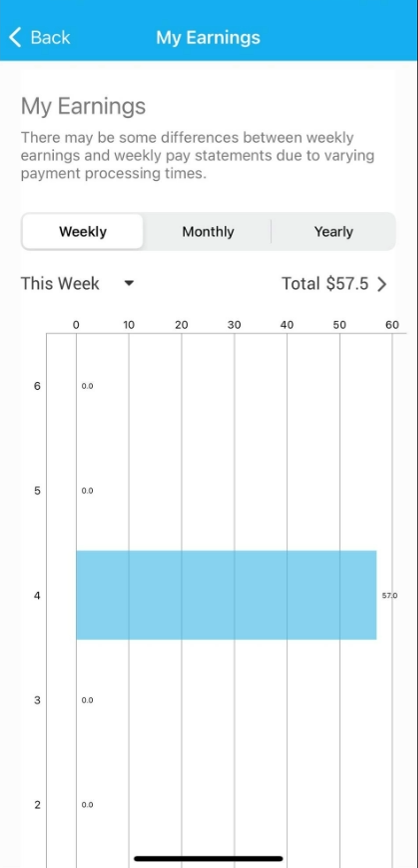
6 · Putting It All Together
- Rates & rules drive automatic splits (Service defaults, Pay Settings – Default Rates, booking overrides).
- Stripe Connect (or bank exports) pushes money out with zero admin math.
- Bookings Summary and Payment to Fieldworkers give you a tamper-proof audit trail.
The result: payroll you can run on a Friday afternoon in minutes—with fieldworkers, finance, and compliance teams all seeing the same numbers.
Real-World Example Set-ups – Industry Playbooks
The tables below show how different sectors combine OctopusPro’s Service Pay Rates, Default Fieldworker Profile Pay Settings, Product Commissions, and Stripe Connect to match their market norms.
1. Mobile Beauty & Wellness
| Topic | Typical configuration | Where to set it |
|---|---|---|
| Core services | 70 % commission to each therapist; 30 % platform fee | Settings ▸ Services → each treatment → Commission 70 % |
| Senior-level uplift | Senior therapists earn 75 % | Fieldworker Profile → Pay Settings – Default Rates 75 % |
| Retail products | 80 % Bonus Commission on company-stock skincare | Service Bonus Commission = 80 % |
| Self-supplied oils | Therapist keeps cost + 80 % markup | Worker Pay Settings → Product Share 80 % |
| Cash flow | Stripe Connect – Destination Charges | Client card ➜ 70/30 split in real time |
Why it works: High commission attracts freelancers; same-day payouts reduce churn.
2. Property Maintenance & Trades (HVAC, Electrical, Plumbing)
| Employee electricians | Hourly structure – $40/hr, OT $60/hr, First-hour call-out $120. |
| Contractor HVAC techs | Same service, but worker profile overrides to 100 % commission (contractors bill through the platform). |
| Parts & materials | Thermostats, filters pre-loaded as Products (Cost + Mark-up). • Company-stock → tech earns % of markup only. • Tech-stock → tech earns cost + % markup. |
| Two-person crew | Assign both techs, then Set Fieldworker Share to 70/30 or 50/50. |
| Payroll batch | End of month → filter Bookings Summary by “Unpaid” → export ABA (AU) or NACHA (US) → pay employees. |
3. Tutoring & Home Education
| Per-session rate | “Math Tutoring 1 hr” set to 60 % commission (student pays $50 → tutor $30). |
| Premium subjects | Senior tutor gets 70 % on “Advanced Calculus” via worker-service override. |
| Hourly classes | Group class service switched to Hourly $25/hr. |
| Multi-student webinar | One tutor assigned; higher flat session fee covers workload. |
| Instant payout | Parents pay at booking; Stripe Connect releases tutor share next day. |
4. Pet Care & Mobile Grooming
| Grooming services | 50 % commission + optional tip line (tips routed 100 % to groomer). |
| Dog-walking | Hourly $20/hr (no commission). |
| Retail upsells | Pet shampoo, leashes: company stock → groomer earns 10 % markup. Self-supplied accessories → 80 % markup share. |
| Weekly batch payroll | Export CPA 005 (Canada) or BACS (UK) file from Payment-to-Fieldworkers report. |
5. Logistics / Same-Day Delivery (bonus example)
| Per-parcel drivers | 75 % commission on each “Delivery Stop”. |
| Fuel surcharge | Added as a Product; driver recovers cost + 100 % markup (they supplied the fuel). |
| Multi-driver route | Lead driver 60 %, rider helper 40 % via booking override. |
| Instant payouts | Stripe Instant Payouts—funds land in driver debit card within minutes. |
Key Take-aways
- Start with Service defaults to keep pricing transparent.
- Layer Pay Settings – Default Rates for individual contracts or senior tiers.
- Use Product Share to reward on-site sales or parts usage.
- Booking overrides are for one-offs—bonuses or custom splits.
- Stripe Connect gives every example rapid, automated settlement.
Mix and match these elements to copy industry best practice—or invent your own blend to motivate workers and maximise platform margin.
Troubleshooting & Pro-Tips for Fieldworker Compensation
Even with automated rules, the occasional “Why didn’t this pay out?” moment will pop up. Start with the checklist below—95 % of pay issues trace back to one of these points.
| Symptom | Most common cause | Quick fix |
|---|---|---|
| Share shows $0.00 | Service has no default rate and worker has no Default Pay Settings. | Edit the service (Cost & Pay Rates) or add a Default Pay Settings Agreement on the worker profile, then re-open the booking. |
| Share shows $0.00 on multi-service booking | Service has no default rate and worker has no Default Pay Settings. | Check that each line has a fieldworker share; leaving a line at 0 % results in no payout for that segment. |
| Wrong % applied | Hidden override on worker profile. | In the booking’s Fieldworker Earnings drawer look at the “Rate origin” text (e.g., “Profile override: 70 %”). Remove or edit the override if incorrect. |
| Base vs Bonus mix-up | Both percentages filled but no product lines on invoice. | Set whichever rate isn’t used to 0 % to avoid confusion; base applies to labour, upsell to products. |
| GST / VAT mismatch | Worker flagged “Not tax-registered” but booking created with tax. | Update worker tax status or adjust share to pay net-of-tax as required by your jurisdiction. |
| “Release Payment” does nothing | Worker hasn’t finished Stripe onboarding or customer card still “Pending”. | Check Settings ▸ Stripe Connect for “Connected” status; confirm the booking invoice is paid. |
| Worker can’t see earnings | Booking still unassigned or app not refreshed. | Assign booking correctly, then ask worker to pull-to-refresh My Earnings. |
| Second tech added, but still 100 % on first tech | No split defined yet. | Use Set Fieldworker Share to allocate percentages, then Save. |
| Payment report shows “Amount Due” after payout | One or more completed bookings were left Unpaid. | Run Bookings Summary filtered by worker + “Unpaid”; mark missing jobs “Save as Paid”. |
| Need to correct an over/under-payment | Amount already marked Paid. | Edit the payout invoice (add adjustment line) or revert booking to Unpaid and re-process next cycle. |
Tip: Any time you tweak pay rules, create a test booking with a sandbox card to validate the new calculation before launch.
Deep-Dive Scenarios
Multi-currency or overseas workers
Stripe Connect handles FX automatically, but remember: the share is calculated in the booking currency before conversion. Check the FX rate on the payout if the numbers look off.
Over-allocation warning
If your combined shares exceed 100 % for a service line, OctopusPro will flag the error in red and refuse to save. Reduce one share or increase the service price to proceed.
Batch exports not matching bank total
Ensure you exported the same filter set you just marked Paid. Common slip-up: paying Friday’s jobs, then exporting “This Week” on Monday which now includes weekend work.
Best-Practice Safety Nets
-
Weekly mini-reconcile
Filter Bookings Summary by Unpaid ▸ This Week, review, and clear. -
Lock your master data
Once pay rules are stable, restrict “Edit Pay Rates” permission to Finance admins only. -
Use internal notes
Add a comment on overrides (“Holiday bonus”) so future auditors know why it exists. -
Shadow export
Even with Stripe Connect, dump a monthly CSV to Google Drive; it’s cheap redundancy. -
Educate your crew
Point workers to My Earnings ➜ Charts so they self-serve before emailing payroll.
Follow this checklist and your field-service payroll should run like clockwork—accurate, transparent, and nearly hands-free.
Conclusion
OctopusPro turns what is traditionally a payroll headache into a click-once workflow: clear rate hierarchies calculate the right share, Stripe Connect settles the money in real time, and finance-grade reports verify every cent. By pairing automated split-payments with audit-ready exports your business keeps cash-flow strong, reduces admin hours, and boosts worker trust—three factors research links to higher retention and productivity.
Why these tools matter
Paying contractors quickly is now an industry expectation; studies show that fast, transparent payouts rank just behind job availability when freelancers choose a platform. Manual EFT files and cheque runs not only slow cash-flow but also introduce reconciliation errors that good field-service software is designed to eliminate.
Real-time splits with Stripe Connect
Stripe Connect’s “destination-charge” flow lets OctopusPro take one card transaction and distribute funds instantly—worker share, platform fee, and Stripe processing cost—without secondary transfers or batch jobs.
Example: A $100 deep-clean triggers a $3.20 card fee (2.9 % + 30¢). Stripe then sends $67.76 (70 %) to the cleaner’s bank and $29.04 (30 %) to the business—fully logged in both systems for audit.
Lower admin overhead
Automated payouts eliminate the need for NACHA/ABA file prep, freeing finance teams to focus on analysis rather than data entry. OctopusPro still exports in ABA, NACHA, BACS, SEPA XML or CSV when you must use your own banking rails.
Cash-flow & retention
Workers who receive same-day or next-day funds via Stripe’s standard or Instant Payouts report higher platform loyalty and lower churn. Quick, predictable pay is especially valued in gig-style sectors like mobile beauty or urgent trades.
Transparency & compliance
Every split shows in OctopusPro’s Fieldworker Earnings drawer and in Stripe’s payout log, creating dual-ledger transparency that reduces disputes. Pay-equity research shows visible, rules-based compensation also improves worker trust and engagement.
Industry snapshots
| Sector | Typical model | Why it works |
|---|---|---|
| Mobile Beauty | 70 % commission + 80 % bonus on retail | High split attracts freelancers; Stripe pays therapists in 2 days. |
| HVAC / Electrical | Hourly for employees, 100 % commission for subcontractors; parts share via Product logic | Mirrors union OT rules and wholesale parts margins. |
| Tutoring | Flat session fee (60 %) or hourly $25; senior tutors 70 % | Clear, session-based payouts parents understand. |
| Pet Grooming | 50 % service commission rate, tips 100 %; retail shampoo 10 % | Blends service, retail, and gratuity in one flow. |
Best-practice wrap-up
- Define defaults first—Service Pay Rates or Default Fieldworker Profile Pay Settings— so every job auto-calculates.
- Use booking overrides sparingly for bonuses or corrections.
- Invite workers to Stripe early; payouts cannot process until onboarding finishes.
- Reconcile weekly with the Bookings Summary; export a backup CSV even if Stripe auto-pays.
- Leverage transparency—encourage staff to review their My Earnings charts; pay visibility is proven to boost engagement.
With these steps, OctopusPro becomes your field-service finance hub— calculating, splitting, exporting, and logging every dollar so you can scale operations instead of pushing paper.
For more information please subscribe to our YouTube channel.