Booking Complaint & Issue Management
OctopusPro enables you to manage customer complaints promptly and professionally. Whether you’re receiving a complaint about service quality or timing issues, you can track, discuss, and resolve these problems in a transparent, structured manner. The system also offers flexible status workflows, automated notifications, and communication templates to ensure a smooth resolution process.
Key Benefits
- Centralized Complaint & Issue Tracking
- All customer complaints are tied to their respective bookings for easy monitoring.
- User-Defined Workflows
- Configure statuses (e.g., New, In Progress, Reopened) and complaint / issue types to align with your business processes.
- Transparent Communications
- Customers and team members can view and update complaint details, adding comments, attachments, and resolution notes in real time.
- Automated Payment Holds
- If a complaint is open, fieldworker payments can be automatically withheld until resolution, motivating quick follow-ups.
1. Adding a Complaint / Issue to a Booking (Admin)
- Access Booking List
- Go to Bookings > Upcoming (or Past) in your admin portal.
- Select a Booking
- Click on the booking where you wish to add a complaint.
- Add Complaint
- On the booking view page, expand the Issues section and click Report Issue +.
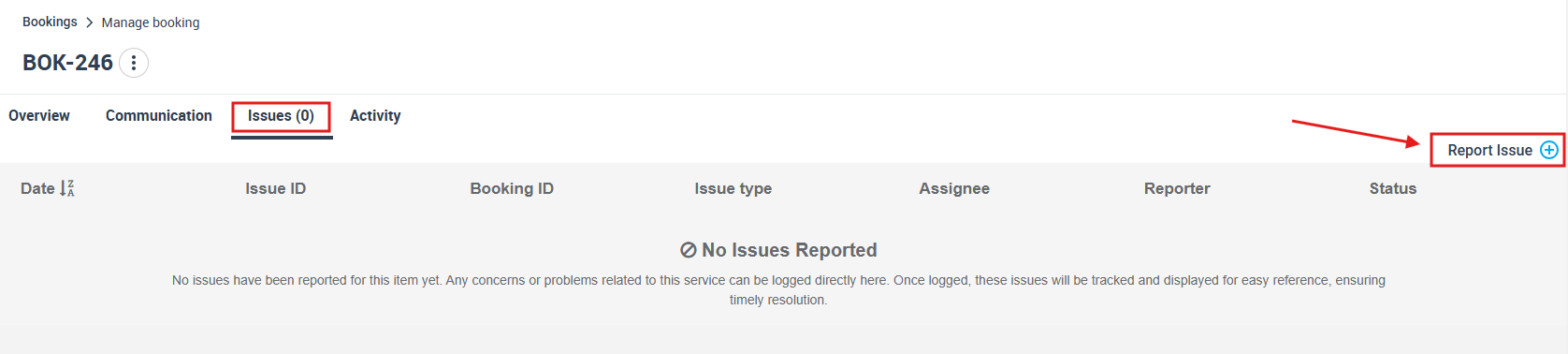
- In the pop-up, you can mark the complaint as “to follow” (unresolved) and set a Deferred Date to target a resolution timeline.

- Provide the complaint details in the message field, then click Save.
- On the booking view page, expand the Issues section and click Report Issue +.
Once saved, the system creates a complaint number and redirects you to the Complaint Details page. To notify the customer, use the Actions button at the top of the page and select “Email Acknowledgment to Customer.”
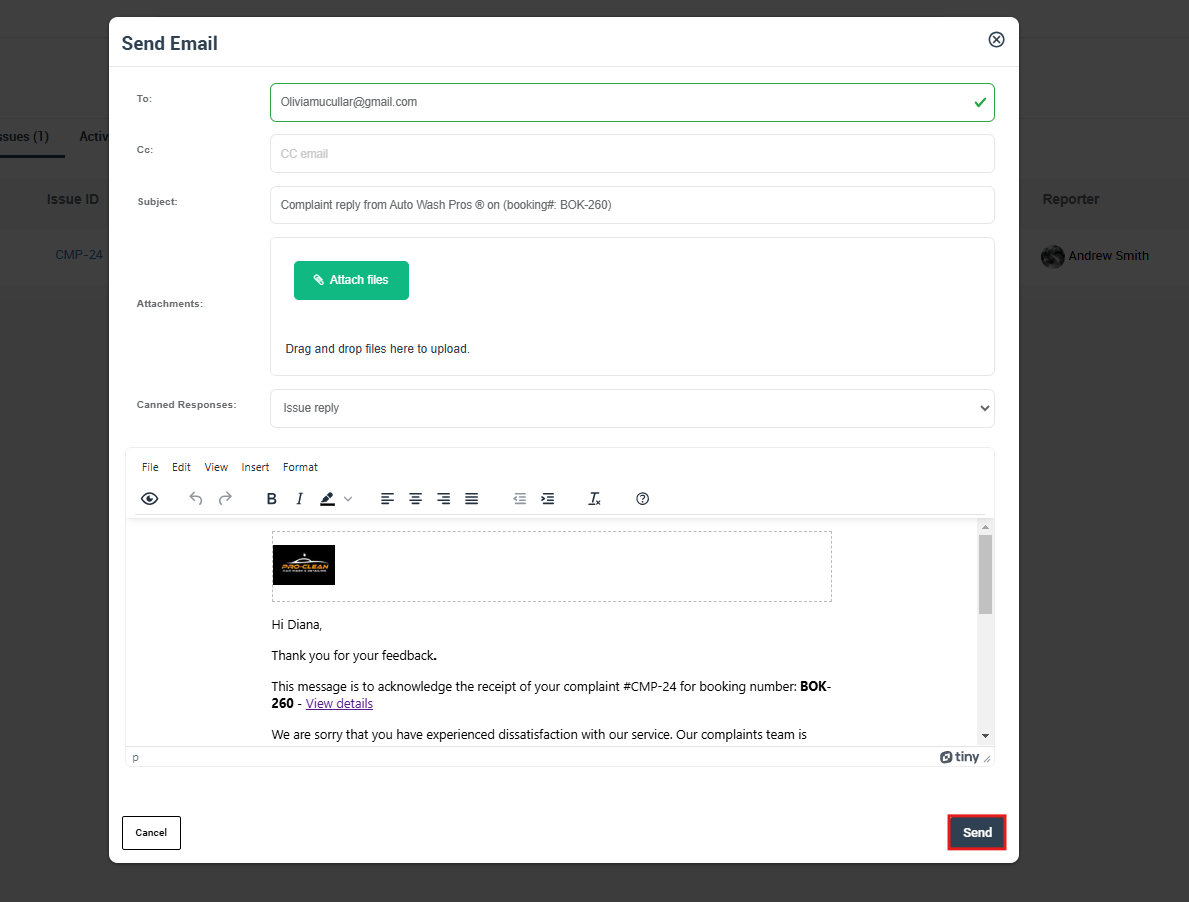
2. Reporting a Complaint / Issue from the Customer Portal
In addition to internally logging and managing booking complaints, OctopusPro allows customers to submit their own complaints or issues directly from the Customer Portal. This feature empowers users to bring service-related concerns to your attention in real time, streamlining issue resolution and maintaining higher customer satisfaction.
How Customers File a Complaint
- Log In to the Customer Portal
- Customers must first log in with their credentials, either as a member with their account details, or to the booking with the booking details. Once logged in, they can access the relevant booking they need to file a complaint against.
- Navigate to “My Bookings” or Booking History
- From the Customer Portal main menu, customers open the section displaying their upcoming or past bookings.
- Select a Specific Booking
- A list of bookings is shown, each containing details such as service date, location, and status. The customer clicks on the booking in question.
- Click “Report an Issue” or “Open Complaint”
- Within the booking’s detailed view, customers typically see a “Report Issue,” “File Complaint,” or “Open Complaint” button. Clicking this button opens a form to capture the complaint details.
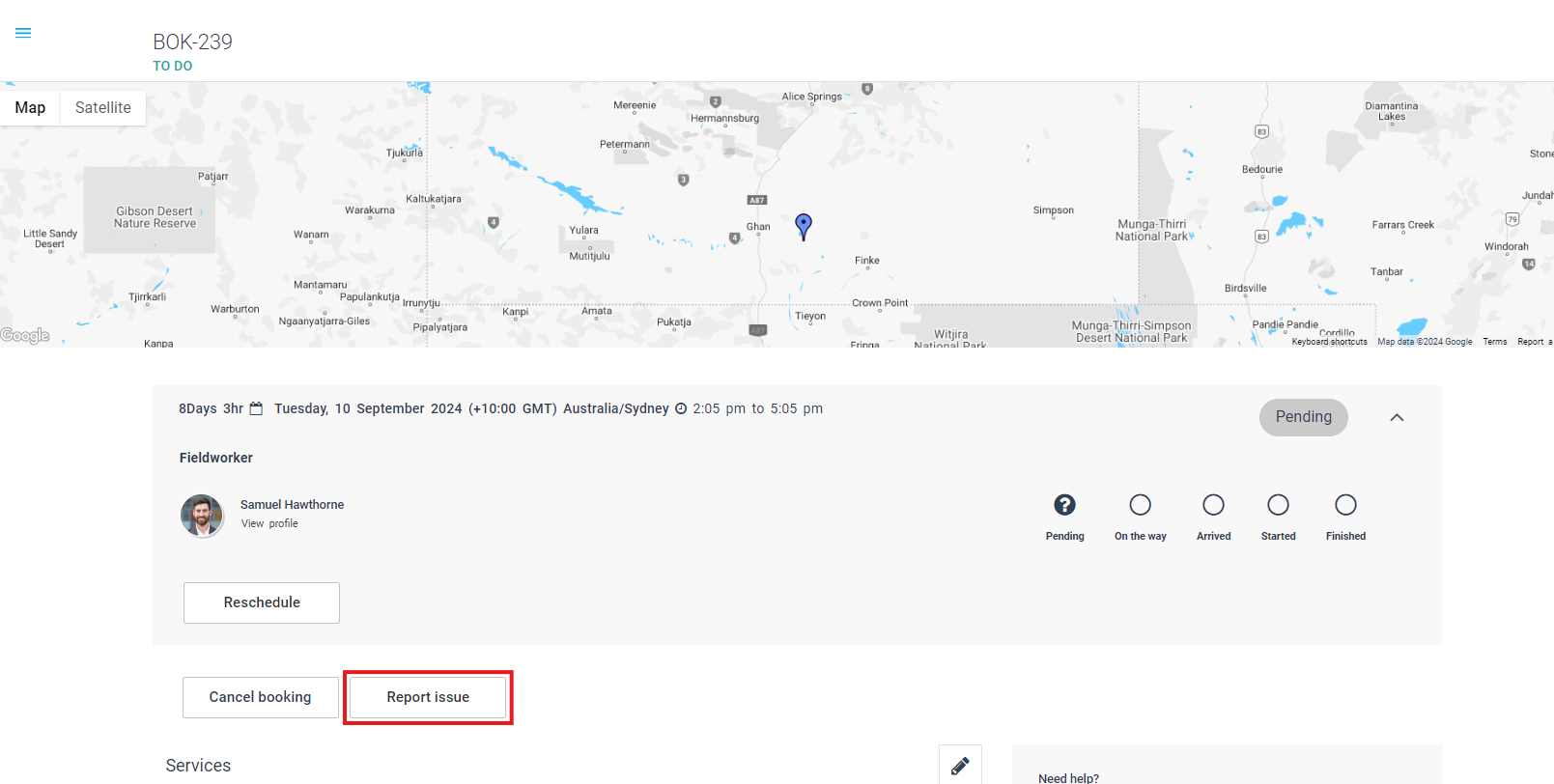
- Within the booking’s detailed view, customers typically see a “Report Issue,” “File Complaint,” or “Open Complaint” button. Clicking this button opens a form to capture the complaint details.
- Complete Complaint Form
- The user provides:
- Complaint Category (if applicable): e.g., service quality, billing, scheduling, or other categories defined by your business.
- Detailed Description: The user explains the issue they encountered—what went wrong, when it happened, and any other relevant context.
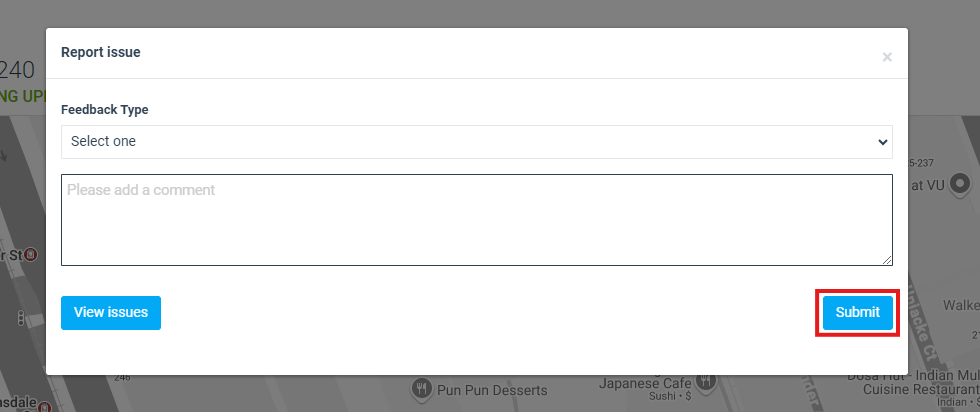
- Attachments (Optional): If your portal supports file uploads, the customer can attach photos, receipts, or other supporting evidence.
- The user provides:
- Submit Complaint
- Once the form is filled, customers click “Submit” or “Send.” A confirmation message typically appears, indicating that their complaint has been logged.
What Happens Next
- Complaint Auto-Logging
After submission, the complaint is immediately recorded in OctopusPro’s system under the relevant booking, allowing office staff or fieldworkers (if enabled) to see and respond to the issue. - Notifications and Status Updates
Depending on your settings, the admin or fieldworker may receive a notification or email about the newly created complaint. The customer can monitor complaint status (e.g., “In Review,” “Resolved”) within their portal or via email updates. - Two-Way Communication
OctopusPro can allow you to message the customer directly regarding the complaint, request more information, or provide resolution steps. The customer can respond and track conversation history in the portal.
Benefits of Customer-Filed Complaints
- Immediate Feedback
- Customers can voice concerns in real time, which often helps you address minor issues before they escalate.
- Centralized Tracking
- All complaints—whether created internally by staff or submitted by customers—remain stored in the complaint management system, improving oversight and accountability.
- Customer Empowerment
- Giving users a direct channel for expressing grievances fosters trust. Customers appreciate the transparency of seeing their issue recognized and tracked.
- Faster Resolutions
- The complaining party is typically the best source of insight into a problem. By capturing their details upfront, your team can respond effectively without numerous back-and-forth messages.
With the Report a Complaint feature in the Customer Portal, your clients enjoy a transparent, user-friendly mechanism to bring any challenges to your attention quickly. Coupled with OctopusPro’s robust internal Complaint Management system, it contributes to a more proactive and customer-centric approach to addressing issues—ultimately improving trust and long-term loyalty.
3 Viewing a Complaint / Issue for a Booking (Admin)
- Method 1: Booking List Page
- Go to Bookings > Upcoming (or Past) and select a booking.
- In the booking’s Issues section, view or click on any existing complaint.
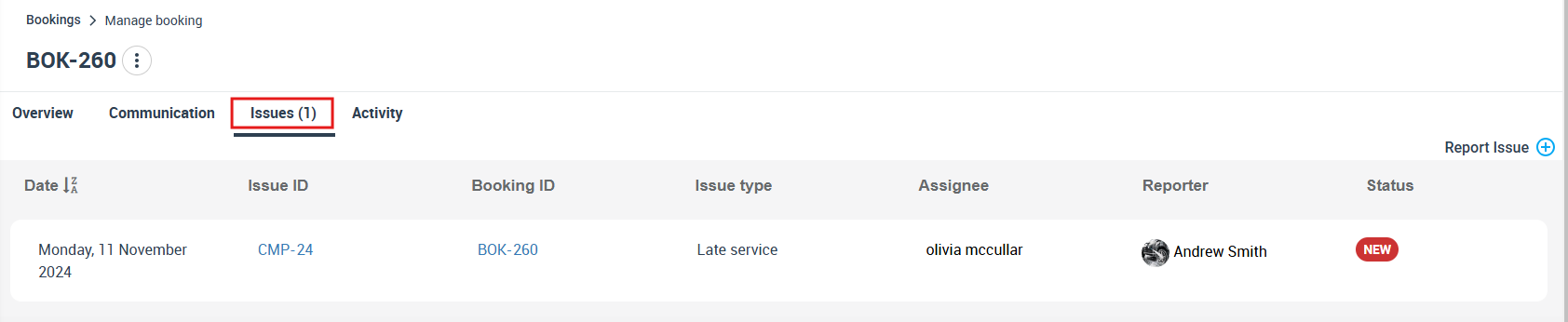
- Method 2: Feedback Page
- Go to Feedback (sidebar menu).
- Click a relevant complaint / issue status (e.g., New Issues).
- This complaint list displays all entries with that status. Select the complaint number for details.

You can then discuss the complaint internally or with the customer, changing statuses as required (e.g., to In Progress or Reopened) and adding notes.
4. Closing & Reopening Complaints / Issues
- Closing a Complaint
- Go to Feedback > In Progress.
- On the complaint details page, open the Actions menu and click Close Issue.
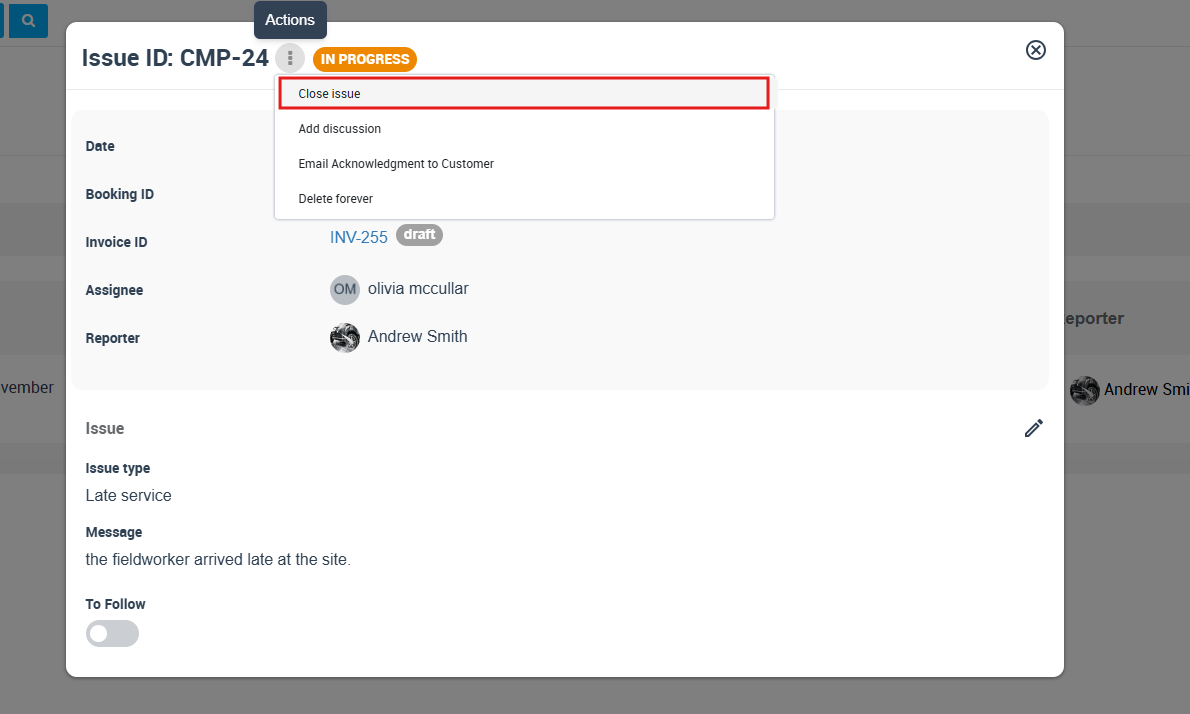
- Reopening a Complaint / Issue
- Go to Feedback > Closed Issues.
- On the complaint’s detail page, open Actions and select Reopen.
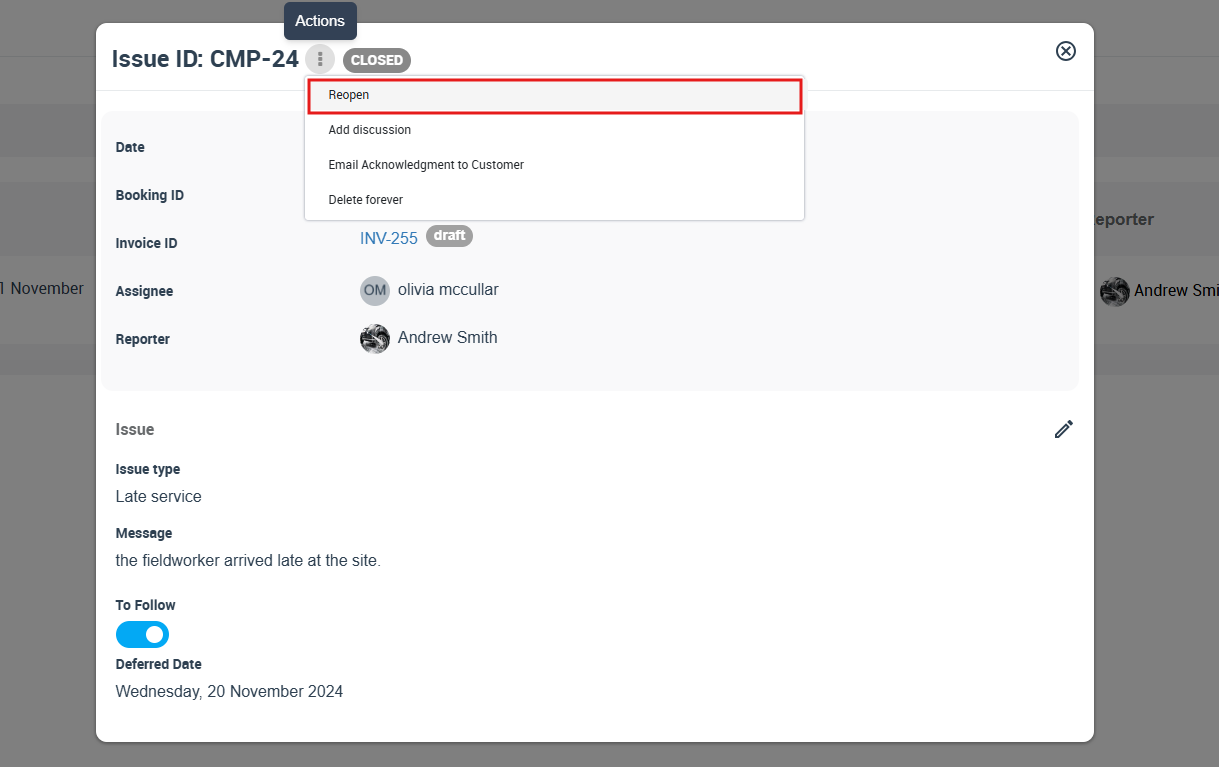
5. Directly Contacting Customers & Fieldworkers
- Contacting Customers
- From Feedback > All Issues, open the complaint and click on the contact icons under the customer’s name. You can send an email, SMS, or call them directly.

- From Feedback > All Issues, open the complaint and click on the contact icons under the customer’s name. You can send an email, SMS, or call them directly.
- Contacting Fieldworkers
- Similarly, from Feedback > All Issues, open the complaint. Use the contact icons under the fieldworker’s name to email, SMS, or call. This is especially helpful if the fieldworker must provide more details or handle the resolution.
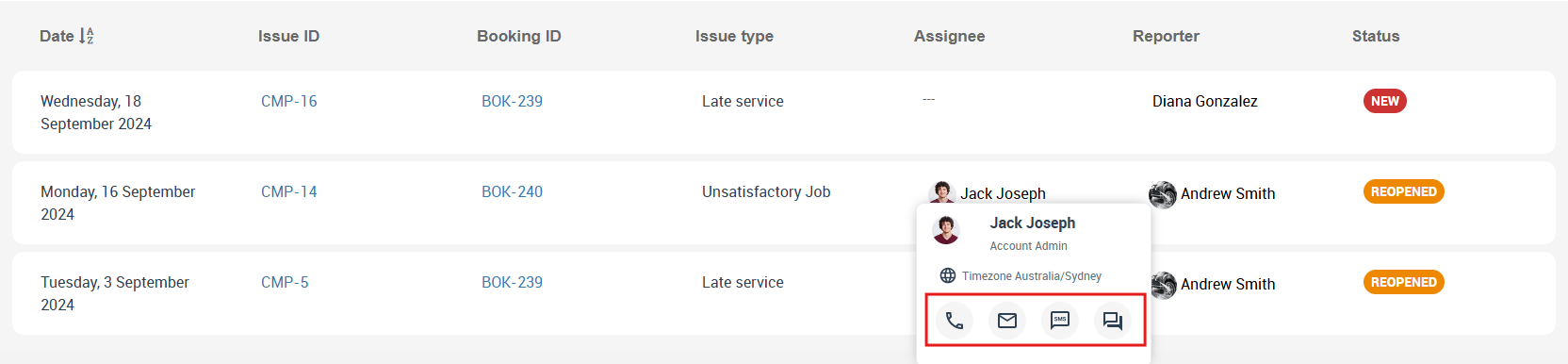
- Similarly, from Feedback > All Issues, open the complaint. Use the contact icons under the fieldworker’s name to email, SMS, or call. This is especially helpful if the fieldworker must provide more details or handle the resolution.
6. Email Communication Templates
OctopusPro includes default templates for complaint notifications. To customize them:
- Go to Settings > Communications > Templates & Canned Responses.
- Click Emails, then search for Complaint.
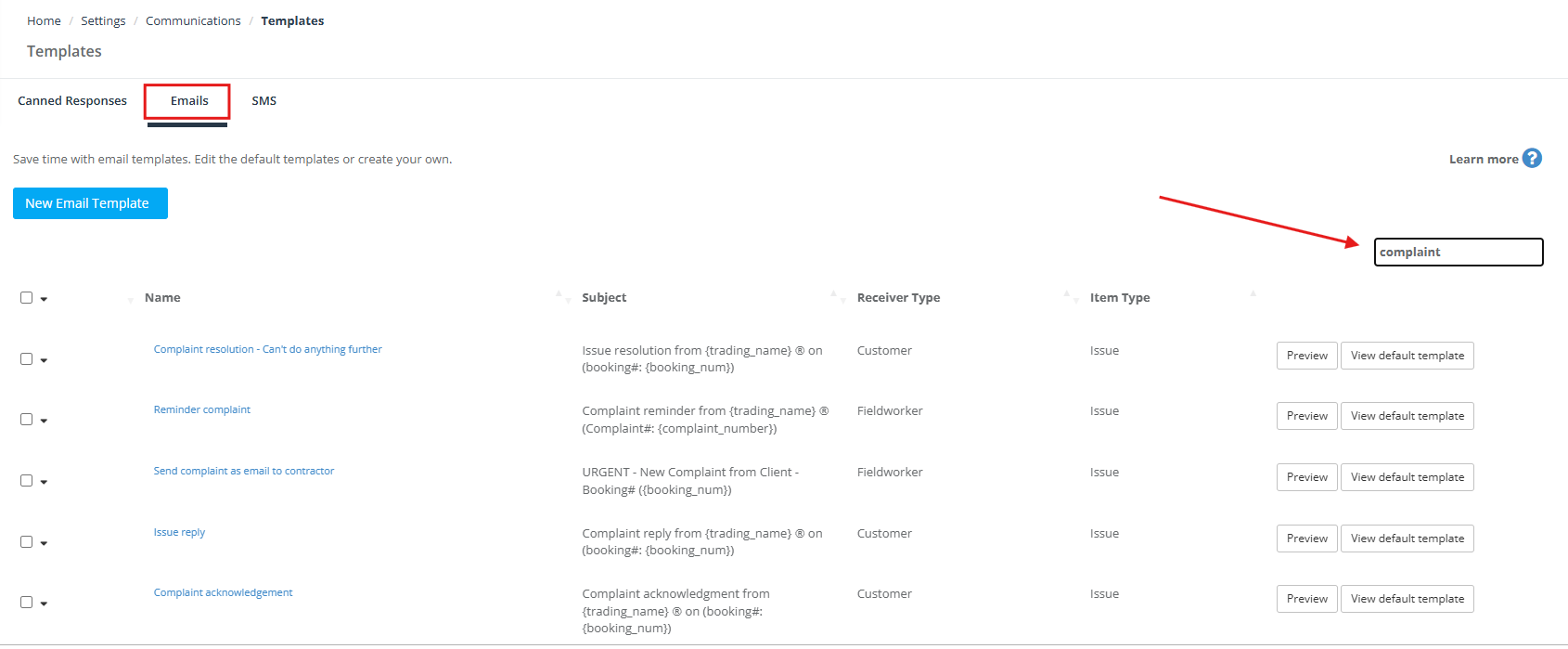
- Choose the template to edit (e.g., Complaint Acknowledgement, Send Complaint Details, Final Complaint Resolution, Open Complaints Reminder).
- Make your changes and save.
Key Templates
- Complaint Acknowledgement: Informs customers you’ve received their complaint.

- Send Complaint Details: Provides a summary or reminder of the complaint details.
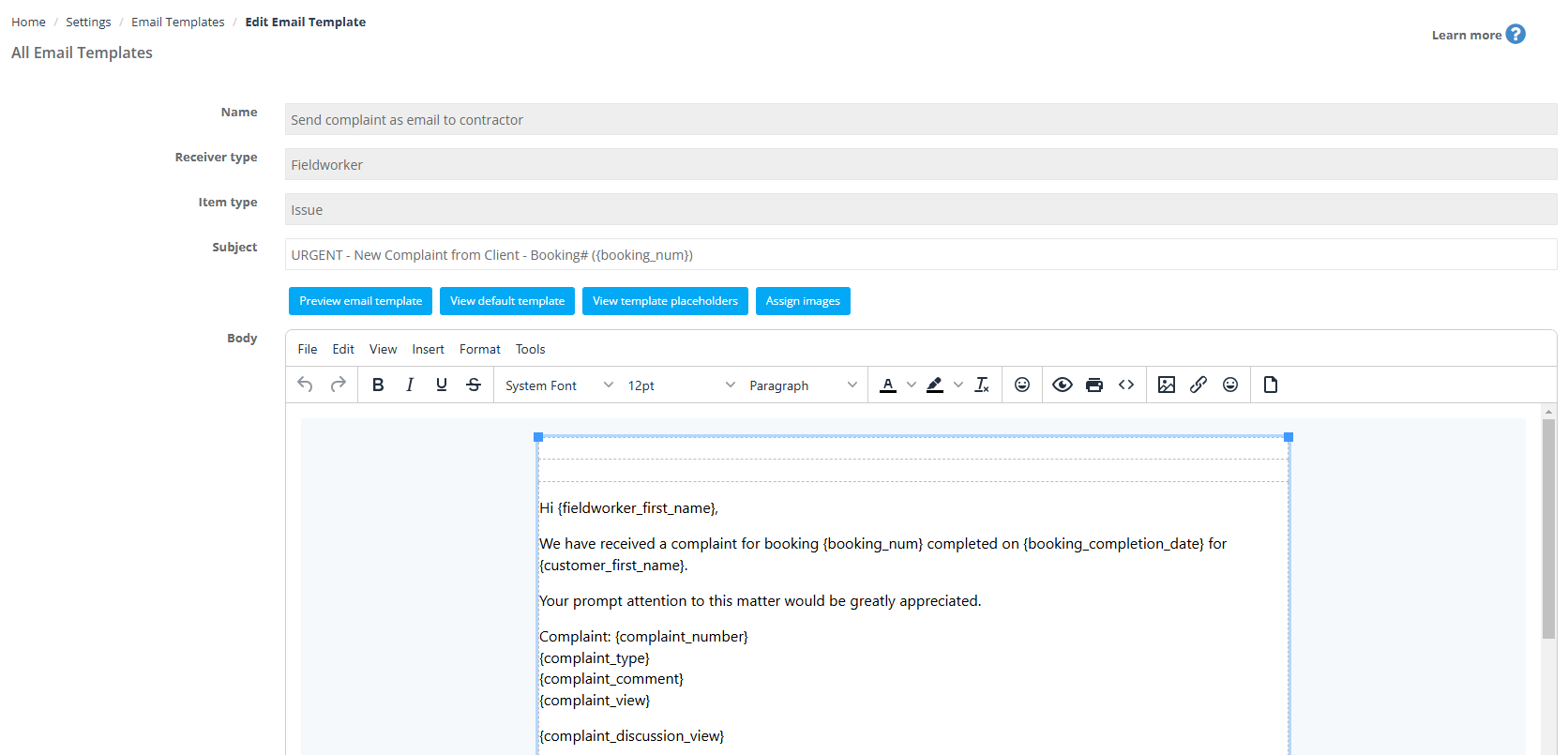
- Final Complaint Resolution: Lets customers know the issue was resolved.
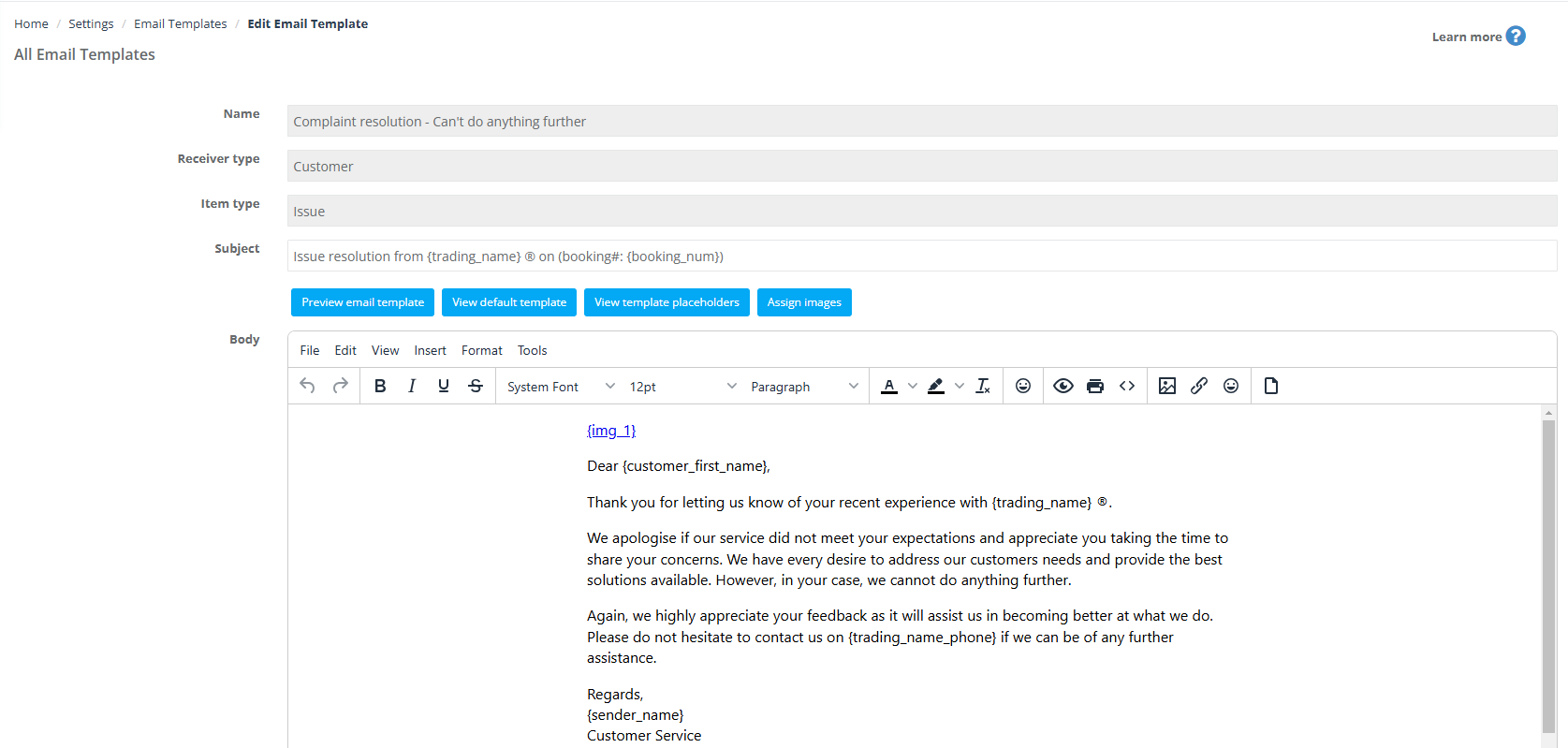
- Open Complaints Reminder: Reminds fieldworkers or staff of unresolved complaints.
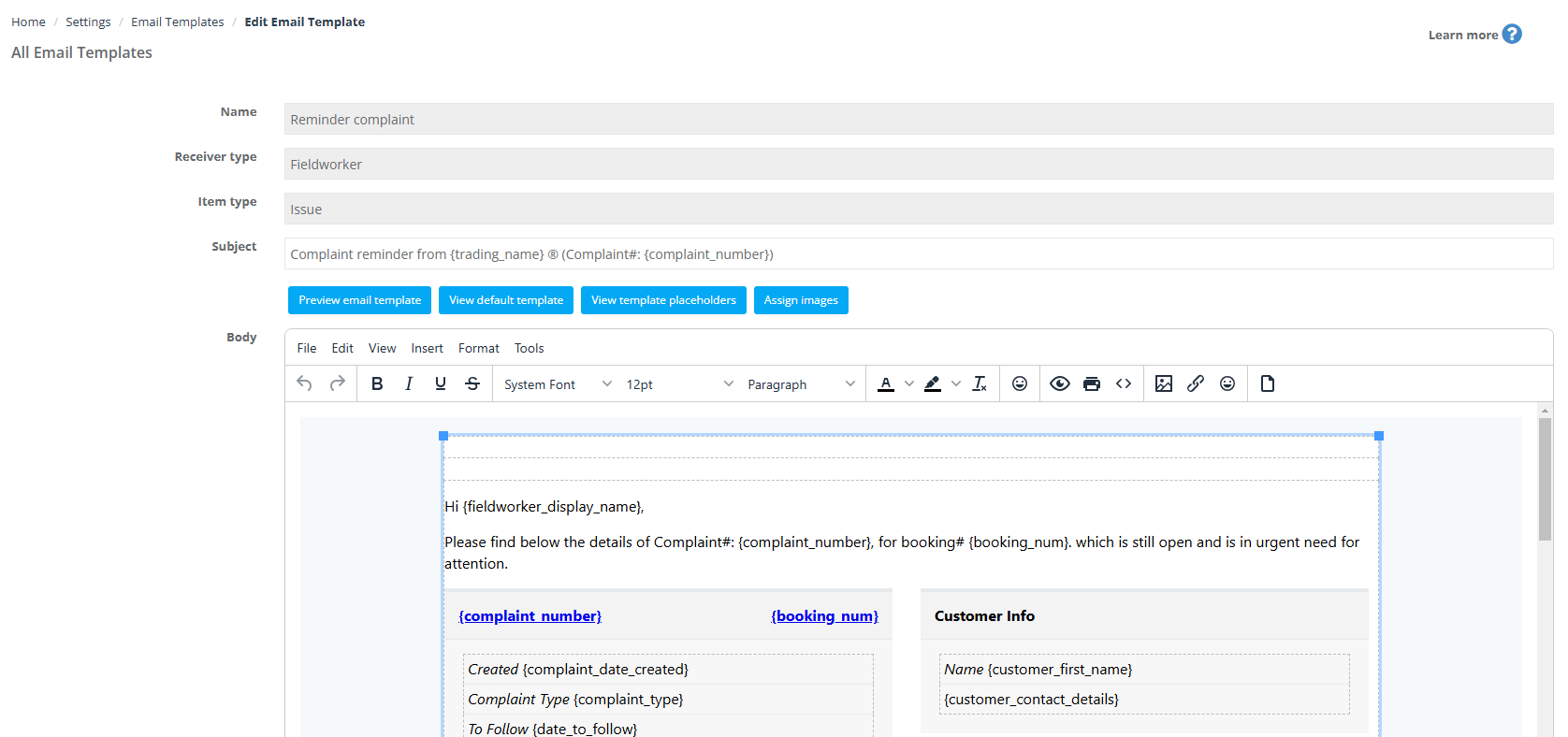
7. Viewing Complaints / Issues as a Fieldworker
- Open the Fieldworker App
- Tap Feedback in the sidebar menu to see all issues.
- Tap Feedback in the sidebar menu to see all issues.
- Select a Complaint
- Fieldworkers can view complaint / issue status, add comments, or mark it resolved if they’ve addressed the issue.
- Fieldworkers can view complaint / issue status, add comments, or mark it resolved if they’ve addressed the issue.
- Resolution Flow
- If the fieldworker marks a complaint resolved, its status may switch to Awaiting Approval until an admin confirms closure.
- If the fieldworker marks a complaint resolved, its status may switch to Awaiting Approval until an admin confirms closure.
8. Creating Custom Complaint / Issue Statuses
OctopusPro provides a few default statuses for managing complaints—such as New, In Progress, Reopened, Awaiting Approval, and Closed. You can add more statuses to suit your specific workflow or escalation process. For instance, you might want to differentiate between various review phases or outline specific waiting periods.

Why Create Custom Complaint / Issue Statuses?
- Flexibility in Workflow
Introduce statuses that reflect your internal process, like “Pending External Review,” “Manager Review,” or “Awaiting Customer Follow-up.” - Better Team Coordination
Clear labeling ensures everyone knows the stage a complaint is in, reducing confusion and duplication of effort. - Improved Tracking & Reporting
Data on how long complaints remain at each status can inform management decisions and process improvements.
How to Add a Custom Complaint / Issue Status
- Navigate to Complaint Settings
- Go to Settings > Communications > Feedback & Rating (or wherever complaint / issue status configuration is located).
- Select + to Add a New Status
- Click the plus icon (or similar “New Status”) button on the right-hand side.
- Enter Status Name & Color
- Pick a clear, descriptive name (e.g., Pending External Review).
- Choose a color to help visually distinguish this status in the system.
- Save
- Your newly created status is now available when updating or creating a complaint record.
When a complaint is assigned to this new status, you and your team can see the stage in the complaint folder or details page, ensuring consistent progress tracking.
9. Categorizing Complaints & Issues with Issue Types
Create categories (e.g., Damage Caused, Unsatisfactory Job, Late Service) to help users quickly recognize the nature of the issue.
Why Use Complaint / Issue Types?
- Quicker Issue Recognition
Staff instantly see what sort of problem has occurred and can respond accordingly. - Easier Reporting
Group complaints by type to spot recurring patterns and determine which issues need priority improvements. - Streamlined Assignment
If certain complaint / issue types require specialized teams or departments, identifying them upfront makes routing more efficient.
How to Create a New Complaint / Issue Type
- Open the Feedback & Rating Configuration
- Navigate to Settings > Communications > Feedback & Rating (or the relevant menu path for complaint management).
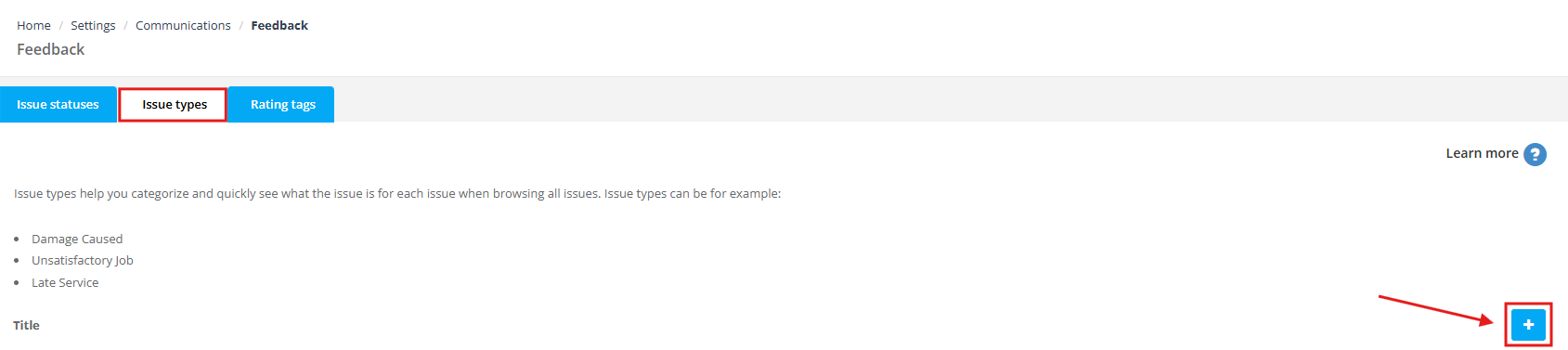
- Navigate to Settings > Communications > Feedback & Rating (or the relevant menu path for complaint management).
- Click ‘Issue Types’
- You’ll see a list of existing complaint (or issue) types.
- Add a New Type
- Click the plus icon (+) or “New Issue Type” button.

- Provide a short, descriptive label (e.g., Damage Caused, Unsatisfactory Job, Late Service).
- Click the plus icon (+) or “New Issue Type” button.
- Save
- Your new complaint / issue type can now be assigned to new or existing complaints.
When creating or editing a complaint, select the appropriate type from the dropdown list.

You can also filter complaints by these types in your reporting or overview screens.
![]()
10. Handling Open Complaints / Issues & Payment Holds
OctopusPro automatically holds payments for bookings that have an open complaint, preventing fieldworker payout until the complaint is resolved. This system ensures timely resolution and accountability.
How It Works
- Complaint Creation
- If a customer or admin files a complaint on a booking that has not yet been paid out to the fieldworker, OctopusPro flags that booking as having an open complaint.
- Payment Withheld
- The total payment (or the portion relevant to that fieldworker) is frozen. Fieldworkers cannot receive funds while a booking remains under complaint / issue status.
- Complaint Resolution
- Admins review and address the issue. This could involve investigating the complaint, communicating with the fieldworker, offering refunds, or providing rework.
- Closing the Complaint
- Once satisfied that the complaint is resolved, the admin changes the complaint / issue status to Closed or a final resolution status. The booking can now proceed with its normal billing processes.
- Payment Release
- After the complaint is fully closed, the admin can finalize the booking’s payment, allowing the fieldworker(s) to be paid as usual.
Benefits of Payment Holds
- Encourages Swift Resolution
Fieldworkers have an incentive to address or resolve issues quickly, knowing their payment is contingent upon closing out the complaint. - Protects Customer Interests
Customers see that their concerns are taken seriously, as you’re not releasing final payment until the matter is resolved. - Improves Accountability
Provides a straightforward process for capturing, investigating, and concluding each complaint, all tied to a direct financial outcome.
Incorporating These Features in Your Complaint Workflow
- Set Up Appropriate Statuses & Types
- If your business frequently encounters certain complaint scenarios, create relevant statuses and types for clarity.
- Train Staff
- Ensure office staff and fieldworkers know how to log and manage complaints, choose correct types, and update statuses.
- Monitor Payment Holds
- Keep an eye on any “stalled” payments if a complaint remains open longer than expected. This ensures no booking’s resolution falls through the cracks.
- Regularly Review
- Periodically check your complaint / issue statuses, types, and resolution times to see if further adjustments to your categories or workflow are needed.
By creating custom complaint / issue statuses, categorizing complaints & issues with complaint / issue types, and automatically holding payments for unresolved issues, OctopusPro’s complaint management system encourages quick resolutions, protects customer interests, and ensures accountability. Whether you need a status like Pending External Review, a new issue type for “Late Service,” or simply want to withhold payment until a fieldworker addresses the complaint, OctopusPro provides the tools to keep your feedback process efficient and transparent.
For more information please visit Octopuspro user guide, and subscribe to our YouTube channel.
