Manage Fieldworker Working Hours & Availability
Why Working Hours Matter
This calendar defines the official opening hours for your organisation. Every public-facing booking page, price-estimate widget, and API call checks these hours first before it offers a time slot. Customers can never book outside this window.
Setting accurate hours prevents late-night requests, avoids staff burnout, and keeps your Google Business, website, and booking portal in sync.
How Availability Is Calculated
| Rule | Result |
|---|---|
| Fieldworker rosters | Each fieldworker keeps personal working hours inside company hours. The portal only shows slots when at least one matching fieldworker is free. |
| Calendar blocks | Admins and fieldworkers can block holidays, sick leave, training, or partial shifts (e.g. 14:00–15:30). Blocked times become unavailable to customers. |
| Real-Time Availability ON | OctopusPro cross-checks company hours and every fieldworker’s roster + blocks, then displays only the truly free slots. |
| Real-Time Availability OFF | Customers may request any time inside company hours; the job lands in the Unassigned Tasks Manager calendar until an admin assigns it. |
Pro Tip: Switch Real-Time Availability ON if you have multiple staff with varied rosters; switch it OFF if you prefer to confirm every request manually.
Admin Flexibility
- Manual override – Dispatchers can drag or create bookings outside official hours for emergencies or VIP jobs. These times stay invisible to customers.
- Split hours & seasonal edits – Define multiple blocks per day (e.g. 08:00–12:00 and 13:00–17:00) or shorten hours for public holidays. Widgets update instantly.
- Hidden buffer slots – Some businesses add a private “Admin-only” block before opening or after closing for prep, travel, or debrief.
Editing Company Working Hours
- Settings ▸ General Settings ▸ Working Hours – opens the company calendar (the “General Fieldworker”).
- Click + Add Working Hours, pick day(s) and From / To times. Repeat for lunch breaks or split shifts.
- Press Save. Changes apply immediately across customer portals, quotes, and mobile apps.
Editing an Individual Fieldworker’s Hours
Path (Admin view):
Fieldworkers ▸ [Fieldworker Name] ▸ Job Settings ▸ Working Hours
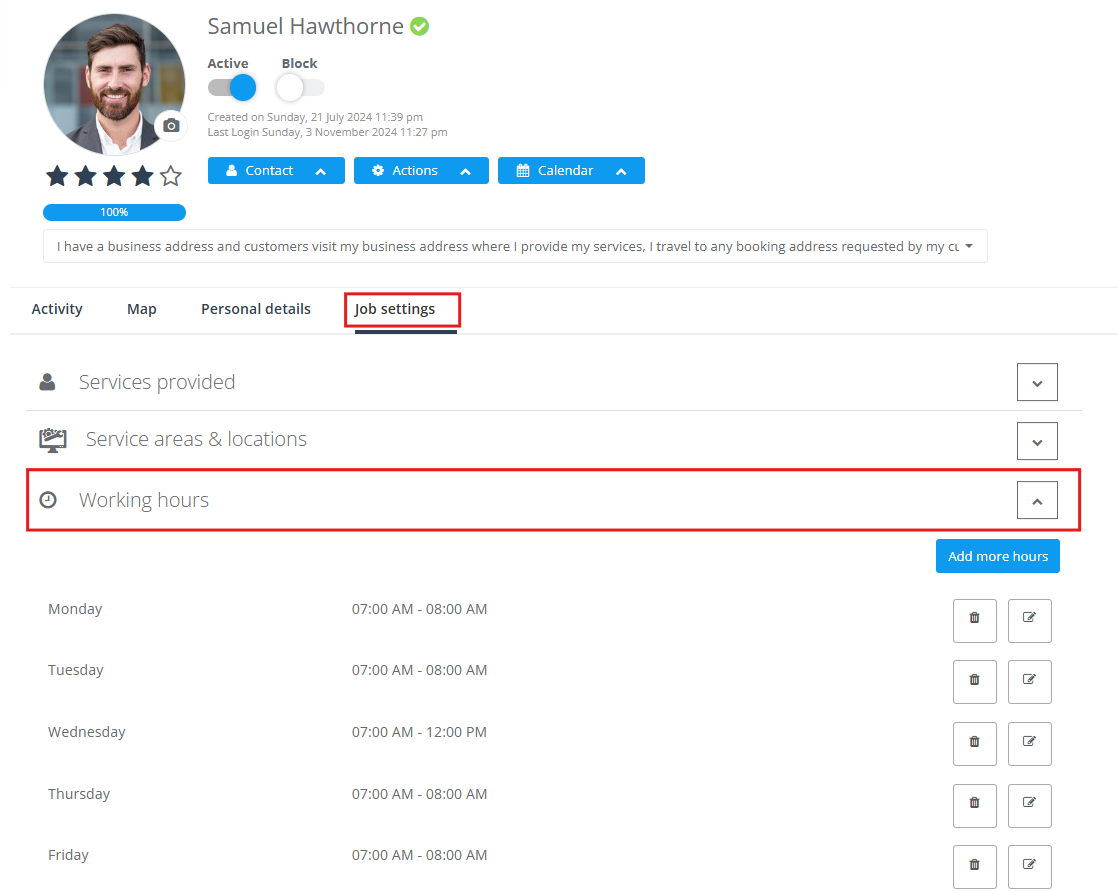
- Click Add more hours to create a new block, or use the pencil (Edit) and trash (Delete) icons to modify or remove an existing one.
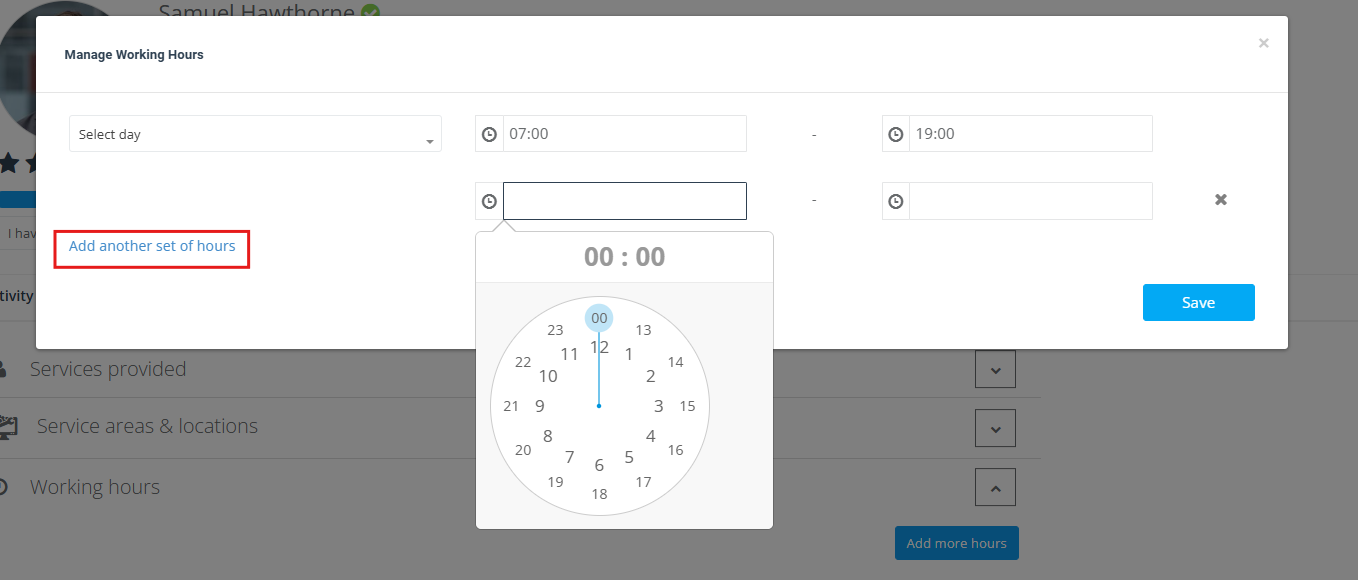
- A fieldworker’s hours must always remain inside the company’s master hours. If you try to save a block that runs outside that range, OctopusPro will warn you.
- Default hours: When you create a new fieldworker, their schedule is automatically copied from the company hours—edit it here as needed.
Adding Multiple Shifts in One Day
- Click Add more hours. In the pop-up, choose the same day again (e.g. Monday).
- Enter the start and end times for the second shift.
- Need a third stint? Hit Add another set of hours and repeat, then Save.
Giving a Fieldworker a Day Off
Either:
- Delete every shift for that day (click the trash icon). The day instantly becomes a day off, or
- Edit the day later to re-add hours if plans change.
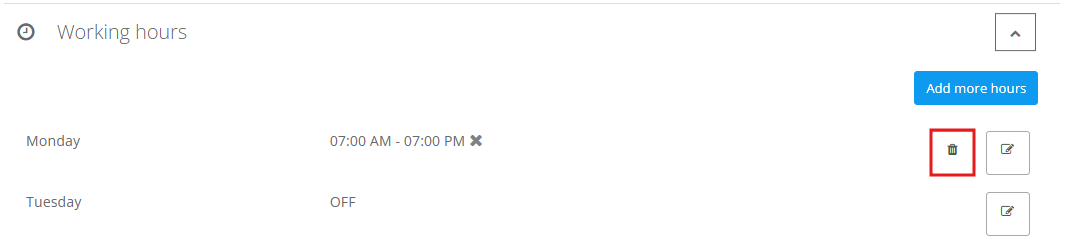
Fieldworker Self-Service (Web)
After logging in through the web portal, fieldworkers can open My Account ▸ Job Settings ▸ Working Hours and follow the same steps as an admin (add, edit, delete, or create multi-shift days).
Fieldworker Self-Service (Mobile App)
- Menu ▸ My Working Hours.
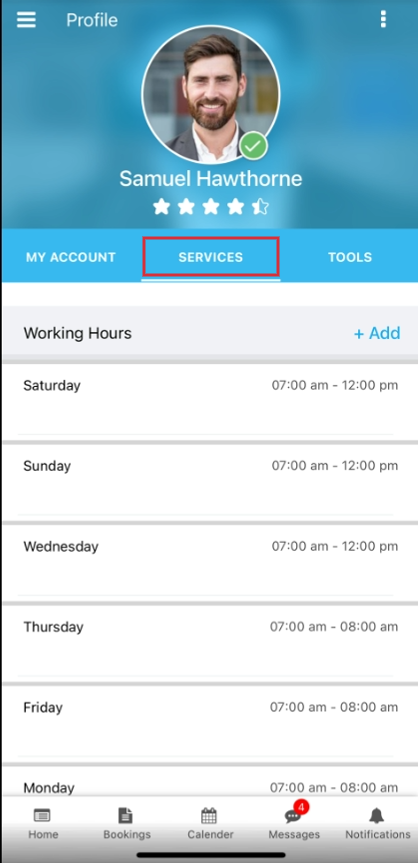
- Tap Add to create a new block on a free day, or tap any existing day to edit it.
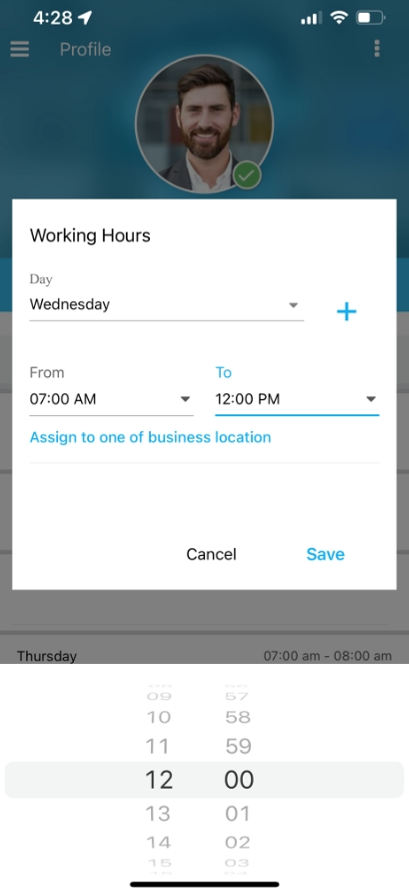
- To add another shift on that same date, tap the + in the top-right corner.
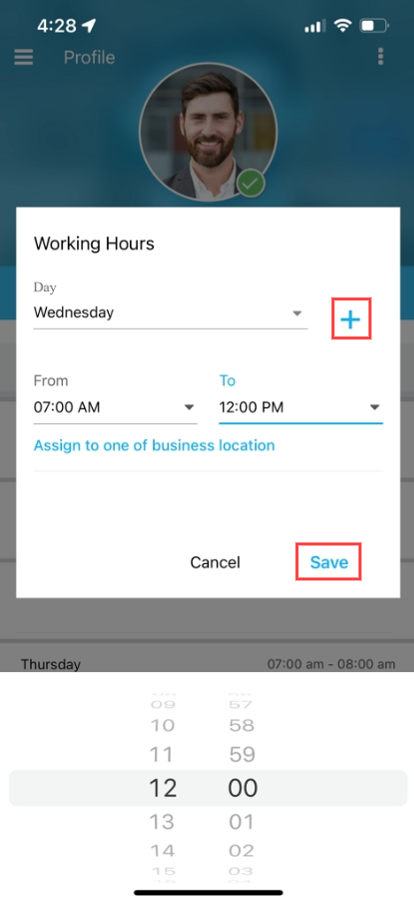
- To mark a day off, swipe left on every shift to delete it, then Save.
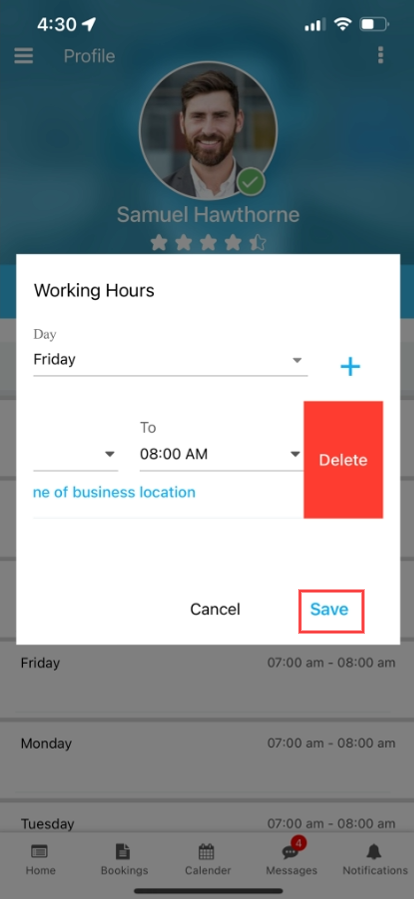
Tip: Encourage staff to keep their calendars up to date—accurate rosters improve Real-Time Availability and reduce admin re-work.
Editing an Individual Fieldworker’s Hours
- Fieldworkers ▸ [Fieldworker Name] ▸ Job Settings ▸ Working Hours
- Add, edit, or delete blocks. A fieldworker’s hours must stay within company hours.
- (If permitted) fieldworkers can update their own hours via the mobile app: Menu ▸ My Working Hours.
Examples in Action
| Scenario | Outcome (Real-Time ON) |
|---|---|
| Standard day Company 08:00–17:00 FW A 08:00–13:00 FW B 11:00–17:00 |
Customers see 08:00–10:00, 11:00–13:00, 11:00–17:00. Gaps where no one is free remain hidden. |
| Dentist break FW A blocks 10:00–11:00 |
10:00–11:00 disappears only for that hour; the rest of A’s shift still shows. |
| Holiday closure Company blocks 25 Dec |
No customer can book 25 Dec, even if fieldworkers leave it unblocked. |
| Emergency after-hours job Admin drags booking to 19:30 Fri |
The job appears on the fieldworker’s calendar and payroll, but customers never see 19:30 as an option. |
Best-Practice Checklist
- Quarterly audit – review hours when you hire, expand regions, or shift seasons.
- Match public info – keep hours consistent with your website, Google Business Profile, and socials.
- Plan for daylight-saving – update the week before clocks change.
- Train staff – show fieldworkers how to block leave so customers don’t see unavailable slots.
- Use labels – name blocks (“Workshop prep”, “Team meeting”) so dispatch can spot patterns easily.
Remember
Business hours set the outer fence. Individual fieldworker rosters and calendar blocks fine-tune who is actually available inside that fence, while admins always keep manual override power for special cases.
You can easily update your fieldworker’s working hours from their profiles so that when you receive bookings from the customer portal only available fieldworkers can be booked. Fieldworkers can also update their working hours to keep you updated with any schedule changes. However, you as an admin user can assign any booking to any fieldworker regardless of their working hours when creating a new booking.
To stay updated, please subscribe to our YouTube channel.
