Updating a Job in the Fieldworker App
This user guide outlines how to manage and update jobs through the Fieldworker App. This includes checking into a job, updating booking status, uploading photos, adding a service to a booking, and providing service discounts.
Table of contents
- Introduction
- Benefits of the Feature
- Checking in at a Job
- Updating Booking Status
- Uploading Photos
- Adding a Service to a Booking
- Adding a Service Discount
Introduction
In the fast-paced world of field services, having a robust tool to manage job details is crucial for efficiency and customer satisfaction. The “Updating a Job” feature provides a comprehensive solution to track, manage, and update job statuses in real time.
This feature is designed to help fieldworkers streamline their workflow, keep the office updated about their progress, and maintain a record of job details, all in one place. With functionalities such as checking into a job, updating booking status, uploading photos, adding a service to a booking, and applying service discounts, this feature offers a powerful platform for effective job management.
Benefits of the Feature
-
Real-time Updates: This feature enables real-time updates, which can help the office and the fieldworker stay on the same page regarding the job status. This reduces miscommunication and helps in efficient task management.
-
Simplified Communication: Instead of calling or texting updates, fieldworkers can quickly and easily check-in, update statuses, and add notes directly in the app. This can save time and improve efficiency.
-
Documentation: Uploading photos directly to the booking provides visual proof of work and can help with any potential disputes or misunderstandings about job completion.
-
Flexibility: The ability to add services or apply discounts on the fly gives fieldworkers the flexibility to respond to unexpected situations, ensuring a high level of customer service.
-
Record Keeping: Keeping all job-related information in one place helps maintain accurate records for future reference. It also facilitates better tracking of service history.
-
Time Management: The option to add estimated completion time and record the actual time a job was completed can aid in job scheduling and overall time management.
-
Transparency: This feature allows for a transparent workflow, as all stakeholders can be kept informed about job progress, any changes made, and the services provided.
-
Improved Billing: With the real-time updating feature, accurate details can be added promptly, making billing more accurate and reducing the risk of errors or omissions.
Using the “Updating a Job” feature in the Fieldworker App can significantly enhance job management and streamline the workflow.
Checking in at a Job
Checking into a job allows the office to see that you have arrived at a booking and have started the job. To inform the office of your arrival:
- Navigate to the booking when logged in from the App.
- Tap ‘Start Job’.
- Input your estimated completion time.
- Optionally, add a “before” photo and any notes for the office. This is highly recommended for clear communication.
- Tap Ok to confirm.
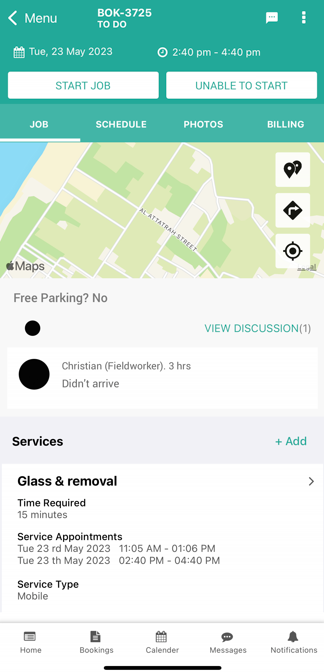
Updating Booking Status
Keeping the office updated about your progress can be done without making phone calls or sending texts. To update the booking status for a job:
- Navigate to the bookings.
- Tap ‘Finish Job’.
- Select a status from the given options: in progress, completed, or failed.
- Tap ‘Confirm’.
- Record the time when the job was completed.
- Optionally, add “after” photos and any notes for the office. Again, this is highly recommended.
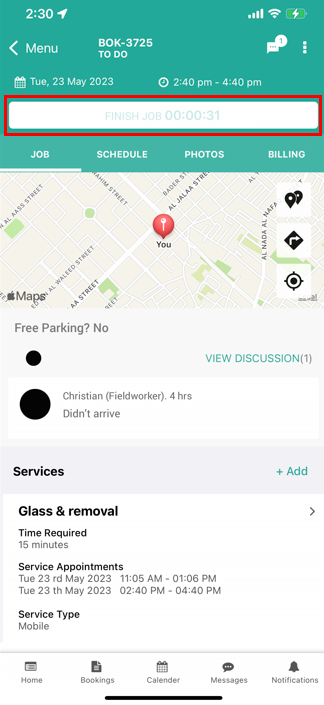
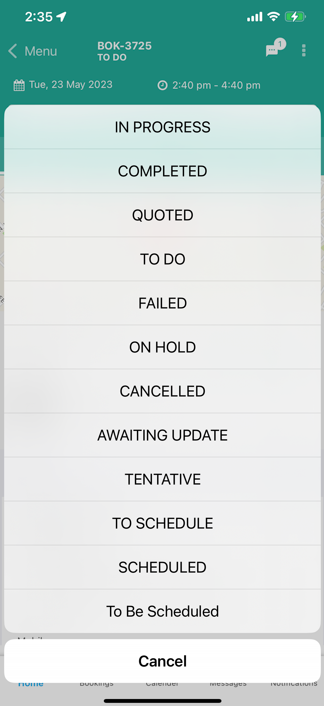
Depending on the status you select, the app will guide you on the next steps:
- In Progress: Add the date and time of your next visit to continue/complete the job.
- Failed: Decide whether to add a call-out fee.
- Completed: Choose whether to invoice the customer.
Uploading Photos
To add visual proof of your work:
- Navigate to the booking.
- Tap on the Photos tab.
- Tap +Add.
- Take a new photo or select one from your device’s gallery.
- Tap Save to upload the photo.
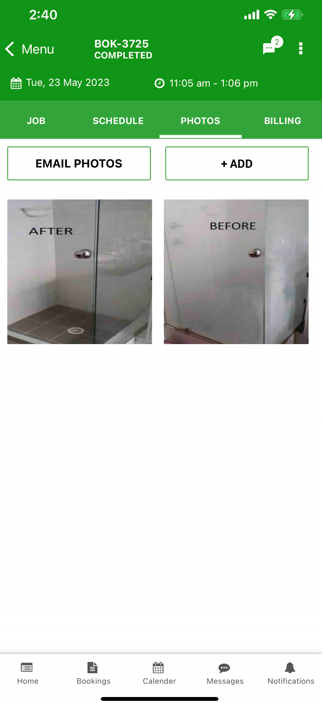
Adding a Service to a Booking
If additional services are required for a job:
- Navigate to the booking.
- Scroll down to ‘Services’ and tap +Add.
- Choose the service from the list.
- Input the service details, including any products used.
- Tap ‘Save’ to add the service.
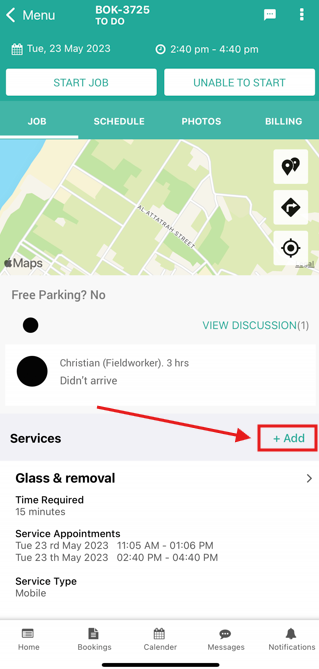
Adding a Service Discount
Should a situation necessitate a discount:
- Navigate to the booking.
- Tap on the service to which you want to add a discount.
- Input the discount in the service details.
- Tap ‘Save’ to apply the discount
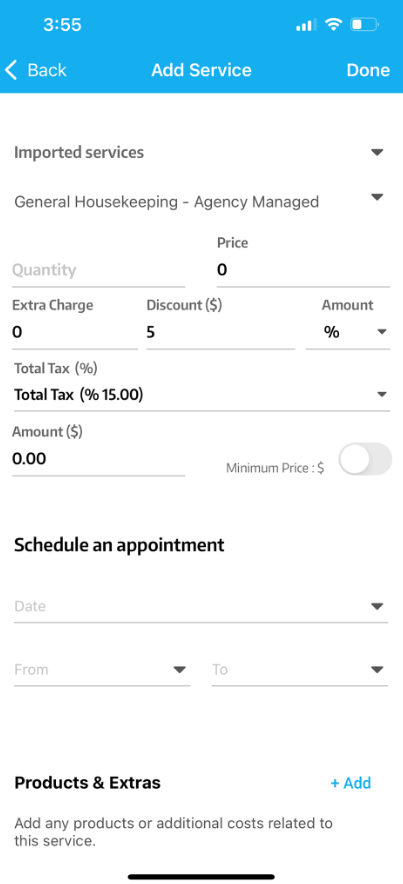
Remember, clear and timely updates help the office coordinate work efficiently and maintain a high level of customer service. Use the Fieldworker App features wisely to achieve the best outcomes.
