Utilizing the Search Function in OctopusPro
Efficient access to information is vital for employees, ensuring that they can readily retrieve data when needed. The search function in OctopusPro is designed to provide a fast and effective way to locate information within the system. This comes in handy when office staff receive calls from fieldworkers or customers regarding existing estimates, bookings, or other inquiries. Here’s how to use the search function:
- To begin your search, click on the ‘magnifying glass’ icon located at the top left corner of the page, regardless of where you are in the system.

- Input the customer’s first or last name, business name, mobile or phone number, email, address, inquiry number (e.g., INQ-3434), quote number (e.g., EST-3434), booking number (e.g., BOK-3434), complaint number (e.g., CMP-3434), or invoice number (e.g., INV-3434).
- If the system identifies a single matching item, it will take you directly to it. However, if there are multiple matches, the system will display a list of all items under relevant headings. Click on an item to view it in greater detail.
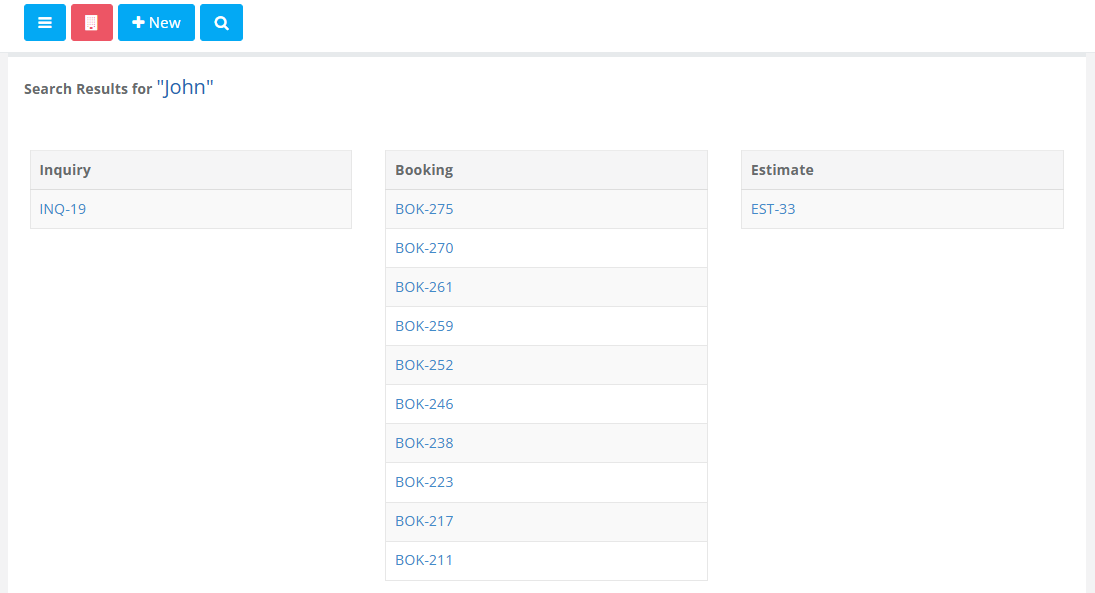
For a more refined search, users can perform an advanced search by following these steps:
- Click on the ‘magnifying glass’ icon at the top left corner of the page, from anywhere within the system.
- Choose one of the suggested searches from the provided list.
- Enter the key information or filters you wish to search for.
- Press the “Search” button.
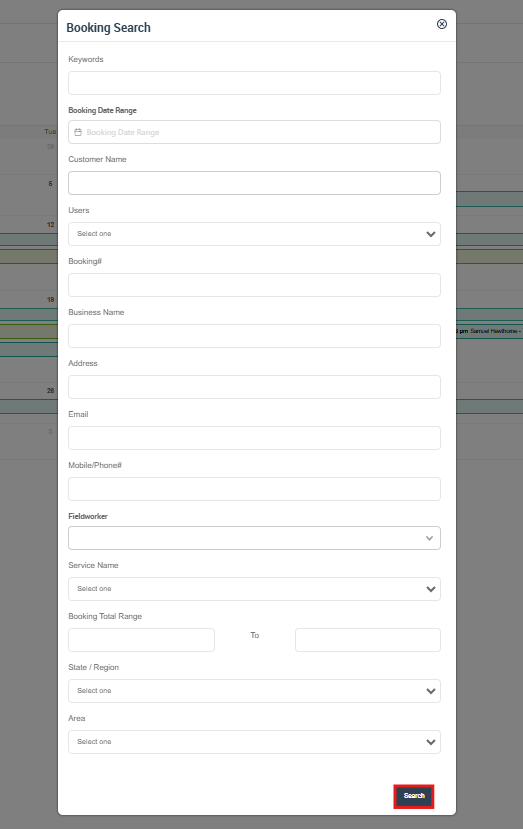
By using the search function or advanced search options in OctopusPro, employees can quickly access critical information, improving overall efficiency and enhancing customer service.
Searching through the OctopusPro App
The OctopusPro App also includes the same powerful search functionality found in the web-based system. This ensures that employees can quickly access information on the go, using their mobile devices, when they receive calls from fieldworkers or customers about existing estimates, bookings, or other inquiries. To utilize the search function in the OctopusPro App:
- Open the OctopusPro App on your mobile device.
- Locate and tap on the ‘magnifying glass’ icon at the top left corner of the screen, regardless of where you are in the app.
- Input the customer’s first or last name, business name, mobile or phone number, email, address, inquiry number (e.g., INQ-3434), quote number (e.g., EST-3434), booking number (e.g., BOK-3434), complaint number (e.g., CMP-3434), or invoice number (e.g., INV-3434).
- If the app identifies a single matching item, it will take you directly to it. However, if there are multiple matches, the app will display a list of all items under relevant headings. Tap on an item to view it in greater detail.
For a more tailored search experience, users can perform an advanced search in the app by following these steps:
- Tap on the ‘magnifying glass’ icon at the top left corner of the screen, from anywhere within the app.
- Choose one of the suggested searches from the provided list.
- Enter the key information or filters you wish to search for.
- Press the “Search” button.
By integrating the search function and advanced search options in the OctopusPro App, employees can efficiently access crucial information from their mobile devices, ultimately improving overall productivity and enhancing customer service.
To stay updated, please subscribe to our YouTube channel.
