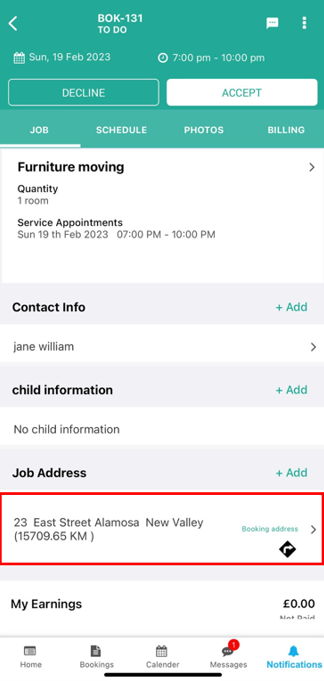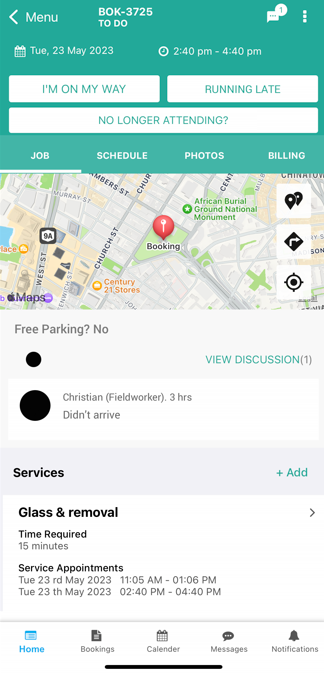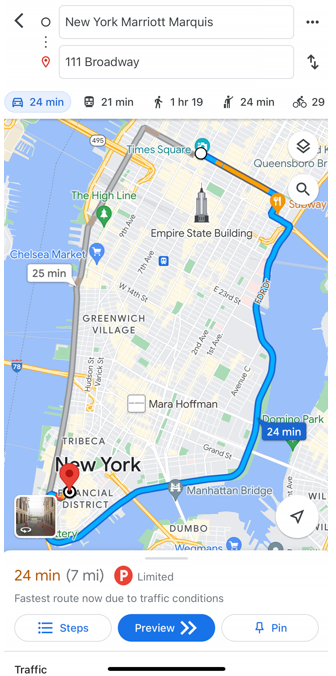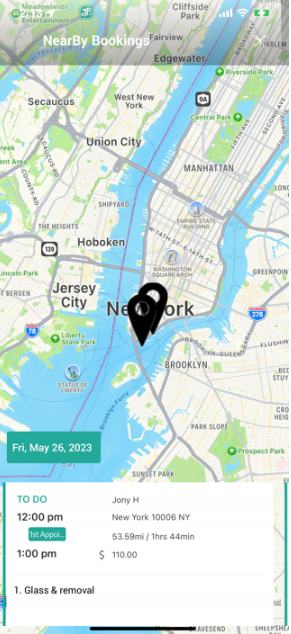Navigate to Customer Location for Mobile Jobs | Fieldworker Guide
As a fieldworker using the OctopusPro app, you’ll find several features designed to help you manage and navigate your mobile job assignments efficiently. Please note that these features apply specifically to mobile location jobs (at the customer’s address), and not for online or fixed site locations. The visibility of the address to the fieldworker depends on the settings set by administrative users.
Table of Contents
- Accessing Customer Addresses for Mobile Jobs
- Understanding the “Display the full booking address to fieldworkers at all times” Toggle Settings
- Finding Nearby Bookings in the OctopusPro Fieldworker App
- Retrieving Driving Directions in the OctopusPro Fieldworker App
- Maintaining a High Job Acceptance Rate as a Fieldworker
- Improving Job Assignment Opportunities for Fieldworkers in the OctopusPro App
Accessing Customer Addresses for Mobile Jobs
The visibility of customer addresses to fieldworkers in the OctopusPro app depends on the settings set by administrative users. The “Display the full booking address to fieldworkers at all times” feature allows each company to decide whether or not to reveal the full booking address to fieldworkers in the application. Enabling the toggle shows the complete address while disabling it hides the exact building or street/unit address until the day of the job. The main reason why the company might choose to hide the full booking address until the day of the job is to encourage the fieldworker to use the “On the Way” button in the application.
Understanding the “Display the full booking address to fieldworkers at all times” Toggle Settings
The “Display the full booking address to fieldworkers at all times” toggle settings allow the company to control whether fieldworkers can view the full address of mobile job assignments. Enabling this toggle will allow fieldworkers to see the complete address, while disabling it will hide the exact building or street/unit address until the day of the job. The main purpose of hiding the full booking address is to encourage fieldworkers to use the “On the Way” button within the OctopusPro app.
Benefits of the “On the Way” Button
By pressing the “On the Way” button, fieldworkers can notify both the office and the customer that they are on their way to the job site, providing an estimated time of arrival (ETA). This improves communication and increases transparency between the fieldworker, office, and customer, helping to build trust and enhance the overall customer experience. Additionally, providing an ETA can help the customer plan their day more effectively and reduce potential frustrations caused by the fieldworker not arriving on time.
Enabling or Disabling the Toggle
To enable or disable the toggle, administrative users can follow these steps:
- Go to Settings > General settings > Fieldworkers permissions from the sidebar menu on the left.
- You will be directed to the fieldworkers’ permission page, where you can enable or disable the toggle.
Using the “On the Way” Button
If the toggle is disabled, the fieldworker can view the suburb, area code, and approximate location on the map, but not the exact building or street/unit address. To view the full booking address, the fieldworker must press the “On the Way” button, which triggers a notification to both the office and the customer, providing an ETA. After pressing the button, the full address will be shown on the address view page, and the fieldworker can also navigate to the booking using maps.
Notification for Fieldworkers
When the toggle is disabled, fieldworkers will receive a message informing them that they cannot view or edit the booking address until they press the “On the Way” button. This message prompts the fieldworker to use the “On the Way” button, which can help provide the office and customer with an ETA.
Access to Booking Address
- When the toggle is disabled, the fieldworker can still access important information about the job, such as the suburb, area code, and an approximate location on the map. This can help the fieldworker prepare for the job and ensure they arrive at the correct general location.
- Enabling or disabling the “Display the full booking address to fieldworkers at all times” toggle can streamline operations and encourage the use of the “On the Way” button. When the toggle is disabled, the fieldworker can still access part of the booking address, but they need to press the “On the Way” button to receive the full booking address and provide an ETA.
Retrieving Driving Directions in the Fieldworker App
Fieldworkers can conveniently retrieve driving directions to their job assignments using the OctopusPro app. The app integrates with Google Maps to provide the most efficient route and help fieldworkers navigate to their job locations quickly and safely.
Steps to Access Driving Directions
To access driving directions for a job in the OctopusPro Fieldworker app, follow these steps:
- Open the OctopusPro Fieldworker app and sign in with your credentials.
- Go to the ‘Bookings’ section in the app.
- Find the job assignment for which you need directions.
- Click on the job assignment to view its details.
- At the top of the screen, you will see a map with the job location. On the right side of the map, click the road sign icon.
- This action will open Google Maps and automatically input the job location, providing you with the best route to reach the site.
Note for Mobile Job Locations
Please note that the driving directions feature in the OctopusPro Fieldworker app is designed for mobile job locations, such as when the job takes place at the customer’s address. This feature may not be applicable or required for other job types, such as online appointments or fixed-site locations. In such cases, fieldworkers can directly communicate with the office or customers for further instructions or utilize built-in features for online meetings and other location-specific details.
Additional Considerations
It is essential for fieldworkers to have access to accurate, real-time navigation information to ensure timely arrivals and reduce the risk of getting lost or delayed. The OctopusPro Fieldworker app’s integration with Google Maps helps achieve this goal by providing reliable and up-to-date route information. However, fieldworkers should also remain attentive to their surroundings and use their best judgment when following the provided directions, taking into account local traffic conditions, road closures, and other factors that may impact their route.
Finding Nearby Bookings in the OctopusPro Fieldworker App
The “Nearby Bookings” feature in the OctopusPro fieldworker app allows you to view other mobile assignments in close proximity. This tool is helpful when you need to revisit a location or plan your day more efficiently. To access nearby bookings:
- Go to your bookings within the OctopusPro fieldworker app.
- Click on the pinpoint icon located to the right of the map.
- A list of nearby mobile bookings will appear, sorted from nearest to farthest.
Maintaining a High Job Acceptance Rate as a Fieldworker
Your job acceptance rate is determined by the proportion of accepted jobs out of the total number assigned to you. While fieldworkers have the option to decline jobs, continuous rejection without valid reasons can negatively impact your reputation and result in fewer job requests. Strive to maintain a high acceptance rate to increase your bookings. Note that client cancellations will not affect your acceptance rate.
Improving Job Assignment Opportunities for Fieldworkers in the OctopusPro App
To increase the number of job assignment opportunities and ensure that fieldworkers are matched with suitable bookings in the OctopusPro app, it is crucial to keep personal information, travel radius, and calendar availability updated. Here are the essential aspects that fieldworkers should verify:
- Verify your address in your profile: Ensuring that your address is correct in your profile is essential, as it affects the job assignments you receive. If your address is incorrect, you may be matched with bookings that are not close to your actual location. To check and update your address, navigate to the “Profile” section in the OctopusPro Fieldworker app and review the address information. Update your address if necessary to ensure accurate job matching.
- Set the correct travel radius: Your travel radius determines the area within which you are willing to accept job assignments. A smaller radius may limit the number of jobs you receive, while a larger radius may increase the number of opportunities but require more travel time. To check and update your travel radius, go to the “Profile” section in the app, locate the “Travel Radius” setting, and adjust it according to your preferences.
- Update your calendar availability: Keeping your calendar availability up-to-date is crucial for receiving job assignments that match your availability. Ensure that your working hours are accurate, and there are no unnecessary unavailability blocks on your calendar. To check and update your calendar availability, navigate to the “Calendar” section in the OctopusPro Fieldworker app. Review your working hours, and remove any unavailability blocks that no longer apply. Update your working hours if necessary to ensure you receive job assignments that fit your schedule.Keep your profile up-to-date with your skills, qualifications, and experience: Make sure your profile accurately reflects your expertise and abilities, as this information can influence the job assignments you receive. To update your skills, qualifications, and experience, go to the “Profile” section in the OctopusPro Fieldworker app and edit the relevant sections.
- Ensure you have a professional profile picture: A professional profile picture helps create a positive first impression and can increase your chances of being selected for job assignments. To update your profile picture, navigate to the “Profile” section in the app and upload a high-quality, professional-looking photo of yourself.
- Respond promptly to booking requests and communicate professionally with clients: Being responsive and professional in your interactions with clients is essential for building a good reputation and receiving more job assignments. Make sure to respond to booking requests in a timely manner, and maintain a professional tone in all communications with clients.
- Deliver high-quality work and provide excellent customer service: High-quality work and exceptional customer service are critical for improving your ratings and reviews, which can lead to more job assignments. Focus on consistently delivering outstanding results and ensuring customer satisfaction in every job you complete.
By following these steps, fieldworkers can improve their job assignment opportunities and receive bookings that align with their preferences, location, and availability. Regularly reviewing and updating this information is essential for maintaining a steady flow of job assignments and ensuring the best possible match between fieldworkers and job opportunities.