Button group field type
Custom fields allow for a better understanding of your customers’ needs when they are scheduling an appointment. You can add different types of custom fields for each service you provide and gather all the needed information to provide your customers with a happy, fulfilling, and efficient experience.
One of the custom field types is the button group field, which is a field type you can pick when adding a new custom field for your services.
Table of contents
- What is the button group field type?
- How to set up a button group?
- How does the button group field appear for admins while creating/editing a booking?
- How does the button group field appear for admins while viewing a booking?
- How does the button group field appear for field workers in the app while creating a booking?
- How does the button group field appear for fieldworkers while viewing a booking?
- How does the button group field appear for customers while creating a booking?
- How does the button group appear for customers while viewing a booking?
- Can the button group field affect the service pricing?
- Can the button group field type affect the service duration?
What is the button group field type?
The button group is a field type you can select when creating a new custom field for your service or services. The button group allows users to select only one value from the options provided.
You can add additional cost and additional time to each of the values saved in the list. For example, if you are creating a custom field to ask your customers when they want this service (day or night?) and you want to add an additional cost if the option for the night is selected, then you can add the additional cost for selecting “night” in “Default additional cost” when creating this value. And the additional cost will be added to the service cost.
How to set up a button group?
You can select the button group field type when creating a new custom field. To set up a custom field, you can either add it while creating a new service or create a new one from the custom fields page, to learn more about adding a custom field while creating a new service click here.
Go to Settings > Services Settings > Custom Fields from the sidebar menu on the left.
You will be redirected to the custom fields page, and click on New Custom field.
A pop-up window will appear to fill in your custom field details. Enter your field label, which can be a question or a title for your custom field, and fill in the rest of the required fields, then select Button group from the drop-down menu under Field Type.
You can add the title of your first option that will be included in the button group list, you can attach a thumbnail to the title, and add an additional cost, additional time, or dependants if this option requires so.
You can attach a file to your title or even add additional information about your item if you have any remarks or notes you want to add.
Click on the tick button to save.
And click on the + to add a new selection
You can even choose how to display the order of your options by selecting your desired order from the dropdown list.
To learn more about creating custom fields click here.
How does the button group field appear for admins while creating/editing a booking?
After creating the custom field and assigning it to a service, it will appear while creating a new booking after selecting a service.
Go to the Bookings > Create New from the sidebar menu on the left, scroll down then click on Add service, and select a service from the pop-up menu. To learn more about creating a booking click here.
The custom field will appear under the service section as follows, and you will be able to select one from the options listed, by selecting one of the options.
In the case that you have added additional time and cost for each title selected, then it will affect the service pricing when an option is selected.
How does the button group field appear for admins while viewing a booking?
To view your booking, go to Bookings > All Bookings and select the booking you
want to view. You will be redirected to the booking details page, scroll down to the services section, where you will find the custom field selected in the service details as shown below:
How does the button group field appear for field workers in the app while creating a booking?
After creating the custom field and assigning it to a service, it will appear to your users while creating a new booking and selecting that service.
When your fieldworkers are creating bookings through the app, they will be able to pick one value from the options provided.
After logging in on the app, from the sidebar menu, they should click on Create A New Booking under Bookings. After filling in the booking details, like selecting a customer, a service, etc.. the custom field will appear under the service as shown below, where they will be able to pick a value from the available options.
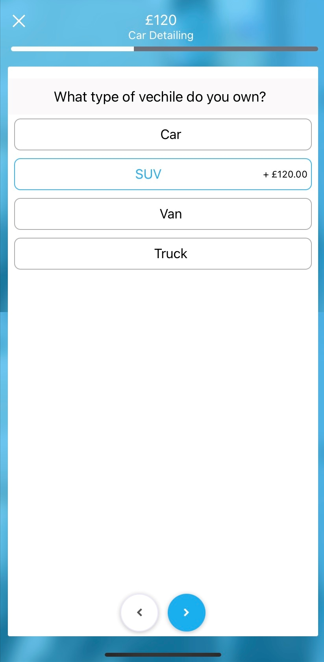
How does the button group field appear for fieldworkers while viewing a booking?
After the bookings are placed, your fieldworkers can view the bookings from the fieldworker app, by navigating to Bookings > All bookings, and selecting the booking they want to view. Under the service section, they will be able to view the selected custom field as shown below:
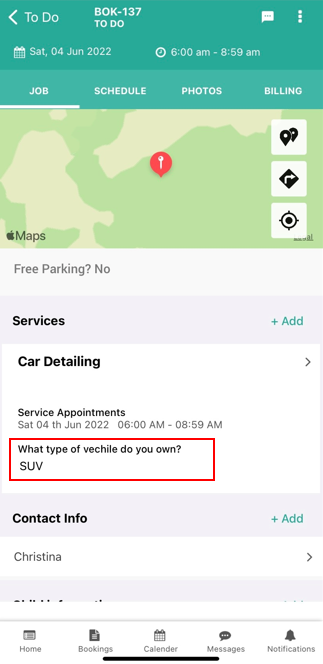
How does the button group field appear for customers while creating a booking?
When customers are scheduling bookings through the customer portal, they will be able to select one value from the options provided.
On the customer portal, after selecting a service, and clicking on Schedule an appointment, the button group field will appear during the booking process as shown below, where your customers get to choose one value from the options provided.
How does the button group appear for customers while viewing a booking?
After the bookings are placed, customers can view their bookings and their selected custom fields from the customer portal on the booking view page, when logged in with their email or through their booking number.
After logging in, customers should go to My bookings, then click on the booking to view it. Under the services section, customers can view the custom fields selected, and the additional cost as shown below.
<style>
.embed-gift{
background-color:#238ecd;
border-color:#238ecd;
border-style:solid;
border-width:1px;
border-radius:4px;
width:300px;
height:34px;
font-size:14px;
color:#ffffff;
font-weight:600;
padding:6px 12px;
text-align:center;
display:inline-block;
text-decoration:none;
}
</style>
<a href="https://booking.octopuspro.com/customerPortal/Upbring/services/9930/14194/47578?embed=gift&s=47578" class="embed-gift">Buy Gift Card</a>
Can the button group field type affect the service pricing?
When creating a new custom field for your services, and selecting the button group field type, you can add additional cost to each of the values saved in the button group options. For example, if you are creating a custom field to ask your customers when they want this service (day or night?) and you want to add an additional cost if the option for the night is selected, then you can add the additional cost for selecting “night” in “Default additional cost” when creating this value. And the additional cost will be added to the service cost.
Can the button group field type affect the service duration?
When creating a new custom field for your services, and selecting the button group field type, you can add additional time to each of the values saved in the provided options. For example, if you are creating a custom field to ask your customers what type of vehicle they own (Car, Suv, Van, Truck) and you want to add additional time if the option selected is SUV, then you can add additional time for selecting “SUV” in “Default additional time” when creating this value. And the additional time will determine the service duration.
For more information please visit Octopuspro user guide, and subscribe to our youtube channel.
