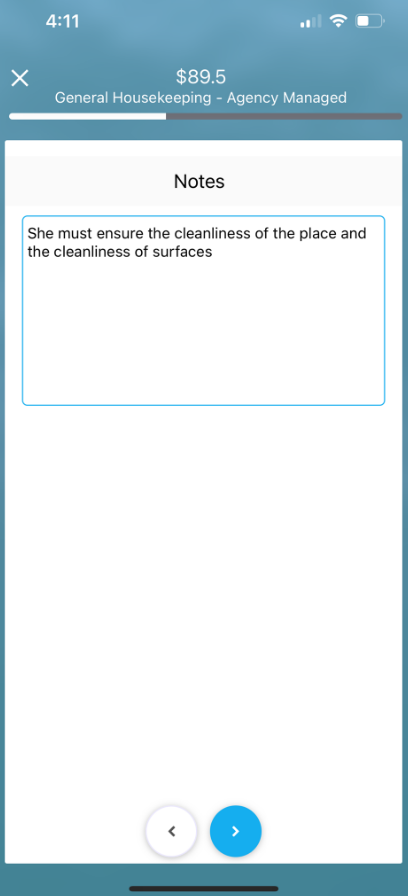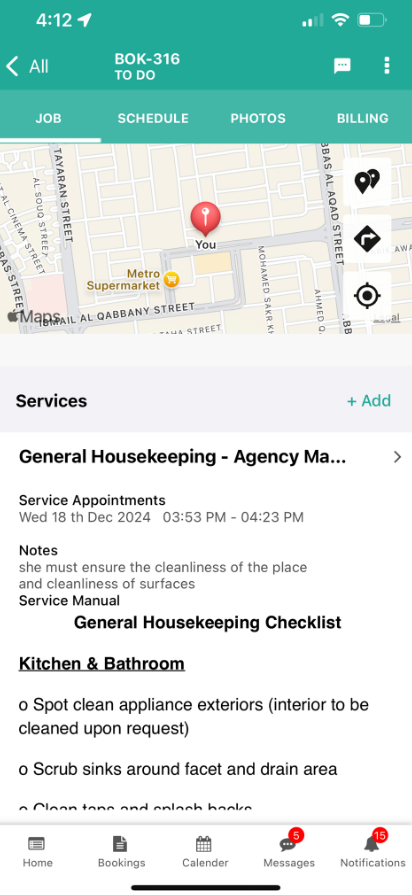Paragraph / Long-Text Custom Field | Capture Detailed Instructions & Notes
Paragraph text (long text) custom fields capture detailed, open-ended answers—ideal for instructions, special requirements, risk notes, or any description that can’t be squeezed into a short input. They can be placed on services (so they surface in every inquiry, quote, and booking), inside the lead-capture/inquiry widget, and on customer or fieldworker profiles, giving you a single, consistent container for rich narrative wherever it’s needed. Multi-line inputs are recommended whenever the response may exceed a short sentence; UX guidelines confirm that separate long-text areas reduce cognitive load and prevent users from “hacking” single-line fields with awkward scrolling. OctopusPro requires every textarea to have a visible label and helper text, so screen-reader users know what to enter. The custom field can be added in multiple locations, each location serves a different goal:
- Services & bookings – give customers, admins, or fieldworkers space to add rich instructions or context that can’t fit in a menu (e.g., “Please describe parking restrictions or gate code”).
- Inquiry widget – let website visitors outline project scope in their own words (e.g., “Tell us about any allergy requirements or special setups”) so sales staff receive a fully-qualified lead.
- Customer profile – record lasting notes such as mobility needs, preferred communication style, or detailed billing instructions—handy for personalised service in every future booking. For more info, visit the customizing customer profile fields userguide page.
- Fieldworker profile – capture longer bios, language skills, certifications, or equipment owned; schedulers can skim these notes when assigning the right technician. For more info, visit the customizing fieldworker profile fields userguide page.
- Forms & Checklists – On‑site audits that need extra information. Fields created here never affect price or time.
What is a Paragraph text field?
A paragraph field renders as an HTML <textarea>, letting users enter multiple lines that auto-wrap and expand. It supports:
- Character limits (min/max) with live counters, avoiding database overflow and guiding concise answers.
- Placeholder text or helper text for examples (e.g. “Describe access restrictions, max 500 chars”)—but labels must remain visible for accessibility.
- Regex validation if you need to disallow URLs or profanity.
- Max-length coaching rather than hard blocking, so users can paste and then trim large text (superior UX for long forms).
Note on pricing: Unlike numeric single-line fields, paragraph fields do not trigger price or duration adjustments; they store qualitative data only.
Where you can add it
| Location | Typical purpose | Example label |
|---|---|---|
| Service (used in inquiries, quotes, bookings) | Job instructions that vary each time | “Describe pet behaviour and any aggression triggers” |
| Inquiry widget | Capture extra scope before a salesperson calls back | “Tell us about any special dietary requests” |
| Customer profile | Permanent preferences or medical info | “Accessibility notes (elevator, ramp, stairs?)” |
| Fieldworker profile | Qualifications, languages, personal bio | “Short bio for customer view (max 300 chars)” |
Benefits
- Unstructured context – lets customers explain nuance a menu can’t capture (Twilio notes richer text improves service personalisation).
- Better accuracy – admins and fieldworkers see exact instructions, reducing call-backs and rework.
- Compliance & safety – collect hazard notes or dietary/allergy details for legal records.
- Searchable narrative – values are indexed; you can filter bookings by keywords like “wheelchair” or “asthma” for duty-of-care audits.
How to create a Paragraph text field
- Settings ▸ Service Settings ▸ Custom Fields ▸ Create New (or equivalent Customer/Fieldworker Profile path).
- Choose Field Type → Paragraph text (long text).
- Add a Label and optional Helper text.
- Set Min / Max characters (e.g. min 10, max 500).
- Decide visibility: Customer portal, Admin, Fieldworker, Inquiry widget.
- Save and attach to relevant services or profiles.
User-interface walk-through
Admin console
Creating / editing booking: textarea appears under the service line. Admin can paste full instructions; no price change occurs.
Viewing booking: text shows in the Service panel, line-breaks preserved.
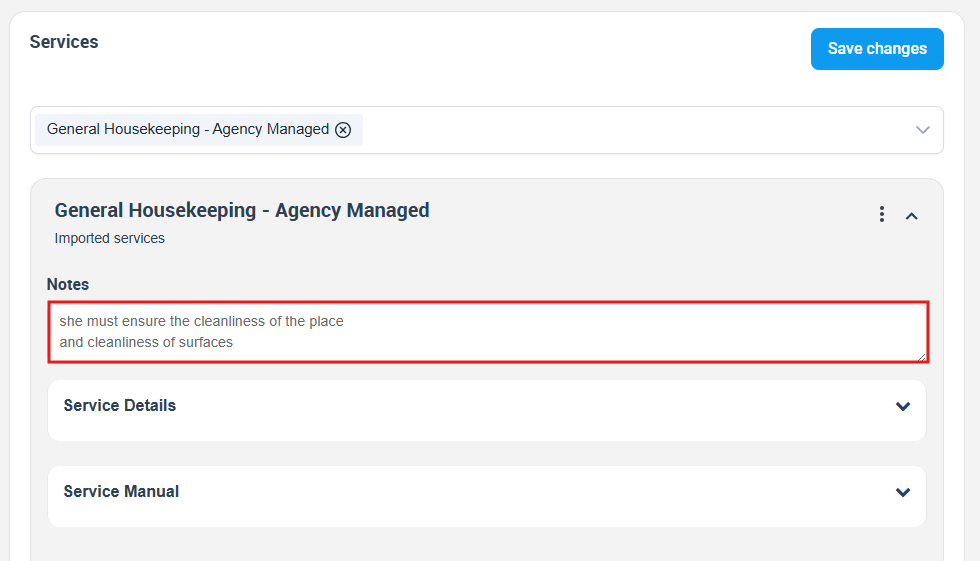
Fieldworker app
Sees the paragraph field while creating or editing a job; final text renders in the job card so technicians arrive prepared.
Customer portal & inquiry widget
Textarea shows during checkout; label + helper text guide the response. Character counter updates as they type (best-practice from SurveyJS and forms.app). Customers later view their entry in “My bookings”.
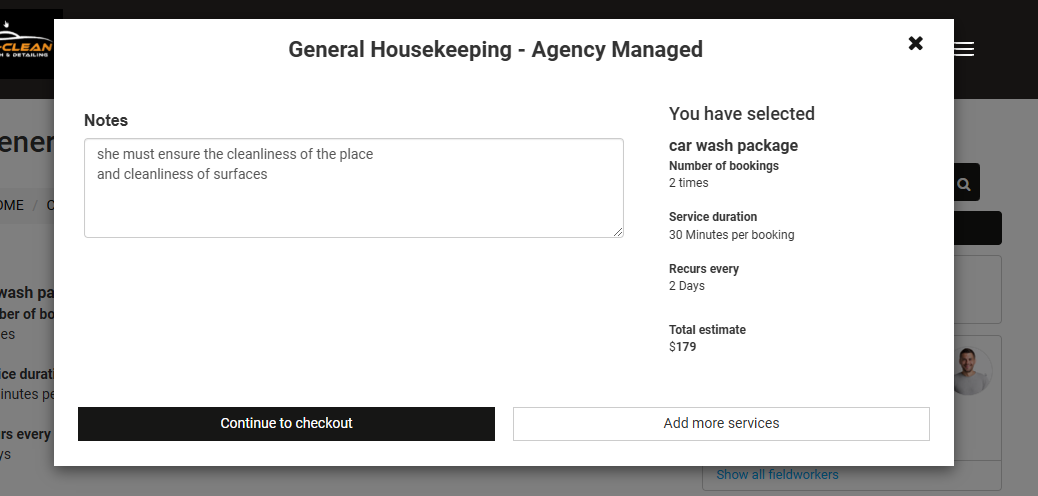
Reporting & filters
Paragraph answers are stored verbatim. Use Advanced Search → Contains keyword to list bookings mentioning “scissor lift”, or export to CSV for sentiment analysis via NLP tools (IBM touts chat-text analysis for personalised service).
For more information please visit Octopuspro user guide, and subscribe to our youtube channel.