Allow customers to select an exact start time for their bookings
OctopusPro allows your customers to select the start time they need while placing the bookings requests. The times that your customers are able to select from are the current working hours you add to your fieldworkers’ accounts. Disabling this option for your customers will only allow them to choose a time range like dawn, mid-morning, evening, or midnight.
The list of contents:
- Enabling the “Allow customers to select an exact start time for their bookings” flag
- Disabling the “Allow customers to select an exact start time for their bookings” flag
- Where can the booking start time be viewed?
- Editing the booking start times by the customers
Enabling the “Allow customers to select an exact start time for their bookings” flag
Admin users can enable the “Allow customers to select an exact start time for their bookings” flag by navigating to Settings > Customer Portal > Flags & Permissions
This toggle will be found under “Booking Flags”
When the flag is enabled, your customers will have to set an exact time of the booking in the “Requested time” pop-up window that appears while scheduling an appointment from the customer portal.
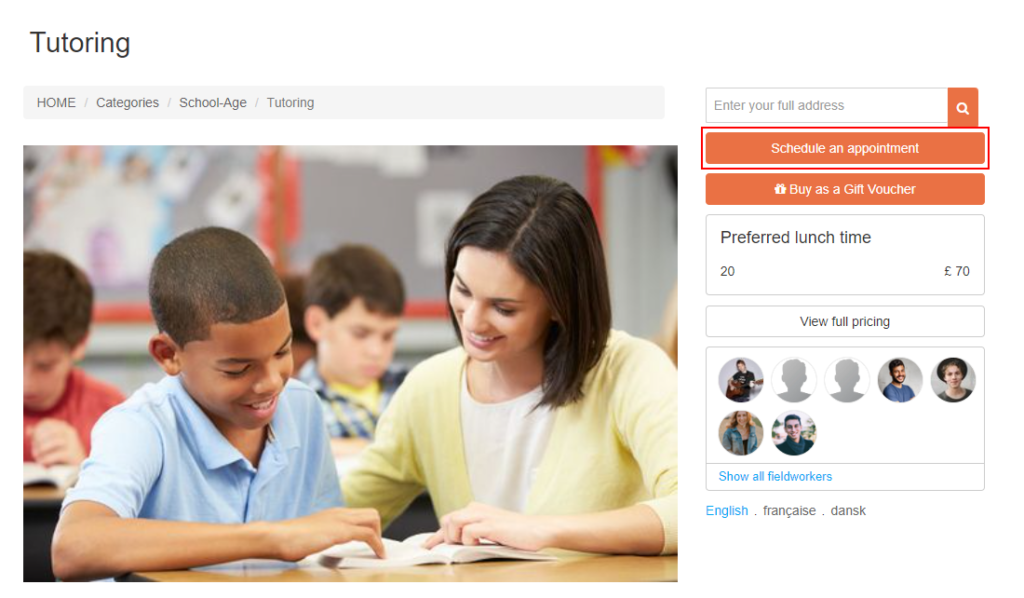
Customers can set the exact start time for their booking from the displayed available times.
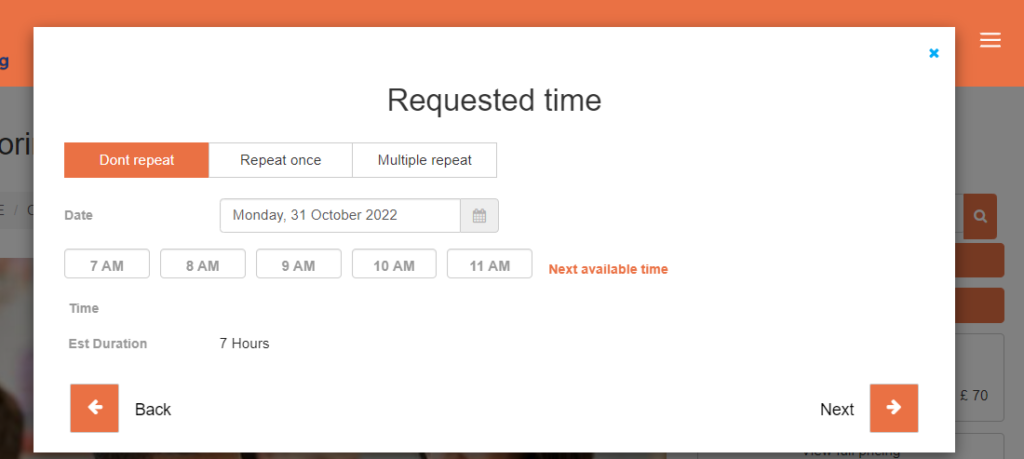
After setting an exact time for their booking, the booking time will appear on the “Booking Overview” pop-up that includes the details of the booking so your customer can confirm it on the customer portal.
Your admin users will also receive a notification of the booking to be added to the calendar.
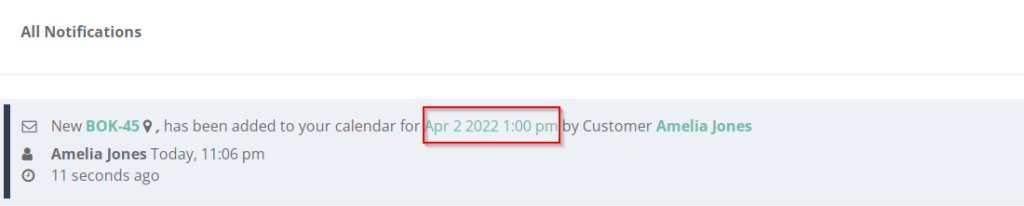
Disabling the “Allow customers to select an exact start time for their bookings” flag
Admin users can disable the “Allow customers to select an exact start time for their bookings” flag by navigating to Settings > Customer Portal > Flags & Permissions
This toggle will be found under “Booking Flags”
If your business can’t promise an exact start time for the bookings and instead provides a time range to customers, you should disable this flag. Once disabled, another flag will appear, enable the flag if you want to force your customers to select a part of the day when placing a booking instead of selecting an exact time, e.g., dawn, morning, mid-morning, noon, afternoon, evening, night, etc.
If you disable the flag, your customers will not be required to select a part of the day, instead, they can select “Anytime” and their booking will be held somewhere on the selected date anytime between the office working hours depending on the availability of the office calendar. This flag will help make the booking process easier for both customers and admin users, your customers will be able to select the date they prefer, and admin users will be able to set a time for the bookings that fit their schedule, the company availability..etc.

If you enable the flag, while placing the booking request on your customer portal, your customers will be required to select a part of the day for their booking to be able to move on with the booking process.
Your customer’s booking will be placed in between the time they have selected depending on the office and fieldworker availability.
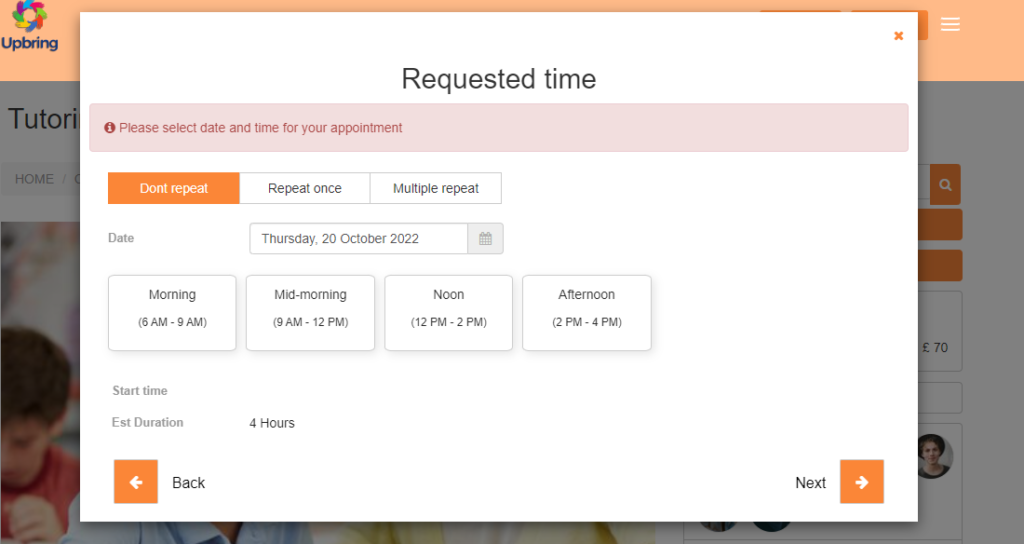
But, if you disable the flag, your customers will not be required to select a part of the day, instead, they can select “Anytime” and their booking will be held somewhere on the selected date anytime between the office working hours depending on the availability of the office calendar. This flag will help make the booking process easier for both customers and admin users, your customers will be able to select the date they prefer, and admin users will be able to set a time for the bookings that fit their schedule, the company availability..etc.
In the case that your customers do not select a part of the day, the system will automatically select Anytime for the booking and will place the booking depending on the office and fieldworker availability.
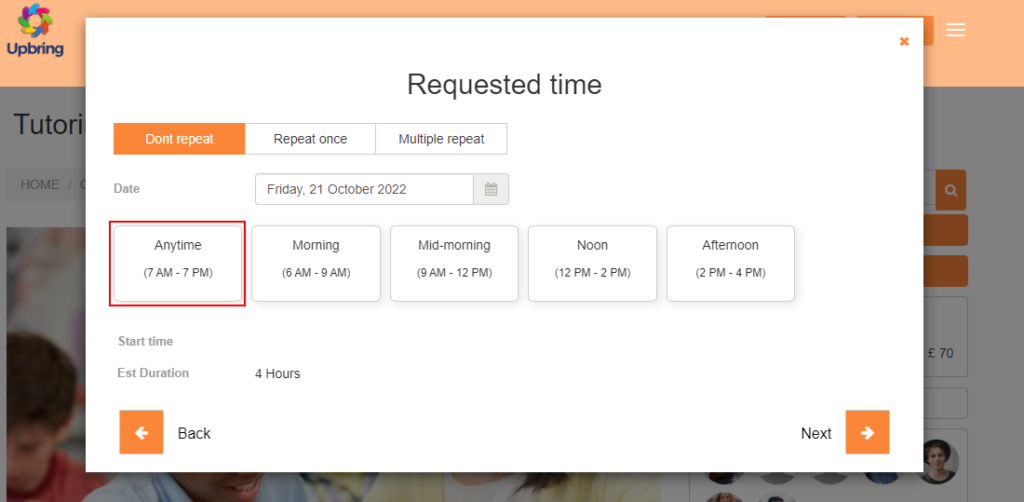
Where can the booking start time be viewed?
Admin users and fieldworkers can check the time of the bookings that your customers set by navigating to Bookings > All Bookings
The time of the booking will be displayed under the booking number and date.
Your customers can check the times of the bookings from the customer portal after displaying the booking page from the “Bookings” tab.
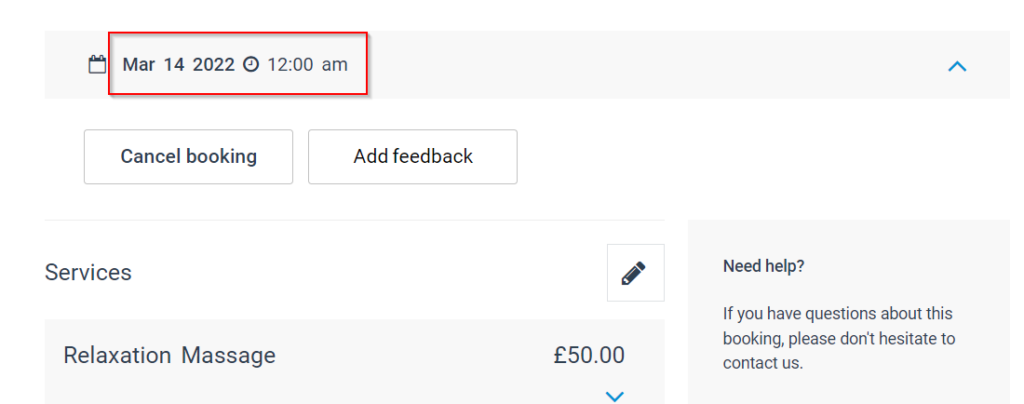
Editing the booking starting times by the customers
Your customers can edit the booking time after the appointment is scheduled from the customer portal after logging in, by clicking on Bookings from their sidebar menu.
They will be redirected to the booking view page, they should then select the desired booking, and the booking details page will be displayed.
They can then click on the “Edit” button
They will be redirected to the “Requested time” pop-up that allows rescheduling the booking time by choosing a new one, then clicking on “Save”
For more information please visit Octopuspro user guide, and subscribe to our youtube channel.
