Display pricing of custom fields on view service page
OctopusPro allows you to fully control your portal and the information displayed on it to your customers. So, you get to decide if you want to add certain buttons, links to other pages, review sections on your customer portal, and more.
One of these options is displaying the pricing of the custom fields added to the service in the service view page on your portal, for your customers to be able to view all the additional prices of different custom fields before booking your services.
Table of Contents:
- Where will the custom fields pricings appear on the customer portal?
- What are custom fields and how to edit/ add a new one?
To display the service minimum price on your customer portal, navigate to Settings > Customer portal > Flags & permissions
Scroll down to Booking Flags, then to the “Display pricing of custom fields added to the service in the view service page” flag.

Enable this flag if you want to display the pricing of custom fields added to each service on the service view page.
So, if you have custom fields added to your services with additional prices added affecting the total price of the service, you can display the pricing list of custom fields added to each service on the service view page on the customer portal. When disabled, the custom fields added prices list will not be visible on the service view page, and customers will only be able to view the added prices when they add any custom field to their selected service during the booking process.
Where will the custom fields pricings appear on the customer portal?
After enabling this flag, the custom fields pricing list will appear on the service view page for your customers to view how different custom fields have additional or different prices and how they can affect the total pricing of their booking when added.
What are custom fields and how to edit/ add a new one?
The custom fields are additional fields that your customers need to answer when making a booking through your Customer Portal and/or Branded App, or admins when they create bookings, quotes, or inquiries manually. Custom fields can affect the service price and have additional costs and can affect the standard hours of the booking. To edit custom fields or add new custom fields, navigate to Settings > Services Settings > Custom Fields
To learn more about adding new custom fields click here.
Note that, to display the pricing of the custom fields on your service view page when the flag is enabled, you first have to enable the flag on the custom fields settings by editing the custom field and switching the toggle button to Yes.
In the case that the flag is not enabled when editing or creating a new custom field, it will not appear on the service view page even if you have the flag enabled on your Flags & Permissions page.
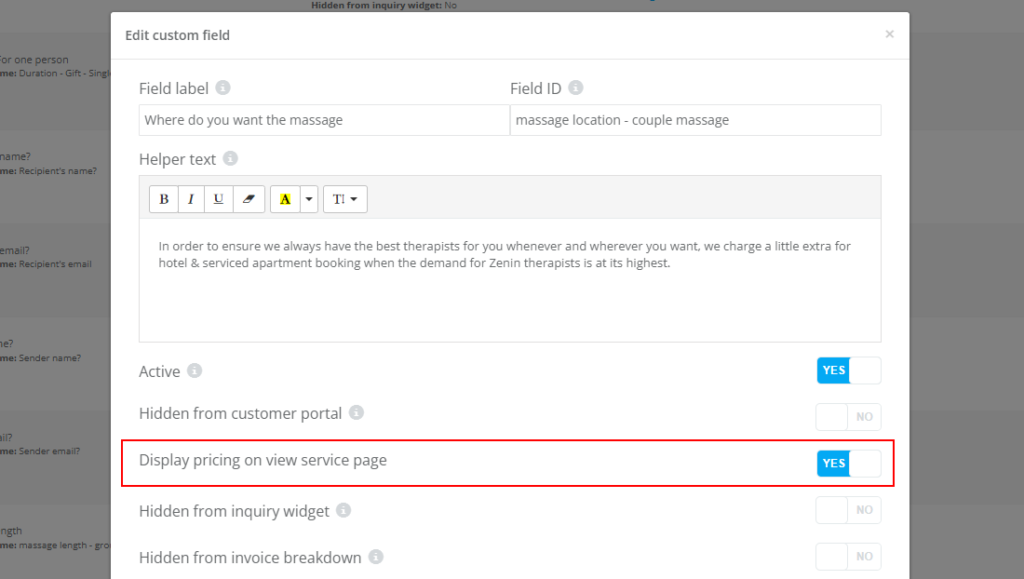
If you want to hide or display specific fields on your service view page, you can enable and disable the toggle in the custom fields settings. This will affect which custom fields additional prices are displayed on your service view page on the customer portal.
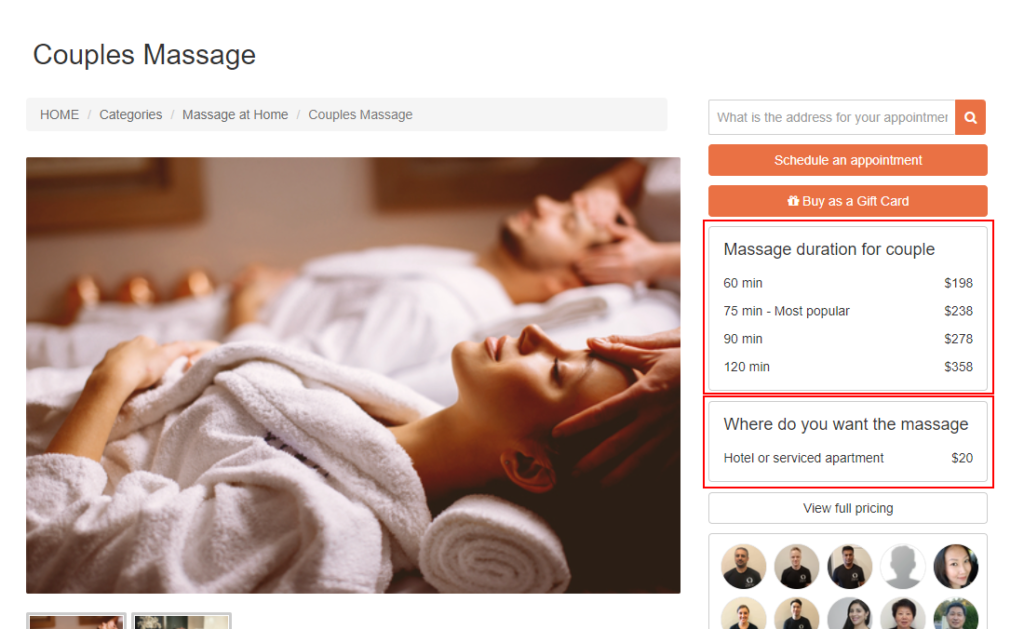
To learn more about how you can customize your customer portal click here.
For more information please visit Octopuspro user guide, and subscribe to our youtube channel.
