Set Up Recurring Service Bookings in OctopusPro
Managing recurring work shouldn’t be a chore. OctopusPro’s Repeat / Recurring Booking workflow lets customers, admins, and fieldworkers spin up an entire schedule of repeat visits—daily cleans, weekly lawn-mows, bi-monthly HVAC inspections, annual safety checks—in seconds. Users choose the pattern, the system clones all job details, and optional automation merges invoices and pushes reminders so your cashflow stays smooth and your calendar accurate.
What counts as a recurring booking?
Any service that happens on a predictable cadence—think weekly house-cleaning, quarterly pest control, or six-monthly dental hygiene—benefits from an automated repeat setup. Industry research shows that locking in future appointments boosts retention and protects revenue during slow seasons.
Who can create them?
| Role | Where | Typical scenario |
|---|---|---|
| Customers | Branded Customer Portal / App | A homeowner books pool servicing every Friday through the self-service checkout. |
| Admin / Dispatcher | Web Dashboard | Office staff line up a year of quarterly fire-alarm inspections for a commercial client. |
| Fieldworker | iOS / Android mobile app | A gardener on-site books the next nine fortnightly visits before leaving the property. |
How to build a repeat schedule in OctopusPro
1. From an existing booking (Admin view)
- Bookings › Upcoming / Past → open the job card.
- Click Create Repeat / Recurring Booking.
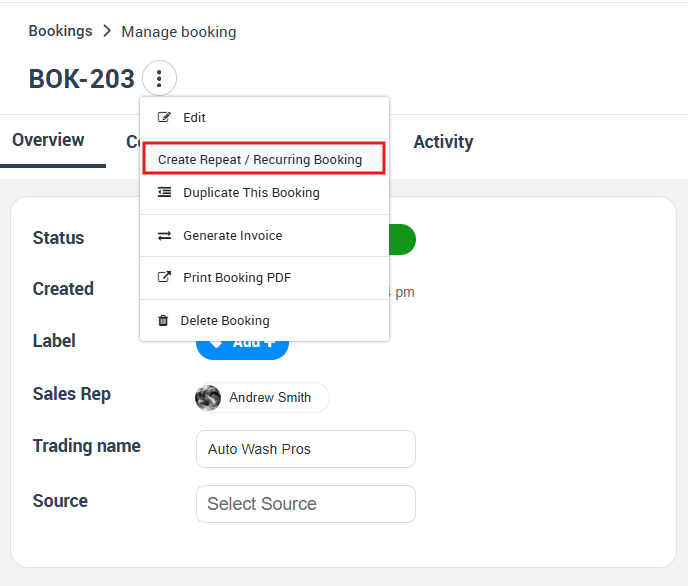
- Repeat once – pick a single follow-up date, copy label/fieldworker share if needed, and decide whether to merge invoices.
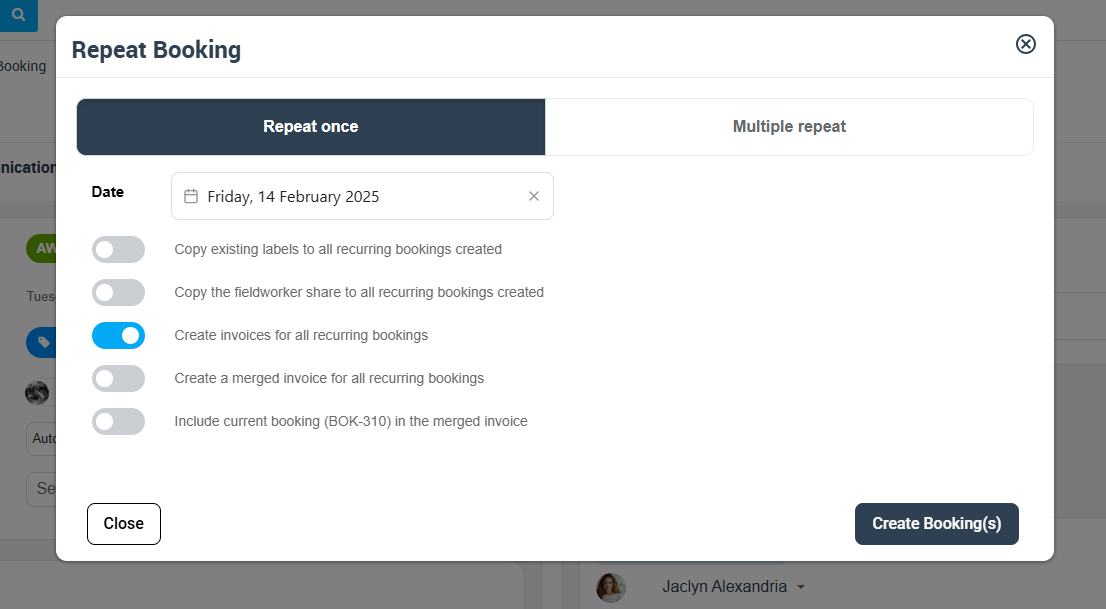
- Multiple repeats – book several appointments in one action with granular control:
- From date – choose the start of the recurring run.
- To date / Number of occurrences – either set an end date or tell OctopusPro how many times to clone the booking.
- Recur every – enter an interval (numeric field) and pick a unit from the drop‑down (Days, Weeks, Bi‑Weekly, Months, Years). Example: 3 + Weeks repeats the job every third week.
- Weekday selector – appears when you choose Weeks or Bi‑Weekly. Tick specific days (Mon–Sun) to scatter visits across the week. For instance, pick Mon, Wed, Sat to create three appointments per recurring cycle.
- Optional flags
- Copy label – duplicates any colour‑coded label from the original job to each clone.
- Copy fieldworker share – carries over the agreed revenue split or commission rate.
- Merged invoice – generates a single invoice for:
- All recurring bookings, or
- Include current booking only.
- Preview grid – OctopusPro lists every future appointment; untick any you don’t want before saving.
- Click Create booking/s. Confirmation appears and the new instances show under Repeated Bookings. the system confirms and lists all new instances under Repeated Bookings.
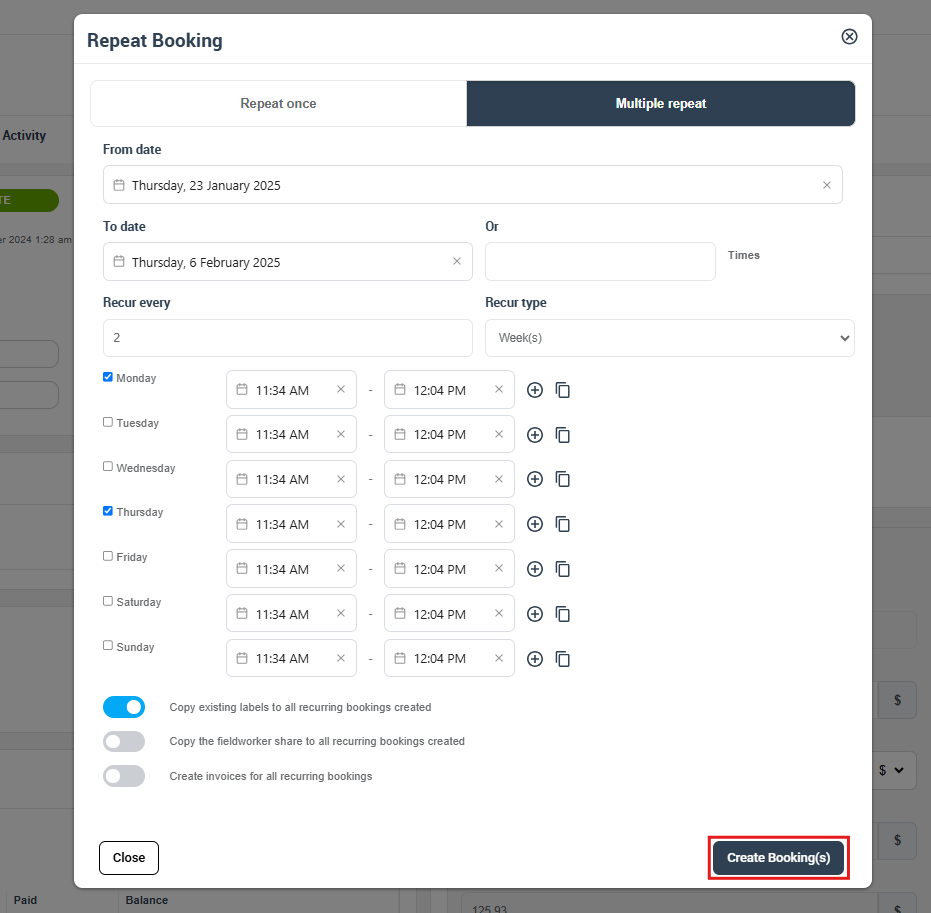
- Click Create booking/s; the system confirms and lists all new instances under Repeated Bookings.
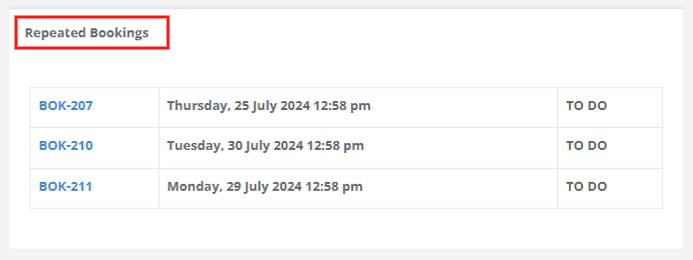
2. Fieldworker mobile workflow
Steps mirror the admin flow: open job → Create Repeat / Recurring → pick Repeat once or Multiple repeats → save. Mobile UI respects user permissions, so price edits or invoice merges appear only if granted.
3. Customer self-service
Enable Allow customers to make repeat/recurring bookings in Settings › Customer Portal › Flags & Permissions.

Clients then see Book once / Repeat once / Multiple repeats at checkout, pick dates & frequency, review the auto-generated list, and confirm.
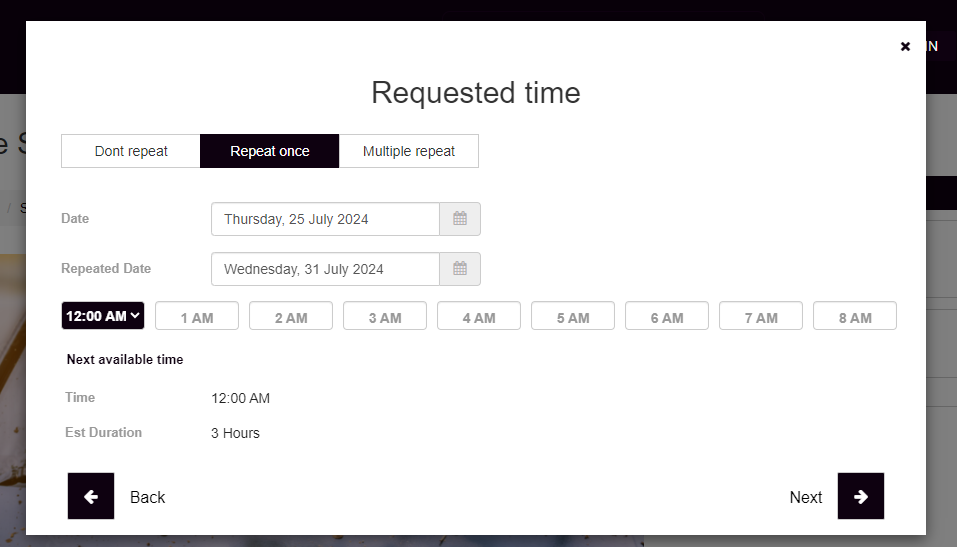
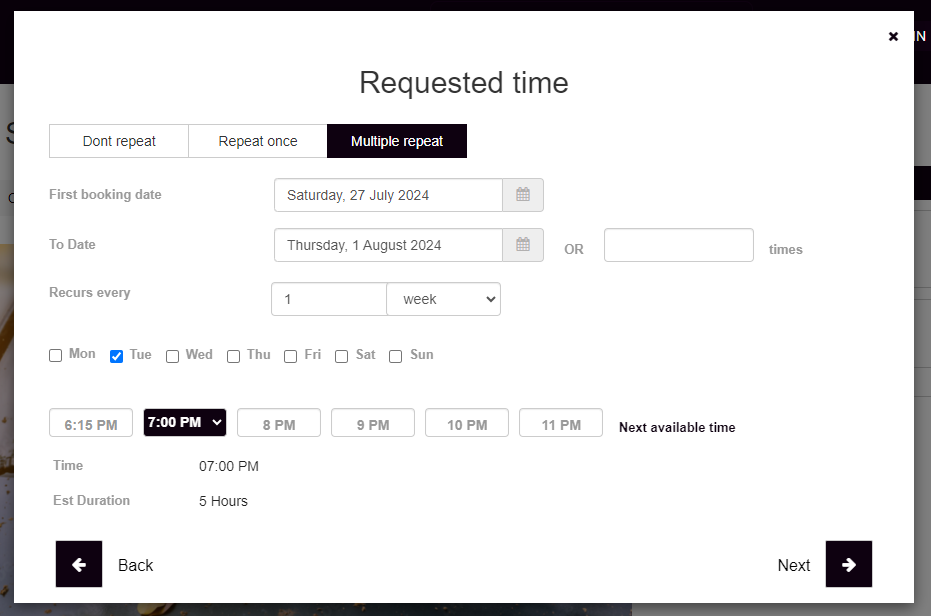
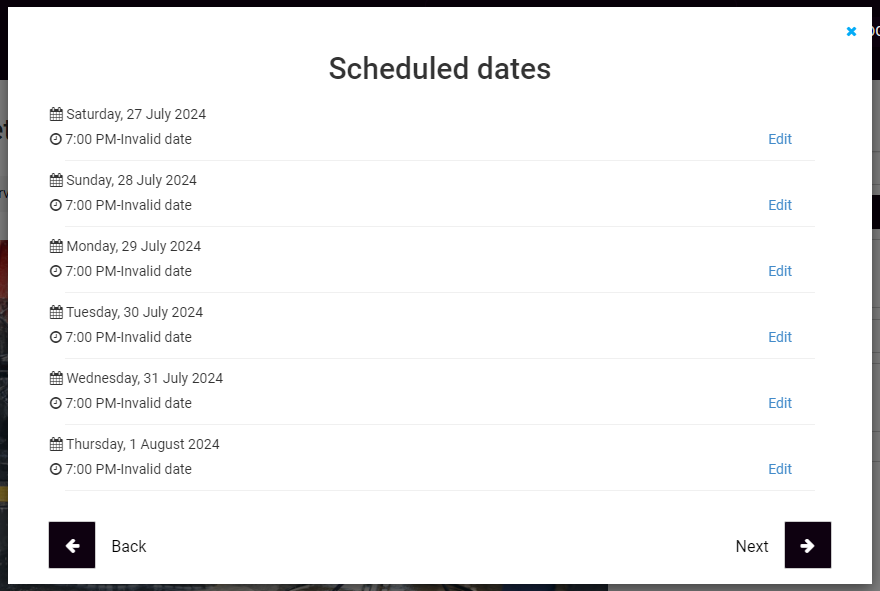
Automation extras
- Auto-reminders—SMS/email nudge customers and technicians ahead of every recurrence, cutting no-shows.
- Merged invoicing—Roll multiple visits into a single bill or include the original job in a consolidated invoice, simplifying AR and customer reconciliation.
- Audit trail—Every clone captures the creator, timestamp, and parent booking ID for compliance and reporting.
Best-practice use cases
| Industry | Pattern | Why it works |
| Residential cleaning | Weekly on Mon/Wed/Fri | Higher slot utilisation and predictable revenue. |
| HVAC maintenance | Twice-yearly (every 6 months) | Meets manufacturer warranty requirements. |
| Tutoring | 10 lessons every Sat 9 am | Blocks tutor calendar, improves student commitment. |
| Lawn care | Fortnightly Wed | Seasonal service plan reduces churn during winter. |
Tangible benefits
- Customer stickiness—Future slots booked upfront mean fewer competitors can poach the account.
- Smoother cashflow—Merged or automated recurring invoices keep money coming in on a schedule.
- Less admin—One setup populates the calendar, sends confirmations, and links invoices—no manual duplicates.
For more information please visit Octopuspro user guide, and subscribe to our YouTube channel.
