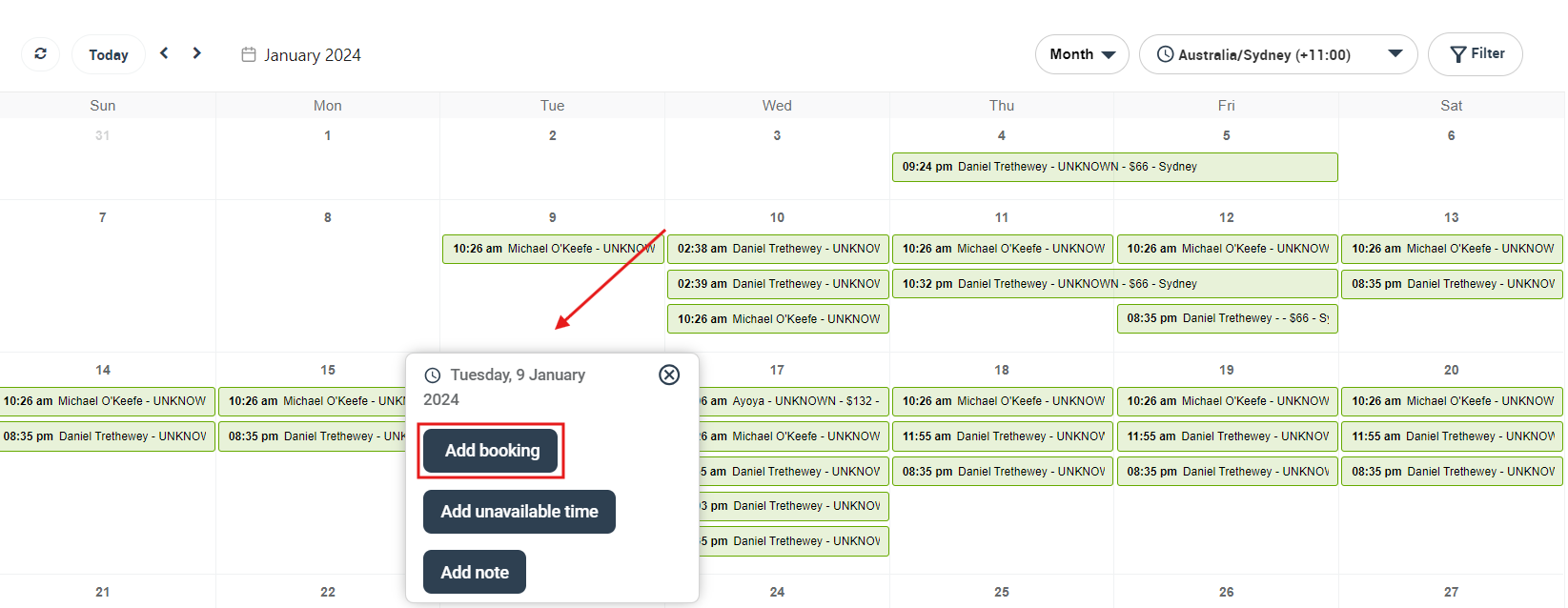OctopusPro’s Calendar Month View
OctopusPro’s Calendar Month View is a robust and versatile tool designed to streamline the way businesses and fieldworkers manage their time and appointments. With this feature, you can conveniently oversee all upcoming bookings, gain insight into fieldworker availability, and make informed decisions about scheduling and planning. Whether it’s scheduling a new booking, marking a fieldworker as unavailable, rescheduling appointments, or even adding notes for reminders, the Calendar Month View simplifies the complex task of managing a field services business.
The Calendar Month View allows the admin to easily navigate through the schedules, efficiently managing the team’s workload. The result? Enhanced productivity, reduced scheduling conflicts, and improved customer service.
Table of Contents
- Navigating the Calendar Month View
- Adding a New Booking
- Marking a Fieldworker as Unavailable
- Rescheduling Bookings
- Adding Notes to Calendar Dates
- Filtering the Calendar
- FAQs
Navigating the Calendar Month View
The Calendar Month View is designed to offer a broad overview of all the bookings scheduled for the month. This perspective allows you to easily spot free slots, identify busy days, and plan accordingly. The intuitive design makes navigation effortless – simply use the arrows at the top left of the page to move forward or backward a month. The color-coded entries make it quick and easy to identify different types of bookings or events.
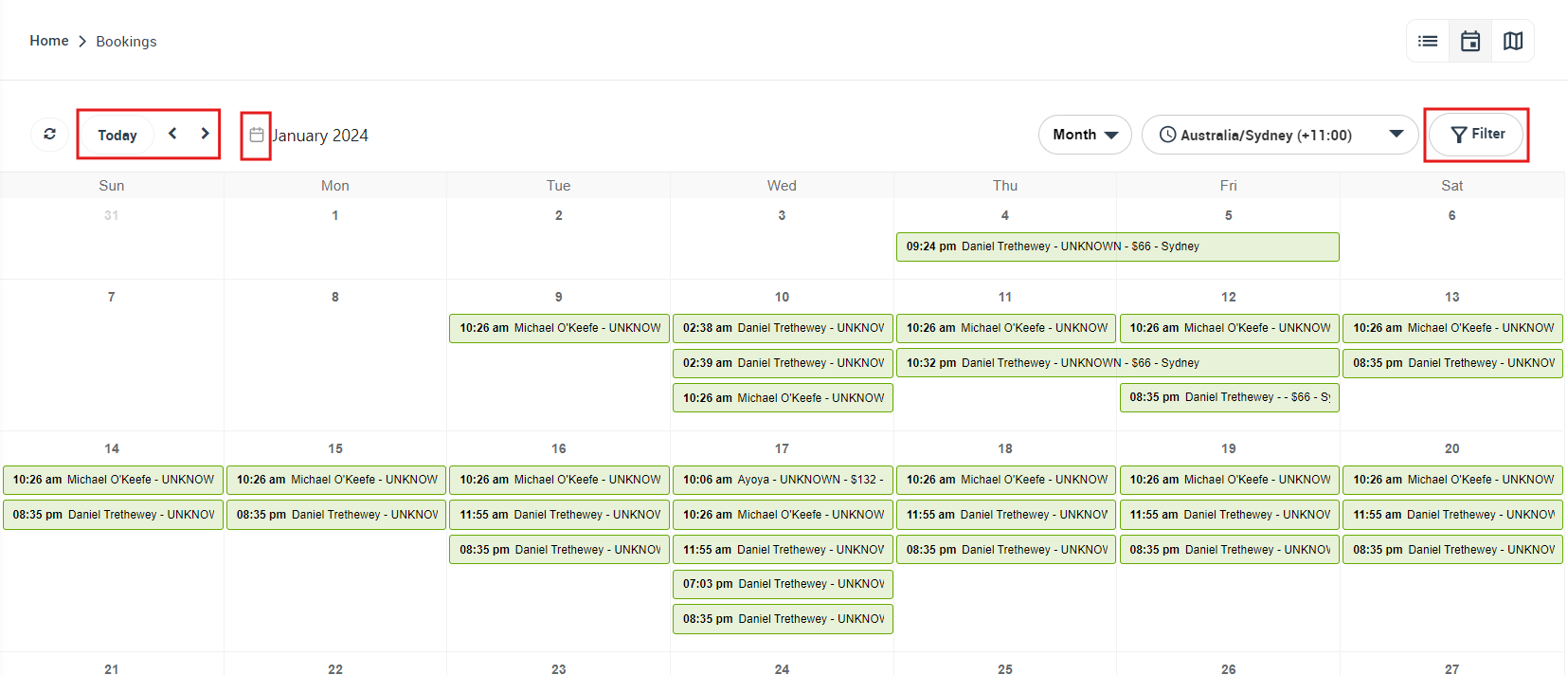
Adding a New Booking
Creating a new booking directly from the Calendar Month View is a breeze. Simply click on the desired date and time slot, and a pop-up window will appear. Choose “Add Booking”, and you will be redirected to a new booking page.
Here, you can enter all the booking details, including the client’s information, fieldworker, and service type. Once saved, the booking will appear on your calendar, providing a visual reminder of the scheduled appointment.
Marking a Fieldworker as Unavailable
Fieldworker availability is critical in managing your service appointments. OctopusPro provides the functionality to mark specific time slots as unavailable for your fieldworkers right from the Calendar Month View, allowing you to block off certain hours or entire days as per your requirements.
Simply click on the intended date and time slot, choose “Add unavailable time” in the pop-up window, and save. The system will then block that time, preventing any new bookings during these hours. This is incredibly useful for accommodating fieldworker vacations, breaks, or training periods.
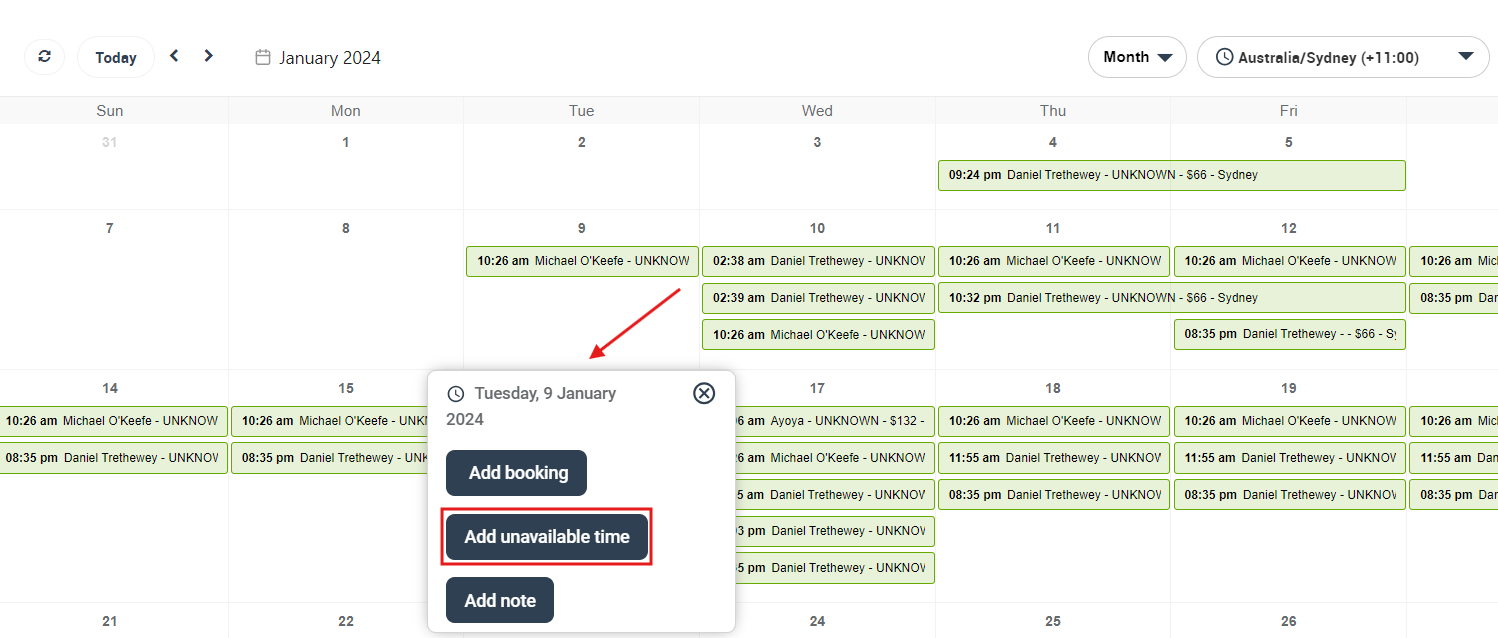
To mark an entire day or specific time slots as unavailable, follow these steps:
- Navigate to the Calendar Month View.
- Click on the day or time slot that you wish to mark as unavailable, This will trigger a pop-up window.
- In the pop-up window, select “Add unavailable time”.
- From the dropdown list, select the relevant fieldworker.
- If you are marking the entire day as unavailable, enable the ‘All day’ toggle button.
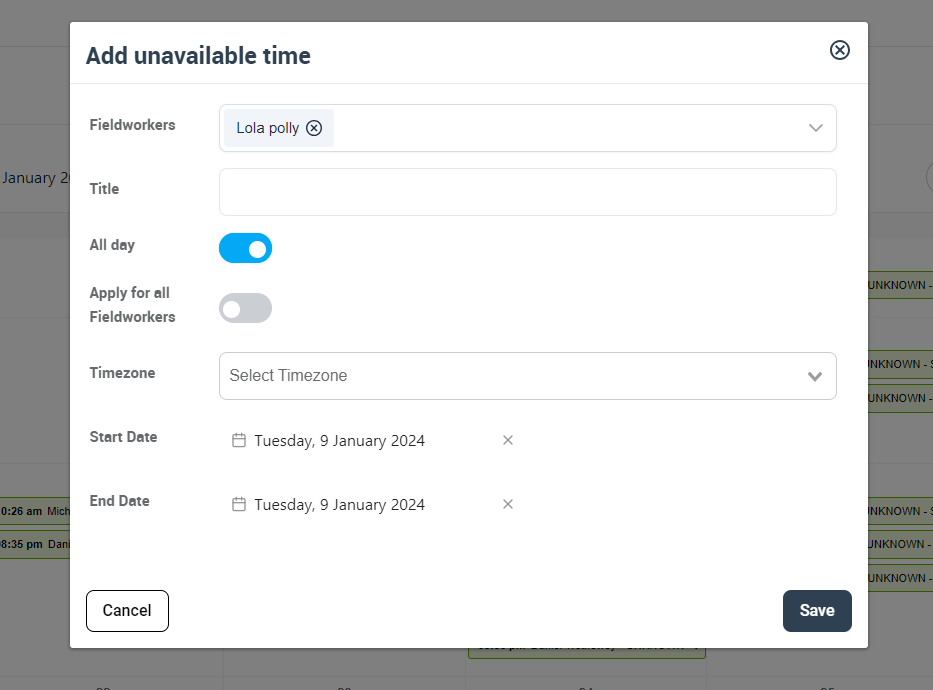
6. If you are marking specific hours as unavailable, choose the exact day and time you wish to block off.
7. Once you’ve made your selection, click “Save”.
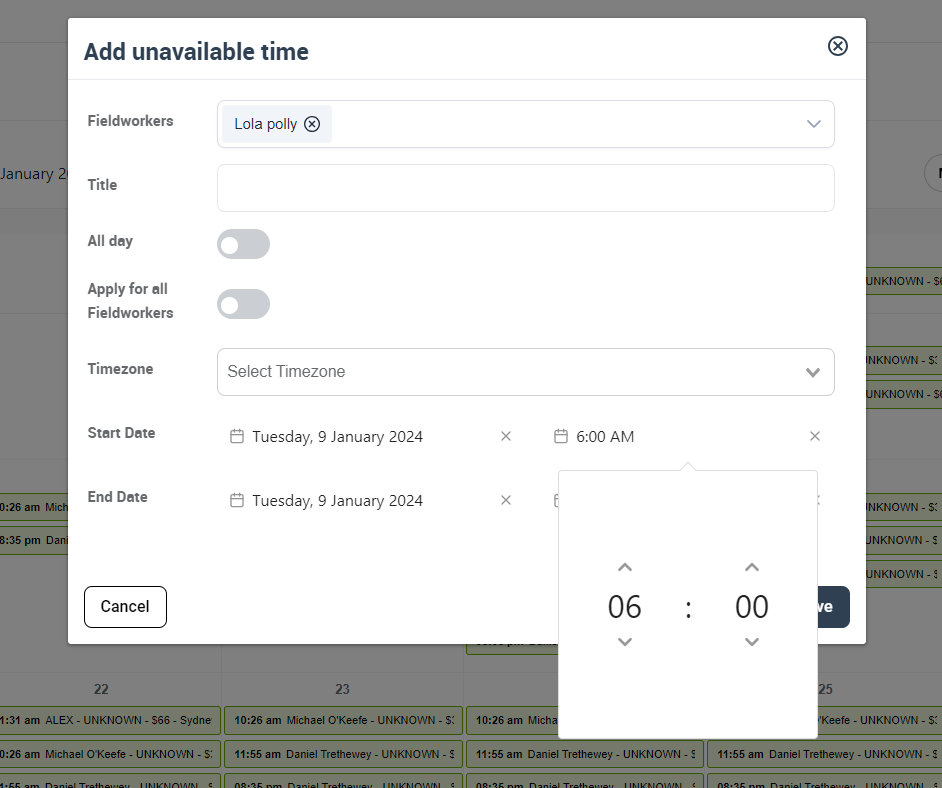
The system will then update the fieldworker’s schedule. If an entire day was marked as unavailable, it will appear as blocked out on their calendar. If specific time slots are set as unavailable, these hours will be visibly blocked off in their schedule. This feature ensures that fieldworkers do not get assigned bookings during these periods, helping to avoid scheduling conflicts and manage workloads effectively.
Rescheduling Bookings
Changes to schedules are inevitable in any field service business. With OctopusPro’s drag-and-drop feature, rescheduling bookings is as simple as a few clicks. Select the booking you wish to move, drag it to the desired date, and drop it. The system will instantly update the schedule and prompt you to notify the assigned fieldworkers and customers about the change.
- You can reschedule bookings by clicking dragging, and dropping the booking to a new date and time slot.
- This feature brings flexibility to your service scheduling, making it easy to adjust bookings as needed without having to go through tedious steps.
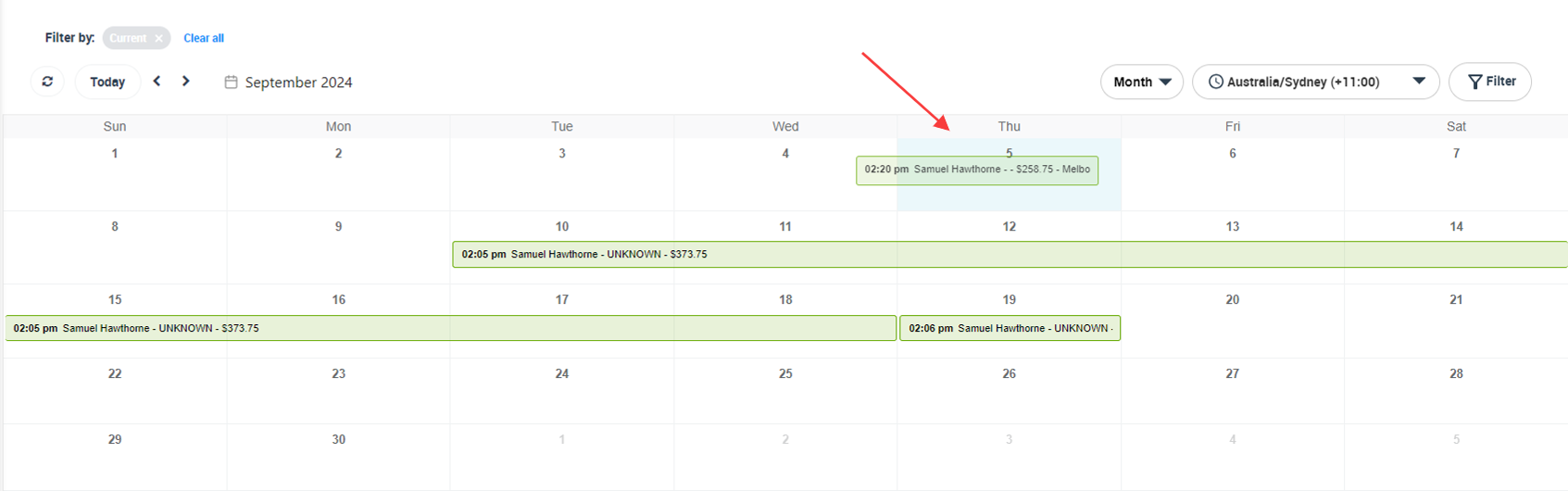
Adding Notes to Calendar Dates
OctopusPro’s Calendar Month View allows you to add notes to specific dates on the calendar. These can be reminders, tasks, or just annotations that can aid in better scheduling and planning. This feature does not affect the availability of calendar dates; instead, it offers a convenient way to keep track of important information related to your business operations or specific fieldworkers.
- Click on the desired date and time slot, and a pop-up window will appear. Choose “Add note”.
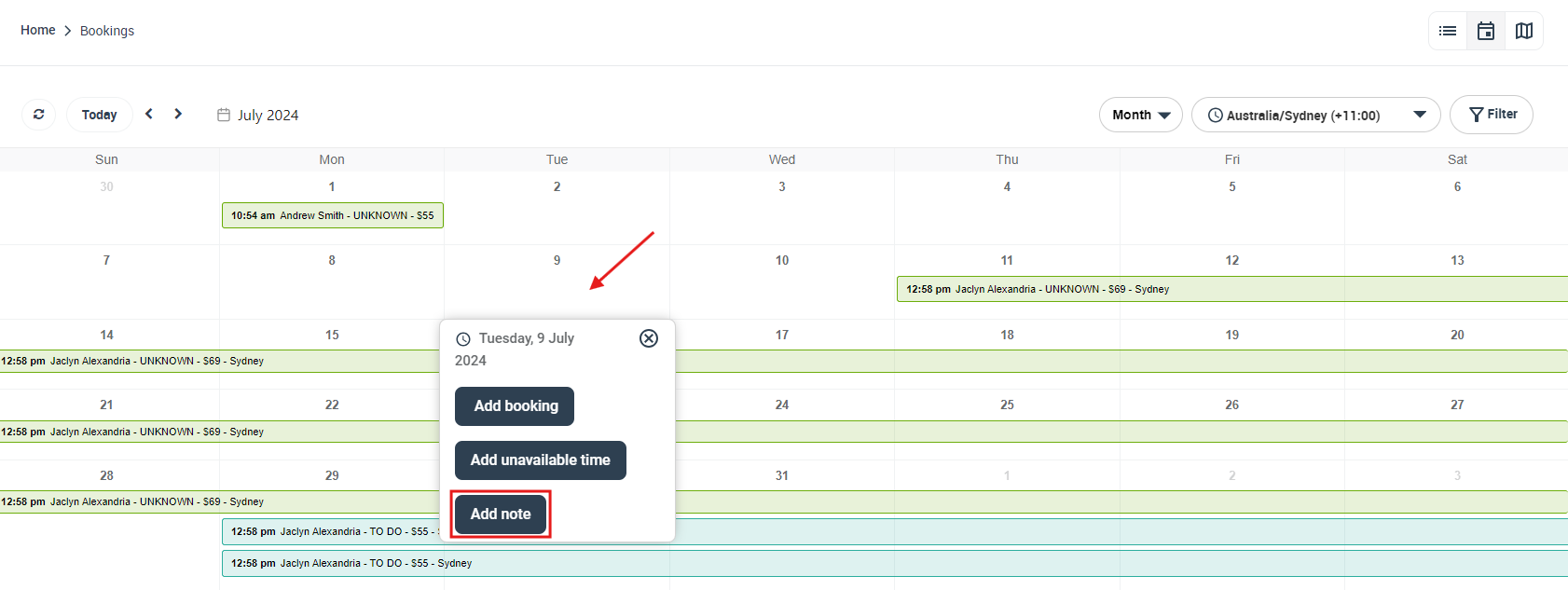
Filtering the Calendar
OctopusPro provides robust filtering capabilities that allow you to customize the Calendar Month View to show only the bookings that you are interested in. You can filter bookings by a multitude of criteria including service, booking status, location, fieldworker’s status, specific fieldworkers, customer labels, fieldworker labels, assignment status, and payment status. Here’s how:
1. Filtering by Service
- On the top right side of the Calendar Month View, click ‘Filters’.
- A popup window will appear where you can select a service from the dropdown list.
- Click ‘Filter’, and the Calendar will now only display bookings for the chosen service.
2. Filtering by Booking Status
- From the ‘Filters’ popup, select the desired booking status from the dropdown list.
- Click ‘Filter’, and the Calendar will now only display bookings with the selected status.
3. Filtering by Location
- From the ‘Filters’ popup, select the State/Region and Town/City to display only bookings taking place at the selected location.
- Click ‘Filter’, and the Calendar will now display only bookings that have occurred or will take place in the chosen location.
4. Filtering by Fieldworker
- From the ‘Filters’ popup, select one or more fieldworkers from the dropdown list.
- Click ‘Filter’, and the Calendar will now only display bookings assigned to the selected fieldworker(s).
5. Filtering by Customer Label
- From the ‘Filters’ popup, select the desired customer label from the dropdown menu.
- Click ‘Filter’, and the Calendar will now only display bookings scheduled for customers with the chosen label.
6. Filtering by Fieldworker Label
- From the ‘Filters’ popup, select the desired fieldworker label from the dropdown menu.
- Click ‘Filter’, and the Calendar will now only display bookings assigned to fieldworkers with the chosen label.
7. Filtering by Assignment Status
- From the ‘Filters’ popup, select the assignment status.
- Click ‘Filter’, and the Calendar will now only display bookings with the chosen assignment status.
Remember, you can view detailed information about any booking by clicking on it. A popup window will appear with all the booking details. You can click ‘EDIT’ to be redirected to the edit booking page, or ‘VIEW’ to be redirected to the booking view page. These powerful filtering options help streamline your workload and make it easier to manage your bookings in OctopusPro.
FAQs
Can I view bookings for specific fieldworkers in the Calendar Month View? Yes, you can filter the view by individual fieldworkers to see their specific bookings and availability.
How can I identify different types of bookings in the Calendar Month View? Different types of bookings or events can be color-coded for easy identification in the Calendar Month View.
What happens when I mark a fieldworker as unavailable? When a fieldworker is marked as unavailable, that time slot is blocked out in the system and they will not be able to accept any bookings during these hours.
Can a fieldworker be marked as unavailable for an entire day? Yes, you can mark an entire day as unavailable for a fieldworker by enabling the ‘All day’ toggle button.
Can I reschedule a booking directly from the Calendar Month View? Yes, bookings can be rescheduled by clicking, dragging, and dropping the booking to a new date and time slot.
What notifications are sent when a booking is rescheduled? Upon rescheduling a booking, both the customer and the assigned fieldworker will be notified of the changes.
Can I add notes to specific dates on the calendar? Yes, OctopusPro allows you to add notes to specific dates or periods of dates/times on your calendar or on any of your fieldworkers’ calendars.
Do notes affect the availability of calendar dates? No, notes added to the calendar do not affect the general calendar’s availability or the fieldworker’s availability. They are simply reminders or tasks that don’t require the fieldworker to be unavailable.
Can fieldworkers see the notes added to the calendar? Yes, fieldworkers can see notes added to the calendar.
Can fieldworkers edit or delete notes? The ability of fieldworkers to edit or delete notes depends on the permissions given to them by the admin user.
How can I see all the bookings for a specific day? You can click on the specific date in the Calendar Month View to see all the bookings for that day.
Related Articles
To make the most out of our calendar management tools, we recommend exploring the following resources. These articles provide further insights on how to use each feature effectively:
- Understand how to organize your schedule with Scheduling and Dispatching
- Learn about viewing your schedule from different perspectives:
- Discover how to expand your scheduling capabilities with:
- Customize your view by applying filters:
We’ve designed these guides to help you take full advantage of our tools and streamline your operations. Happy scheduling!
To stay updated, please subscribe to our YouTube channel.