Viewing and Managing Booking Details
Users can view the details of any booking at any time. The booking details page shows the customer information, location, assigned fieldworker, other available fieldworkers, photos, service(s), price, comments, and contact history. The booking will also show the customer rating and a link to the invoice number if the booking is complete.
Table of contents:
- How to view a booking?
- Viewing a booking location / multiple locations
- Viewing a booking scheduled date and time
- Viewing/editing fieldworker’s ratings
- Viewing/adding labels to a booking
- Viewing/Adding photos to a booking
- Viewing customer information
- Viewing customer properties
- Adding/viewing private notes for a booking
- Viewing/adding comments to the booking discussion
- Viewing the invoice for a booking
- Viewing and contacting matched fieldworkers
- Viewing assigned fieldworker info and payments
- Contacting assigned fieldworkers
- Contacting the customer of a booking
- Viewing forms and checklists of a booking
- Adding payments to a booking invoice
How to view a booking?
- To view booking details if you have the booking number (starting with BOK-), enter the booking number in the search bar to locate the booking.

Alternatively,
- Go to Bookings, select the type of booking you wish to view, or click on upcoming or past bookings. Then click on View booking.
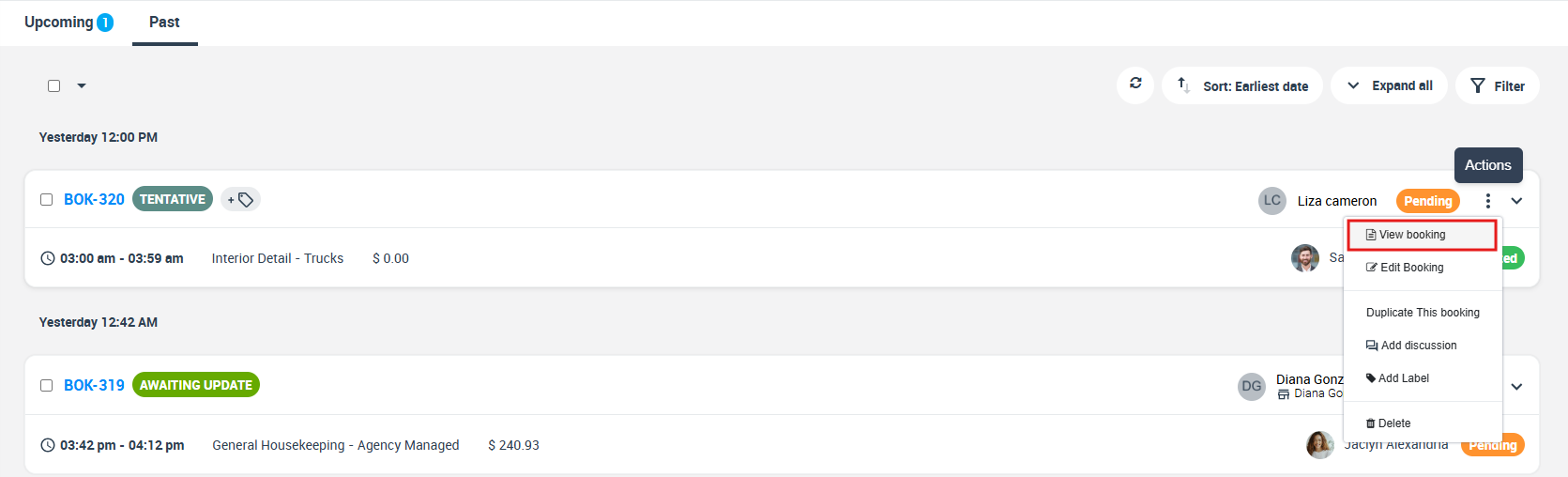
- You will be redirected to the booking overview page, where you can view customer details, booking location, service details, and much more.
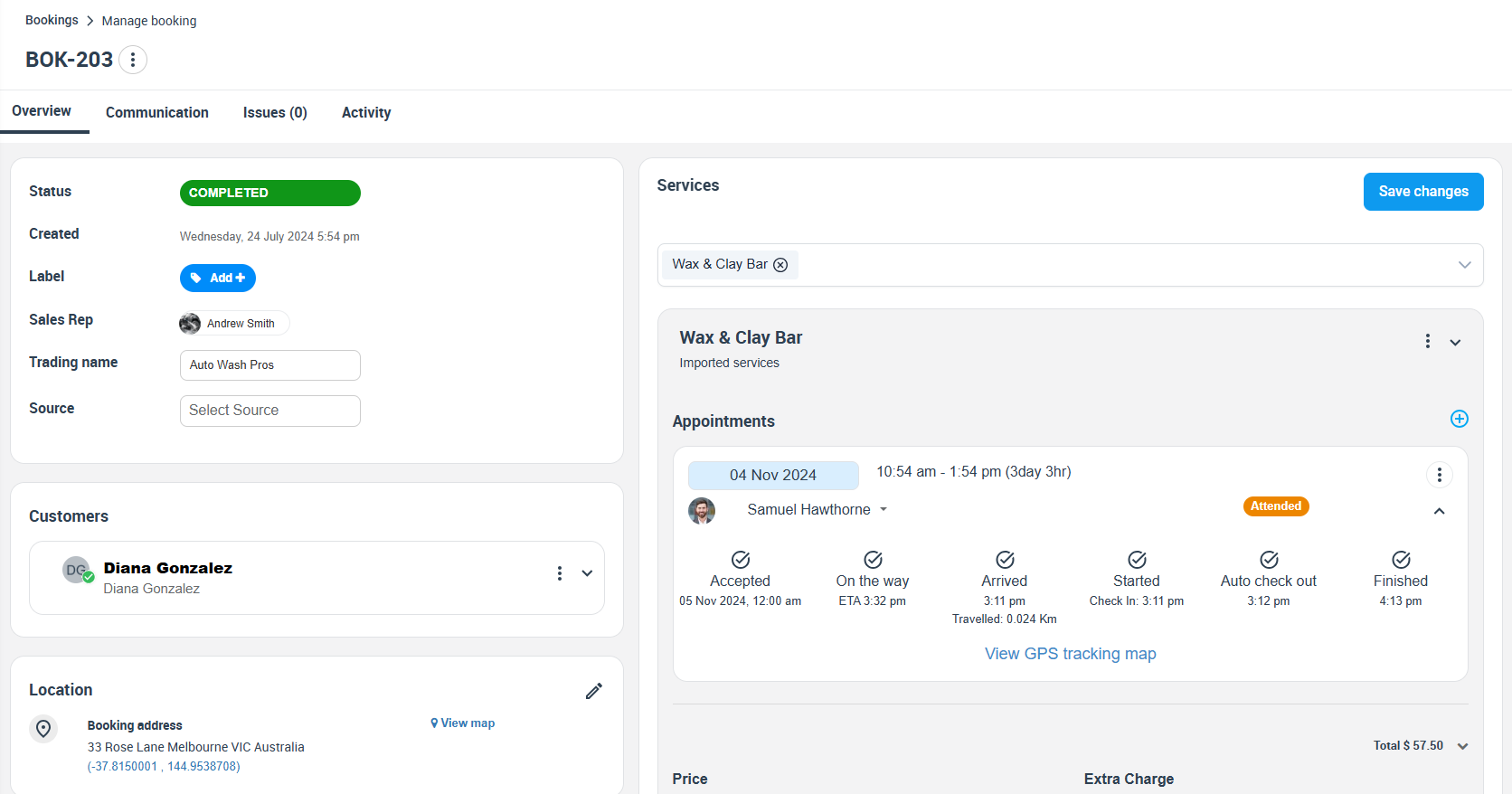
Viewing a booking location/multiple locations
- You can view a booking’s location from the booking overview page, from the location section on the right side of the page, you can click on view map for the booking address or multiple addresses as shown below.
- You can see if the booking’s location is fixed, virtual, or mobile. Click here to learn more about booking location types.
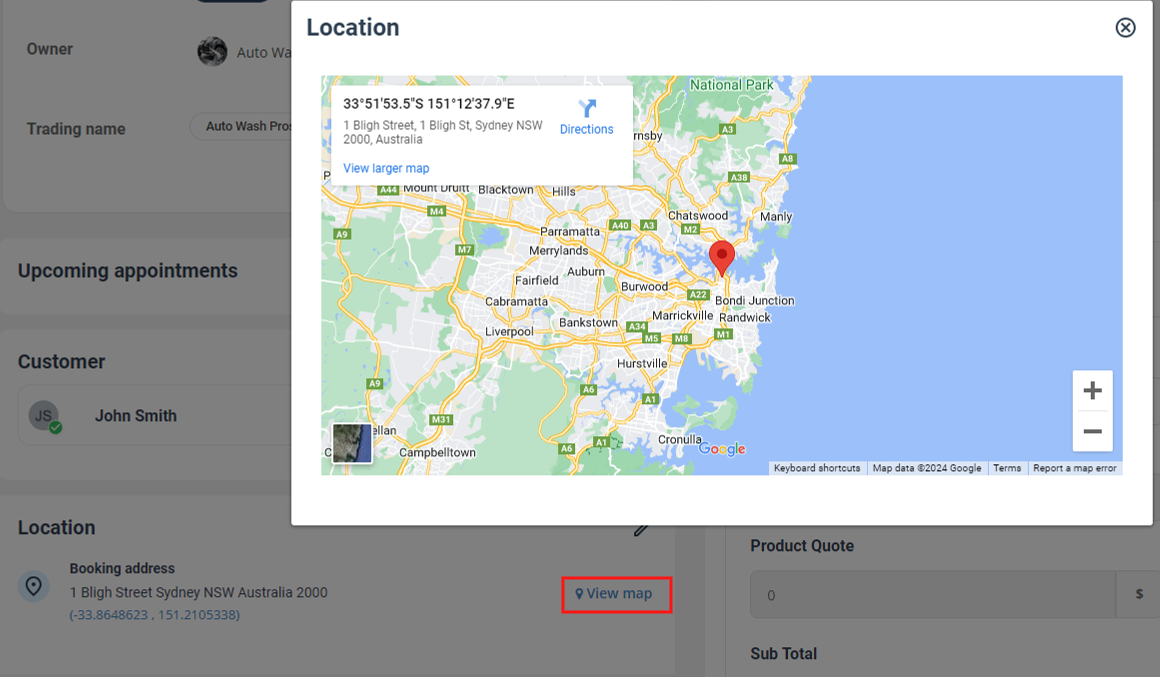
- You can also find your customer’s exact address or multiple addresses.
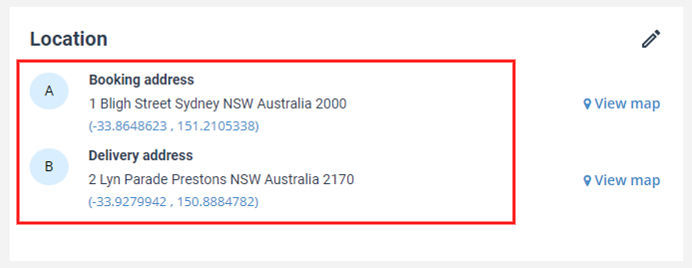
Viewing a booking scheduled date and time
- On OctopusPro you can schedule multiple appointments for each service within the booking. You can view scheduled appointments and booking timelines from the booking overview page.
- The booking timeline is updated by the fieldworker when he starts a job, so you can easily view the scheduled appointment and when it actually started and ended, you can also track the fieldworker’s location.
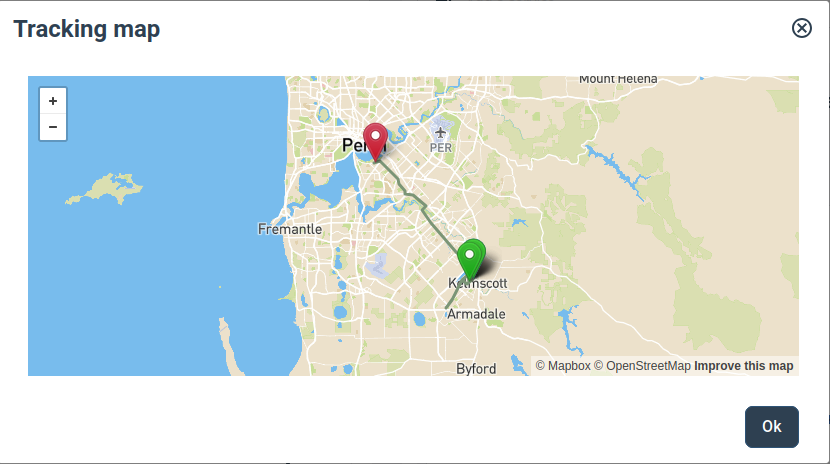
- You can also check the scheduled appointment when exactly it actually started and if any appointment was missed or postponed, from the bottom of the booking overview page in the services section.
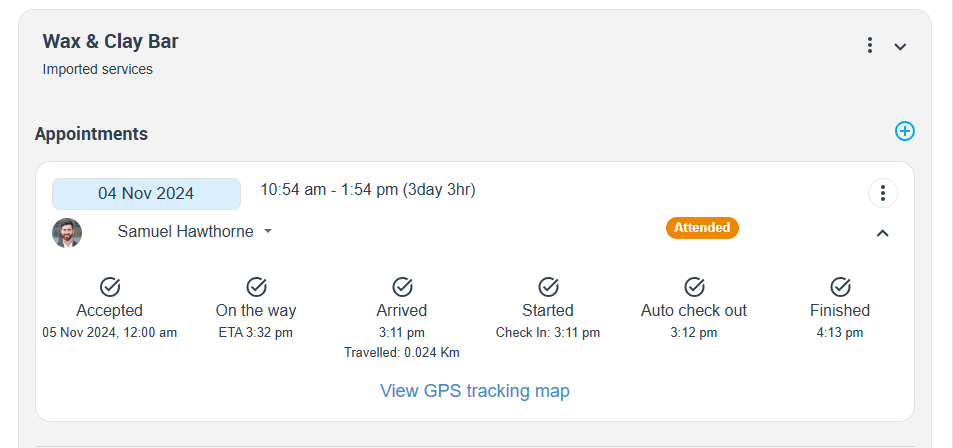
Viewing/editing fieldworker’s ratings
- OctopusPro has a built-in feedback and rating system designed to help your business collect reviews and ratings from clients regarding the services provided. When activated, rating emails will be automatically sent to your customers after their booking has been completed inviting them to rate and review the service provided. Visit the feedback and rating page to learn more.
- From the customer rating section, you can view the rating the customer gave to your fieldworker on the customer portal after completing their job. You can easily edit or reset the ratings from the booking overview page.
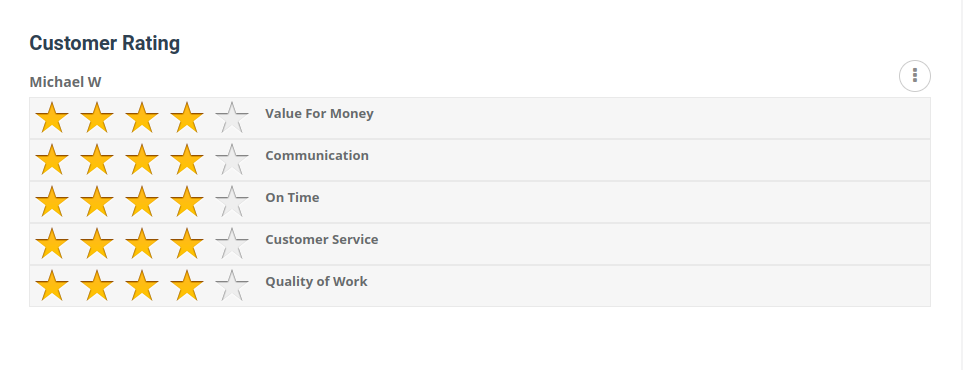
Adding/Viewing labels to a booking
- Labels are tags or keywords that you can create and add to your inquiries, quotes, bookings, invoices, complaints, fieldworkers, and customers. Using labels in the OctopusPro will help you categorize and identify inquiries, quotes, bookings… etc., and it will also improve communication within your office.
- You can easily view or add a label to any booking from the booking overview page, from the top right of the page, and click on Add+.
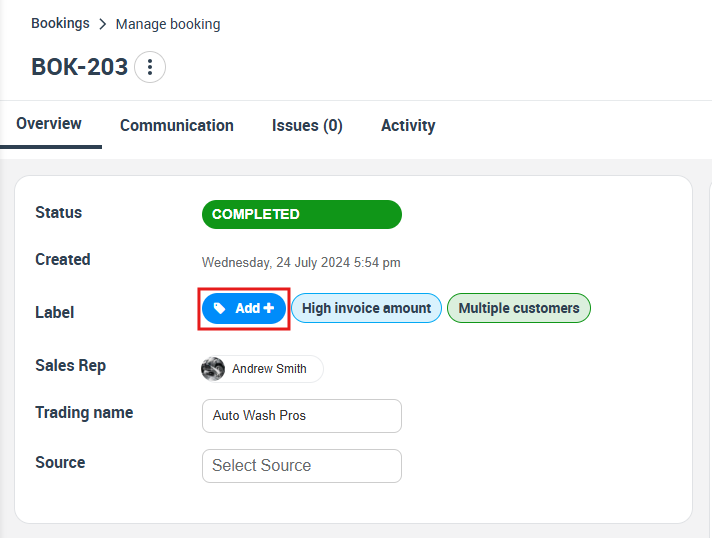
- A pop-up window will appear where you can select a label or Add a label. Visit the labels page to learn more.
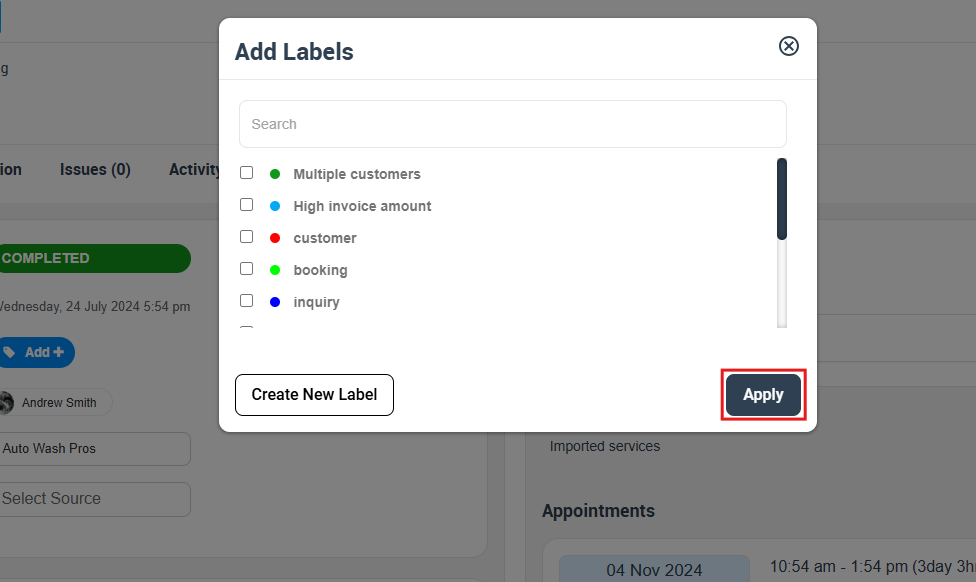
Adding/Viewing photos to a booking
- Images can be attached to your bookings as an option to allow your customers or fieldworkers to upload photos through the booking page.
- Suppose your services need additional information that requires your customers to upload or attach additional files to their bookings. In that case, you can enable this option from your settings to make your customers’ requirements more accurate when offering the service.
- Photos can be viewed or added to the booking from the details page so you can attach any photo related to the booking. Click on Add Photo from the Photos & Attachments section on the overview page.
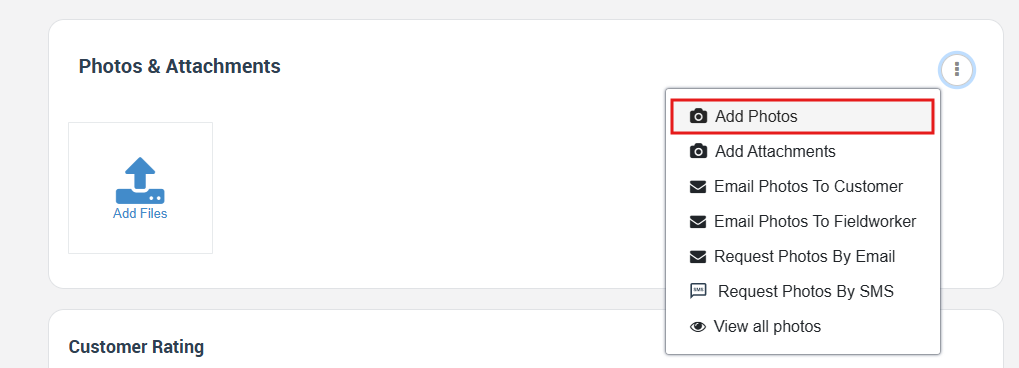
- A pop-up window will appear where you can upload photos from your computer and then click on Save Attachments. For more information about how to upload photos, visit the Attach an image to a booking page.
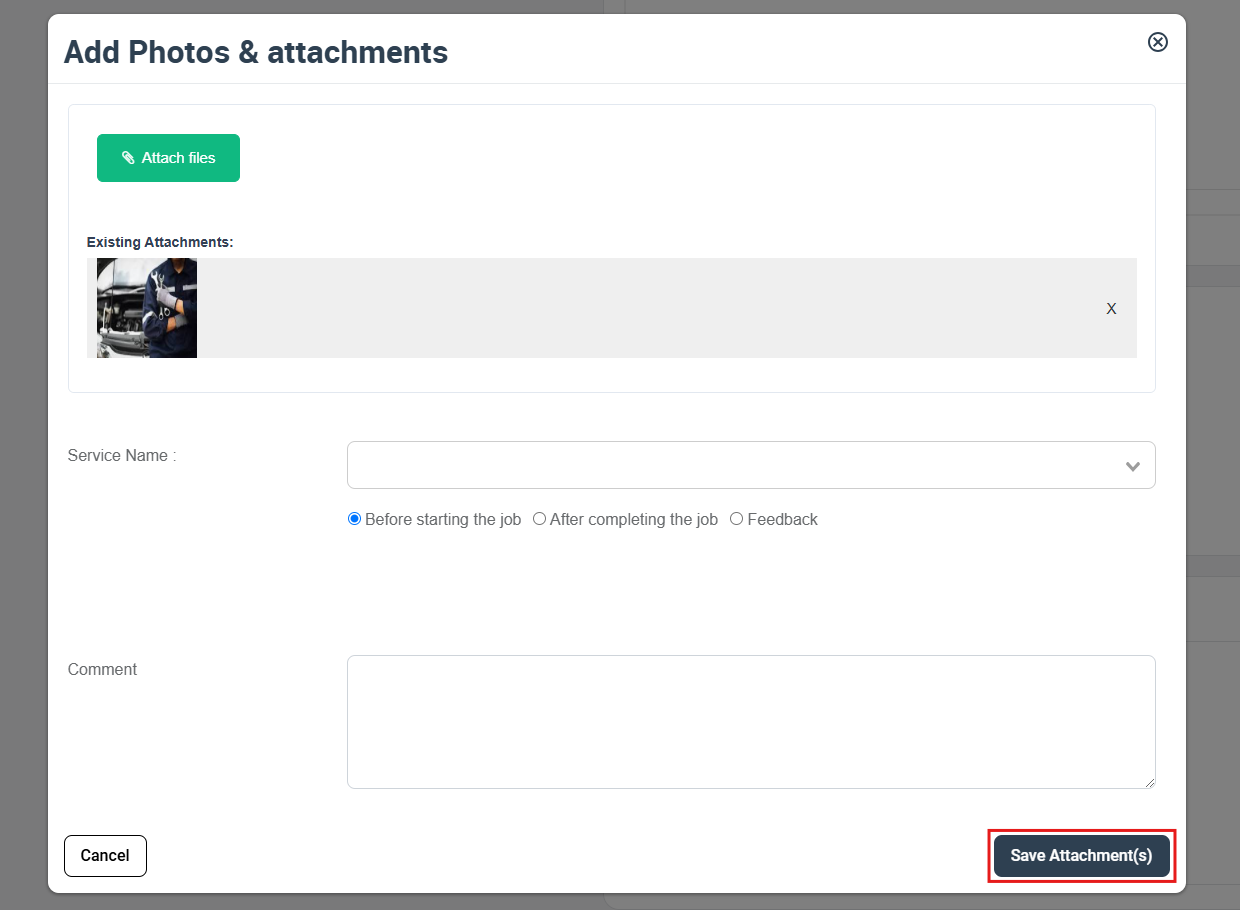
Viewing customer information
- To view customer information go to the booking overview page, from the customer info section on the right side of the page. You can view all customer information including contact details and address.
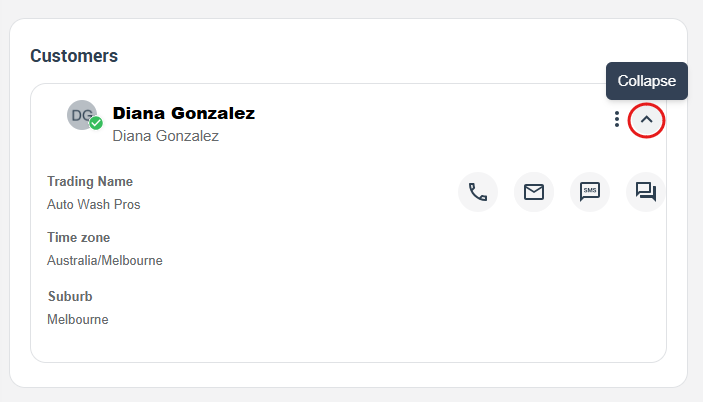
- You can also edit the customer information easily when you click on Edit customer details. Visit the Customer profile page for more information about how to edit customers’ profiles.
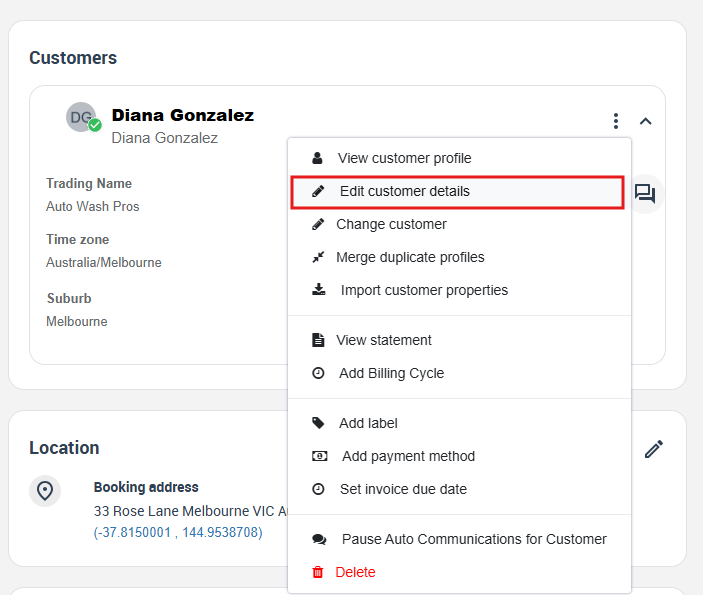
Viewing customer properties
- Customer properties are a number of customized fields that are set up to gather information about the customers’ possessions and/or dependents. They are usually used by businesses that provide services for dependents or items belonging to the customers. For example, if your business provides services for children, pets, or vehicles, you will need to gather information about those properties of the customer. You can use this feature to create profiles for anything your customers make bookings for. This helps you have a full database of your customers.
- You can view or add customer properties from the booking overview page, from the customer section you can add a new customer property or click on the property to view or edit information.
- Visit the customer properties page to learn more.
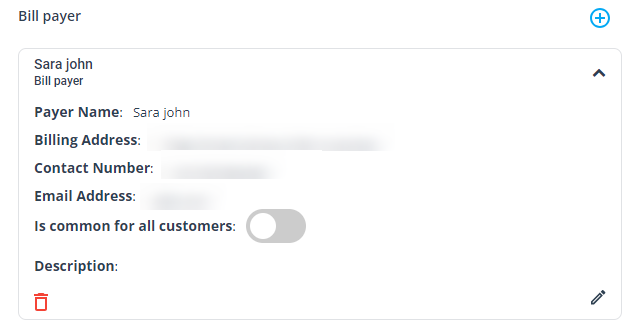
Adding private notes for a booking
- This is an internal field that allows you to share additional notes with your admin users and fieldworkers. This field is not visible to your customers and will not be added to the emails or attachments sent to your customers. When this field is edited, the assigned fieldworkers will receive a notification about the changes made, considering the related notification is enabled under notification settings.
- On the bottom left side of the page from the “Notes” section you can write down the notes in the text box then click on Save.
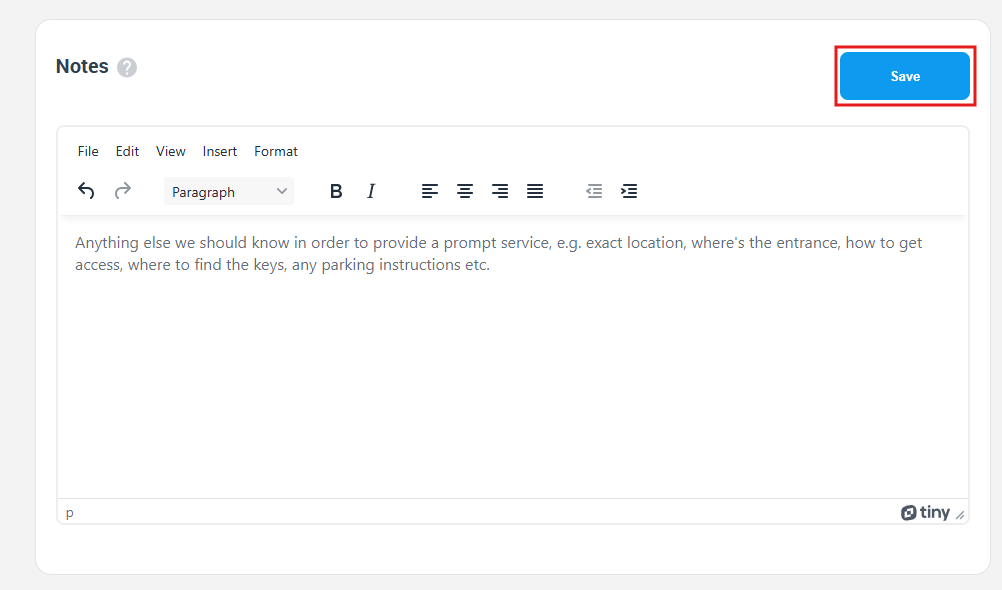
Viewing/adding comments to the booking discussion
- users can add any comment to the booking discussion so that fieldworkers and admin can view it, you can also upload files along with the comments. To do this, From “Bookings page” select “Communication” button and Click on “Add discussion” from +New where you can view previous comments.

- A pop-up window will appear where you can write a discussion, select visibility, and upload files.
- When you select Everyone from visibility, then your customers can view the discussion as well, they will be notified via SMS when a comment is posted in the discussion.
- Note that: an SMS will be sent if you connect with Twilio. Visit the set-up digital phone system to learn more.
- Visit the adding a comment to the discussion or viewing a booking discussion pages to learn more.
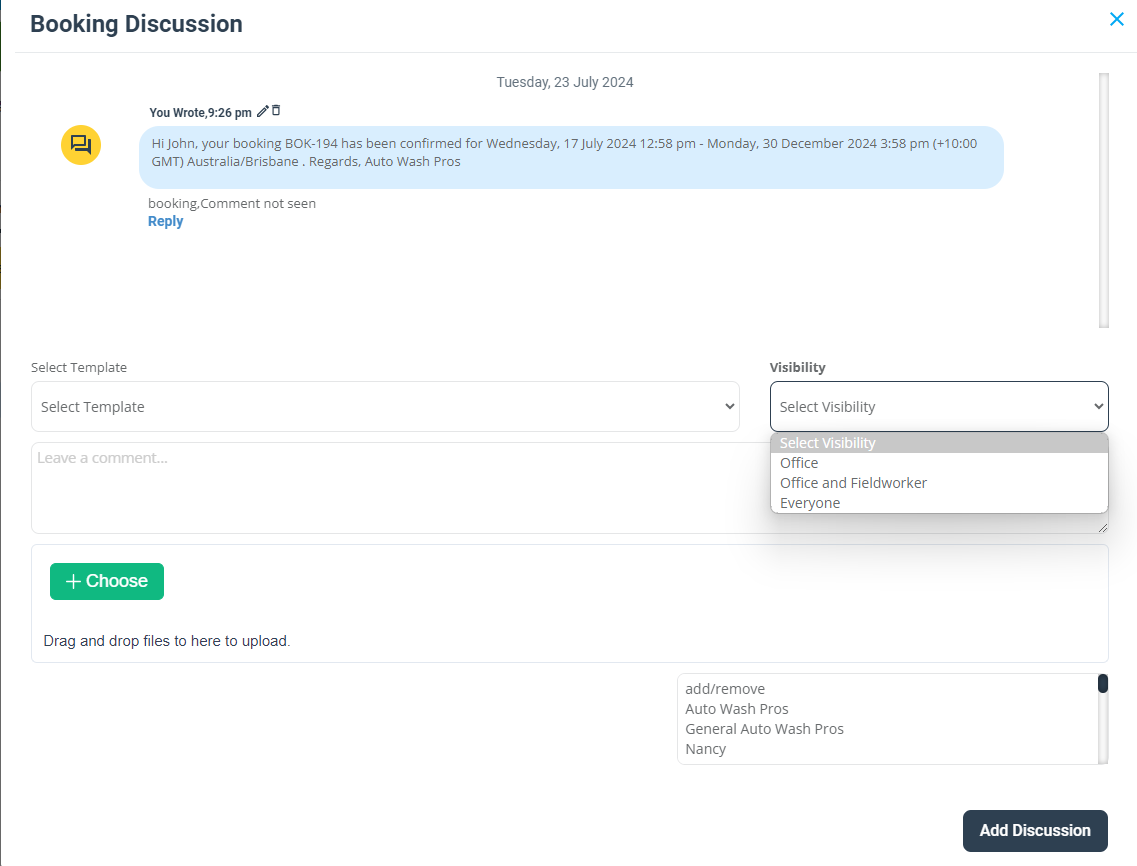
Viewing the invoice for a booking
- To view the invoice, on the right of the booking overview page from the “Invoice & Payment” section click on “View invoice”.
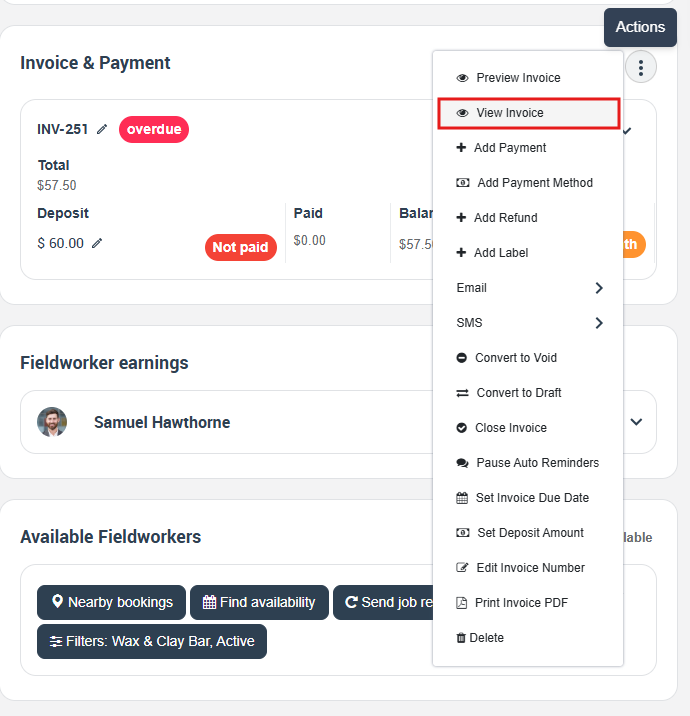
- If your booking doesn’t have an invoice, go to the top right of the booking view page and click on “Generate Invoice”
- Visit the invoice page to learn more about automatically generating invoice
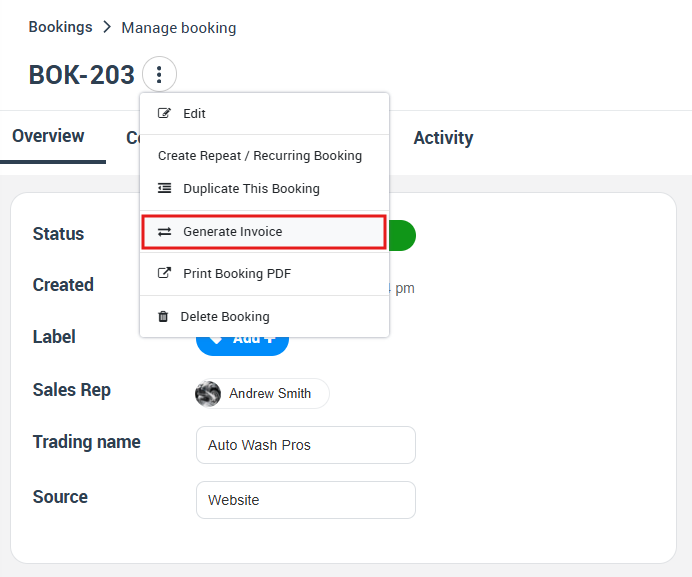
- Or you can view the total price of the service from the booking view page as shown below.

Viewing and contacting matched fieldworkers
- You can view available fieldworkers that can be assigned to this appointment from the available fieldworkers section on the booking overview page, you can assign or re-assign fieldworkers for the service. Fieldworkers are available based on the service location, the services assigned to them from the settings, and the radius.
- You can add services to a fieldworkers profile and add available locations for a fieldworker if you want specific fieldworkers to do the job.
- Visit the job assignment page to learn more about assigning bookings to fieldworkers.
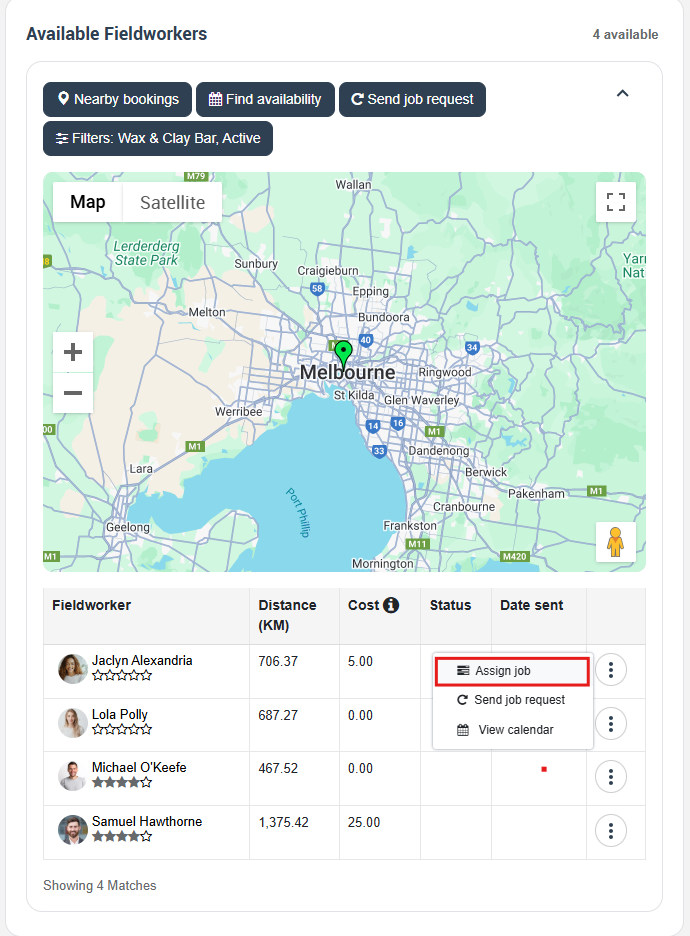
- You can contact matched fieldworkers by hovering over their names to view their profiles and contact details so you can easily call, email, or send an SMS.
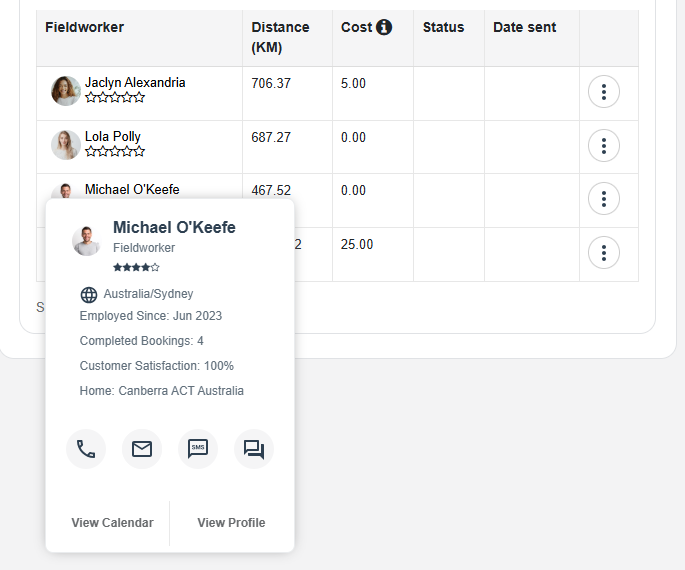
Viewing assigned fieldworker info and payments
- You can view fieldworkers’ information and payments from the fieldworker earnings section on the booking overview page. Click on the fieldworker’s name to view their profile.
- Check the fieldworker’s share which is automatically calculated by default from the settings, the fieldworker’s payment status, and invoices from this section. Visit the set fieldworker’s share page to learn more.
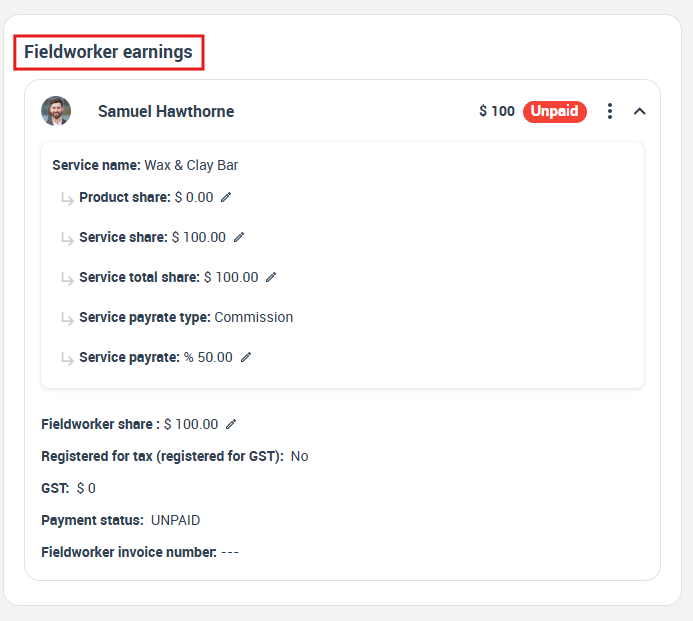
- You can also view the assigned fieldworker for each service from the service section, Hovering over
the fieldworker’s name to view their profile.
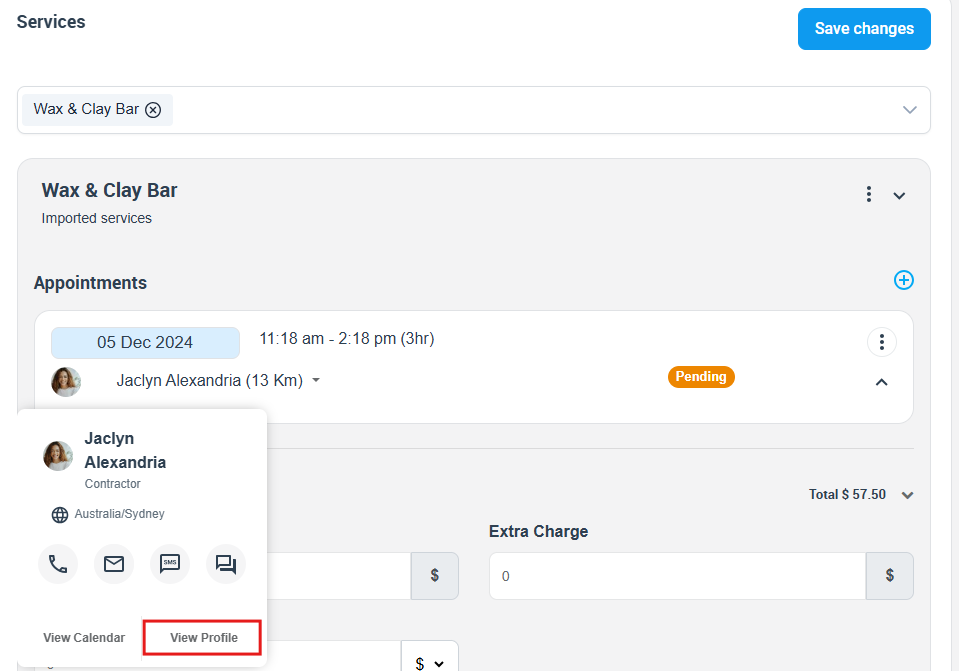
Contacting assigned fieldworkers
- you can view the fieldworker’s contact details from the services section, Hover over the fieldworker’s name to view their profile.
- Visit the contact fieldworker page for more information about contacting fieldworkers.
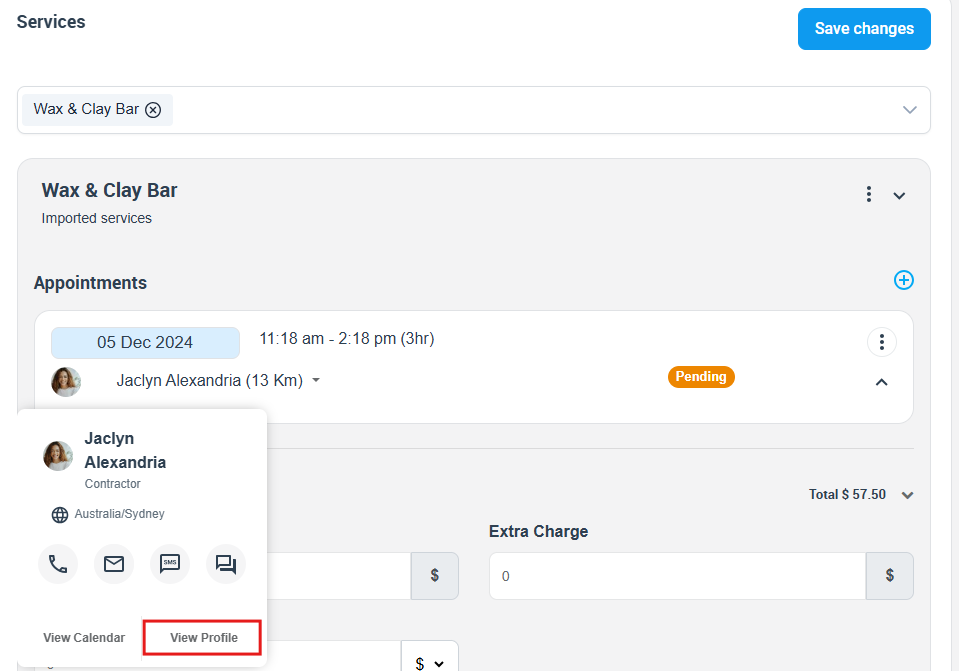
Contacting the customer of a booking
- Select how you want to contact your customer, from the Customer section on the right of the booking overview page. You can send SMS, emails, booking confirmations, request deposits, and much more.
- Visit the Contact a Customer page for more information about contacting fieldworkers.
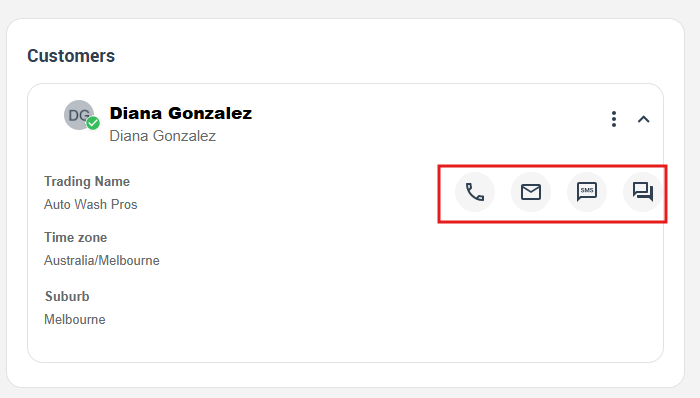
- Or you can view contact details from the customer info section When hovering over the customer’s name to view their profile.
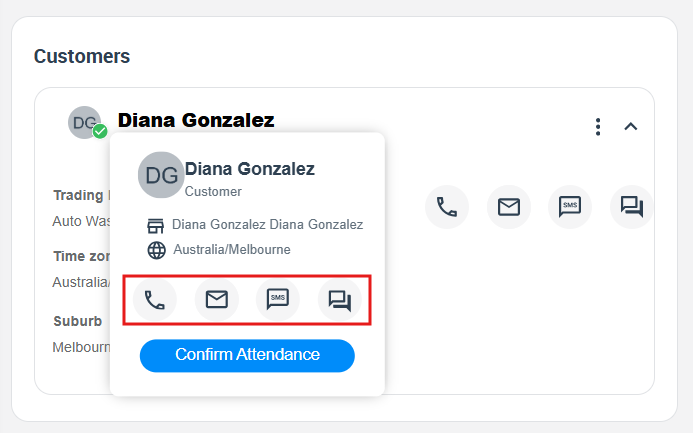
Viewing forms and checklists of a booking
- In OctopusPro, forms and checklists are objects that can be linked to any item that requires certain information at certain times and can have rules on how those items should be displayed to different types of users, at different stages of the job lifecycle.
- From the forms and checklists section on the booking overview page, you can view forms and checklists used in this booking and email the form as well. Visit the forms and checklists page to learn more.
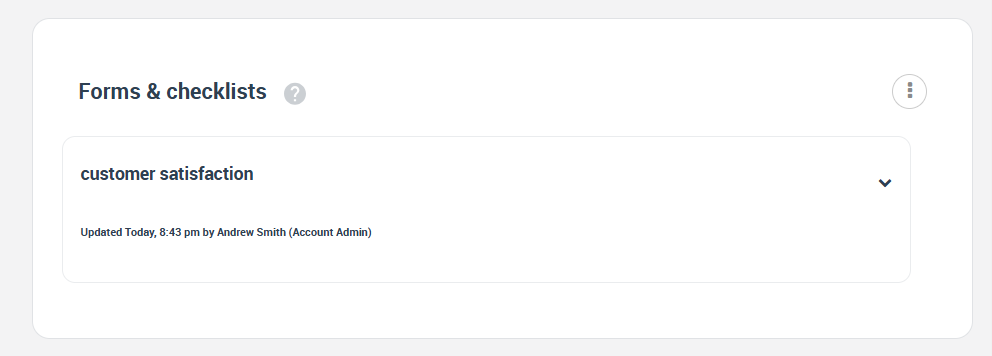
Adding payments to a booking invoice
- Manage the booking payment from the “Invoice & Payment” section on the right of the booking overview page. You can set deposits, add payments, view payments, and much more.
- When you click on Add payment you will be redirected to the Add payment details and card number or add another payment method.
- You can view added payments from the bottom of the booking details page, click on Payments and you will view, edit, or reject added payments.
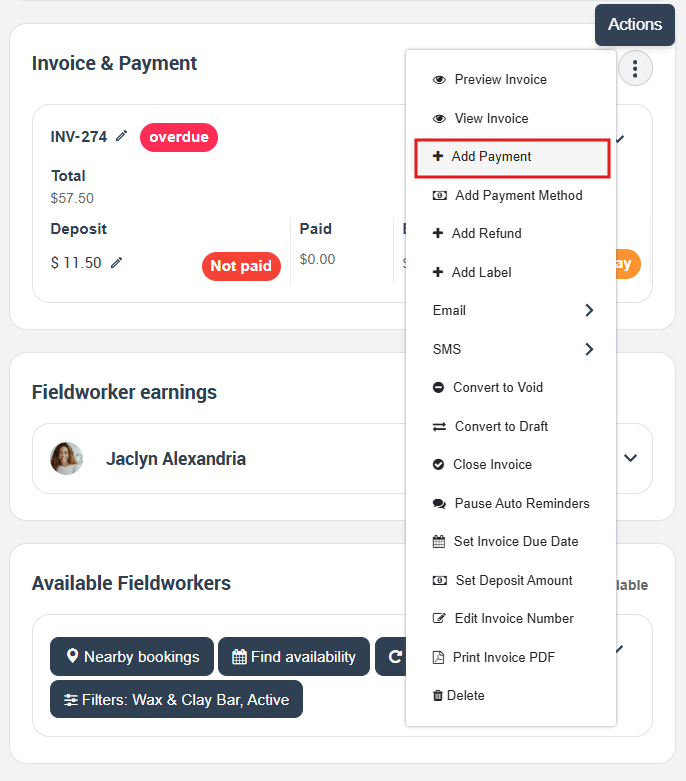
For more information please visit Octopuspro user guide, and subscribe to our YouTube channel.
