Allow fieldworkers to send quotes and estimates to customers
The ability to send quotes and estimates to customers is a valuable feature for many businesses. This feature allows fieldworkers to send quotes and estimates to customers quickly and electronically, without any delays or waiting periods. It’s worth noting that this feature flag only affects the ability of fieldworkers to email the quotes and estimates to customers, and does not impact their ability to generate or create the quotes. The latter is controlled through a separate flag.
When enabled, fieldworkers can send quotes and estimates while still on-site, saving time and leading to faster turnaround times, resulting in more satisfied customers. This feature can benefit businesses such as HVAC technicians, electricians, plumbers, and construction companies. For instance, an HVAC technician can provide a quote for a new air conditioning system while still on-site and send the quote via email or SMS immediately, increasing the chances of closing the sale and generating more revenue for the business.
However, some businesses may choose to disable this functionality to ensure the accuracy and professionalism of the quotes and estimates. By centralizing the quoting process with office or admin staff, businesses can ensure consistency in language, pricing, and formatting, creating a positive impression on customers and increasing the chances of winning the quote. Admin or office users can review and finalize quotes and estimates to ensure that they are accurate, consistent, and professional before sending them to the customer.
Table of Contents
- Enabling the Feature
- Using the Email Quote Functionality as a Fieldworker
- Sending a Quote via SMS
- Attaching Documents to the Email
- Admin Users Preview and Email Quotes
- Benefits of Emailing Quotes and Estimates
- Reasons for Disabling Email Quote Functionality
Enabling the Feature
You can enable the “Allow fieldworkers to email quotes and estimates to customers” flag from your settings by going to Settings > General Settings > Fieldworkers Permissions from the sidebar menu.
You’ll be redirected to the fieldworkers permissions page, and make sure the toggle is enabled as follows:
Creating a New Quote
To enable your fieldworker to create a new quote, go to Settings > General Settings > Fieldworkers Permissions from the sidebar menu and enable the “Allow fieldworkers to create new quotes” flag.
Enabling this toggle will give fieldworkers the ability to create new quotes using the OctopusPro app. Open the fieldworker app, and from the main menu select “Quotes” and then click on the “+” button to create a new quote.
Visit Allow fieldworkers to create new quotes page to learn more.
- You can add a new quote from your admin portal by going to Quotes > Add a new quote from the sidebar menu.
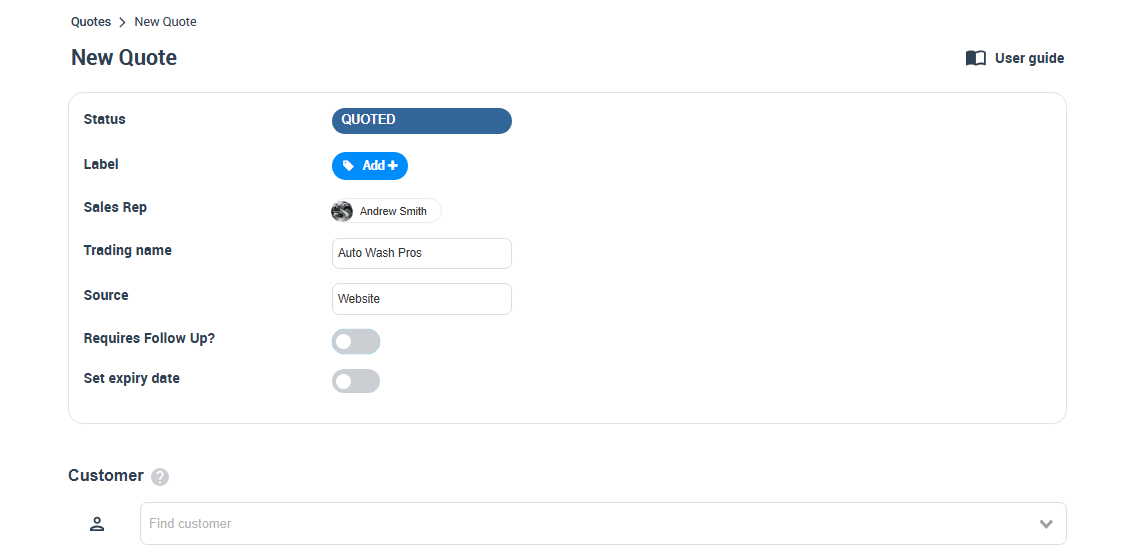
Selecting the Email / SMS Quote Option
- Once you have created a new quote, you can activate the email quote functionality by clicking on the “Email” button. Go to Quotes > All Quotes,choose the quote that you’ve created, and select the “View quote” button from the drop-down menu.
- You’ll be redirected to the quote details page, scroll down to customer section and select the “Email” button then choose “Email Quote” from the drop-down menu.
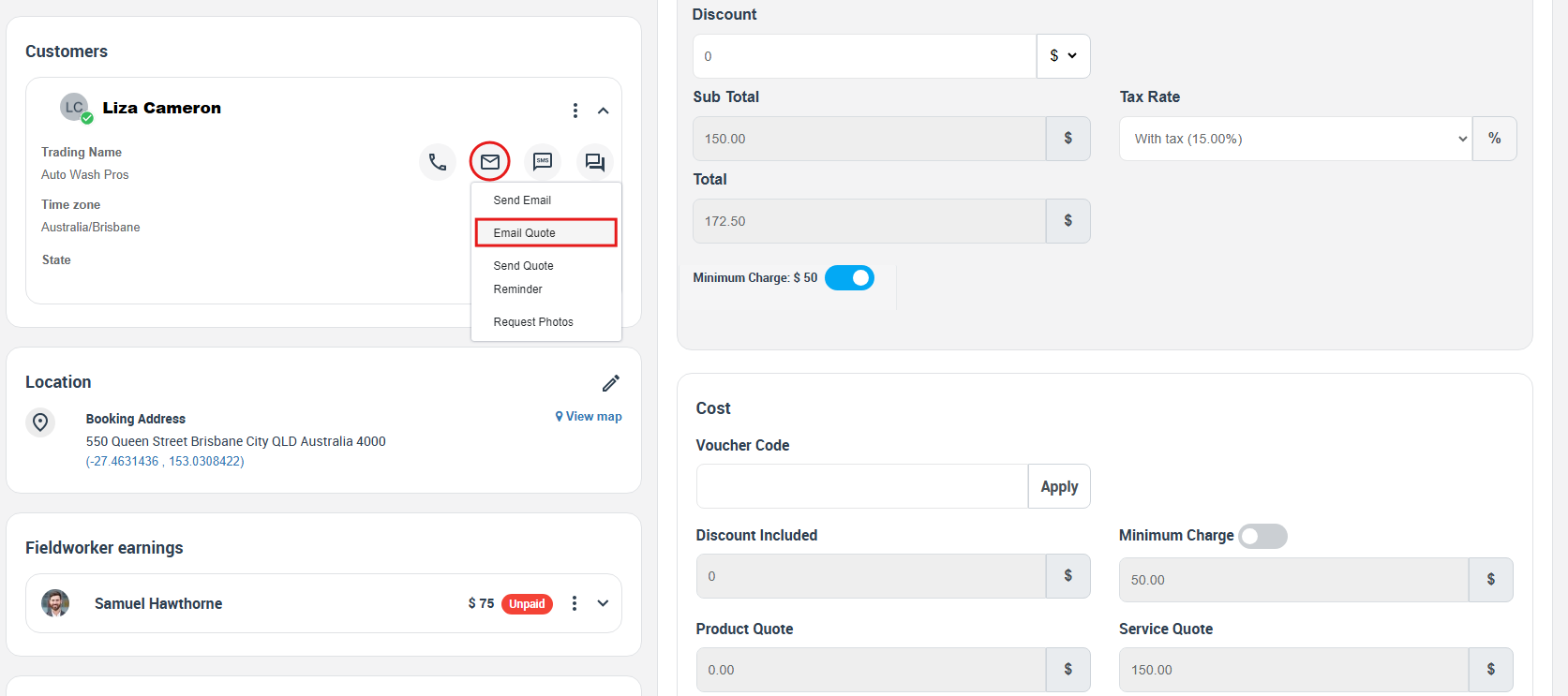
- A pop-up window will appear to email your quote to your customers as follows:
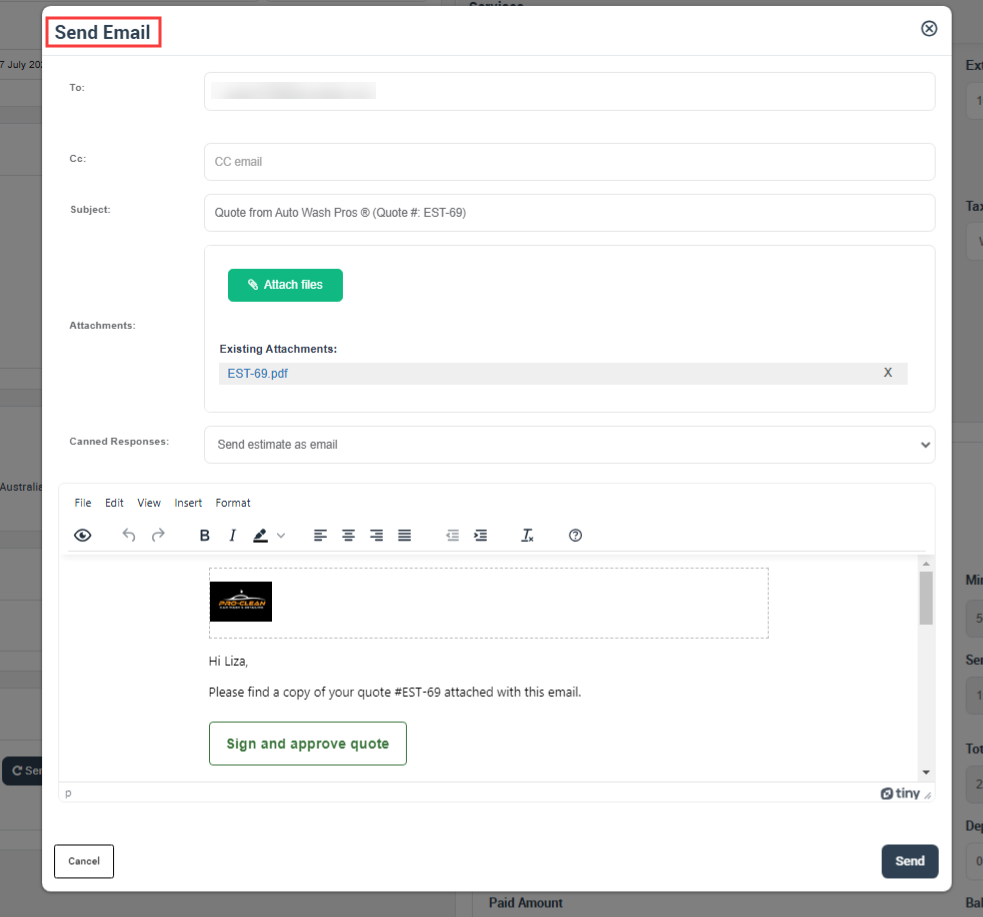
- You can also send quotes to your customers by SMS messages. From the quote details page, select the “SMS” button from customer section and choose “Send SMS” from the drop-down menu.
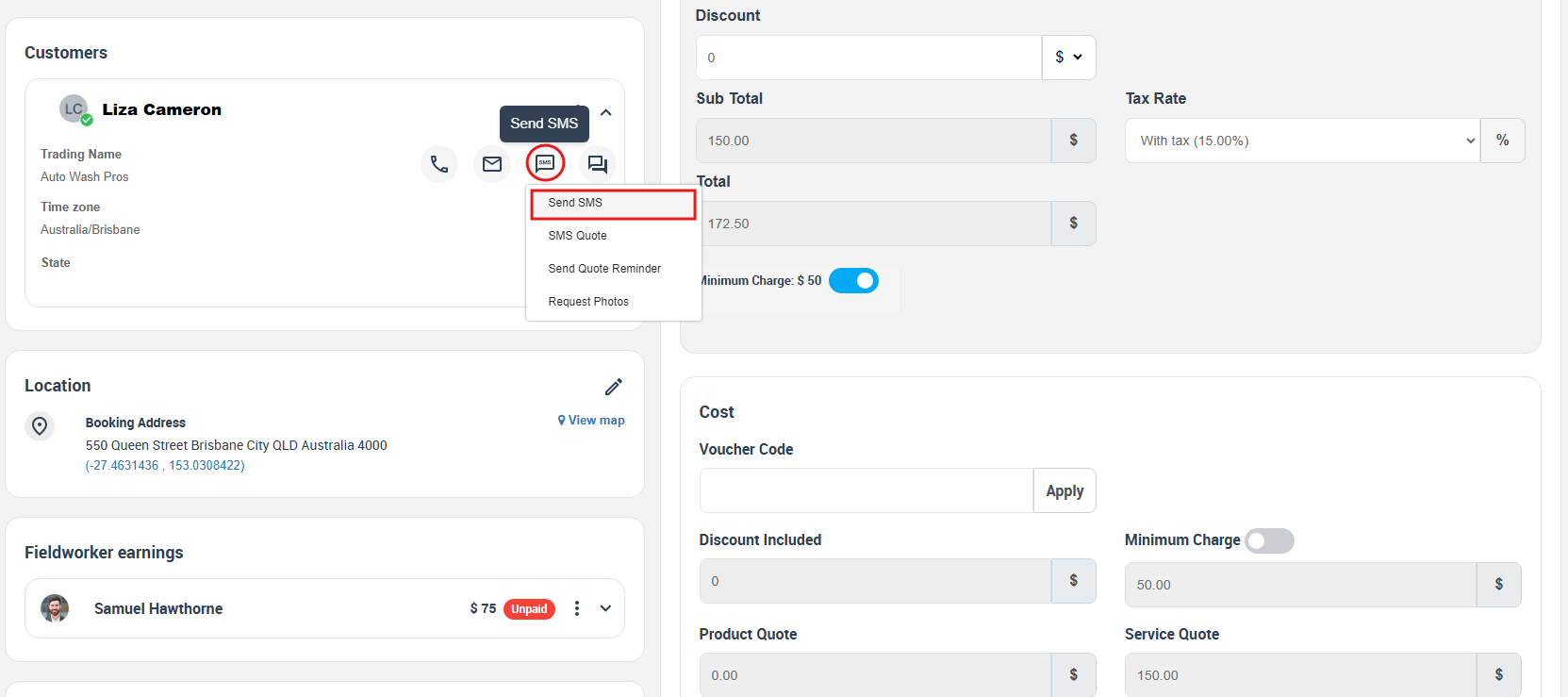
Using the Email Quote Functionality as a Fieldworker
Sending a Quote via Email
Fieldworkers can send an email quote by selecting the “Email Quote” option and entering the recipient’s email address.
- From the fieldworker app, go to Quotes, select the booking and select the customer’s name from the “Contact Info” section.
- Note: the booking should be “QUOTED”.
- They’ll be redirected to the contact details page to select the “Email” button, then choose “Email Quote”.
- They’ll be redirected to the “Email Quote” page to send an email to their customer and they can add a subject and message to the email, as well as attach supporting documents.
Customizing the Email Template
The email template can be customized by adding your company’s logo, changing the font style and size, and adding a footer with contact information.
- From your sidebar menu, go to Settings > Communications > Templates & Canned Responses then click on Emails.
- You will be redirected to the Email templates page, where you can view and edit any of the templates.
Visit the email templates page to learn more.
Attaching Documents to the Email
- Your fieldworkers can attach supporting documents to the email, such as product specifications, brochures, or photos.
- From the fieldworker app, they can select the “Attachment” button to attach documents while sending an email.
- From the web view: to attach a document, go to the quote details page, from ‘Photos & Attachments’ section click on the “Actions” button and select “Add Attachments” button from the drop-down menu.
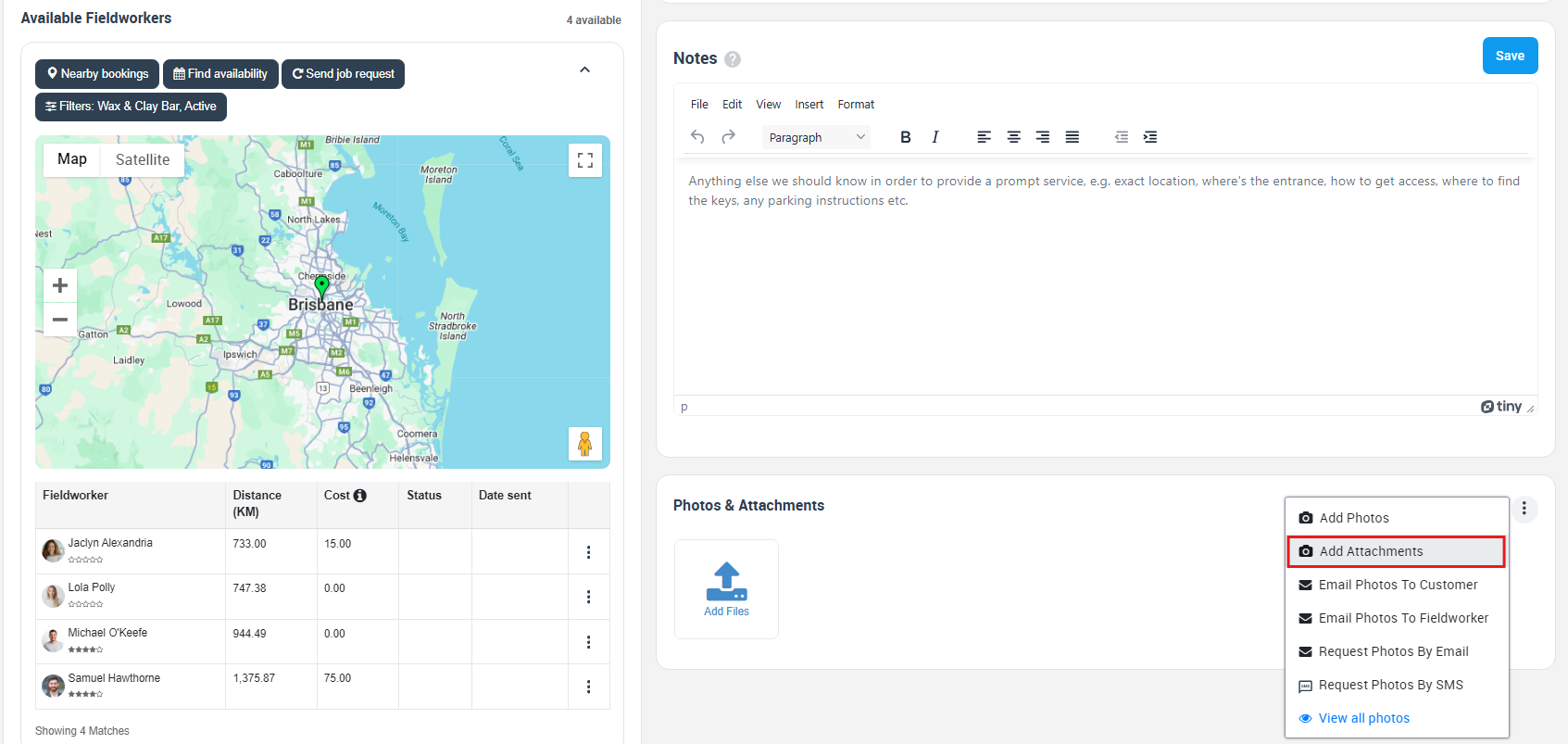
- Then your fieldworker can choose a file to be added.
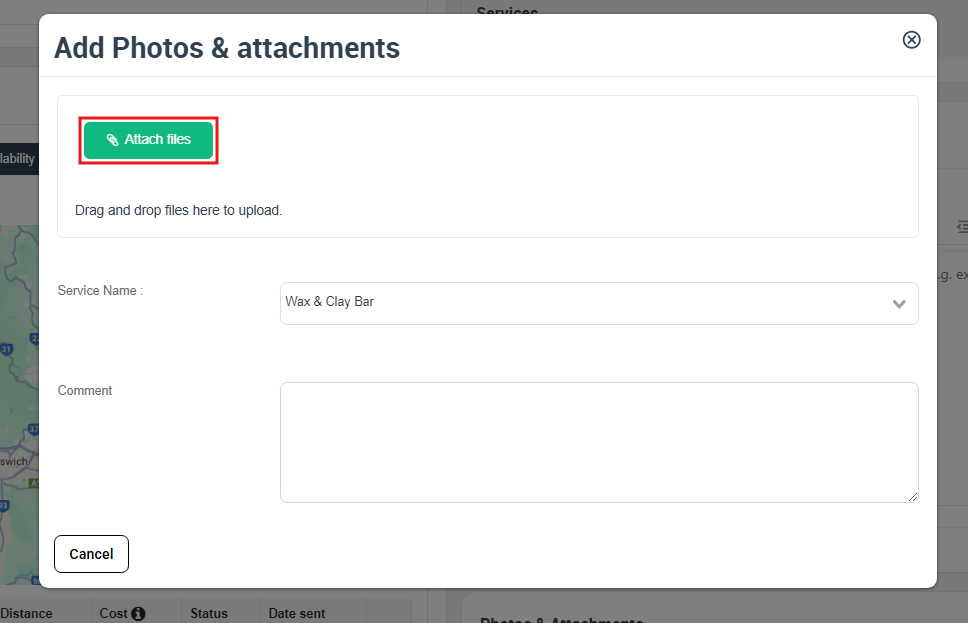
Sending a Quote via SMS
- Fieldworkers can send quotes to their customers by SMS messages. From the quote details page, select the “SMS” button and choose “Send SMS” from the drop-down menu.
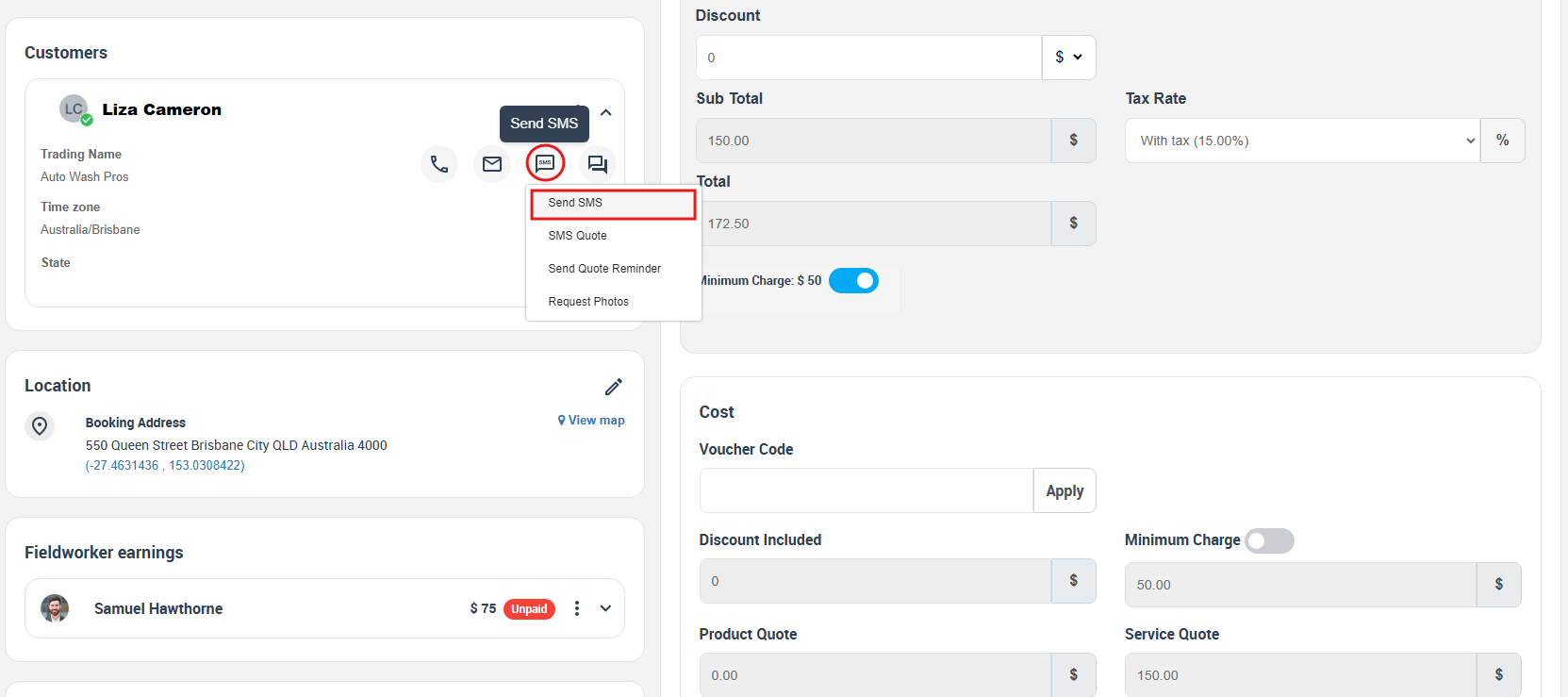
Customizing the SMS Template
- From your sidebar menu, go to Settings > Communications > Templates & Canned Responses then click on SMS.
- You will be redirected to the SMS templates page, where you can view and edit any of the templates.
Visit the SMS templates page to learn more.
Attaching Documents to the Email
- Fieldworkers and admin users can attach documents while sending an email to customers. From the quote details page, select the “Email” button then choose “Email Quote” from the drop-down menu.
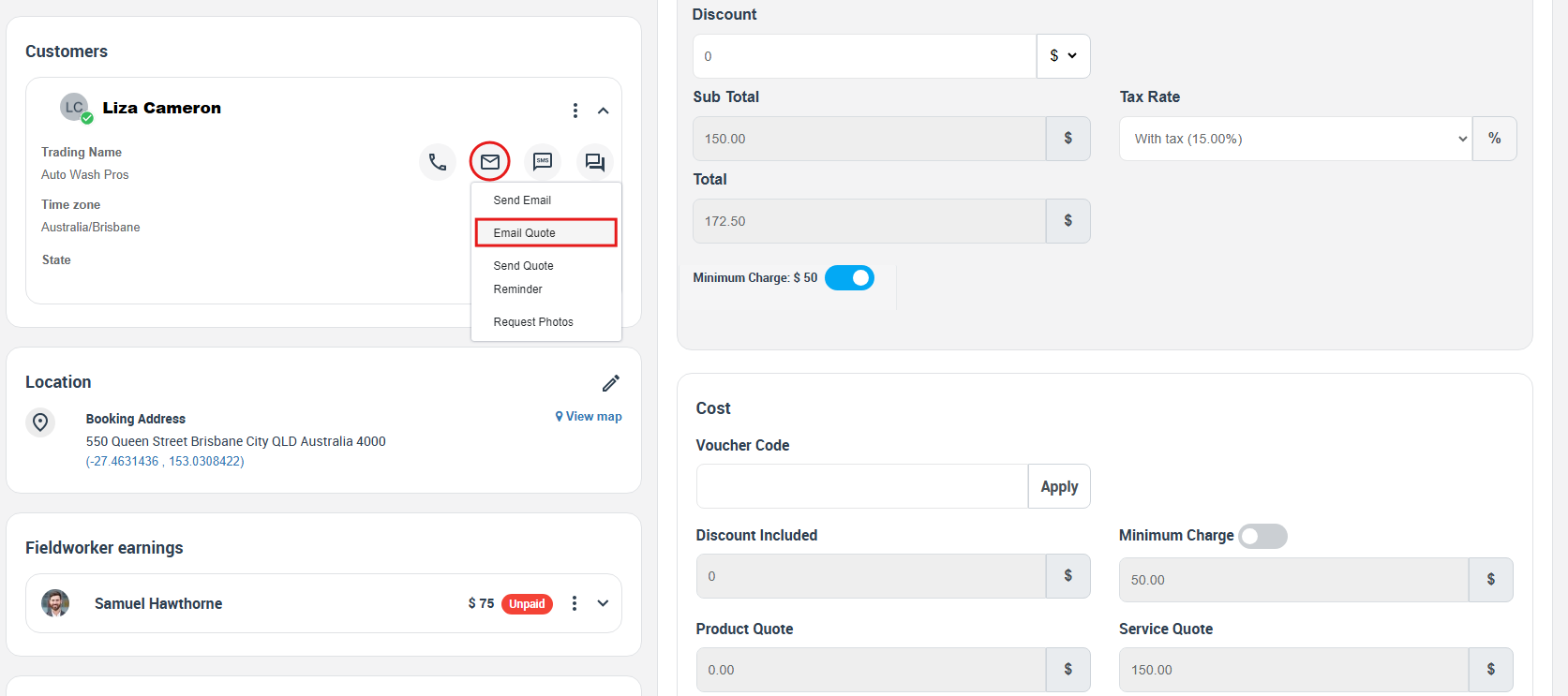
- A pop-up window will appear to email the quote and attachments can be added from “Attachment” section so they can drop files to upload in the email as follows:
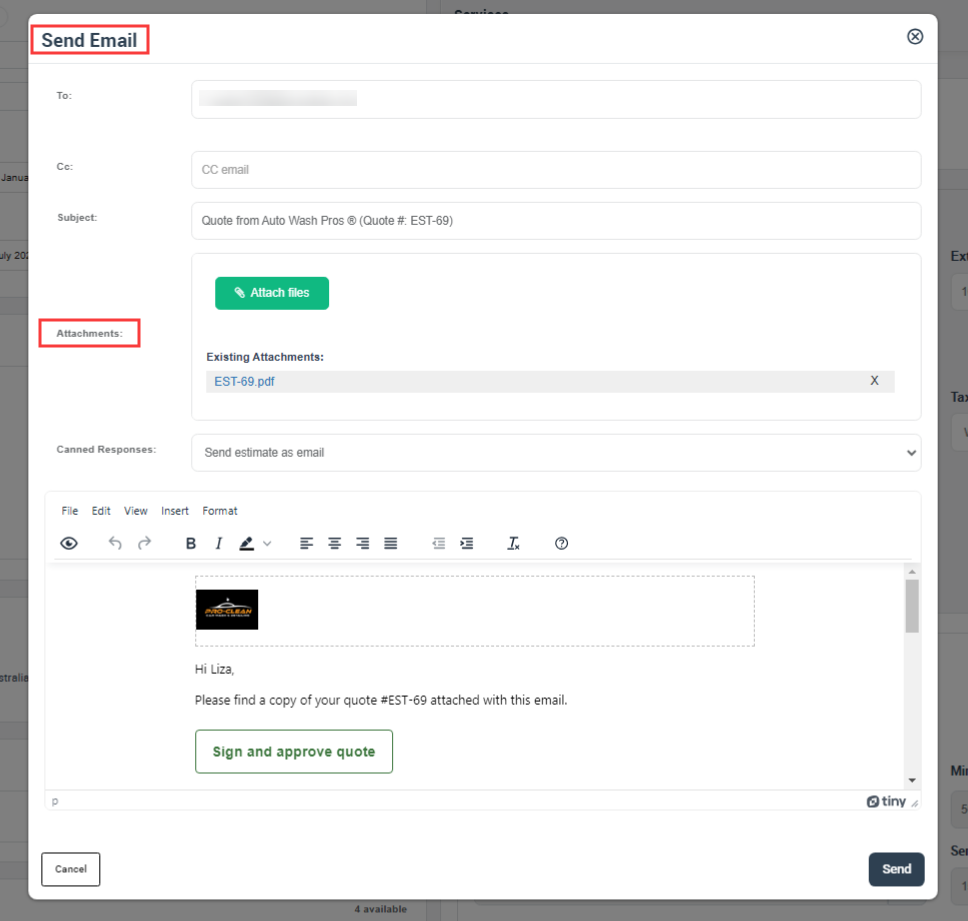
Admin Users Preview and Email Quotes
- When the Email Quote functionality is disabled for fieldworkers, admin users can preview the quote and finalize it before sending it to the customer. Go to Quotes > All Quotes, select the quote you wish to preview. From the actions button, select the “Preview PDF” button from the drop-down menu.

- A pop-up window will appear to preview the quote as follows:
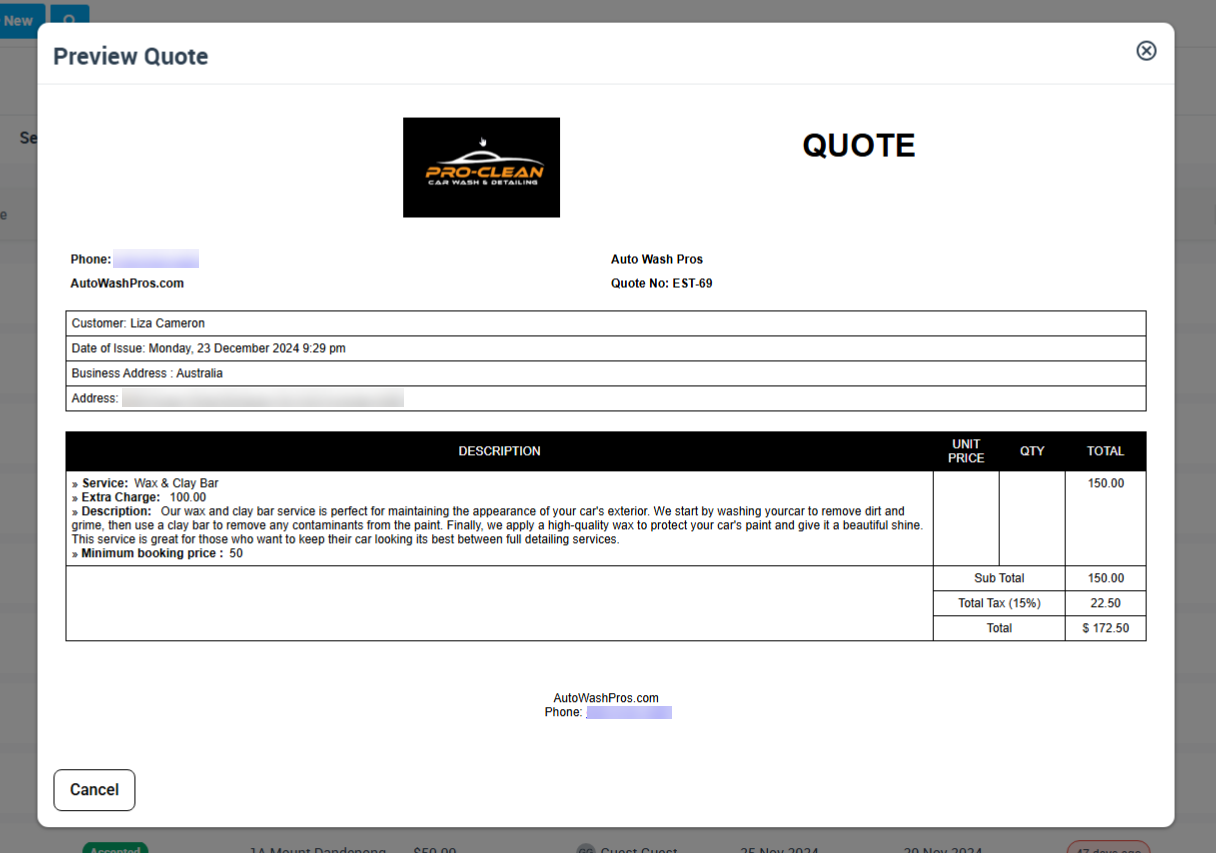
- Or they can view the quote details by selecting the “View quote” button and they’ll be redirected to the quote details page where they can view and edit the quote.
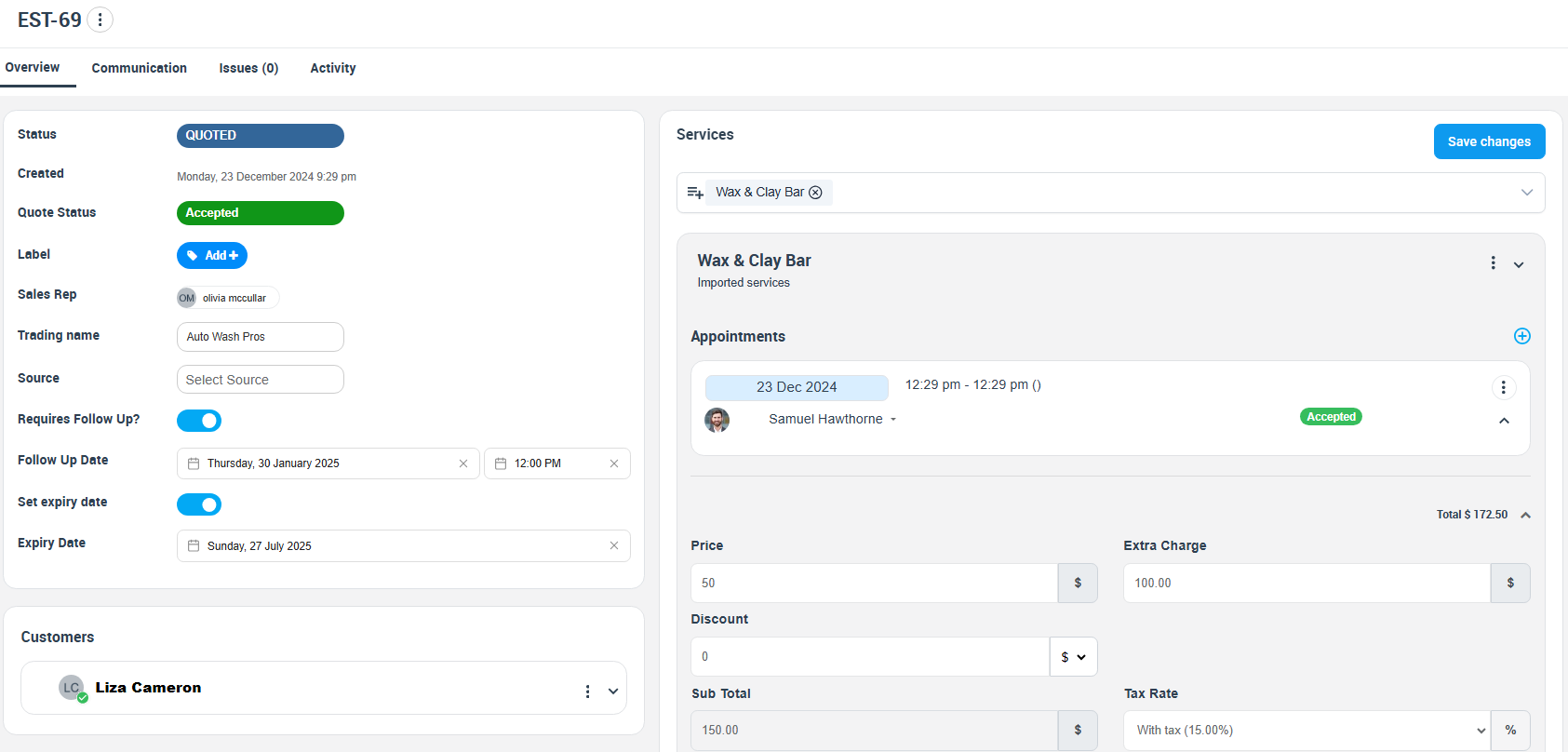
After the fieldworker completes the quote, the admin user will receive a notification indicating that a new quote is ready for review.
Benefits of Emailing Quotes and Estimates
Improved Customer Experience
Customers receive quotes and estimates promptly, which demonstrates the business’s commitment to customer satisfaction and can help create a positive impression.
Increased Efficiency and Productivity
Fieldworkers can create and send quotes and estimates while still on-site, saving time and leading to faster turnaround times and more satisfied customers.
Improved Accuracy and Reduced Errors
Using electronic quotes and estimates can help businesses to improve their accuracy and reduce errors, avoiding costly mistakes.
Reasons for Disabling Email Quote Functionality
Security Concerns
Businesses that deal with sensitive information, such as medical or financial institutions, may need to adhere to strict security protocols and data privacy regulations. Allowing fieldworkers to send emails from their mobile devices could potentially compromise confidential information.
Centralized Quoting Process
Some businesses may prefer to keep their quote and estimate processes centralized, with an office-based team responsible for creating and sending quotes and estimates. By centralizing the quoting process with office or admin staff, businesses can ensure that quotes and estimates are created accurately, consistently, and professionally.
For more information please visit Octopuspro user guide, and subscribe to our youtube channel.
