OctopusPro’s Calendar Week View
OctopusPro’s Calendar Week View offers a comprehensive week-by-week overview of your bookings, allowing you to manage your scheduling more effectively. This view allows you to reschedule bookings, create new ones, and set unavailable time slots all from one place.
Table of Contents:
- Navigating the Calendar Week View
- Rescheduling Bookings
- Creating a New Booking
- Marking a Fieldworker as Unavailable
- Adding Notes to Calendar Dates
- Filtering the Calendar in Week View
- FAQs
Navigating the Calendar Week View
To switch to the week view, go to your calendar, and select “week” at the right side of the page. The week view displays all the bookings scheduled in the current week in blocks. The page layout shows the days of the week and hours of the day, making it easy to visualize your bookings and availability. You can navigate to previous or upcoming weeks using the arrows at the left side of the page.
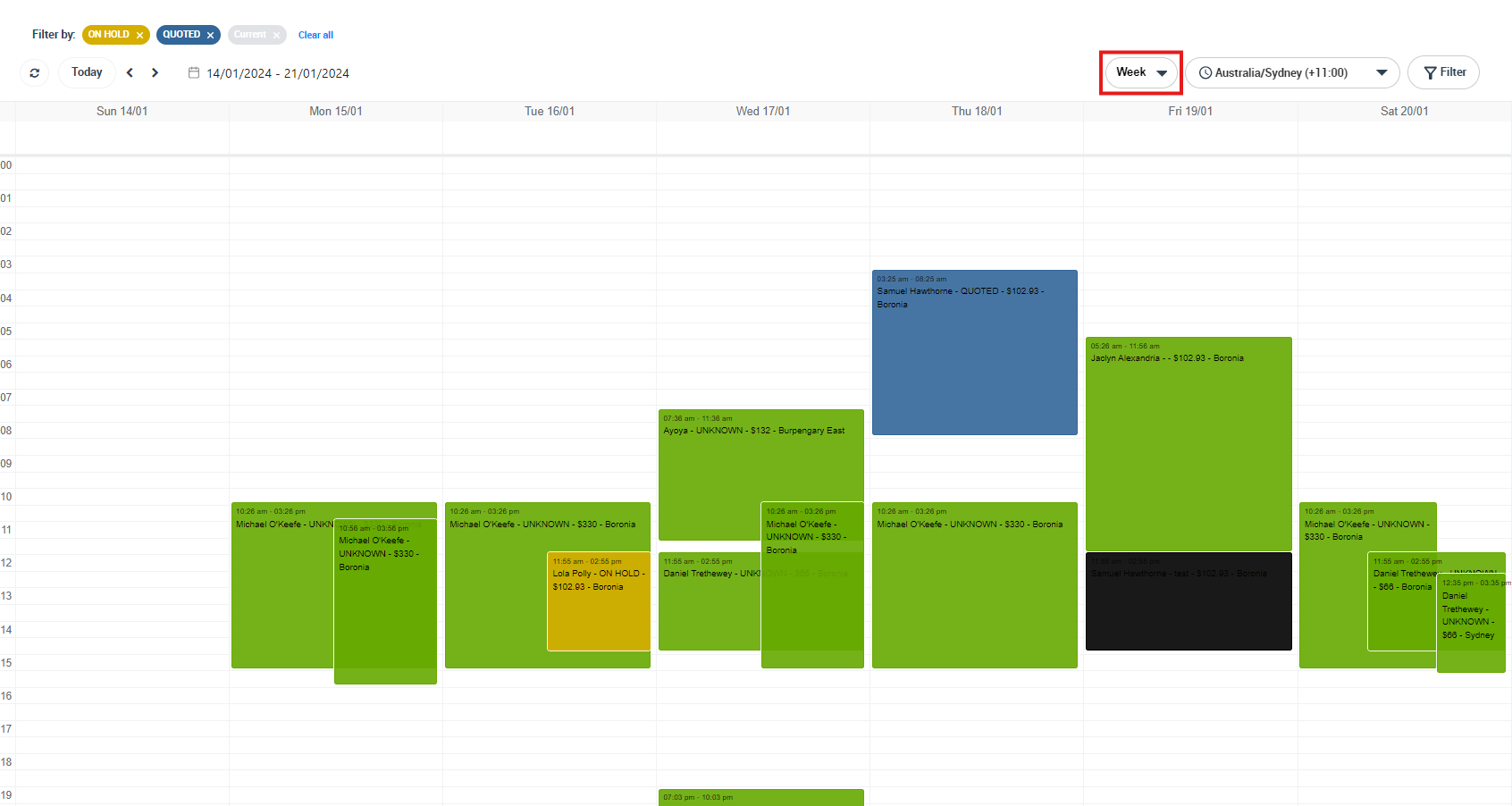
To view bookings for a specific day, month, or year, click on the calendar icon and select the desired date.
![]()
Rescheduling Bookings
Rescheduling a booking to a different hour or day is quick and easy in the week view:
- Click on the booking you want to move. The booking should now be highlighted, indicating it can be moved.
- Drag and drop the booking to the desired time/day slot.
- The booking will automatically be rescheduled to the new slot, and a notification will be sent to your customer and assigned fieldworker informing them of the change.
Adding a New Booking
To add a new booking:
- Click on the time slot in the calendar where you want to schedule the new booking.
- A pop-up window will appear; click on “Add Booking”.
- You’ll be redirected to the “Create a New Booking” page.
- Enter all your booking details and click “Save”.
- The new booking will appear on your calendar view.
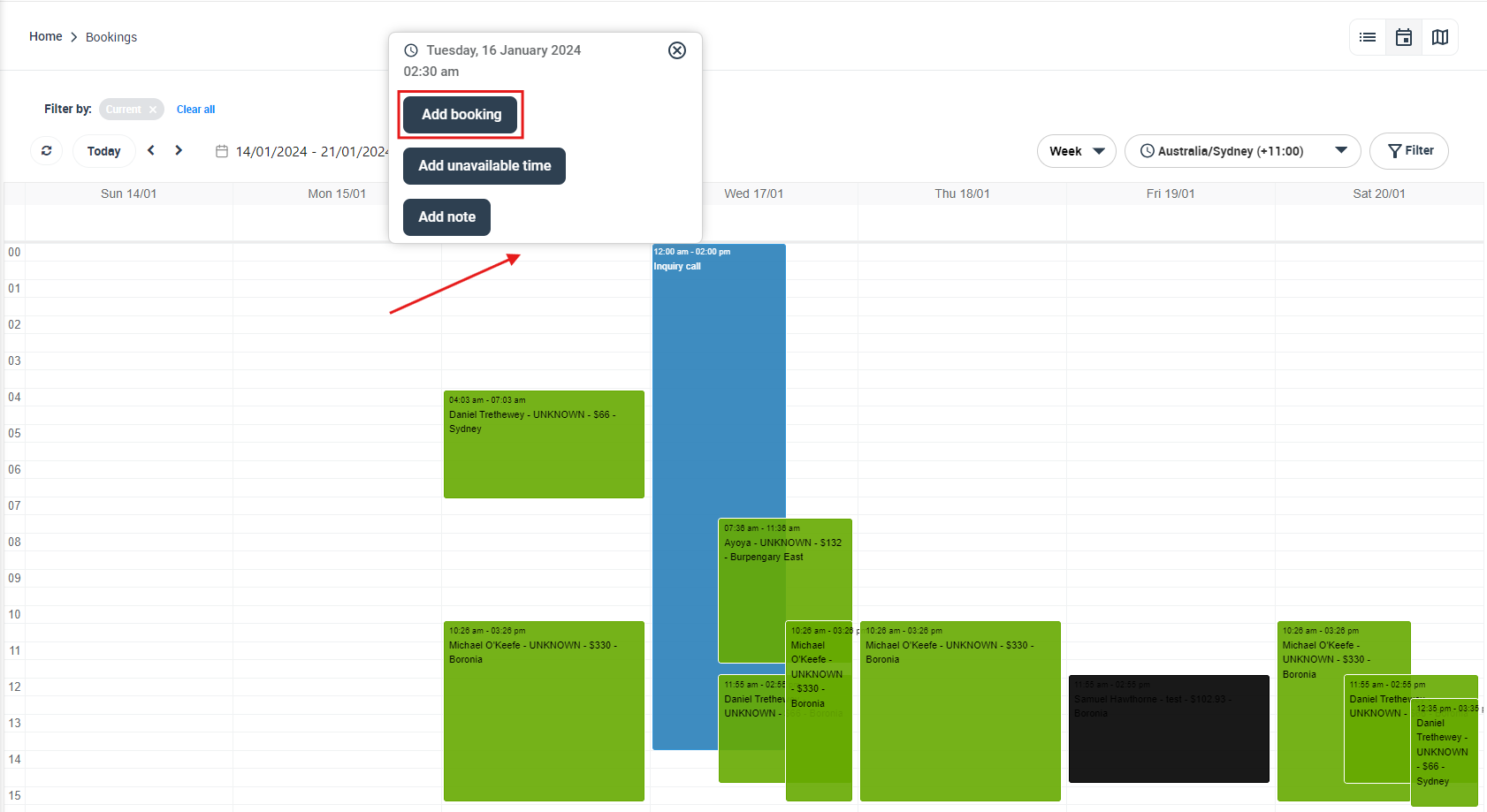
Marking a Time Slot as Unavailable
If there are periods when no bookings can be taken, you can mark these as unavailable:
- Click on the time slot in the calendar you want to mark as unavailable.
- A pop-up window will appear, click on “Add unavailable time”.
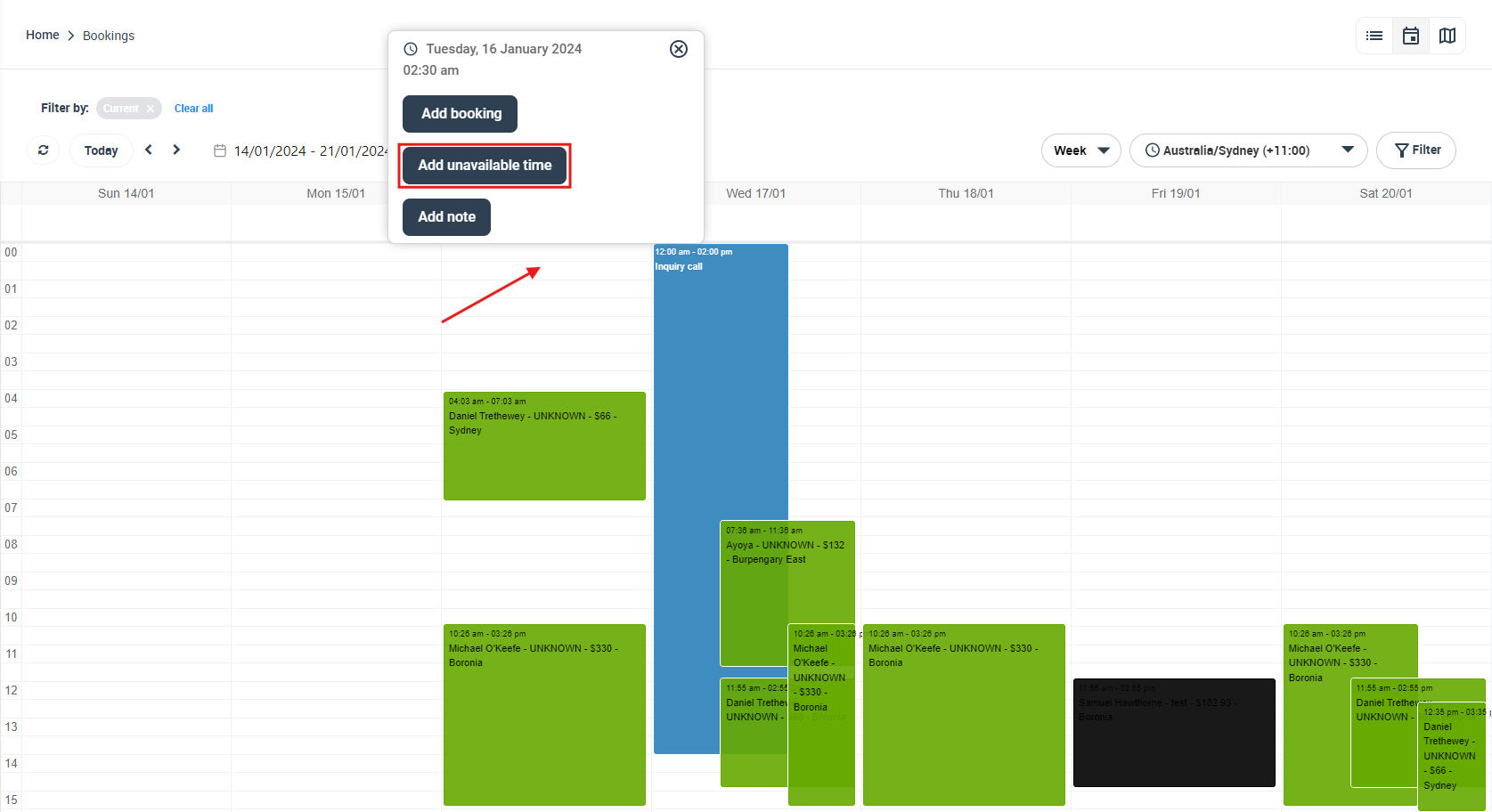
- To mark an entire day as unavailable, enable the “All day” toggle button.
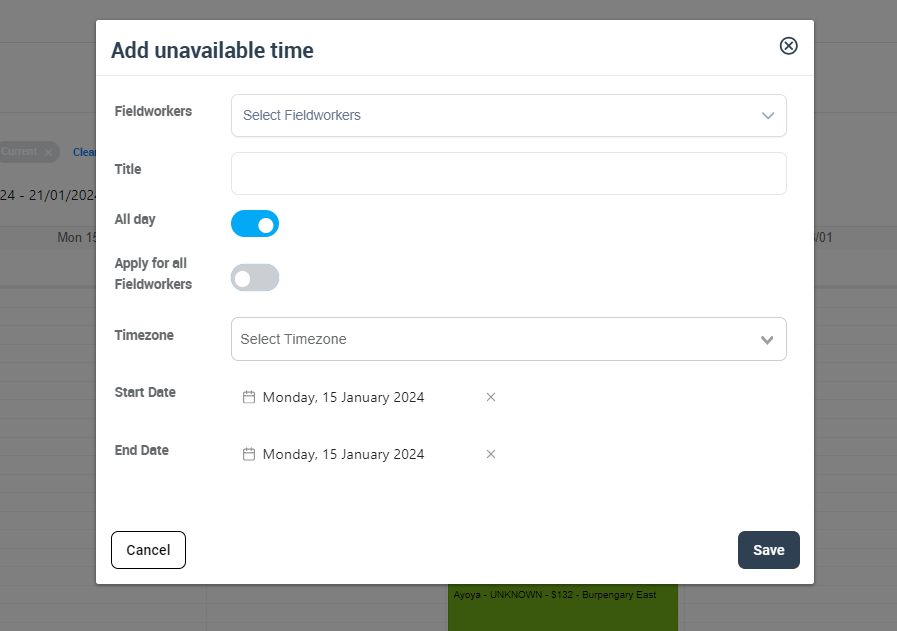
- For a specific unavailable time period, select the day from the date picker and pick the start and end times.
- Click “Save”.
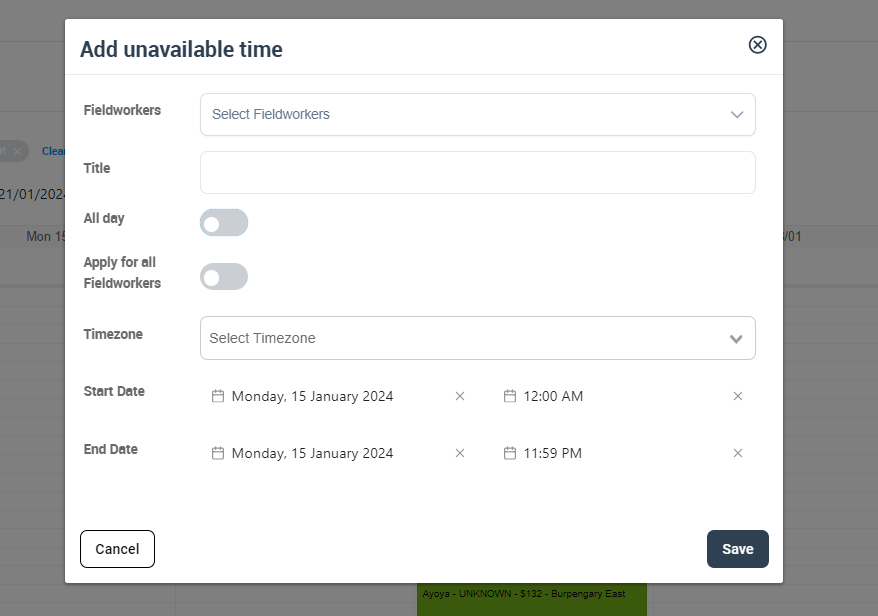
After saving, the unavailable event will be added to your calendar, and the time slot will be blocked for scheduling bookings.
Adding Notes to Calendar Dates
Adding notes to specific calendar dates can help you keep track of important reminders or events. Here’s how you can do this:
- Click on the specific time slot in the calendar where you want to add the note.
- A pop-up window will appear; click on “Add Note”.
- You’ll be prompted to write your note. Type in the important details that you want to remember.
- Click “Save”.
- The note will appear on the selected time slot on your calendar view, when you select the general fieldworker it will only appear on your calendar
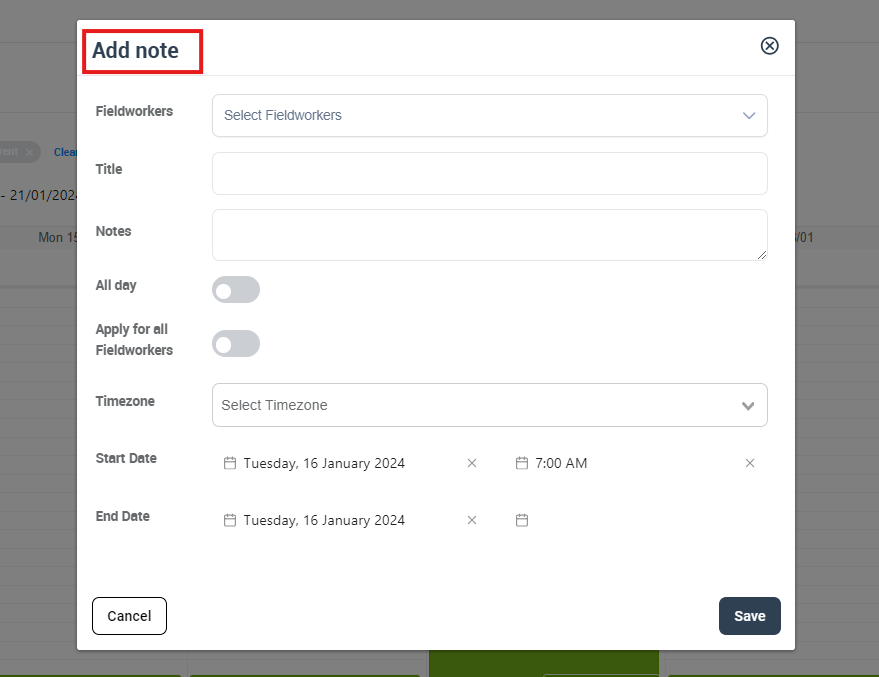
Filtering the Calendar in Week View
With OctopusPro, you can filter the bookings on your Calendar Week View by multiple attributes such as service, booking status, location, fieldworker status, fieldworker, customer label, fieldworker label, assignment status, and payment status. This allows for easy management and overview of your bookings on a weekly basis.
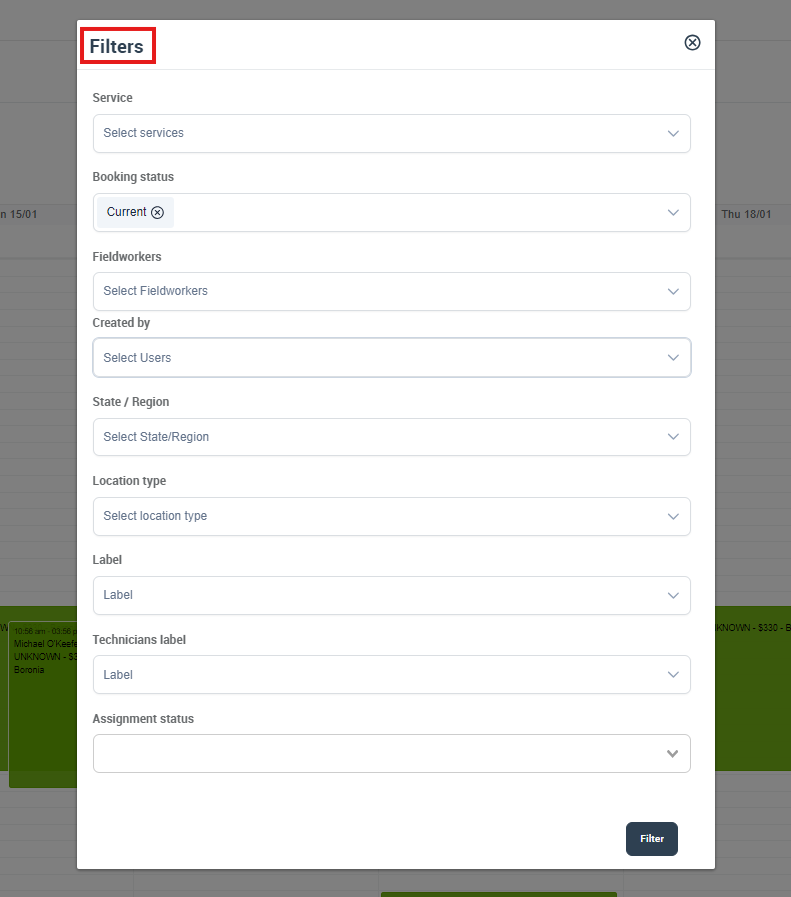
Filtering by Service
- Navigate to your calendar and select the week view.
- On the top right side of the page, click on “Filters”.
- A popup window will appear. Here, select the ‘service’ from the dropdown list that you wish to display on your calendar (e.g., “Cleaning & Sealing”).
- Click “Filter”. Your calendar will now display bookings for that week with the selected service.
Filtering by booking Status
- In the “Filters” popup window, you can also select the booking status from the dropdown list.
- For example, to display only bookings that are completed, select the booking status “COMPLETED”.
- Click “Filter”. Your calendar will now only display bookings with the status “COMPLETED”.
Filtering by Location
- In the “Filters” popup window, select the “State/Region” and “Town/City” to filter the displayed bookings to those taking place at the selected location.
- For example, to display bookings happening in Sydney, select it from the dropdown list.
- Click “Filter”. Your calendar will now only show bookings taking place in Sydney, NSW.
Filtering by Specific Fieldworkers
- In the “Filters” popup window, select the fieldworker status or specific fieldworkers from the dropdown menu.
- For example, to display bookings assigned to all active fieldworkers, select “Active”.
- Click “Filter”. Your calendar will now only display bookings assigned to all active fieldworkers.
Filtering by Customer Label and Fieldworker Label
- In the “Filters” popup window, select the customer label or fieldworker label from the dropdown menu.
- For example, to display bookings for customers labeled “Already in Email” or fieldworkers labeled “Quoted via Email”, select it and click “Filter”.
- Your calendar will now only display bookings corresponding to your selected labels.
Filtering by Assignment Status
- In the “Filters” popup window, select the assignment status from the dropdown menu.
- For example, to only view bookings with the assignment status “Accepted”, select “Accepted” and click “Filter”.
- Your calendar will now only display bookings with the assignment status “Accepted”.
These filtering options offer you greater control over how you manage your bookings on a weekly basis, making it easier to keep track of various attributes and statuses related to your services, bookings, and fieldworkers.
FAQs
Q: Can I switch between Week View and Month View? A: Yes, you can switch between Week View and Month View by selecting the desired option at the right side of the page on your calendar.
Q: How can I move to the next or previous week in the Week View? A: You can navigate to the next or previous week using the arrows at the left side of the page on your calendar.
Q: Will my customers and fieldworkers be notified when I reschedule a booking? A: Yes, when you reschedule a booking, a notification will be sent to your customer and the assigned fieldworker informing them of the change.
Q: Can I mark a whole day as unavailable? A: Yes, you can mark an entire day as unavailable by enabling the “All day” toggle button when marking a time slot as unavailable.
Q: Can I add notes to the calendar in the Week View? A: Yes, you can add notes to specific calendar dates in the Week View by clicking on the desired time slot and selecting “Add Note”.
Q: What happens when I add an unavailable time slot to the calendar? A: When you add an unavailable time slot to your calendar, that period gets blocked out and can’t be booked for appointments. This is reflected in your calendar view.
Q: How do I create a new booking from the Week View? A: To create a new booking from the Week View, click on the desired time slot on the calendar. In the pop-up window that appears, click on “Add Booking”. This will redirect you to the “Create a New Booking” page where you can input all necessary booking details and save it. The new booking will then be visible on your calendar view.
Related Articles
To make the most out of our calendar management tools, we recommend exploring the following resources. These articles provide further insights on how to use each feature effectively:
- Understand how to organize your schedule with Scheduling and Dispatching
- Learn about viewing your schedule from different perspectives:
- Discover how to expand your scheduling capabilities with:
- Customize your view by applying filters:
We’ve designed these guides to help you take full advantage of our tools and streamline your operations. Happy scheduling!
To stay updated, please subscribe to our YouTube channel.
