Prompt fieldworkers to upload photos when starting a job
To request fieldworkers to upload photos when starting a booking, activate this feature by setting a flag. This will add an “upload photos” button during the check-in process on the app for your fieldworkers, and you can decide whether it’s mandatory or optional, depending on your business needs. If multiple appointments are scheduled for a booking, fieldworkers will be prompted to upload photos at the start of each appointment.
When a fieldworker clicks the “start” button on the app to indicate that they’ve commenced work on the job, they’ll be requested to take photos of the job site before starting. The app will then prompt them to take one or more photos of the job site, equipment, or tools before commencing work. By capturing the state of the job site before starting work, these photos can be helpful in case of disputes, insurance claims, or legal issues, and can also be utilized for quality control and communication purposes.
Table of contents
- Benefits of Capturing Photos Before Starting a Job
- Prompting Fieldworkers to Upload Photos Upon Check-In
- Making Photo Uploads Mandatory for Fieldworkers
- Step-by-Step Guide for Uploading Photos
- Uploading Photos for Multiple Appointments
- Sharing Photos with Clients and Stakeholders
- Notifying Admin Users When Photos Are Uploaded Upon Check-In
- How Fieldworkers Can View Photos Uploaded
- How Fieldworkers Can Upload Extra Photos After Check-In
- How Fieldworkers Can Delete Photos Uploaded After Completing the Job
- Notifying Admin Users When Photos Are Deleted
- Use Cases for the Feature
Benefits of Capturing Photos Before Starting a Job
Taking photos of a job before starting can bring several benefits to both field service providers and businesses, including:
- Documentation: Photos provide visual documentation of the job site before any work has been done, which can be helpful in case of disputes, insurance claims, or legal issues. It can help to prove that the fieldworkers did not cause any damage to the site and that the equipment and tools were in good condition before they began working.
- Quality Control: Photos can be used to document the progress of the job, which can help field service providers and businesses ensure that the work is being done correctly and to the required standards. If there are any issues or mistakes, the photos can help identify the problem quickly and make any necessary corrections.
- Communication: Photos can be shared with clients or other stakeholders to give them an accurate picture of the job site and the work done. This can be especially helpful for remote projects where clients cannot visit the site in person.
- Training: Photos can also be used for training purposes, as they can be used to show new employees how a particular job should be done, and to demonstrate best practices and safety protocols.
Prompting Fieldworkers to Upload Photos Upon Check-In
When a fieldworker opens the app to check in for a job, it will prompt them to take photos of the job site before starting the work. The prompt will guide the fieldworker on how to take and upload photos. This ensures that the fieldworker documents the condition of the job site before starting work. To activate the flag for this feature, navigate to Settings > General Settings > Fieldworkers Permissions. Scroll down to the relevant flag “Ask fieldworkers to upload photos when starting a booking” and enable the flag.
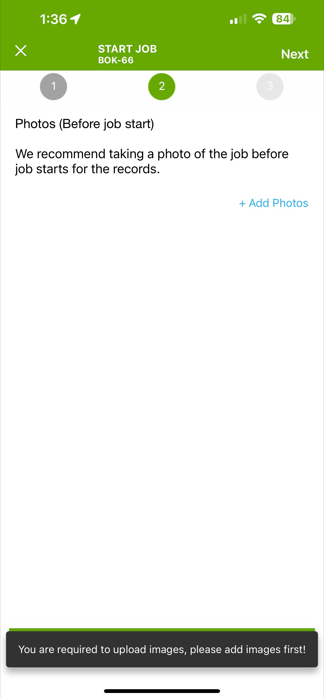
Making Photo Uploads Mandatory for Fieldworkers
- To make photo uploads mandatory for fieldworkers, the feature must be activated and set to ‘mandatory’ during setup. When the feature is set to mandatory, the fieldworker will not be able to proceed with checking in without taking and uploading the required photos.
- Upon enabling the previous flag “Ask fieldworkers to upload photos when starting a booking”, another flag will appear “Make uploading images mandatory for fieldworkers when starting a booking.” Click on the “Mandatory” option, then click “Save” to confirm your changes.

- After this flag is made mandatory, fieldworkers must take photos before they can begin their job, and they must upload them before they can proceed with their booking in the app. Failure to upload the necessary photos will prevent them from continuing any further.
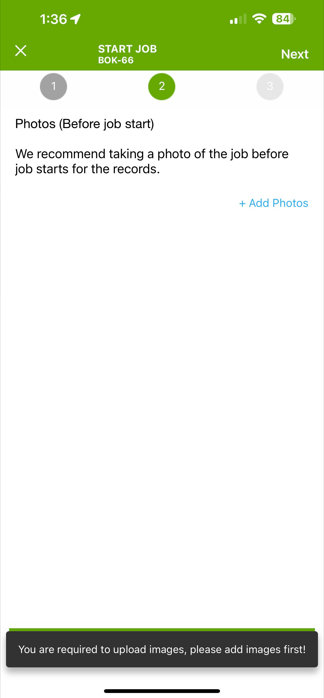
- They can click on “Add Photos,” where the camera will open and take a photo to start the job.

Step-by-Step Guide for Uploading Photos:
- After checking in for the job, the app will guide the fieldworker on how to take and upload one or more photos of the job site, equipment, or tools. The fieldworker should ensure that the photos are clear and accurately reflect the job site and equipment.
- To begin with, you need to activate the flag, as previously mentioned above, which enables you to choose whether the uploading of an image should be mandatory or voluntary for fieldworkers when starting a booking.

- Once the fieldworker is en route to the job and begins the task, they will be redirected to an estimated time of completion page. At this point, they should select the appropriate time and click “Next” to proceed.
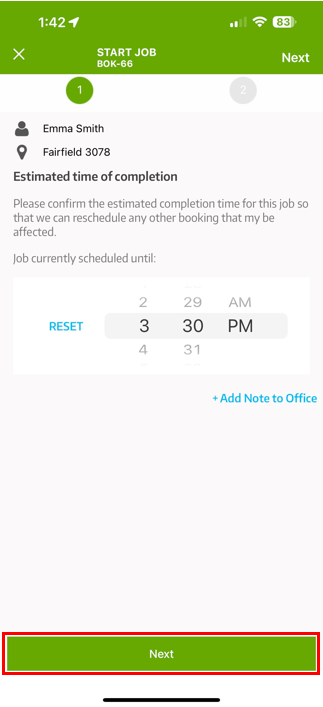
- To capture a photo using the camera or add one from the gallery, click on “Add Photos.”
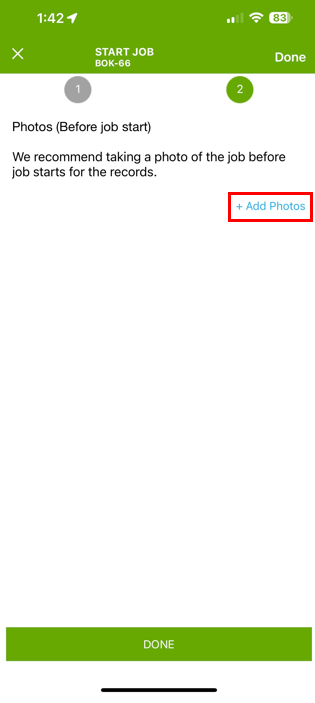
- The fieldworker may use the photo or retake it if necessary or can add an image by clicking on the gallery button. When you’ve selected a photo, click the “Done” button. To add more photos, simply click on +Add Photos.

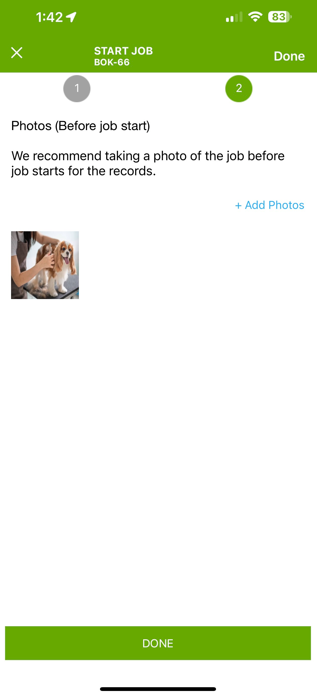
Uploading Photos for Multiple Appointments:
- If a booking has multiple appointments scheduled, the fieldworker will be prompted to upload photos at the start of each appointment. This ensures that there is documentation for each stage of the job and that the photos accurately reflect the condition of the site at each stage.
- Once the fieldworker is logged in on the app and is ready to start the job, they will be required to upload a photo first thing. To capture a photo using the camera or click to add one from the gallery, click on “Add Photos.”
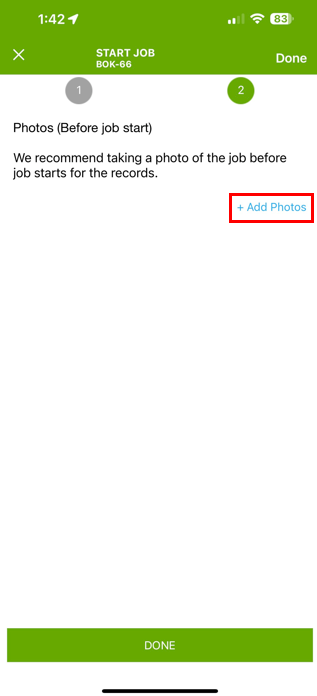
- A fieldworker can select the “Add Photos” option in order to upload multiple images simultaneously. This feature allows the user to quickly upload a large number of pictures at once, giving the fieldworker the ability to easily review and manage their photos. Click on “Done” to confirm the action.
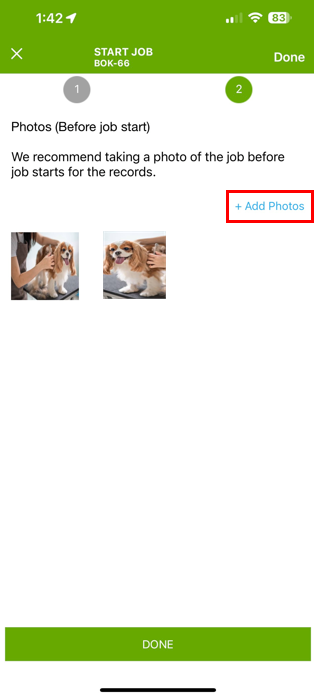
- The fieldworker can then go to the photos tab in the booking details, and view the photos that were added or even add new ones by clicking on the “Add” button.
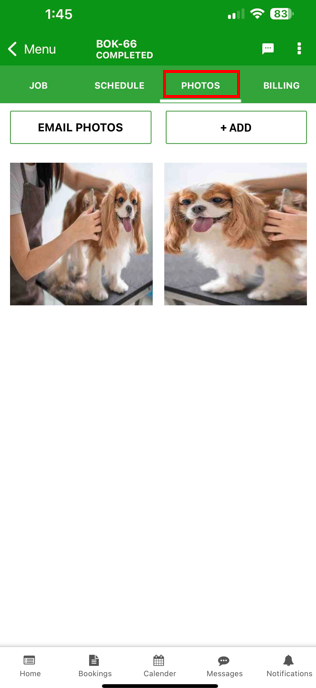
Sharing Photos with Clients and Stakeholders:
- Photos captured by fieldworkers can be shared with clients and other stakeholders through the booking page in the customer portal, as long as the fieldworker has not intentionally hidden the photo from the customer by changing the visibility to “office” and “fieldworker” only. This ensures that clients have access to all relevant information and can accurately assess the progress of the job.
- In addition, fieldworkers and office users can easily email photos to clients through the app. This feature can be especially useful for remote projects where the client cannot visit the job site in person, and it can help improve communication and build trust with clients and stakeholders.
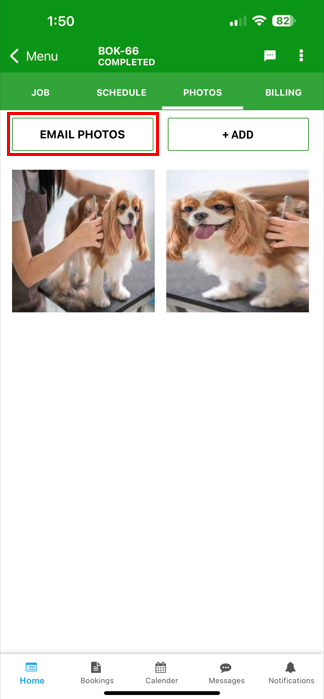
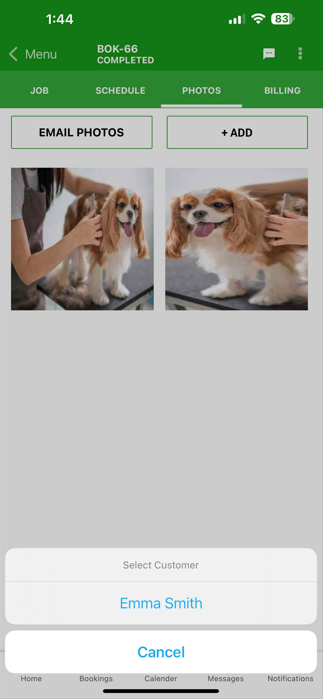
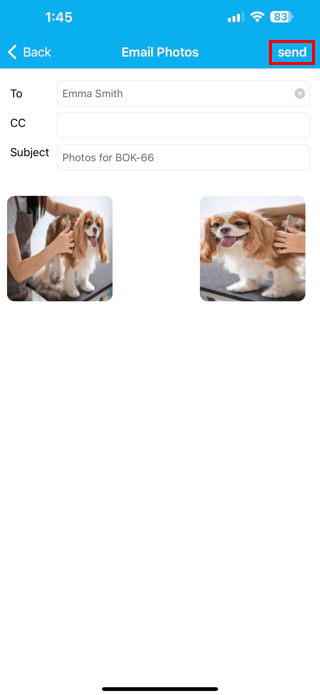
- Admin users can view the uploaded photos by the fieldworker from the photos section on the booking details page, edit, view, or even delete them.
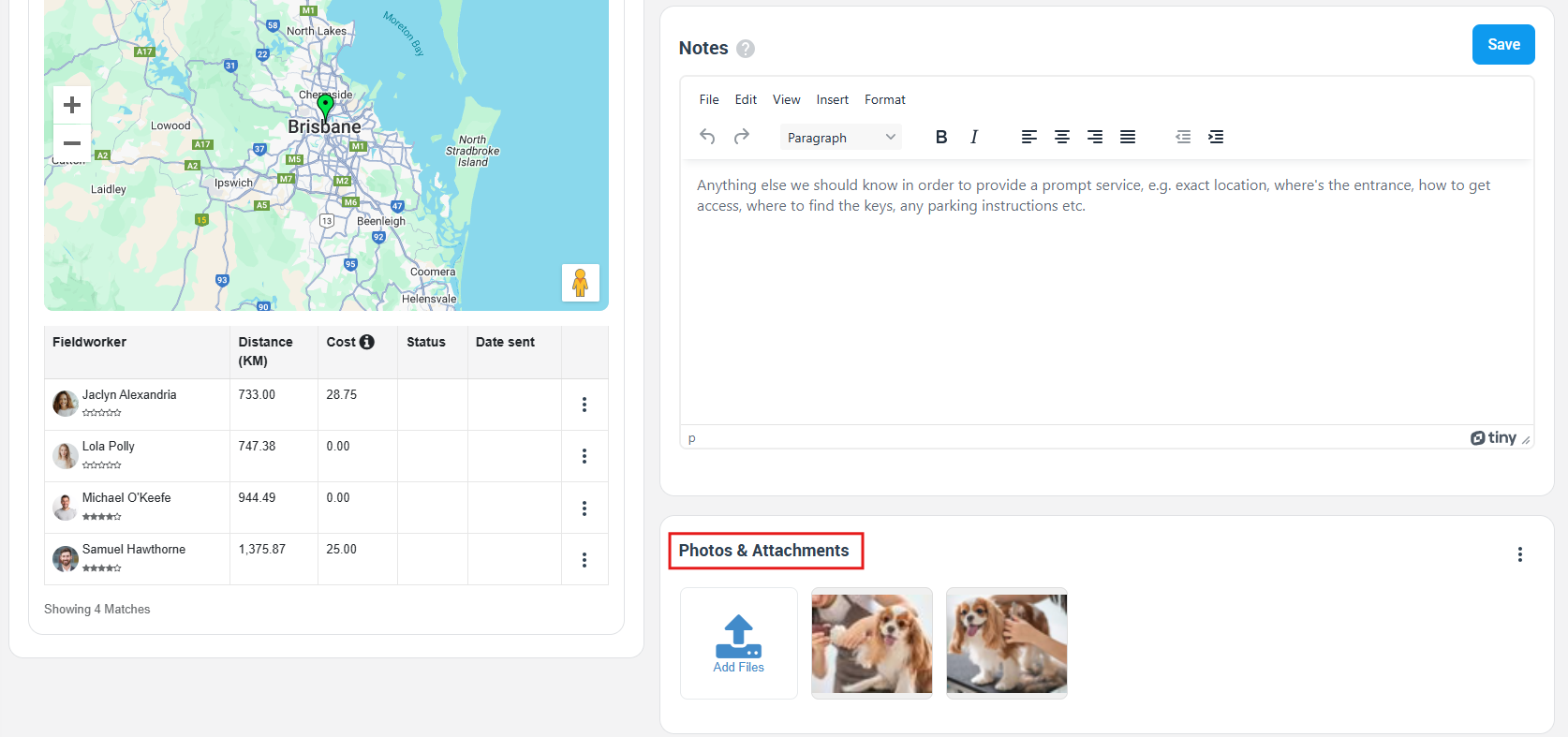
Notifying admin users when photos are uploaded upon check-in
- Admin users will be notified when fieldworkers upload photos during the check-in process. They can view these photos by clicking on the notification. To receive these notifications, make sure that you have enabled the notification for them in your notification settings. It is important to note that these notification settings are applied at the user level.
 How do fieldworkers view photos uploaded
How do fieldworkers view photos uploaded
- Fieldworkers can view photos that they have uploaded by accessing the relevant task or job in the app. Once they have opened the booking details, they can click on the ‘Photos’ tab, which contains the uploaded photos, and click on the specific photo they want to view.
- This will open up the photo in a larger view, allowing them to see any details captured in the image. If a fieldworker is unable to view the photos they have uploaded, it is possible that they do not have the necessary permissions to do so. In this case, they should contact the admin user to request the required permissions.
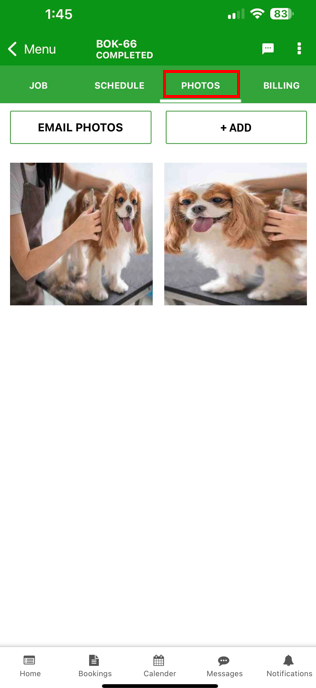
How do fieldworkers upload extra photos after check-in
- Fieldworkers can also upload additional photos after check-in by accessing the same task or job in the app and clicking on the “Upload Photo” button. This will allow them to upload any additional photos that are necessary.
- The fieldworker can go to the photos tab and click the “Add” button.
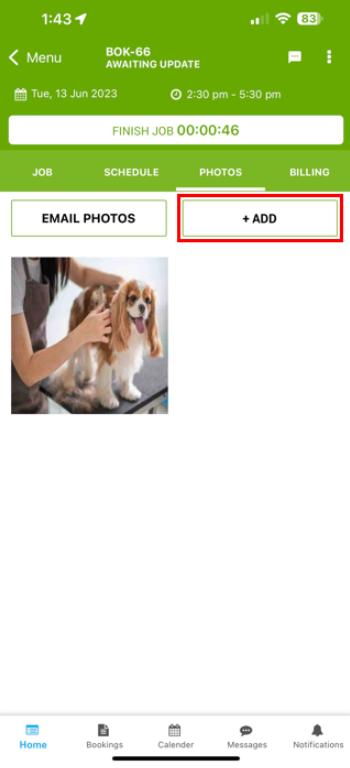
How Fieldworkers Can Delete Photos Uploaded After Completing the Job
- The ability for fieldworkers to delete photos after a job has been completed depends on the permissions that have been granted to them by the admin user. If they have been granted permission to delete photos, they can do so by accessing the relevant task or job in the app, finding the photo, and clicking on the delete button.
- It is important to note that once a photo has been deleted, it cannot be recovered. If fieldworkers do not have permission to delete photos after a job has been completed, they will not see the option to delete the photo. The admin user can adjust the permissions for fieldworkers by accessing the user settings in the app.
- Once granted permission, fieldworkers can delete photos after completing the job by going to the booking details page, and clicking on the ‘photos’ tab, then, clicking on the image that needs to be deleted, a popup will appear, click on ‘confirm’ to delete the photo permanently.
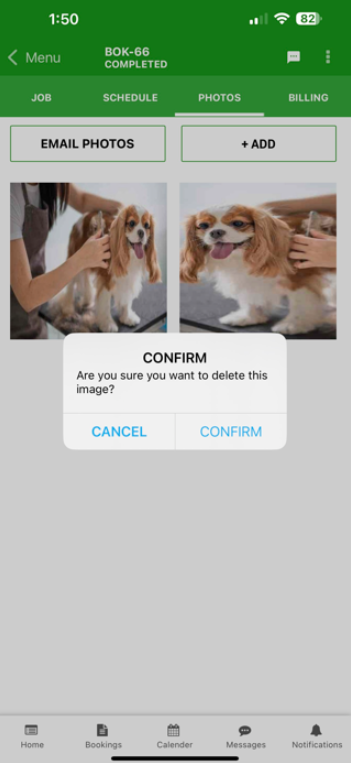
Notifying admin users when photos are deleted
In addition to being notified when photos are uploaded, admin users will also receive notifications when photos are deleted by fieldworkers, provided that the admin user has enabled this notification in their notification settings. This notification will help keep the admin user informed about any changes made to the photos during or after a job has been completed. It is worth noting that the ability for fieldworkers to delete photos after a job has been completed depends on the permissions granted to them by the admin user.
Use Cases for the Feature:
This feature can be useful for various types of businesses, including construction and renovation companies, landscaping and gardening services, home cleaning and maintenance services, plumbing and electrical services, and more. It can help improve quality control, document work for legal or insurance purposes, communicate with stakeholders, and provide training to employees.
Overall, taking photos of a job before starting can help field service providers and businesses to improve quality control, document the work for legal or insurance purposes, communicate with stakeholders, and provide training to employees.
If you have any questions or concerns about this feature, please don’t hesitate to contact our support team for assistance.
For more information, please visit the Octopuspro user guide and subscribe to our youtube channel.
