Multi-Select List Box Custom Field | Add-on Pricing & Options
Modern booking forms need more than a notes box; they need structured, selectable data that can drive pricing, scheduling, and reporting. OctopusPro’s Multi-Select List field—sometimes called a List Box—lets customers, admins, or fieldworkers tick one or many options in a single question. Each option can carry its own price surcharge, discount, or extra labour time, and can be shown or hidden with conditional logic. The result is a lightning-fast booking flow that captures every add-on or preference while calculating the true job cost on the fly.
Typical use-cases
| Industry | Field label | Sample options | Pricing/Time logic |
|---|---|---|---|
| Home cleaning | “Add extra rooms” | Kitchen, Ensuite, Balcony | + $25 per room, + 15 min each |
| Beauty & spa | “Choose treatments” | Manicure, Pedicure, Brow Tint | Each option adds its own flat fee and duration |
| Childcare | “Select meal plan” | Breakfast, Lunch, Snack | Adds $3–$6 per day, varies by zone |
| Trades | “Waste disposal types” | Timber, Concrete, Green Waste | Surcharges per m³; concrete only available in Metro Zone |
Key benefits
- Multiple selections, one question – Customers can tick everything they need without navigating separate fields.
- Dynamic pricing & duration – Each ticked box can stack a price or time increment; OctopusPro rolls these into the live quote automatically.
- Geo-zones & quantity discounts – Link any option to Geo-Price Zones or set a Quantity-Discount Tier (e.g., 10 % off when three or more add-ons are ticked).
- Rich media & tool-tips – Attach thumbnails, PDFs, or helper text to illustrate each add-on.
- Cross-platform visibility – The same field appears in the Customer Portal, Branded App, Admin console, and Fieldworker App, governed by your visibility toggles.
Where you can add a Checkbox Button Group
| Location | Typical goal & example |
|---|---|
| Services → Inquiries / Quotes / Bookings | Let customers pick all applicable add‑ons—“Select extras: Inside windows / Oven clean (+$40) / Balcony (+30 min)”—and watch price & duration update live. |
| Inquiry Widget | Capture multi‑choice specs before a salesperson calls, e.g. “Event features required: Stage / Lighting / Catering”. |
| Customer Profile | Store persisting preferences such as “Allergies: Gluten / Dairy / Nuts”; auto‑populate future jobs. For more info, visit the customizing customer profile fields userguide page. |
| Fieldworker Profile | Flag every certification held—Working‑at‑Heights / Asbestos Ticket / CPR—so dispatch filters by skills. For more info, visit the customizing fieldworker profile fields userguide page. |
| Forms & Checklists | On‑site audits that need yes‑multiple answers (“PPE worn: Gloves / Goggles / Mask”). Fields created here never affect price or time. |
How to create a Multi-Select List
- Settings ▸ Service Settings ▸ Custom Fields ▸ New Custom Field
- Give the field a label (e.g., Select extra treatments).
- Choose Field Type → Multi-Select List (List Box Group).
- For each option, add:
- Title and optional thumbnail
- Price adjustment (flat, per unit, or %); Extra duration if needed
- Optional: Geo-Price Zone link or Quantity-Discount Tier
- Title and optional thumbnail
- Click Add Selection to keep adding options, then Save.
- Attach the field to one or more services. Customers will now see the list box group whenever they book that service.
- You can even choose how to display the order of your options by selecting your desired order from the dropdown list.
What each user sees
- Admin / CSR (new booking) – Ticks the relevant options from the list boxe; any price or time adjustments appear immediately in the quote panel.
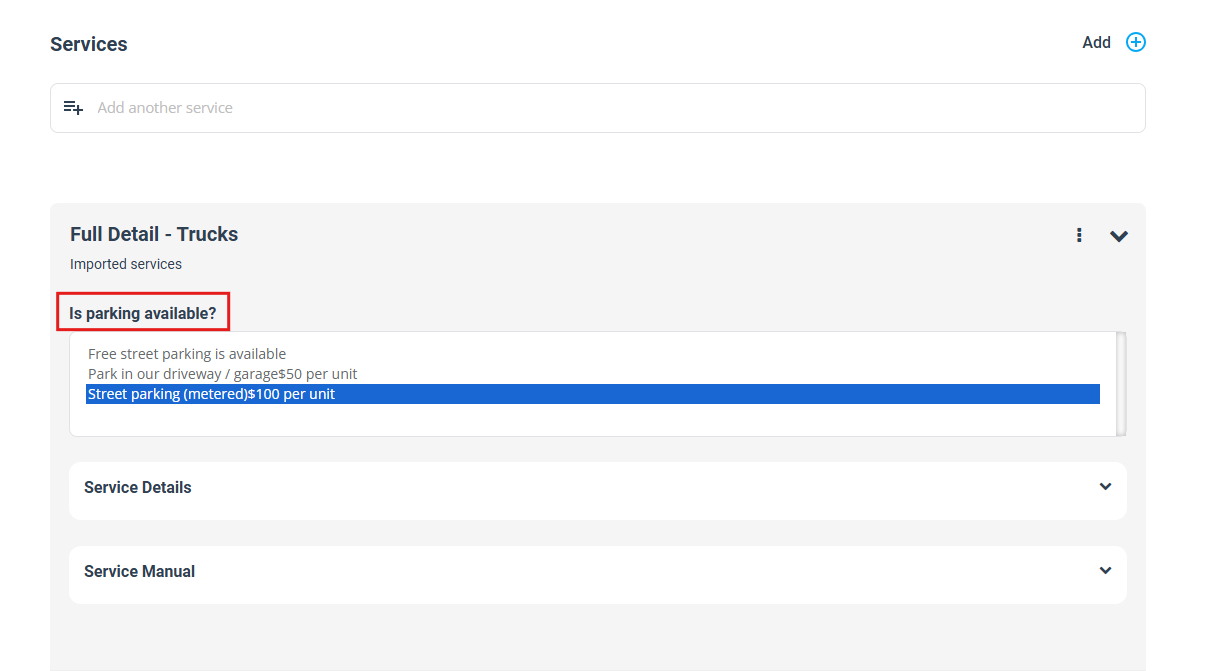
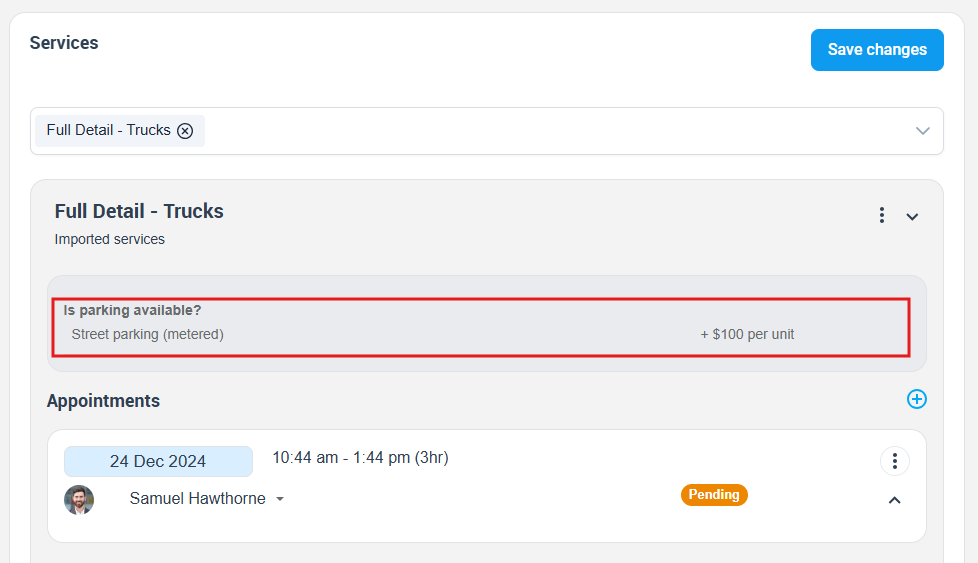
- Fieldworker (mobile app) – When creating or editing a job on-site, the worker selects the options from the listbox; the schedule updates to reflect added tasks.
- Customer (portal or widget) – During booking, customers tick multiple options at once. The running total updates in real time, preventing price surprises.
- Invoices & Quotes – If you enable Display on Invoice Line Items, each selected option prints under the parent service line with its individual price.
FAQs
Does the Multi-Select List affect worker availability?
Yes—if an option adds extra labour minutes, the scheduler lengthens the job. You can also set option-level skills to ensure only qualified fieldworkers appear.
Can I hide certain add-ons unless a prior choice is ticked?
Use Add Conditional Field: e.g., only show Snack and Lunch when Full-Day Care is selected.
Can I restrict the number of boxes a customer can tick?
Set a Maximum selections value (e.g., customers may choose up to three add-ons).
To stay updated please subscribe to our youtube channel
