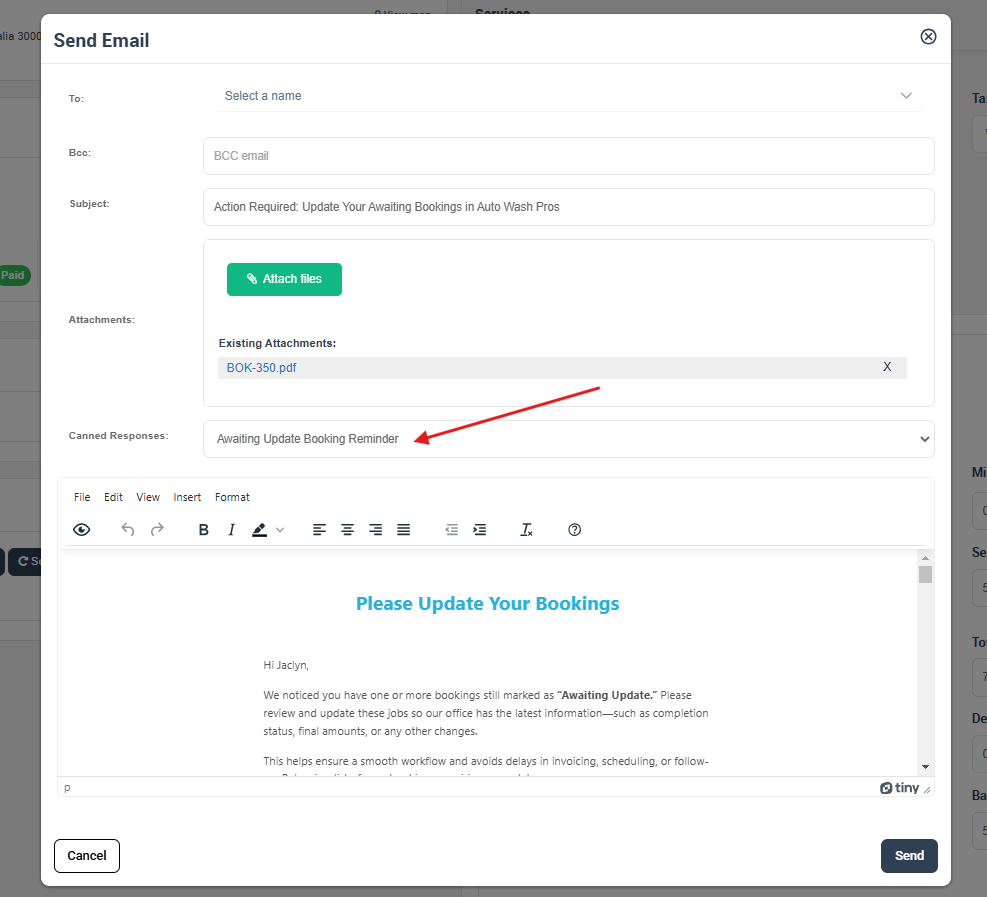Request update from Technician
It’s important that fieldworkers regularly update their bookings to ensure that the office is made aware of any progress or issues, and so that they can be paid for completed jobs. If a fieldworker has not updated a booking for any reason, users can send an automatic email to request an update from all jobs they currently have on the awaiting update status.
Table of contents
- Requesting a booking update from the fieldworker as an admin user
- Customizing the template used when requesting booking updates from fieldworker
Requesting a booking update from the fieldworker as an admin user
You may sometimes need to request an update from your fieldworkers regarding bookings they have attended but have not yet updated the status of.
- To do that, go to Bookings Click on upcoming or past bookings from the spider menu, Select your desired booking you wish to request update.
- It will redirect you to the booking overview page, from the ‘Fieldworker earnings’ section, hover over the fieldworker name and click the email icon to Request an update as an email.
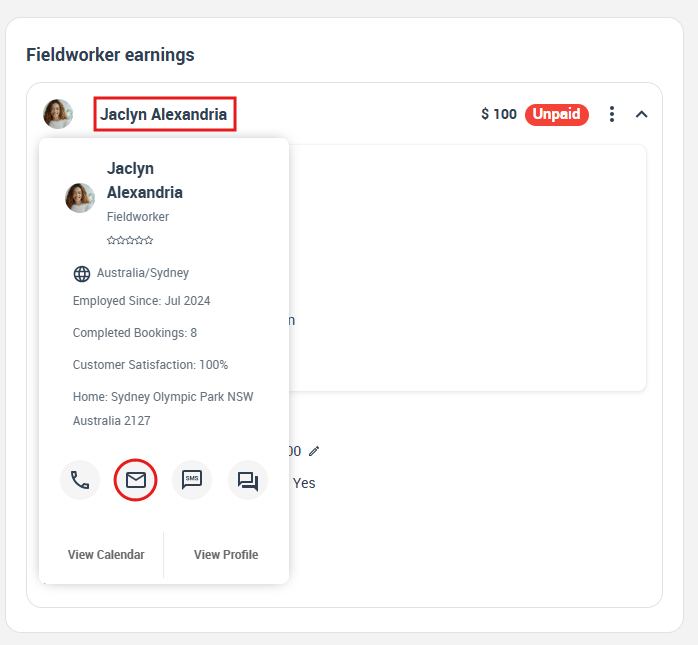
- An email popup will appear, which includes a template requesting an update from your fieldworker regarding their booking, including the booking details.
- You can select from “Canned responses” one of your saved SMS templates and click on “send reminder update booking”
- Click on ‘Send’.
- Your fieldworker will then receive this email, reminding them to update their booking status.
Customizing the template used when requesting booking updates from fieldworker
When requesting an update from your fieldworker regarding a booking by sending them an email, the system has a default template that is used. However, you can easily customize it to your preference to fit your business/brand tone of voice.
- To view/edit the default template used, go to Settings > Communications > Templates & Canned Responses
- Click on Emails, and from the search bar on the right type in “Update booking request”
- Click on the template, to be able to view/edit it.
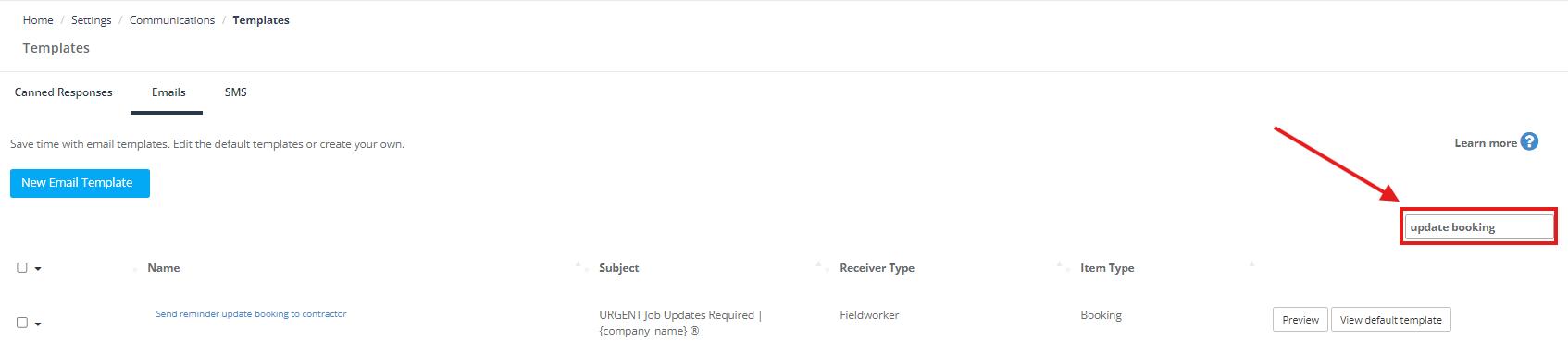
- If desired, you can edit the text of the email to your requirements, you can select a font, style, alignment, text color, size, and more. You can even attach images, and files.
- When editing the message of your email template, make sure you use the correct placeholders available for this template. To view the available placeholders for this email template, click on View template placeholders.
- To preview your template after saving, click on “Preview email template”.
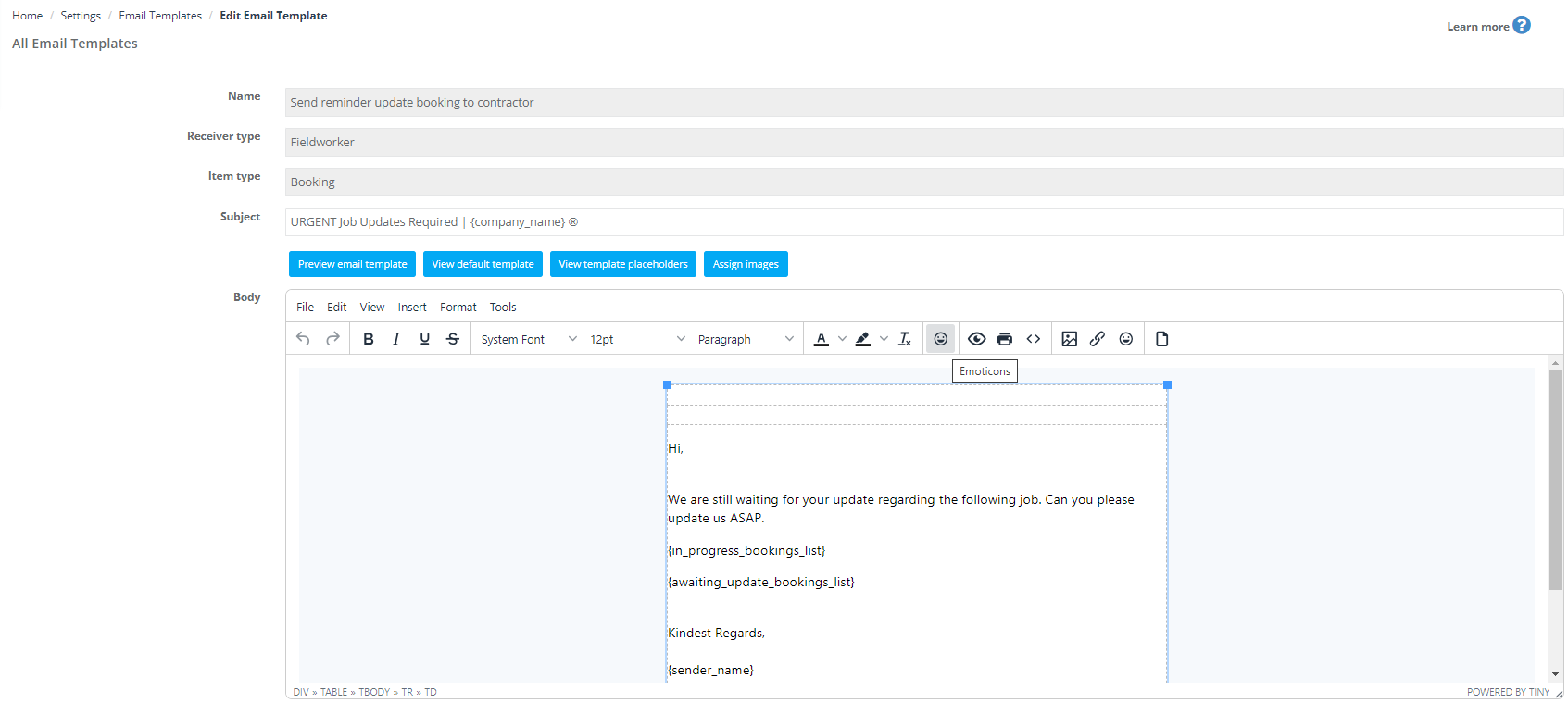
For more information please visit Octopuspro user guide, and subscribe to our YouTube channel.