-
- Managing Leads & Inquiries
- Adding Customer Inquiries
- Website Lead Capture Form
- Customer Portal Inquiry Form
- View Inquiry Details
- Edit Inquiry Details
- Deleting Inquiries
-
- Booking Management
- Create a New Booking
- Managing Existing Bookings
- Edit Booking Details
- Repeat / Recurring Bookings
- Delete Bookings
- Export Booking as PDF
- Booking Timeline
- Booking History Log
- Multi Address Bookings
- Fieldworker Availability Finder
- Nearby Bookings Locator for Proximity Scheduling
- Allocate Multiple Fieldworkers to Booking
- Fieldworker Payroll Management
- Fieldworker Commission & Pay Rates
- Accept Booking Request On Behalf of Fieldworker
- Admin Approval for Fieldworker Changes
- Manual Push to Google Calendar
- Change Booking Owner
- Contact Fieldworker Regarding Booking
- Contacting Customer Regarding Booking
- Sending Emails for a Booking
- Pause/Resume automated emails
- Pause/Resume automated SMS
- Sending Booking Confirmation
- Service Reminder Automation
- Request Fieldworker Updates
- View Booking Discussion
- Add a comment to a booking discussion
- Add Complaint to a booking
- Adding Booking Attachments
- Adding Images to Bookings
-
- Creating New Quotes
- Edit Quote Details
- Edit Quote Number
- Claiming Quote Ownership
- Export Quote PDF
- Deleting Quotes
- Manage Quote Follow Up Date
- Adding Issues / Complaints to a Quote
- Adding Labels to Quotes
- Adding Attachments to a Quote
-
- Invoice & Billing Management
- View Invoice Details
- Edit Invoice Breakdown
- Change Invoice Number
- Convert Invoice to Draft
- Convert an Invoice to Void
- Claim Invoice Ownership
- Deleting Invoices
-
- Managing Fieldworkers
- Fieldworkers & Subworkers
- Fieldworker Industry Label
- Managing Fieldworkers Lists
- Fieldworker Booking Summary
- Fieldworker Activity Log
- Adding Fieldworkers
- Edit Fieldworker Details
- Update Fieldworker Profile
- Manage Fieldworker Profile
- Fieldworker Email Verification
- Fieldworker Active Services
- Fieldworker Service Areas
- Fieldworker Working Hours
- Manage Fieldworker Availability
- Fieldworker Bank Details
- Activate/Deactivate Fieldworkers
- Blocking / Unblocking Fieldworkers
- Contacting Fieldworkers
- Sending Emails to Fieldworkers
- Sending SMS to Fieldworkers
- Fieldworker Received SMS
- Sending Messages to Fieldworkers via App
- Sending Messages to Fieldworkers Regarding Booking
- Fieldworker SMS Log
- Fieldworker Email Log
-
- Business Email Authentication
- Viewing company information
- Company Logos Setup
- Manage Trading Names
- Define Fieldworker Operational Locations
- Third-Party API Integrations
- Google Calendar Integration
- Google Maps API integration
- Display Google Reviews
- Terms and Conditions
- Booking Location Types
- Fieldworker Industry label
-
- Managing Services Offering
- Creating a New Service
- Managing Service Categories
- Quantity‑Based Discounts (Bulk / Volume Pricing)
- Geographical Pricing Zones
- Service Packages & Bundles
- Managing Products List
- Creating Custom Fields
- Grouping Custom Fields
- Conditional & Dependent Custom Fields
- Custom Field Types
- Single-Line Text (Short Text)
- Paragraph Input (Long Text)
- Date Picker Calendar Field
- Time Picker Field
- Number Stepper (+/-)
- Toggle Switch (on/off) Custom Field
- Single Choice Button Display (Button Group)
- Single Choice Selector Radio Button
- Single-Select Dropdown Custom Field
- Multi Select List Box
- Checkbox Selector (Multi-Option)
- Checkbox Button (Multi-Option)
- Signature Custom Field
-
- Booking Settings Configuration
- Fieldworker Job Assignment Methods
- Fieldworker Permissions
- Fieldworker Profile Customization
- Customer Profile Customization
- Customer Dependents / Properties
- Importing Customer Dependents
- Managing Booking Status
- Managing Booking Complaints
- Lead Sources List
- Decline Job Request Form
- Property Type List
- Label Management
- Creating Forms & Checklists
- Forms & Checklist Introduction
- Setting Up Forms & Checklists
- Forms & Checklists Usage
- Forms & Checklists Fields Types/Elements
- Forms & Checklists: Use Cases
Send a booking confirmation
Table of contents:
- How to Email booking confirmation to customers or fieldworkers?
- How to send a booking to a customer or fieldworker via sms?
When a new booking is created, the system will prompt the user to send a booking confirmation to the customer. However, users can also send a booking confirmation to a customer and/or fieldworker via SMS or email at any time.
How to Email booking confirmation to customers or fieldworkers?
From the all bookings page
- To send a booking confirmation email to a customer, from the admin user web view:
- Go to ‘Bookings’.
- Click on upcoming or past booking
- Hover over the customer’s display name
- Click on the ‘Email’ icon to send an email booking
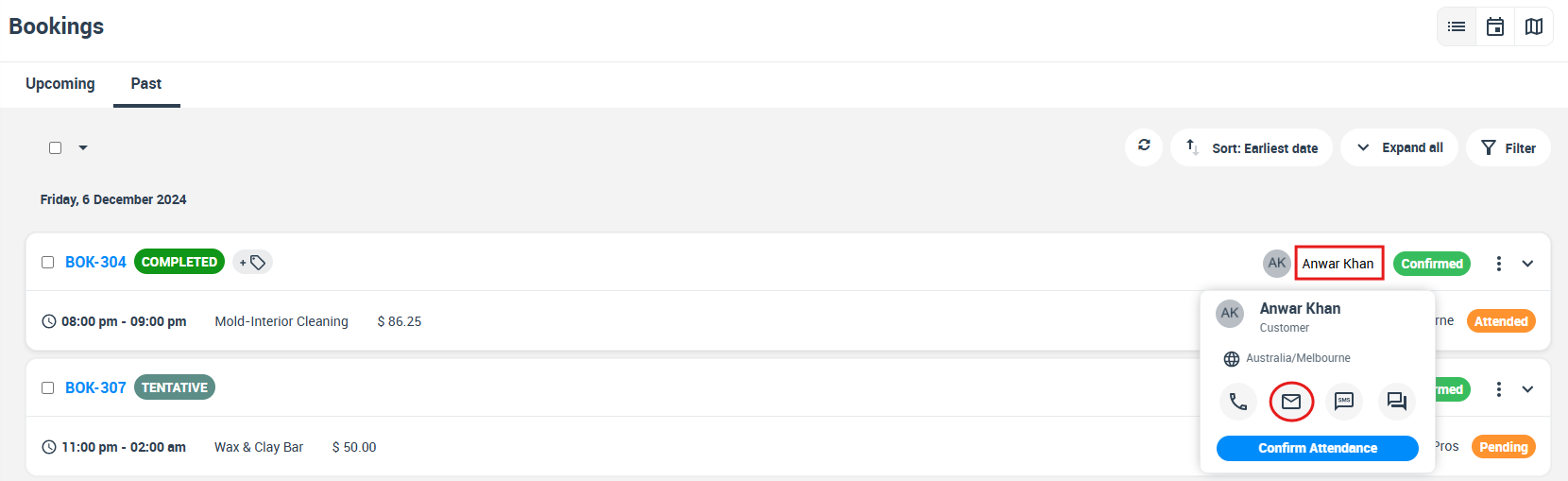
- An email form will appear, you can fill in the following details:
- Enter the customer’s email
- Write or edit your subject line, or you can select from “Canned Responses”
- Attach additional files, note that the booking details are already attached.
- You can edit the email body, note that the email body is auto-generated.
- Click on “Send”
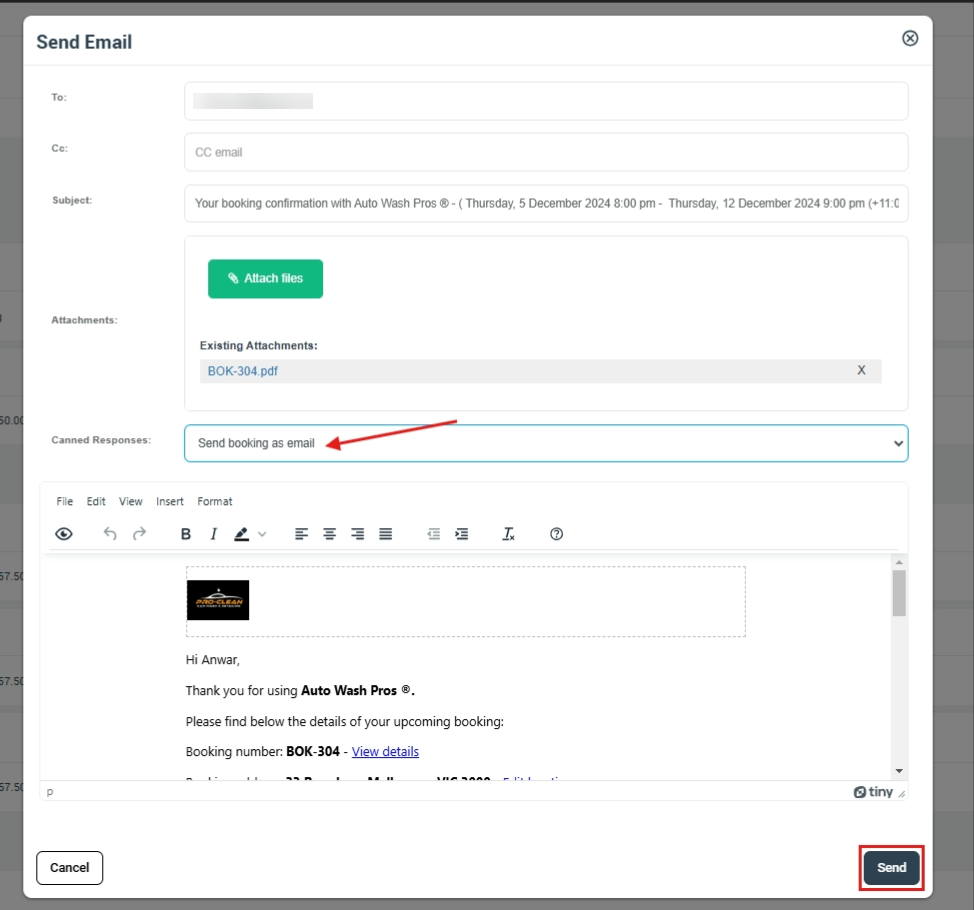
From the booking details page
To send an email from the booking details page, from the admin user web view:
- Go to ‘Bookings’.
- Click on the upcoming or past booking
- Select the booking you wish to view, and from the actions button click on “View booking”
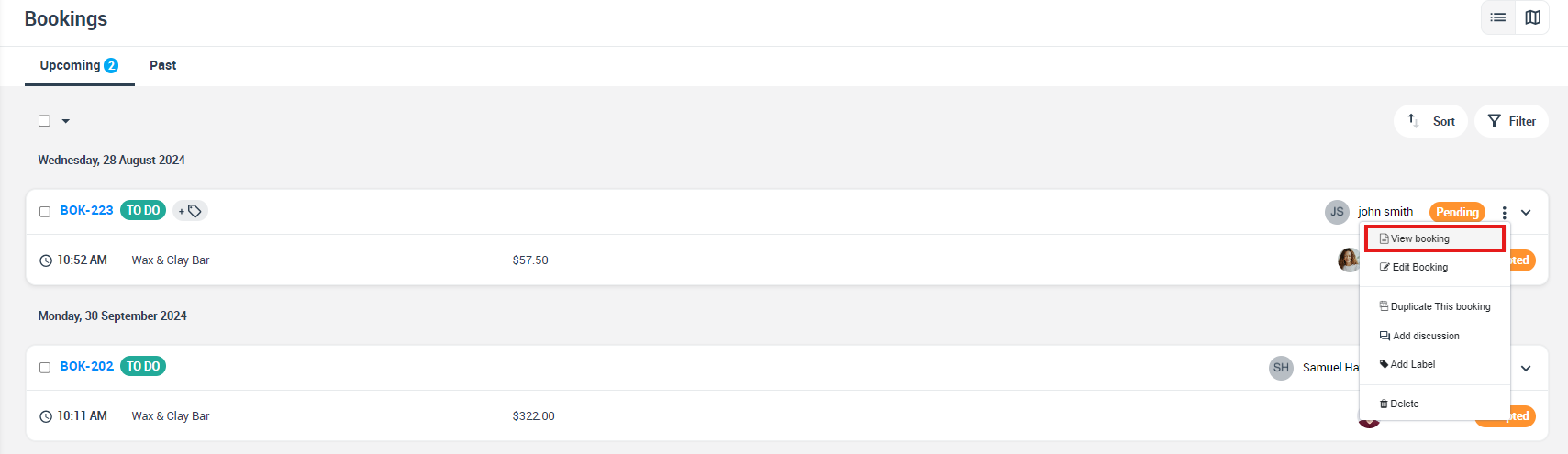
- You will be redirected to the booking overview page, To send it to a customer :
- From the customer section on the booking overview page, Click on the ‘Email’ icon, Then select “Send Booking confirmation”
- You can also remind your customers about the next booking by clicking on ‘Email Next Booking Reminder’.
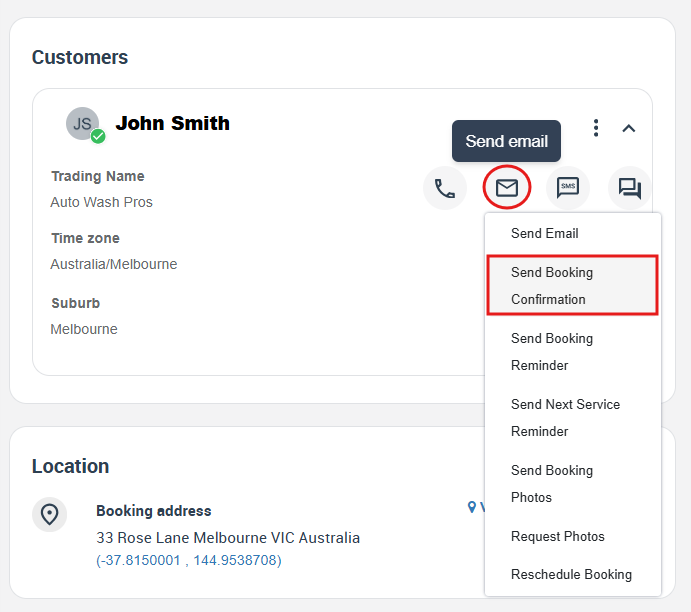
- To send it to a fieldworker, From the fieldworker earnings section on the booking overview page, click on ‘Email’ icon to send email booking
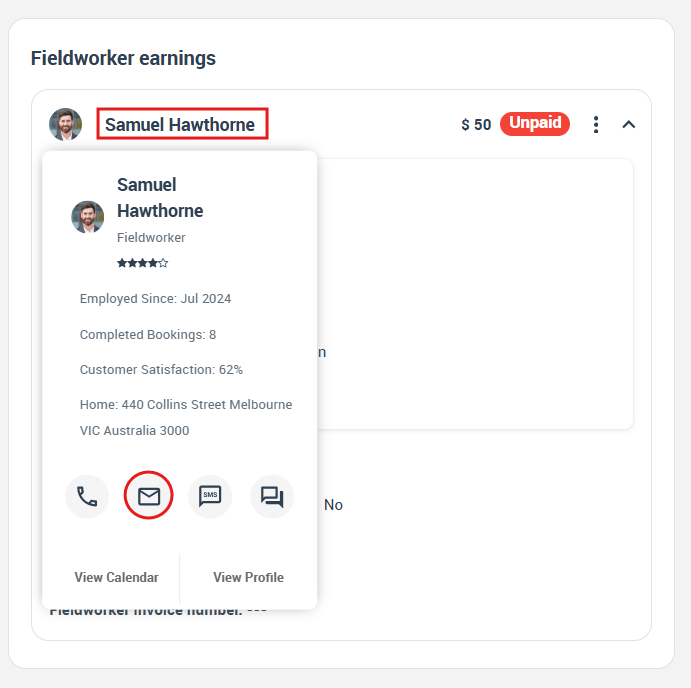
- An email form will appear, you can fill in the following details:
- Enter the customer’s email
- Write or edit your subject line, or you can select from “Canned Responses”.
- Attach additional files, note that the booking details are already attached.
- You can edit the email body, note that the email body is auto-generated.
- Click on Send
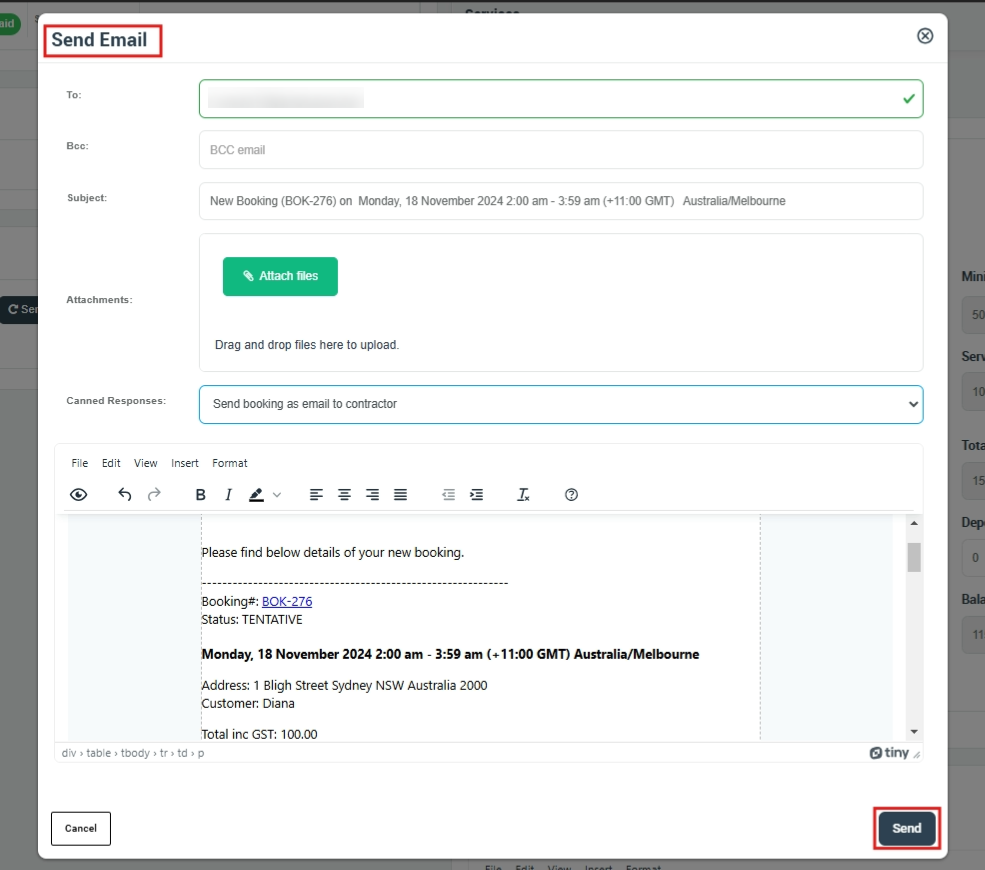
How to send a booking to a customer or fieldworker via SMS
From the all bookings page
- To send an SMS from the bookings list page, from the admin user web view,
-
- Go to ‘Bookings’.
- Click on upcoming or past booking
- Hover your mouse over the customer’s display name or fieldworker name
- Select ‘SMS’ icon
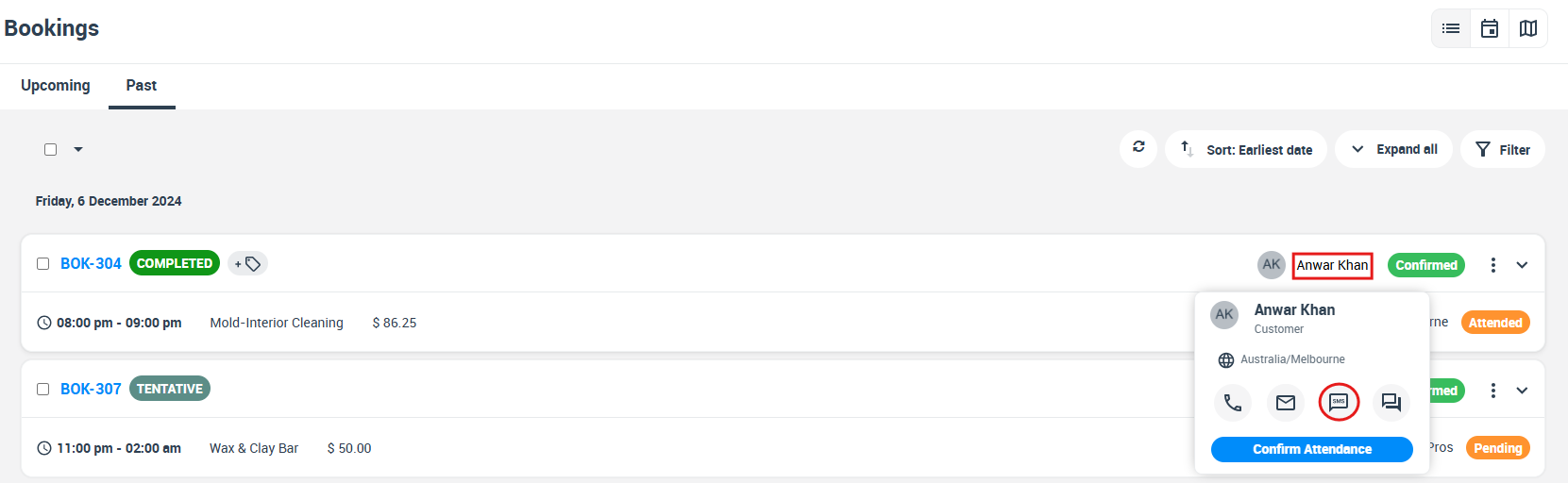
- An SMS form will appear so you can:
- Select the customer you want to send an SMS to
- Select Send booking SMS from the drop-down menu in the “Canned Responses “
- The SMS is auto-generated but you can edit the body
- Click on “Send”
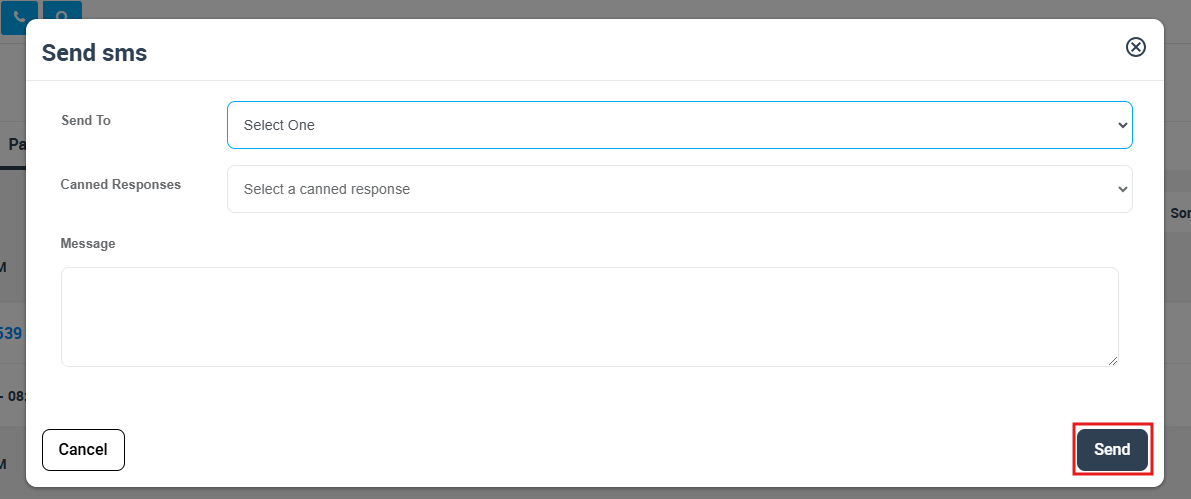
From the booking details page
- To send an SMS from the booking overview page, from the admin user web page:
- Go to ‘Bookings’.
- Click on upcoming or past booking
- From the actions button, click on “View booking”
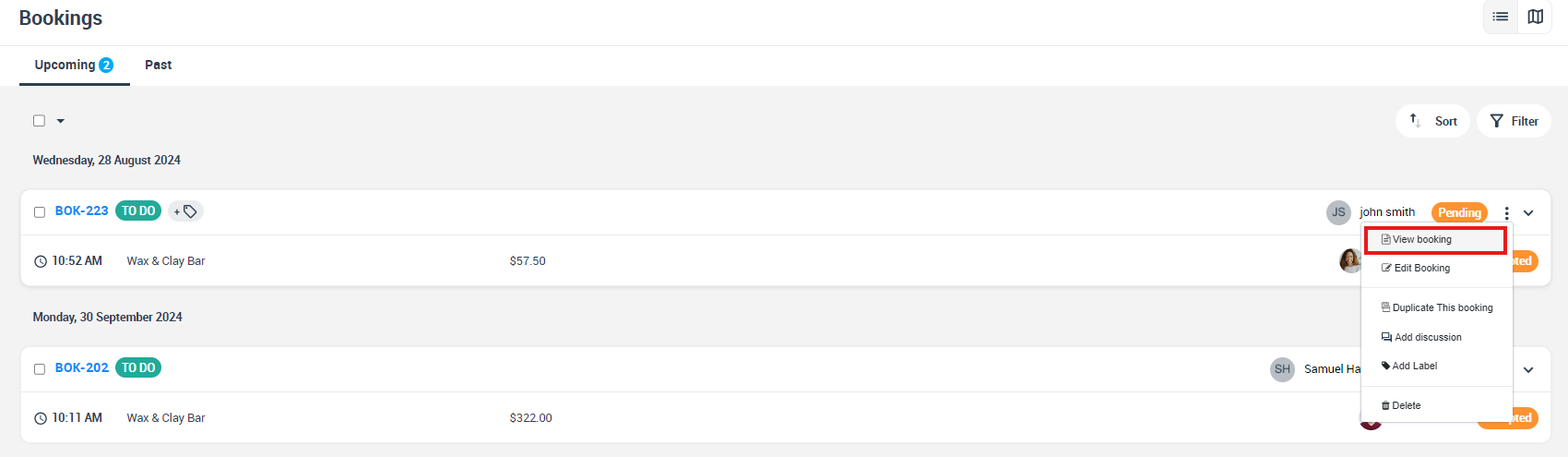
- To send it to a customer, You will be redirected to the booking overview page,
- From the ‘customer’ section on the booking overview page, Click on the ‘SMS’ icon, Then select “Send Booking confirmation”
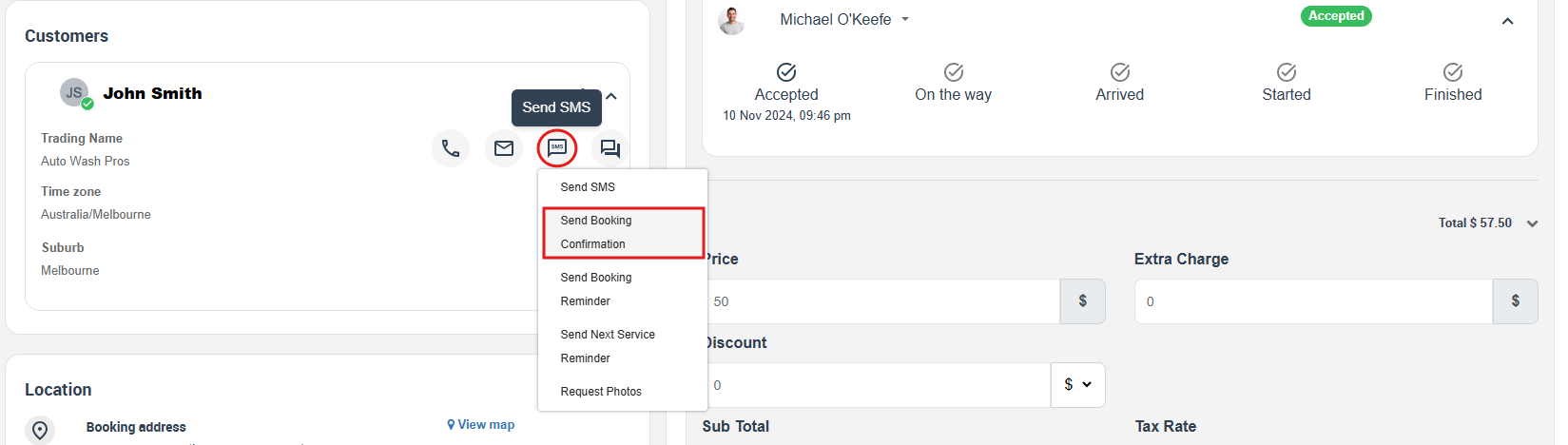
- An SMS form will appear so you can
- Select the customer you want to send an SMS to
- Select Booking confirmation SMS from the drop-down menu in the Canned Responses
- The SMS is auto-generated but you can edit the body
- Click on “Send”
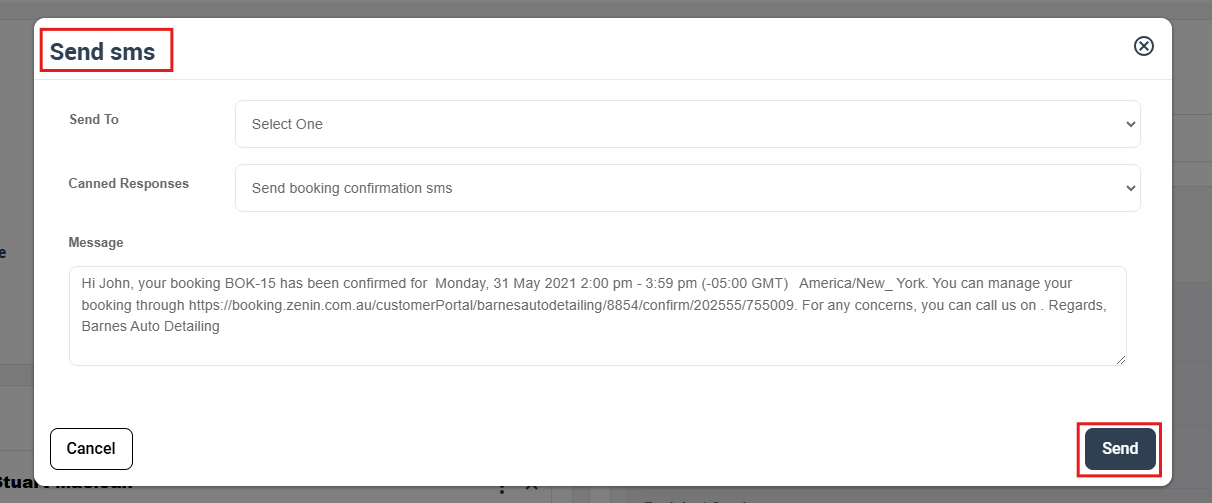
- To send it to a fieldworker, You will be redirected to the booking overview page,
- From the ‘fieldworker earnings’ section on the booking overview page, Click on “SMS” icon.
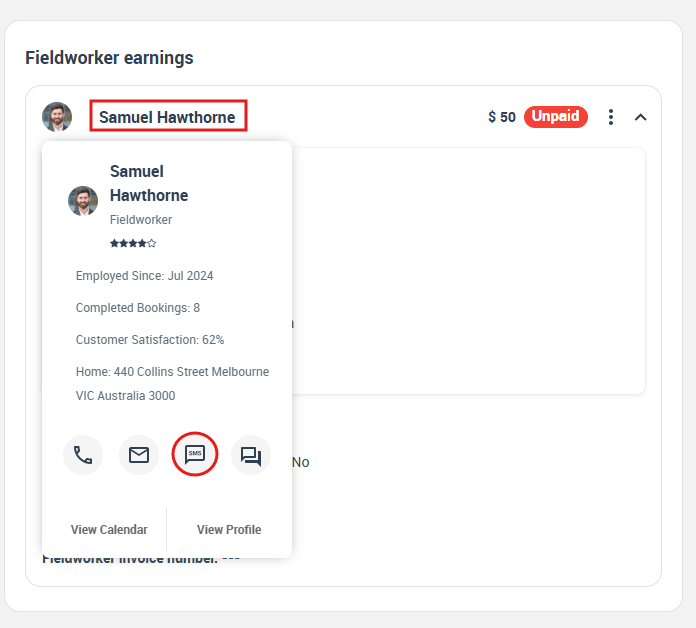
- An SMS form will appear so you can
- Select the fieldworker you want to send an SMS to
- You can Select Send a message for Booking from “canned Responses”
- The SMS is auto-generated but you can edit the body
- Click on “Send”
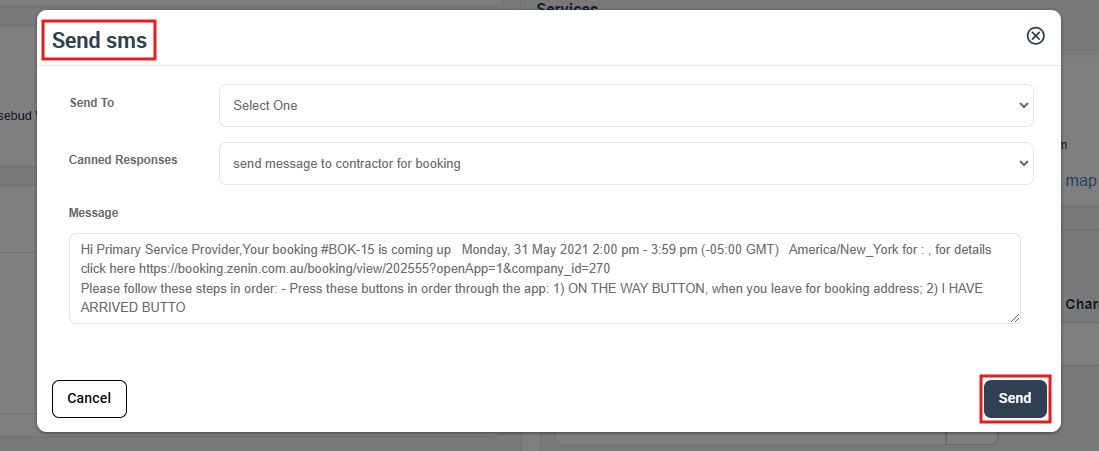
For more information please visit Octopuspro user guide, and subscribe to our YouTube channel.
