Arriving at a Job
Table of contents
Upon arriving at a job as a fieldworker, in OctopusPro App there some steps that will help you better communicate with the office and your customer, these steps will cover the scenarios that you will face at your job, also, the app will record your progress on every job in terms of the status of the booking, notifying the office about you arriving at a booking location, starting your job, finishing your job, or maybe you’re unable to start a job for any reason, document your job progress before and after starting a job, all of the previously mentioned points will be explained as follows
START JOB
- Once you as a fieldworker arrive at your job or booking location and is ready to get started with the job, you can press the START JOB button.
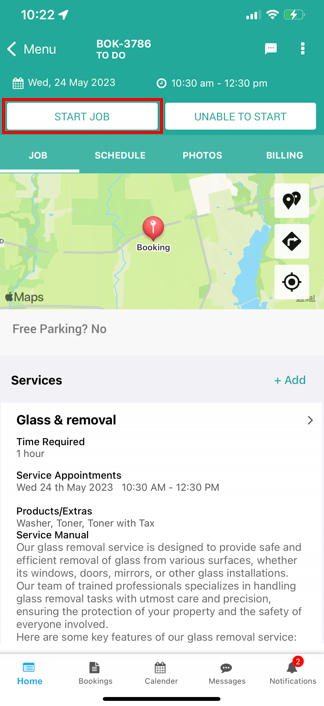
- This will notify your admin that they have started.

- You will then be prompted to enter the estimated time of completion which can be very helpful if the booking is expected to take longer than scheduled.
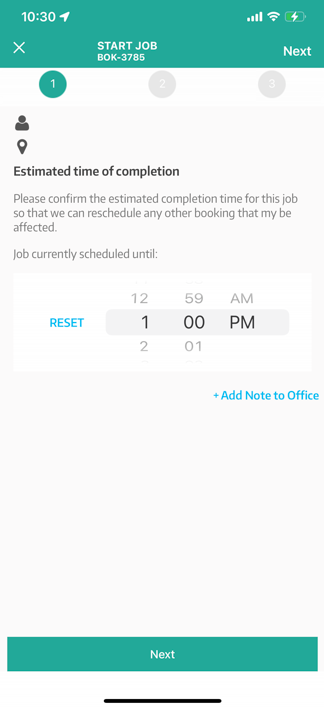
- In OctopusPro there are checklists upon checking in and out from a job, if your company activated this feature you would have to make a comment and upload a photo for the job before getting started.

- Once the job has been started, the time tracking for the booking will start.
![]()
Note: The actual start time will appear in your fieldworker timesheet reports, ask the company admin users about them.
- Once you successfully complete all requirements for starting the job, the FINISH JOB button will appear for you to press when you are finished with your work.

- UNABLE TO START: In the event that you discover obstacles preventing you from starting the job after arriving at their booking location, you can press the ‘UNABLE TO START’ button.
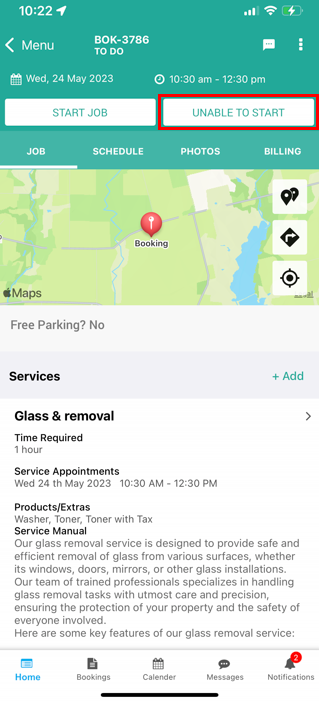
- After that, will be you required to enter the reason you are unable to start the job.
- This will convert the visit status of the booking to Failed and a notification will be sent to your admin users so they can get involved if required.
2. FINISH JOB: Once a fieldworker is finished with a scheduled job, they are required to check out by pressing the ‘FINISH JOB’ button, which will display on the booking page after it has been started.
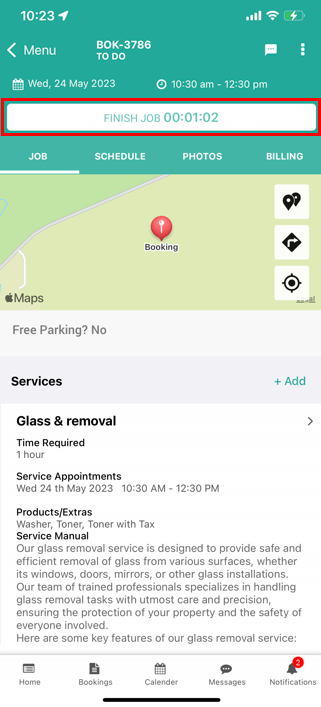
- After that, you can change the status of the booking to the current stage of your work progress.
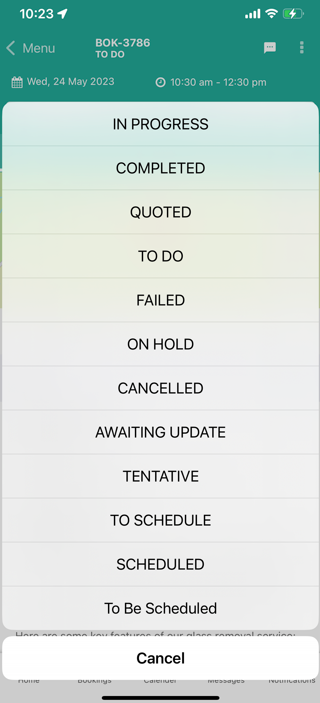
- If your company has activated the feature to allow or require fieldworkers to upload photos upon job completion, then your fieldworkers will be prompted to upload a photo and leave a comment when they are checking out from a job.
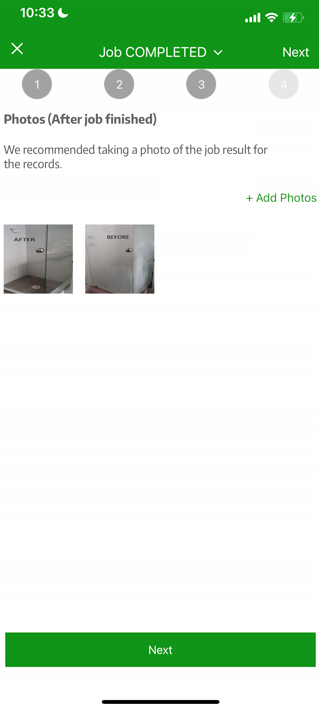
For more information please visit OctopusPro user guide, and subscribe to our youtube channel.
