Completed Bookings Statistics: Monitor, Identify Trends, and Understand Revenue Realized
The Completed Bookings Statistics page in OctopusPro provides a platform for admin users to observe, track, and analyze completed bookings. This feature empowers you to take a comprehensive look at your past business activity, offering valuable insights into bookings by count and sum, their status, and their frequency over selected periods. Found under the Dashboard menu, the Completed Bookings Statistics page serves as a crucial tool for retrospecting business performance, validating resources utilized, and acknowledging fulfilled business objectives. This guide will walk you through each feature, underscoring the numerous advantages that this tool brings.
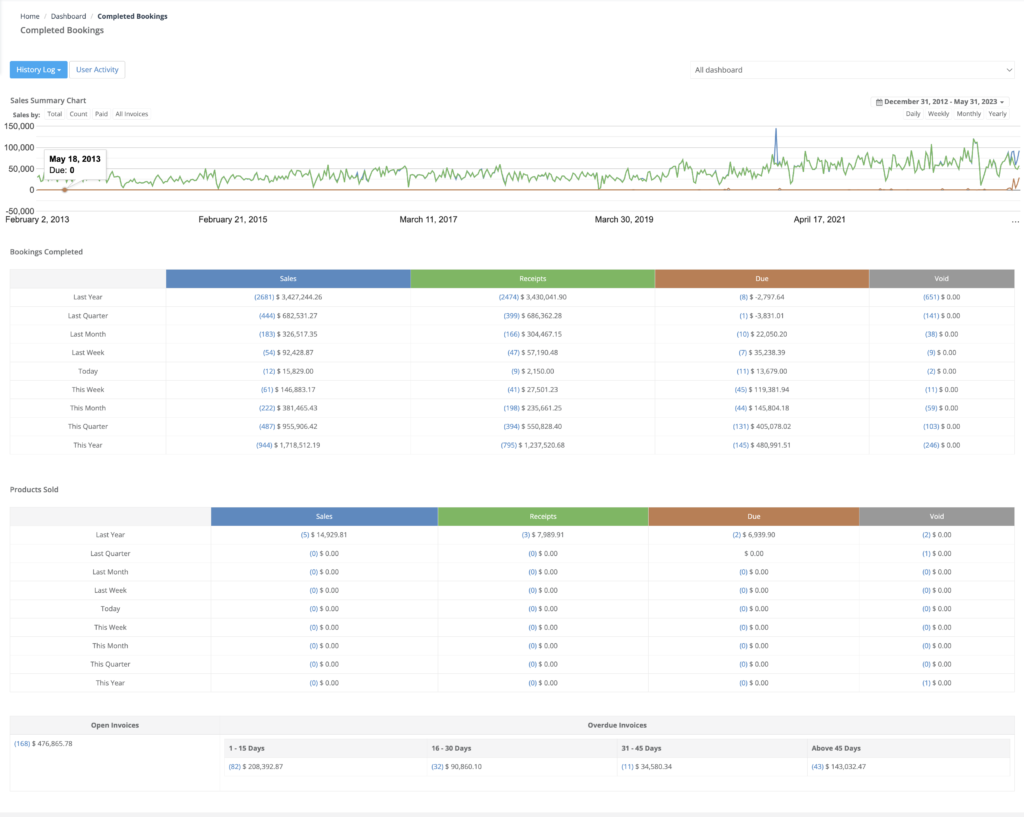
Maximizing the Completed Bookings Statistics Page
- Completed Bookings Overview: Monitor your completed bookings by count and sum, providing you with a clear picture of realized revenue and workload.
- Customizable Period Selection: Adjust the display to view bookings weekly, monthly, quarterly, or yearly, offering flexibility to match your business needs.
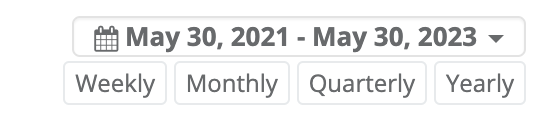
- Booking Status Filtering: View bookings categorized by their status, helping you understand your service completion and identify areas that may have required attention.
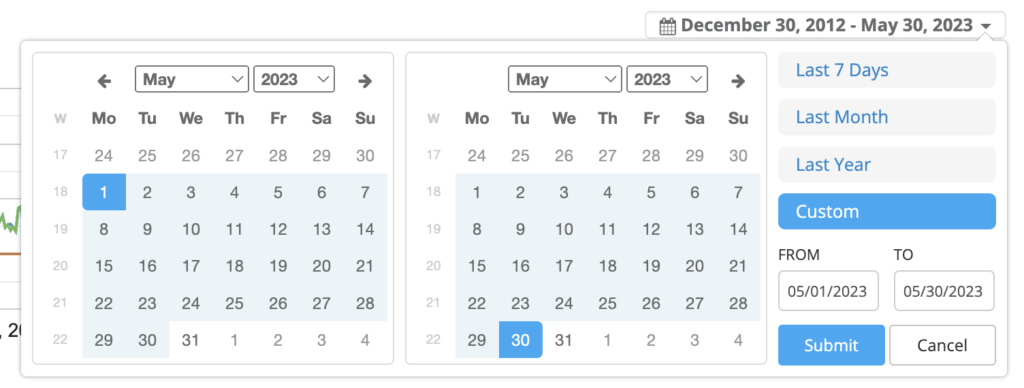
- Detailed Bookings Breakdown: A comprehensive table displays completed bookings by count and sum, grouped by date, and broken down by status, offering an exhaustive view of your past business.
- Trend Identification: Identify booking trends over different periods, assisting in learning from past performances and making informed business decisions.
Accessing The Dashboard:
From the left menu, Navigate to Statistics > Completed bookings.
Interpreting Completed Booking Data
At the top of the page, you will find a comprehensive chart illustrating completed bookings by count and sum. This chart acts as a visual guide for understanding patterns and trends over time and can be adjusted to display weekly, monthly, quarterly, or yearly data.
The chart also allows you to filter by booking status, with each status appearing as a separate line. Hovering over a point in the chart will reveal the exact number of bookings for that particular status.
Further down, you will find a detailed table that presents the completed bookings count and sum, grouped by date, and broken down by status. This table gives you a more granular understanding of your past bookings and their impact on your business.
Viewing Your Company’s Sales Summary Chart
The Sales Summary Chart offers a visual representation of your bookings over a specific period. It enables you to detect booking patterns and quickly check if your bookings are on target.
To view the company’s sales summary chart, do as follows:
Go to Statistics > Completed Bookings.
You will see the completed sales summary chart at the top of the page. You can filter the chart by total, count, paid, or all invoices by using the icons at the right of the chart. Hover over a point in the chart to view the exact number of bookings.
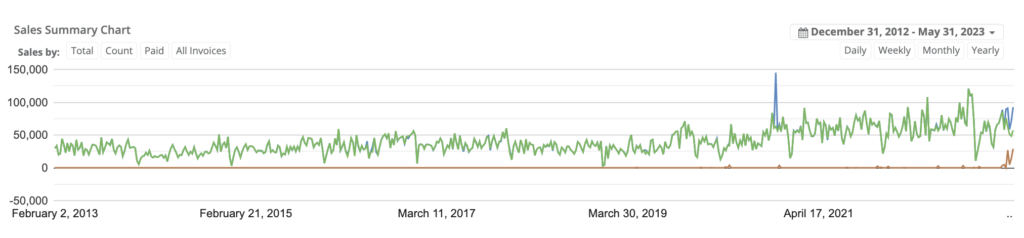
Viewing Your Completed Bookings Statistics
To view the table of all completed bookings categorized by their payment status and booking date, follow these steps:
Go to Statistics > Completed Bookings. Swipe down to see the completed bookings table.
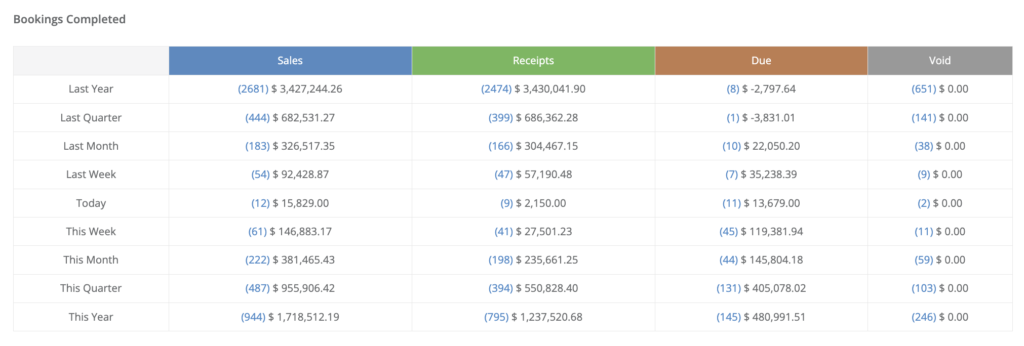
Products Sold Statistics – Track Product Sales and Revenue Generated
The Products Sold Statistics section is a useful tool for admin users to track, monitor, and analyze product sales. This feature allows you to have a comprehensive view of your product-related business activity, providing valuable insights into product sales by count and sum, and their frequency over selected periods. Found under the Dashboard menu, the Products Sold Statistics section is an essential tool for evaluating sales performance, optimizing inventory, and maximizing profit. This guide will walk you through each feature, emphasizing the numerous benefits that this tool provides.
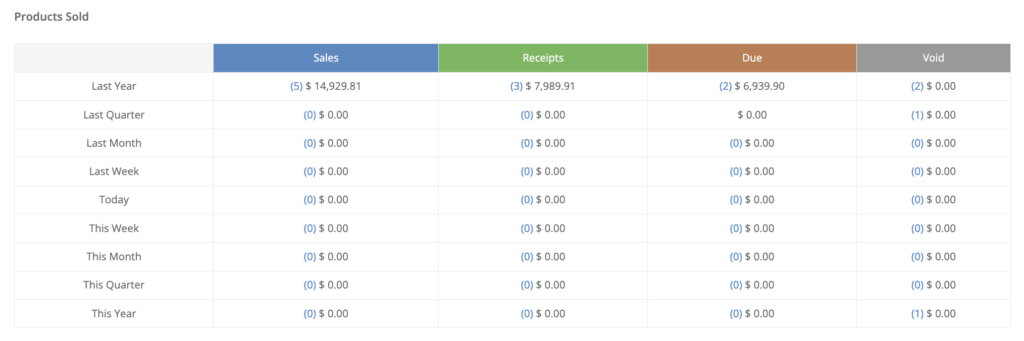
Interpreting Products Sold Data
Below the Completed Bookings table, you will find a comprehensive chart illustrating product sales by count and sum. This chart acts as a visual guide for understanding sales patterns and trends over time and can be adjusted to display weekly, monthly, quarterly, or yearly data.
The chart also allows you to filter by booking status, with each status appearing as a separate line. Hovering over a point in the chart will reveal the exact number of products sold under that particular status.
Further down, you will find a detailed table that presents the products sold count and sum, grouped by date. This table gives you a more granular understanding of your past sales and their potential impact on your business.
Open and Overdue Invoices Statistics
The Open and Overdue Invoices Statistics table provides an overview of outstanding invoices in different time frames: 15 Days, 16 – 30 Days, 31 – 45 Days, and Above 45 Days. This enables you to track unpaid invoices and take necessary actions to ensure timely payments.
Customizing Completed Bookings Statistics: My Dashboard vs All Dashboard
The Completed Bookings Statistics page in OctopusPro has an advanced feature that allows users to filter data based on their role or the scope of the data they wish to view. This is beneficial for understanding personal performance metrics or getting a holistic view of the company’s performance. Here are the steps on how to switch between these views:
Viewing Your Personal Completed Bookings Statistics
Your personal Completed Bookings Statistics chart shows the number of bookings you have completed, enabling you to track your individual performance over time. This chart is automatically updated with each booking completed. You can view your personal Completed Bookings Statistics at any time by following these steps:
-
- Go to Statistics > Completed Bookings.
- At the top right of the page, use the drop-down arrow to select ‘My Dashboard.’
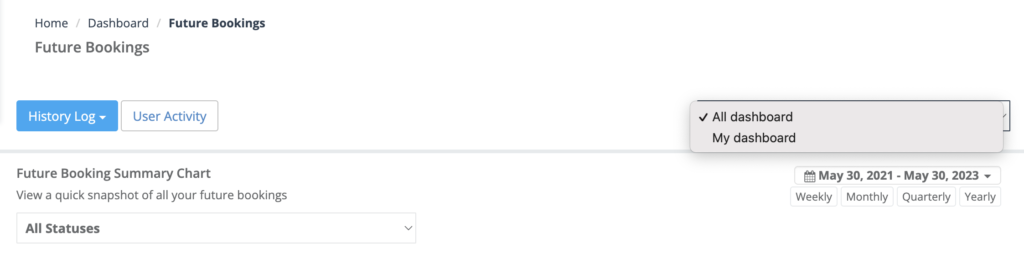
- The Completed Bookings Statistics chart will adjust to display only bookings completed by you.
- You can filter the chart by total, count, paid, or all invoices by using the icons at the right of the chart.
- Hover over a point in the chart to view the exact number of bookings made.
- Viewing the Company’s Completed Bookings Statistics
For admin users who wish to see an overview of the company’s performance, the Completed Bookings Statistics page can be adjusted to display all bookings. This is particularly useful for identifying overall trends and patterns in the company’s bookings. Here is how to view the company’s Completed Bookings Statistics:
- Go to Statistics > Completed Bookings.
- At the top right of the page, use the drop-down arrow to select ‘All Dashboard.’
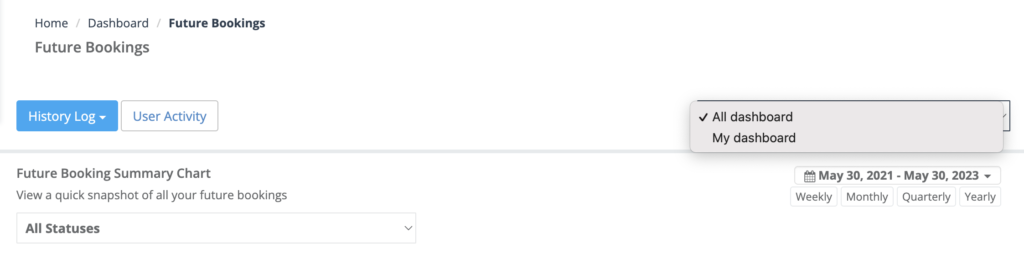
- The Completed Bookings Statistics chart will adjust to show all bookings made across the company.
- You can filter the chart by total, count, paid, or all invoices by using the icons at the right of the chart.
- Hover over a point in the chart to view the total number of bookings made.
The ability to switch between ‘My Dashboard’ and ‘All Dashboard’ gives you a tailored view of the Completed Bookings Statistics, offering a more personalized or holistic approach as required. Leverage these functionalities to your benefit to boost your ability to comprehend and respond to your or your company’s booking trends effectively.
To stay updated, please subscribe to our YouTube channel.

