Enhance Booking Experience with Cuztomised Address Labels
With OctopusPro’s custom address label and multi-address feature, businesses are given the power to refine and streamline their booking process in a way that improves both customer experiences and operational efficiency.

Benefits:
-
Personalized Customer Experience: Customizing the address label on the customer portal allows businesses to request exact location details during the booking process. Whether it’s a full address, work address, or delivery address, this level of customization ensures clear communication and a tailored booking experience for customers.
-
Enhanced Clarity & Consistency: This feature guarantees that the custom address labels are consistently displayed across various touchpoints including bookings, quotes, PDFs, and more. This consistency aids in maintaining professionalism and understanding of customer requirements.
-
Efficient Logistics & Operations: Capturing specific address details such as ‘pickup address’ and ‘drop-off address’ empowers businesses to streamline their logistics and operational planning. This level of detail facilitates accurate and timely service delivery, enhancing efficiency and customer satisfaction.
Use Cases:
-
Delivery Services: For businesses in industries like food delivery or courier services, customers can specify both a pickup and delivery address within the same booking. This enables the business to plan the most efficient routes and ensure timely deliveries.
-
Home Service Providers: Providers such as cleaning services or home repair services can request specific location information like ‘Enter your home address’ or ‘Enter your work address’ to ensure the service is delivered to the right location.
-
Transportation Services: For companies offering services like ride-shares or moving services, customers can enter both pickup and drop-off addresses. This gives the business all the necessary information to plan their operations effectively.
Examples:
For instance, a courier company can customize their address labels to ‘Enter your pickup address’ and ‘Enter your delivery address’. The customer can then provide the necessary details in one booking, allowing the courier to plan the pickup and delivery more efficiently.
In another scenario, a home cleaning service can customize the address label to ‘Enter your home address’ or ‘Enter your preferred service address’. This ensures the team arrives at the correct location, improving customer satisfaction and streamlining operations.
By offering a tool that allows for address label customization and the capture of multiple addresses, OctopusPro allows businesses to elevate their operations and offer a more personalized, efficient service to their customers. It’s the ideal solution for businesses seeking to optimize their booking process.
Table of content:
- How to edit the address label?
- How to allow bookings to have a second address?
- How to allow bookings to have a third address?
How to edit the address label?
To edit the address label, go to Settings > Customer portal > Flags & permissions, you will be redirected to the customer portal flags and permissions settings page, in the booking flags sections, use the Address label option.
Enter the address label you want to display in the text box (e.g. Enter your full address, Enter your home address).

On the customer portal, the address label is displayed on several pages. First, on the customer portal’s homepage, your customers can enter their addresses before booking the service.
The address label also appears on the service page, when a customer selects a service before booking it.
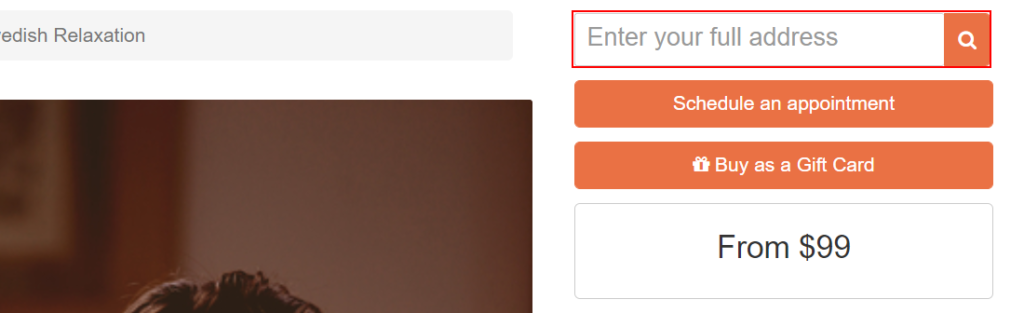
If customers book a service without entering a location, a pop-up menu will appear to enter their location, as shown below.
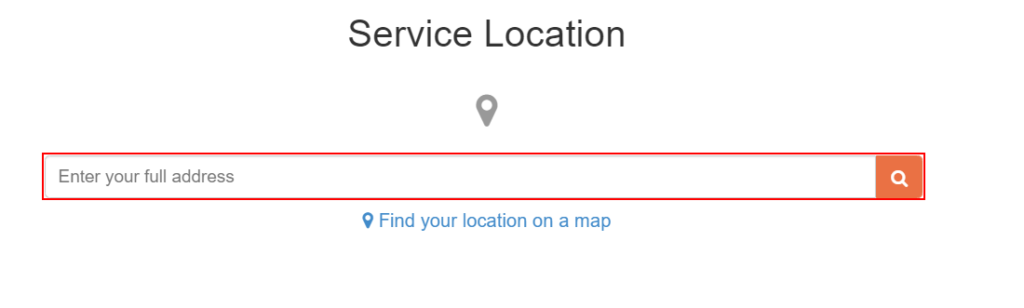
When your customer enters a location in the text box provided, a list of addresses will be shown to select his location from it.
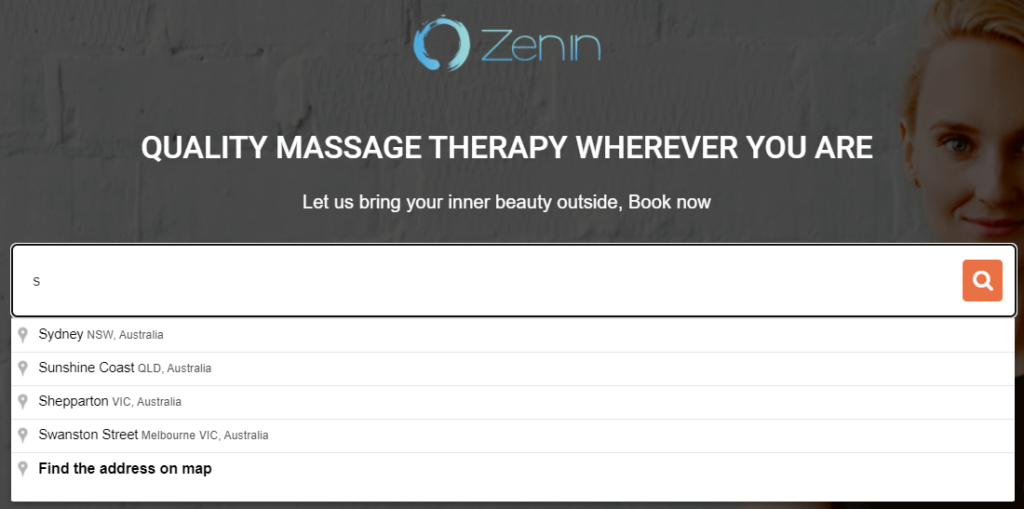
If the address is not found in the list, click on Find the address on the map, so they can select their state and city and their location from the map, then click on Find services.
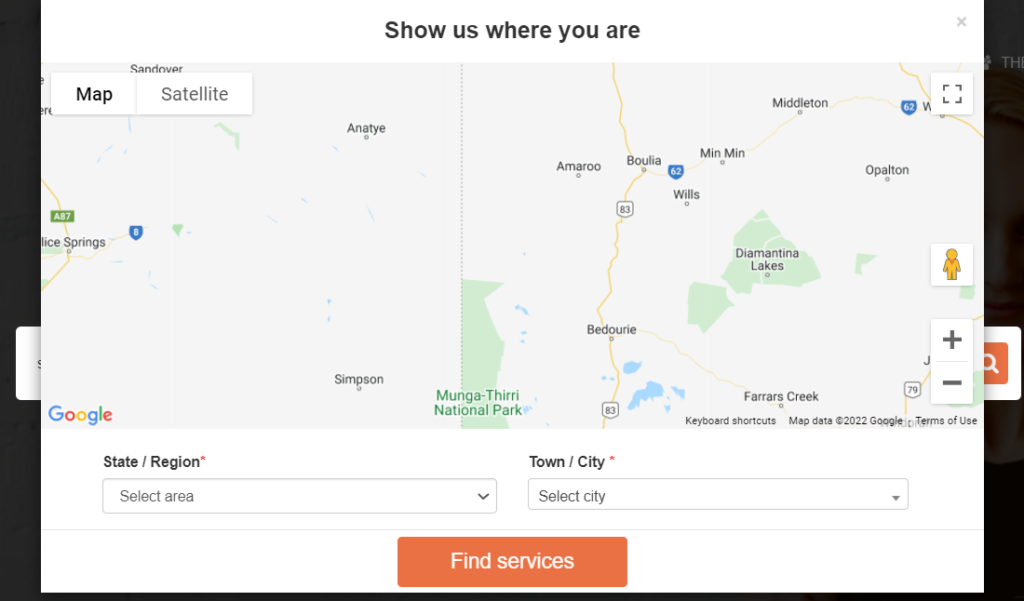
After selecting the location, only fieldworkers available in this location will be available to be booked. To learn more about services’ and fieldworkers’ location availability settings, click here.
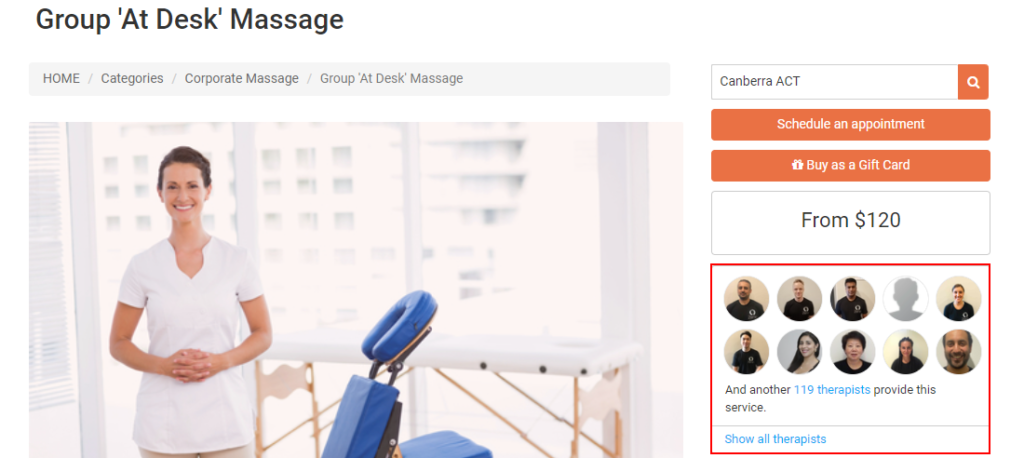
How to allow bookings to have a second address?
You can add a second address to your bookings so your customers must provide two addresses for the same booking based on your preferences. You can edit the address label that appears on your customer portal when your customers book appointments to know their exact locations. Editing the address labels enables you to request exactly which address you need to fulfill their booking. For example, if you want their full address or their work address, you can type “Delivery address” or ” Enter your delivery address” in the text box provided.
The address label is shown when a customer is booking a service on the customer portal’s home page, the service page, and in the booking process. Customers are required to enter a service location to be able to proceed with the booking.
To add a second address, go to Settings > Customer portal > Flags & permissions, you will be redirected to the customer portal flags and permissions settings page, in the booking flags sections, enable the Allow bookings to have a second address flag.
Enter the address label you want to display in the text box (e.g. Delivery address, Enter your home address).

On the customer portal, when customers are booking services, they will be required to enter their address and a second address. They can use “find your location on map” to detect their location automatically but they should grant access to OctopusPro to allow location tracking while using OctopusPro.
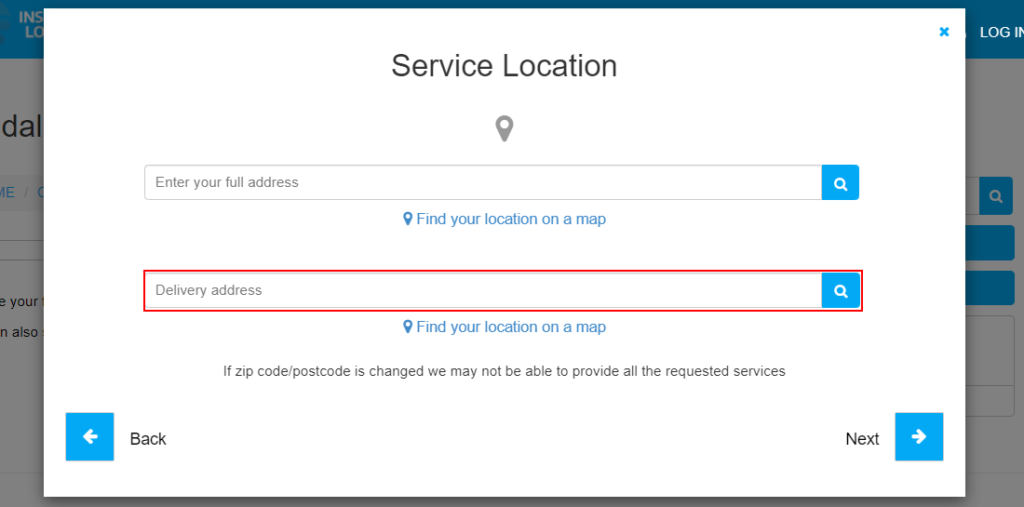
If they click on Find your location on map they can select their state and city and their location from the map, then click on Find services.
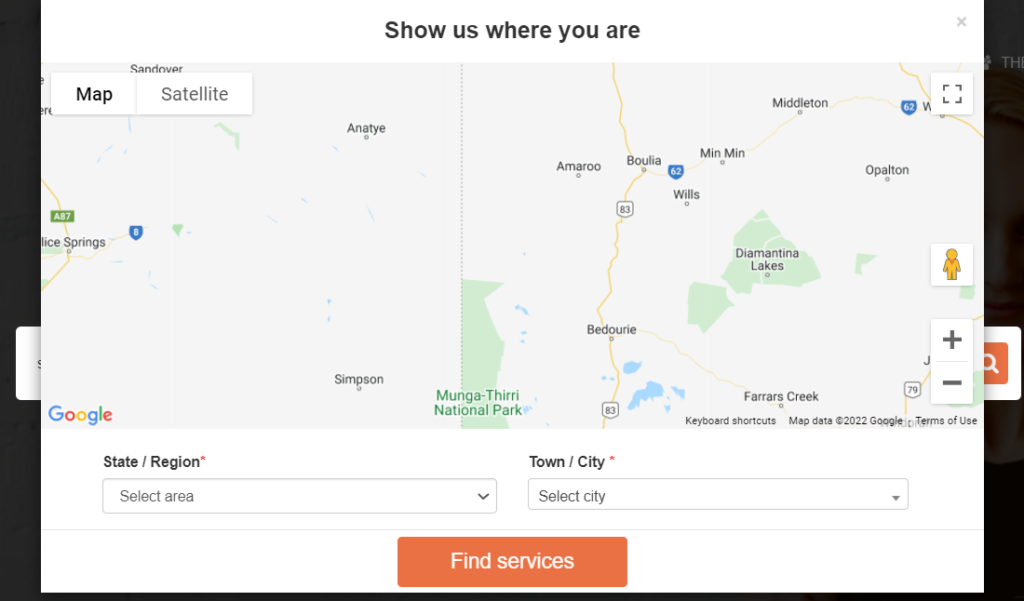
How to allow bookings to have a third address?
You can add a third address to your bookings so your customers can provide multiple addresses to the same booking based on your preferences. You can edit the address label that appears on the customer portal when your customers book appointments to know their exact locations. Editing the address labels enables you to request exactly which address you need to fulfill their booking. For example, if you want their full address or their work address, you can type “Delivery address” or ” Enter your delivery address” in the text box provided.
The address label is shown when a customer is booking a service on the customer portal’s home page, the service page, and in the booking process. Customers are required to enter a service location to be able to proceed with the booking.
To add a third address, go to Settings > Customer portal > Flags & permissions, you will be redirected to the customer portal flags and permissions settings page, in the booking flags sections, enable the Allow bookings to have a third address flag.
Enter the address label you want to display in the text box (e.g. Delivery address, Enter your home address).

On the customer portal, when customers are booking services, they will be required to enter their address, and a second address, then there’s an option to add a third address when they click on Add address and a third address text box will appear. They can use “find your location on map” to detect their location automatically but they should grant access to OctopusPro to allow location tracking while using OctopusPro.
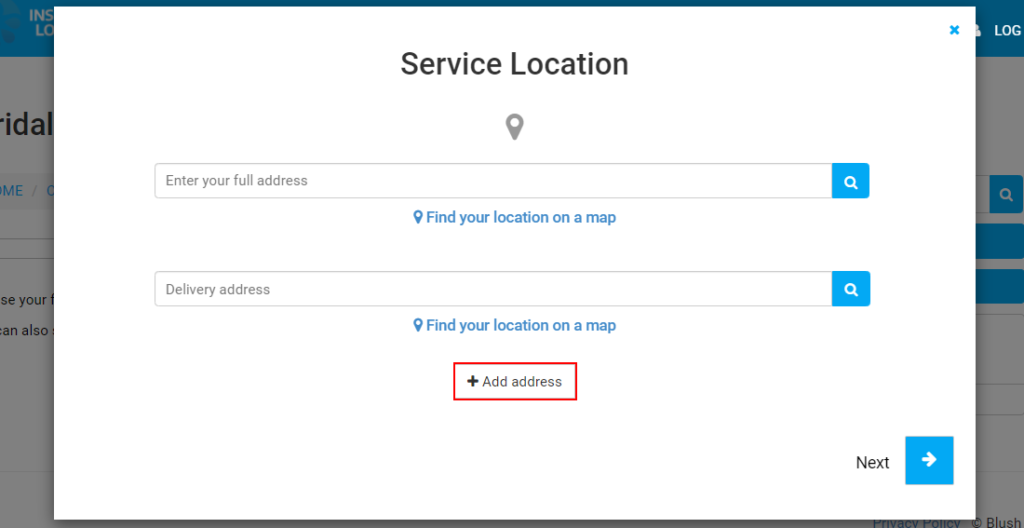
For more information please visit Octopuspro user guide, and subscribe to our youtube channel.
