Edit a customer’s details
OctopusPro allows you to modify your customer’s information. You may need to change the information already stored in your account for them.
It’s important that a customer’s details are correct on a frequent basis and updated if needed so that they are contactable and the booking information is correct for the fieldworker. You can view and edit your existing customer details. To edit a customer’s details, click here.
Table of contents
- Editing customers’ personal details through their profiles
- Editing customers’ business details from their profiles
- Editing customer’s details through their bookings
- Editing customer’s details through their quotes
- Editing customer’s details through their invoices
- Editing customers’ details through their estimates
- Editing customer’s details through their complaints
Editing customers’ personal details through their profiles
You can modify the customer’s information from their profiles. Go to Customer > All Customers. It will display a list of customers stored in the system, then you have to review the customer profile you want to edit. If necessary, you can use the search bar to look for a certain customer from the top right corner of the page.
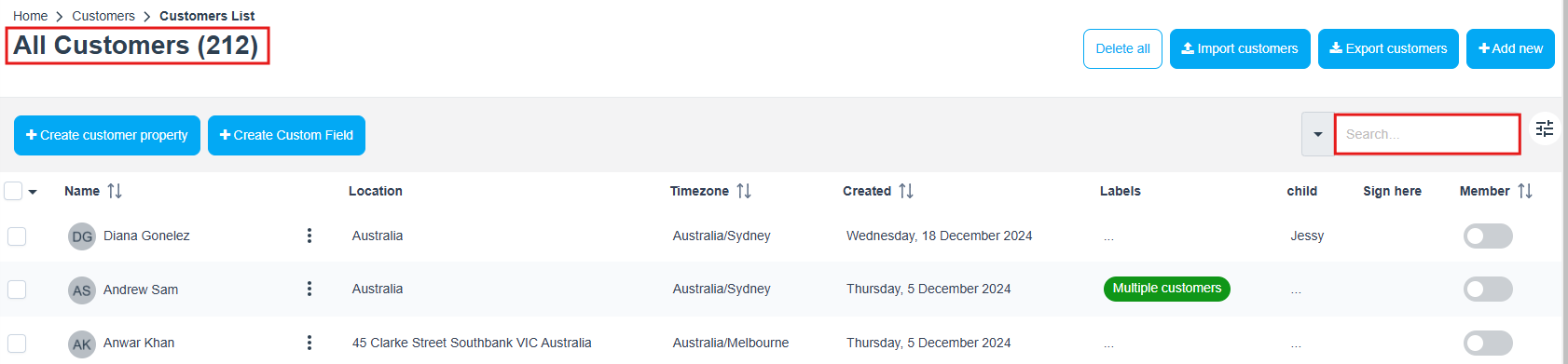
Click on the button and a drop-down menu will appear so you can select to view the customer’s profile.
button and a drop-down menu will appear so you can select to view the customer’s profile.
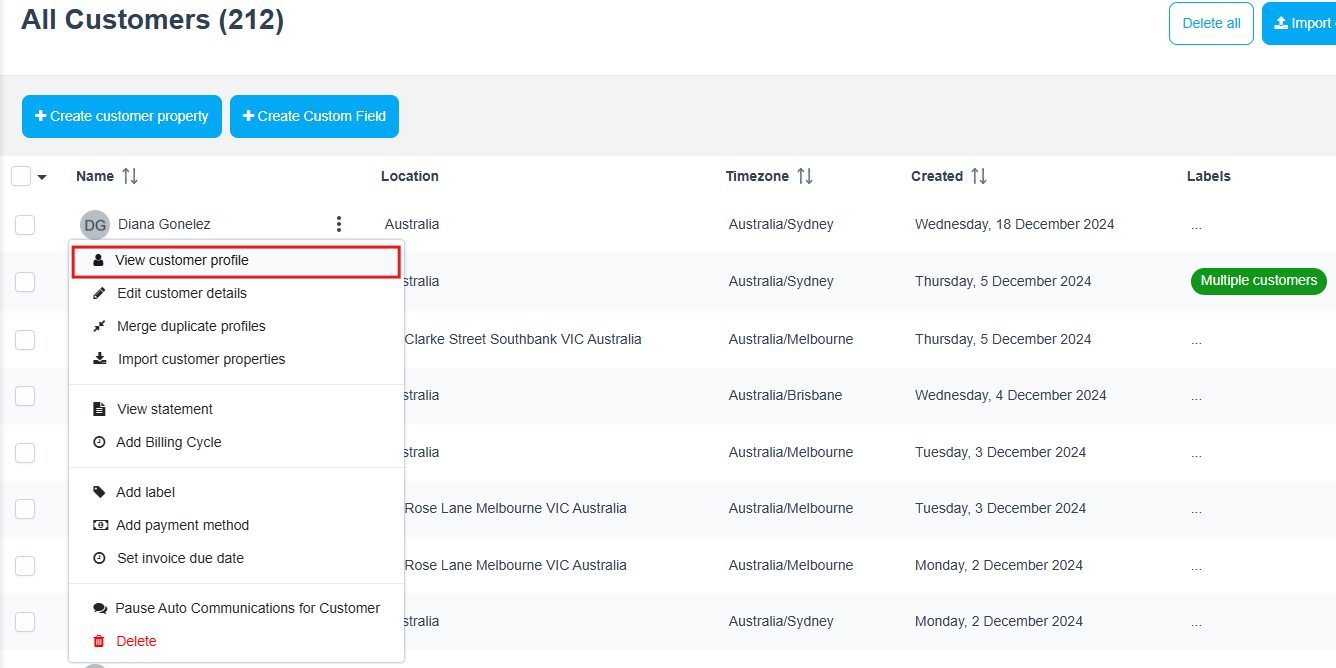
From the customer information section, click on the actions button then select ![]() Edit customer details.
Edit customer details.
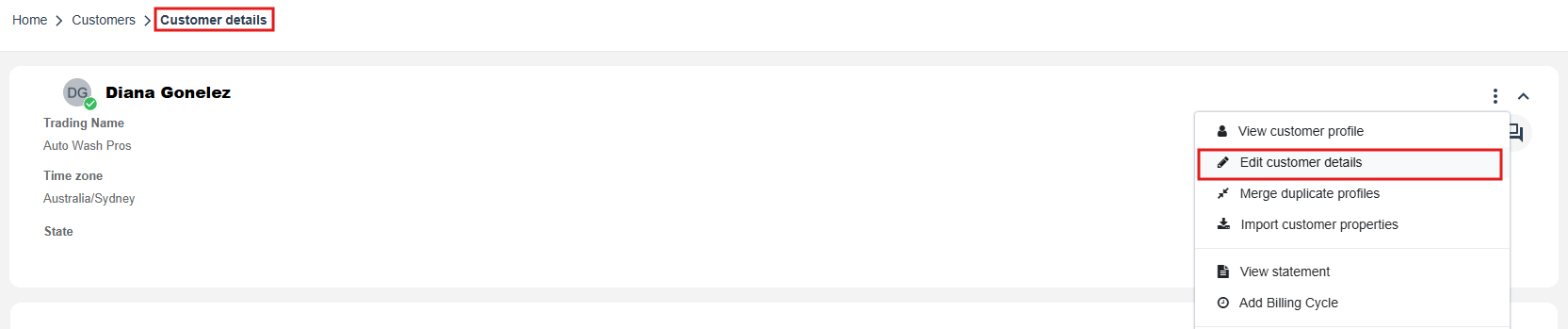
A pop-up window will appear.
Editing the auto-filling customer contact details from the profile
If your customers have their contact details saved in their profiles, like their first name, last name, email address, phone number, and more saved in their profiles, it will appear automatically, and you do not need to enter their details again when scheduling a new booking, as it will automatically fill in instantly in the customer’s data. It’s also available for your bookings, inquiries, estimates, invoices, quotes, and complaints. You can also add an additional customer’s contact.
You can easily modify the existing data of the selected customer. You will also be able to add, edit, or remove any details you wish.
To edit the customer’s general information, the following details may be edited according to the guidelines below.
- First Name: You can change the customer’s first name.
- Last Name: you have the option to edit the customer’s last name.
- Phone: you can modify or add the customer’s phone number. Also, including the area code is required. There is no need to enter dashes. You can enter multiple contact numbers.
- Mobile: The customer’s mobile phone number, including area code. You do not need to include dashes.
- Fax: The customer’s fax number
- Email: the customer’s email address This email address can also be used by the customer to receive emails from your business.
Also, you can edit the customer’s billing address:
- Address: Enter the customer’s street address, then provide your unit number, address line, and customer’s billing address postal or zip code.
- Town/City : The customer’s address city.
- Country: The customer’s address country is selected from the drop-down list.
- State/Region: The customer’s address state or province is selected from the drop-down list.
- Click the “Save” button at the end of their profile.
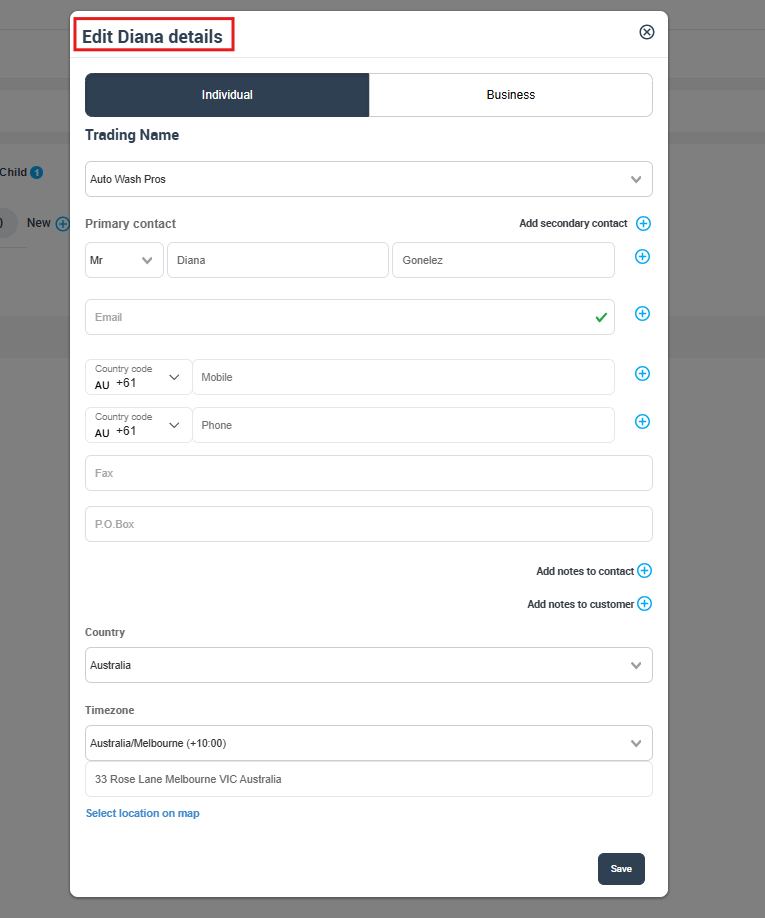
Editing customers’ business details from their profiles
You can modify the customer’s information from their profiles. Go to Customer > All Customers. It will display a list of customers stored in the system, then you have to review the customer profile you want to edit. If necessary, you can use the search bar to look for a certain customer from the top right corner of the page.
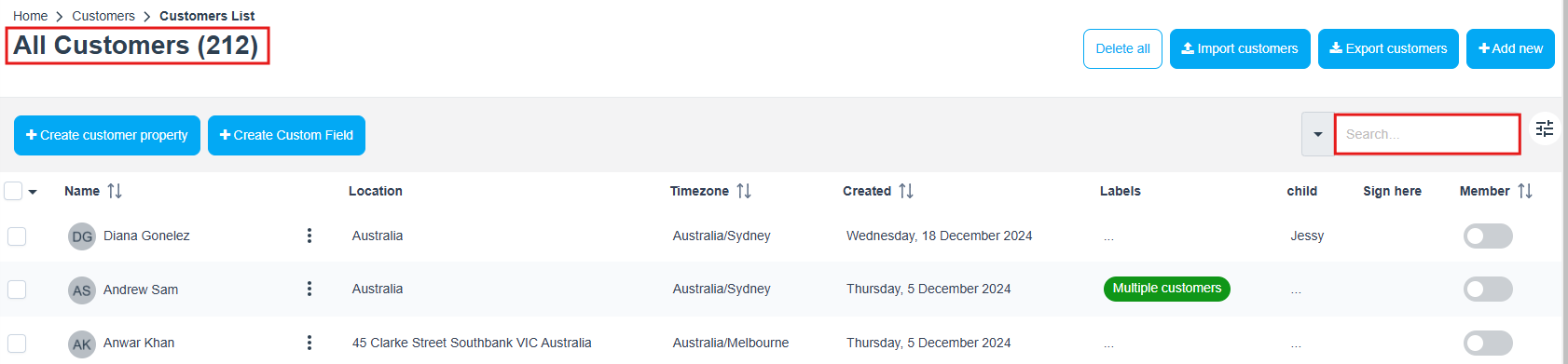
Click on the button and a drop-down menu will appear so you can select to view the customer’s profile.
button and a drop-down menu will appear so you can select to view the customer’s profile.
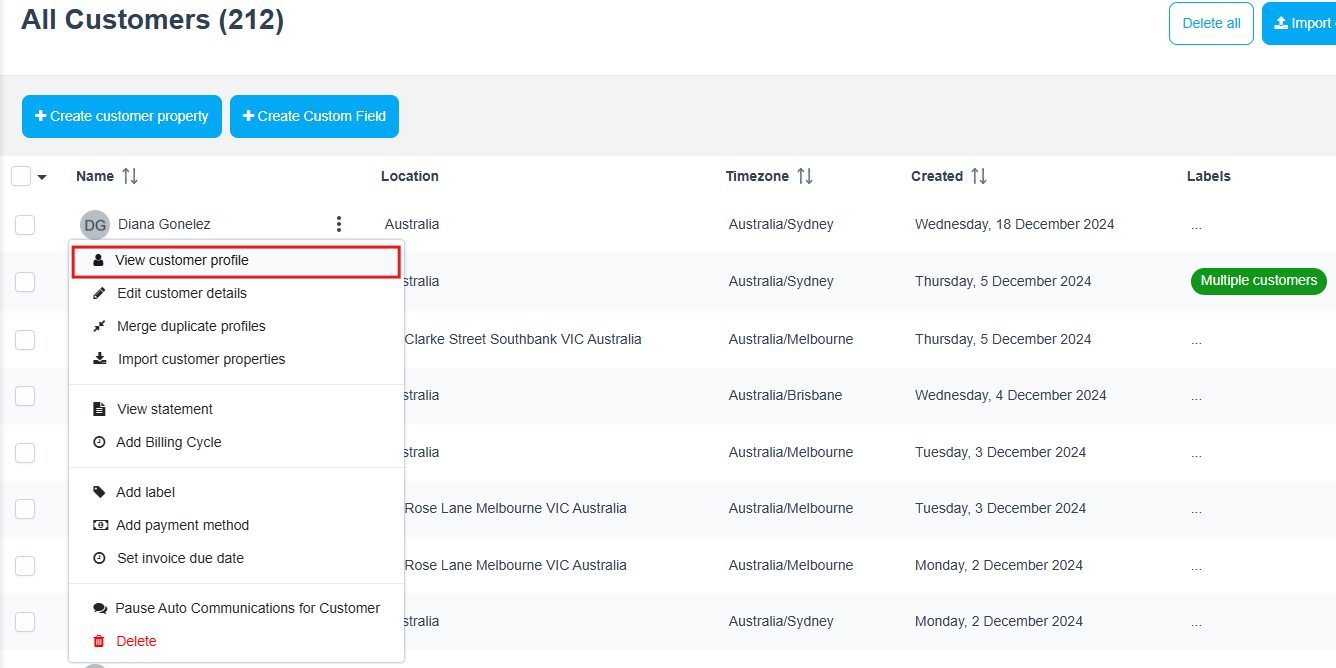
From the customer information section, click on the actions button, then select ![]() Edit customer details.
Edit customer details.
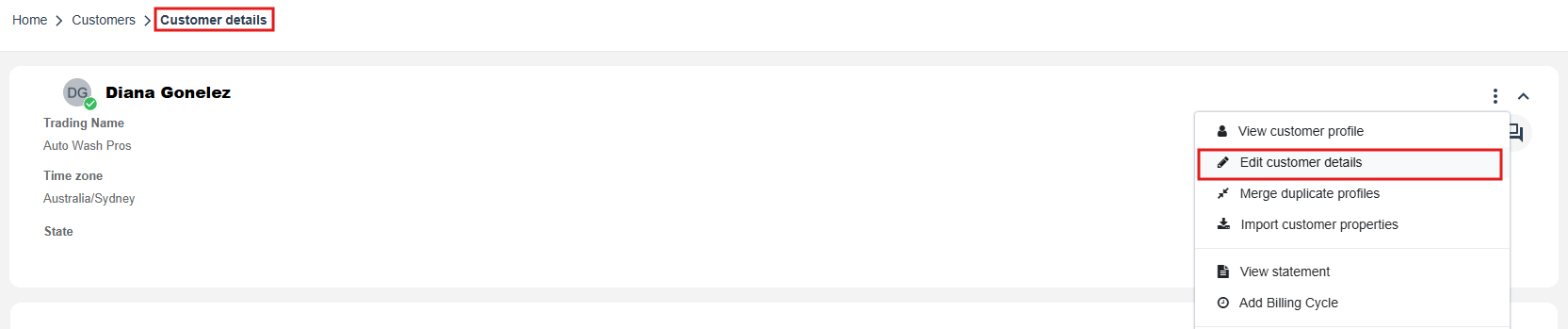
A pop-up window will appear.
Editing the auto-filling customer contact details from the profile
If your customers have their contact details saved in their profiles, like their first name, last name, email address, phone number, and more saved in their profiles, it will appear automatically, and you do not need to enter their details again when scheduling a new booking, as it will automatically fill in instantly in the customer’s data. It’s also available for your bookings, inquiries, estimates, invoices, quotes, and complaints. You can also add an additional contact as a secondary contact for the customer.
You can easily modify the existing data of the selected customer. You will also be able to add, edit, or remove any details you wish.
To edit the customer’s general information, the following details may be edited according to the guidelines below.
Selecting the business type first allows you to fill up the text box with the business name that you want to name, followed by selecting the trading name from the drop-down option. To learn more about adding the trade name, click here.
- First Name: You can change the customer’s first name.
- Last Name: you have the option to edit the customer’s last name.
- Phone: you can modify or add the customer’s phone number. Also, including the area code is required. There is no need to enter dashes. You can enter multiple contact numbers.
- Mobile: The customer’s mobile phone number, including area code. You do not need to include dashes.
- Fax: The customer’s fax number
- Email: the customer’s email address This email address can also be used by the customer to receive emails from your business.
Also, you can edit the customer’s billing address:
- Address: Enter the customer’s street address, then provide your unit number, address line, and customer’s billing address postal or zip code.
- Town/City : The customer’s address city.
- Country: The customer’s address country is selected from the drop-down list.
- State/Region: The customer’s address state or province is selected from the drop-down list.
- Click the “Save” button at the end of their profile.
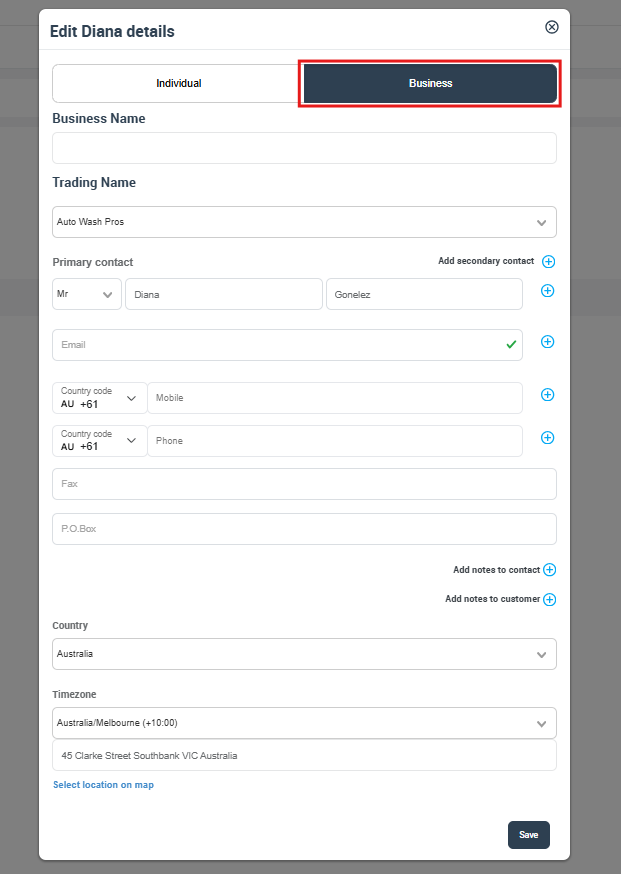
Editing customer’s details through their bookings
- Go to the “All Bookings” page, then select the booking that you want, then click on the actions button and select
 “Edit customer details” located in the customer’s information section.
“Edit customer details” located in the customer’s information section.
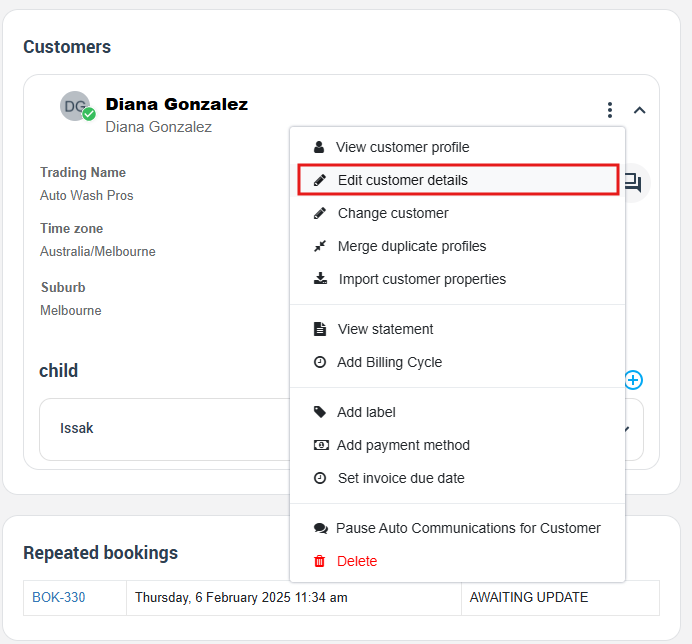
OR
You can view the customer’s profile by hovering the mouse pointer over their name. Then you will be redirected to the customer’s details page so you can click on the edit customer details.
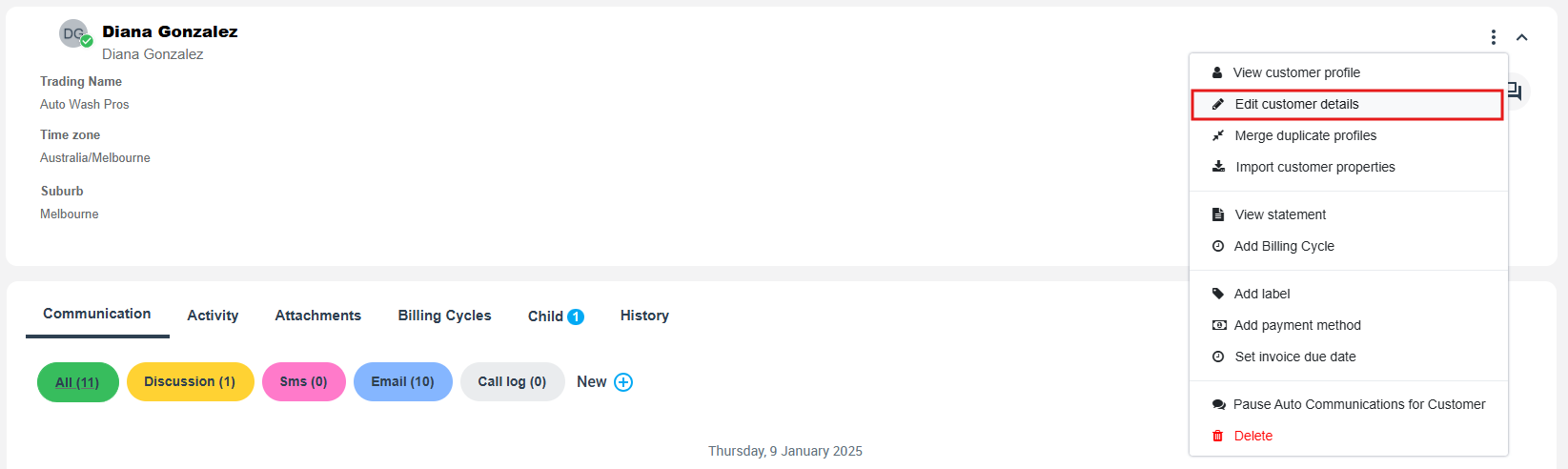
A pop-up window will appear.
To edit the customer’s general information, the following details may be edited according to the guidelines below.
- First Name: You can change the customer’s first name.
- Last Name: you have the option to edit the customer’s last name.
- Phone: you can modify or add the customer’s phone number. Also, including the area code is required. There is no need to enter dashes. You can enter multiple contact numbers.
- Mobile: The customer’s mobile phone number, including area code. You do not need to include dashes.
- Fax: The customer’s fax number
- Email: the customer’s email address This email address can also be used by the customer to receive emails from your business.
Also, you can edit the customer’s billing address:
- Address: Enter the customer’s street address, then provide your unit number, address line, and customer’s billing address postal or zip code.
- Town/City : The customer’s address city.
- Country: The customer’s address country is selected from the drop-down list.
- State/Region: The customer’s address state or province is selected from the drop-down list.
- Click on the “Save” button at the end of their profile.
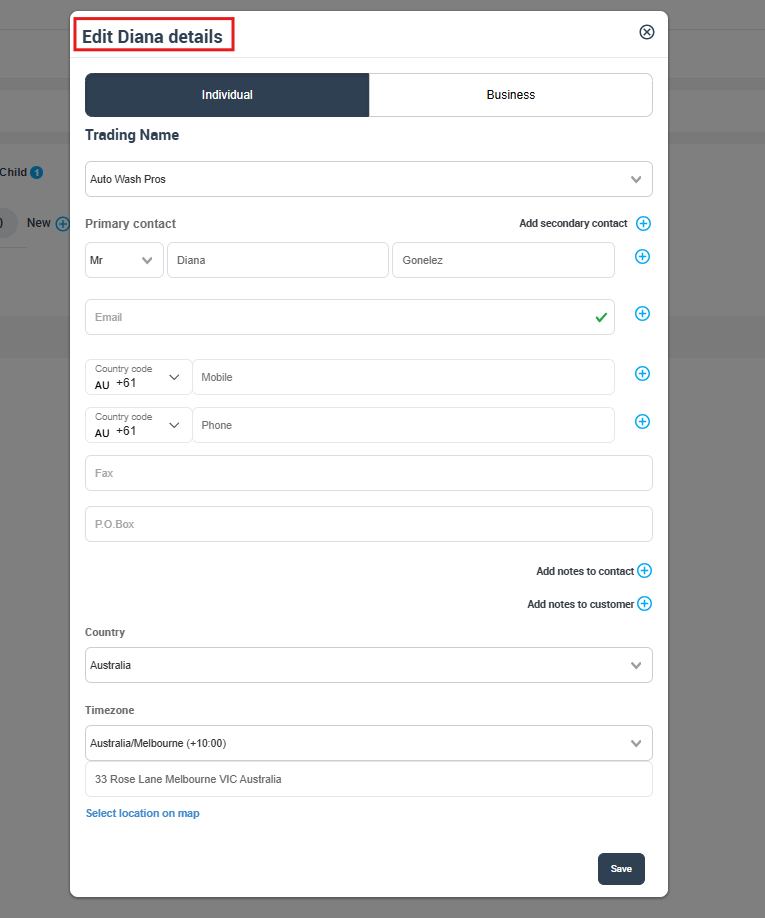
Editing customer’s details through their quotes
- Go to the “All Quotes” page, select the quote that you want.
- It will redirect to quote details page, then click on the actions button and select
 “Edit customer details” located in the customer’s information section.
“Edit customer details” located in the customer’s information section.
OR
- You can view the customer’s profile by hovering the mouse pointer over their name. Then you will be redirected to the customer’s details page so you can click on the edit customer details.

A pop-up window will appear.
To edit the customer’s general information, the following details may be edited according to the guidelines below.
- First Name: You can change the customer’s first name.
- Last Name: you have the option to edit the customer’s last name.
- Phone: you can modify or add the customer’s phone number. Also, including the area code is required. There is no need to enter dashes. You can enter multiple contact numbers.
- Mobile: The customer’s mobile phone number, including area code. You do not need to include dashes.
- Fax: The customer’s fax number
- Email: the customer’s email address This email address can also be used by the customer to receive emails from your business.
Also, you can edit the customer’s billing address:
- Address: Enter the customer’s street address, then provide your unit number, address line, and customer’s billing address postal or zip code.
- Town/City : The customer’s address city.
- Country: The customer’s address country is selected from the drop-down list.
- State/Region: The customer’s address state or province is selected from the drop-down list.
Click on the “Save” button at the end of their profile.
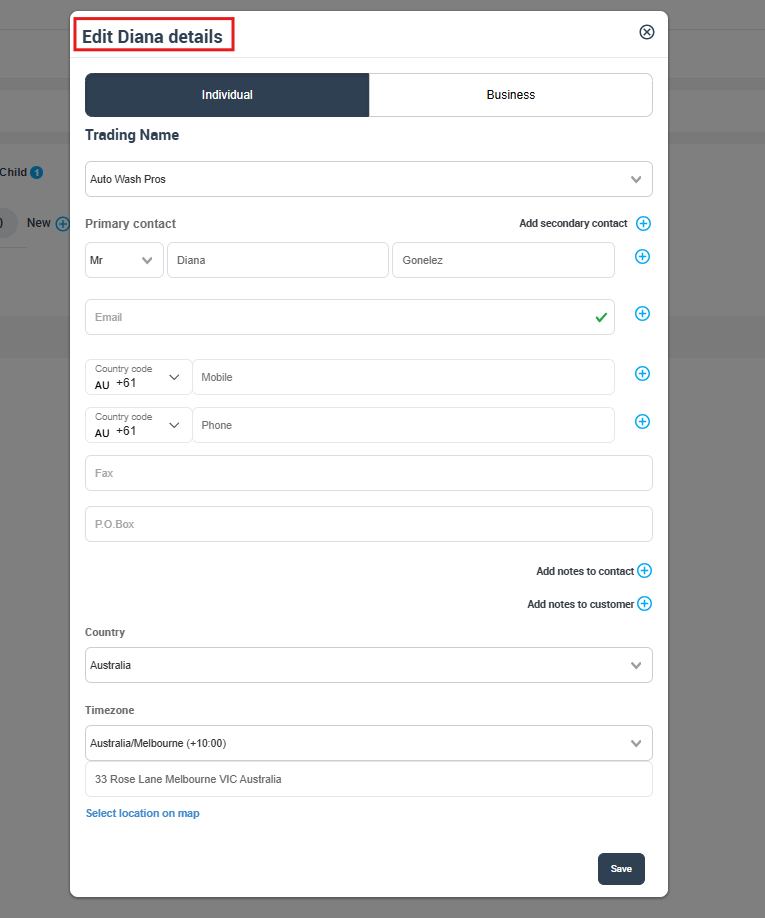
Editing customer’s details through their invoices
- Go to the “All Invoices” page, select the invoice that you want, and you can view the customer’s profile by hovering the mouse pointer over their customer name.
- Then you will be redirected to the customer’s details page so you can click on the ‘Edit customer details’.

A pop-up window will appear.
To edit the customer’s general information, the following details may be edited according to the guidelines below.
- First Name: You can change the customer’s first name.
- Last Name: you have the option to edit the customer’s last name.
- Phone: you can modify or add the customer’s phone number. Also, including the area code is required. There is no need to enter dashes. You can enter multiple contact numbers.
- Mobile: The customer’s mobile phone number, including area code. You do not need to include dashes.
- Fax: The customer’s fax number
- Email: the customer’s email address This email address can also be used by the customer to receive emails from your business.
Also, you can edit the customer’s billing address:
- Address: Enter the customer’s street address, then provide your unit number, address line, and customer’s billing address postal or zip code.
- Town/City : The customer’s address city.
- Country: The customer’s address country is selected from the drop-down list.
- State/Region: The customer’s address state or province is selected from the drop-down list.
Click on the “Save” button at the end of their profile.
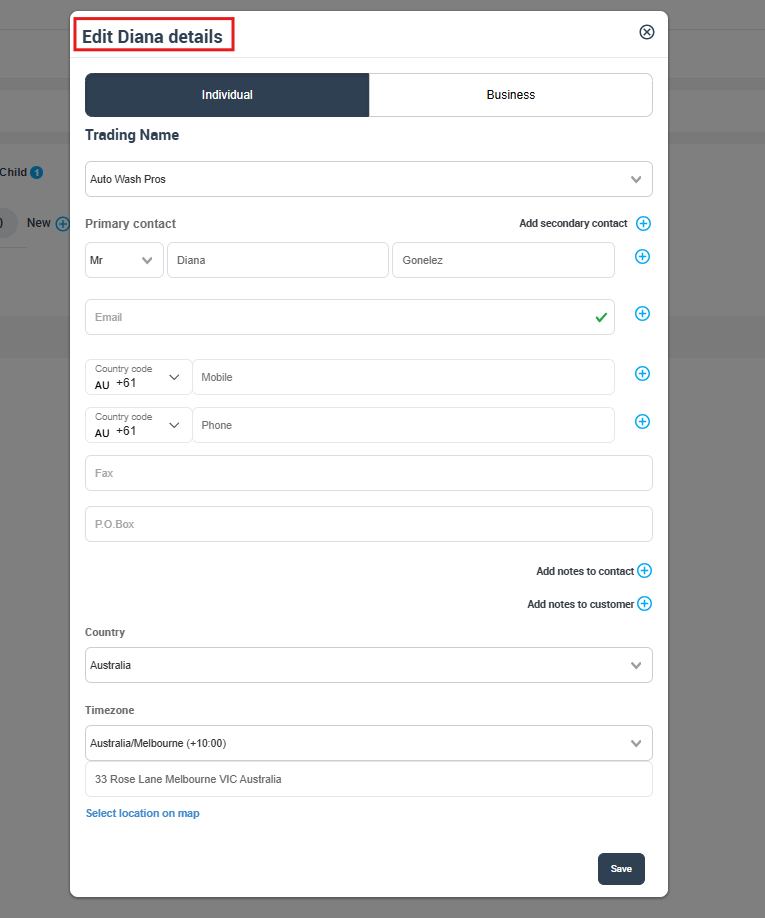
Editing customers’ details through their estimates
- Go to the “All Inquires” page, select the inquiry that you want, and then click on the actions button and select
 “Edit customer details” located in the customer’s information section.
“Edit customer details” located in the customer’s information section.
OR
- You can view the customer’s profile by hovering the mouse pointer over their name. Then you will be redirected to the customer’s details page so you can click on the ‘Edit customer details’.
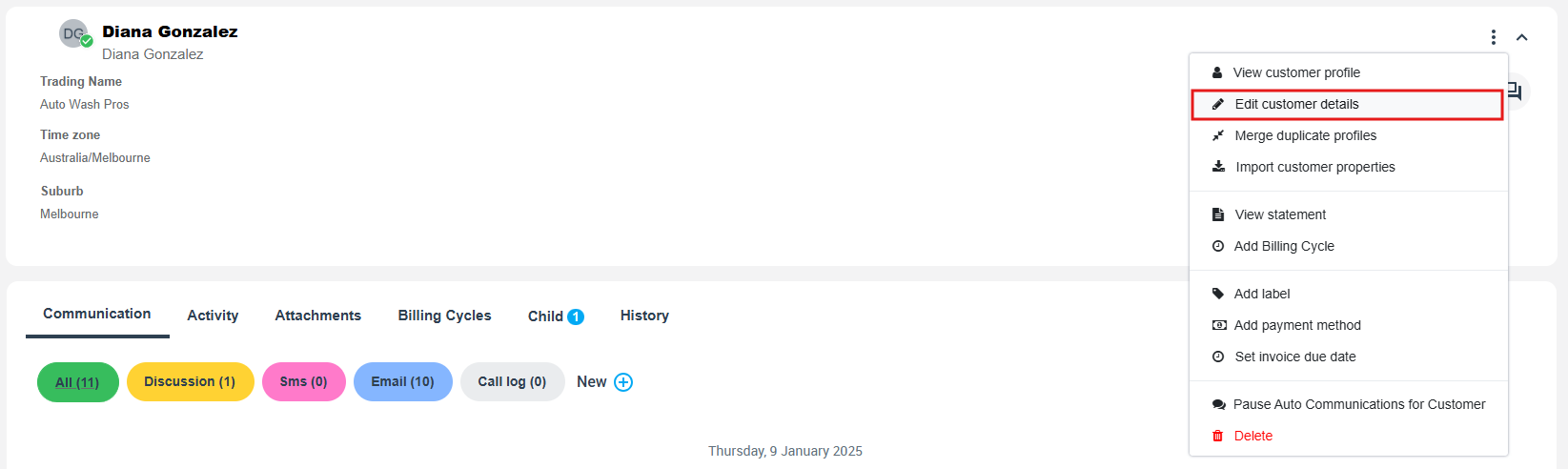
A pop-up window will appear.
To edit the customer’s general information, the following details may be edited according to the guidelines below.
- First Name: You can change the customer’s first name.
- Last Name: you have the option to edit the customer’s last name.
- Phone: you can modify or add the customer’s phone number. Also, including the area code is required. There is no need to enter dashes. You can enter multiple contact numbers.
- Mobile: The customer’s mobile phone number, including area code. You do not need to include dashes.
- Fax: The customer’s fax number
- Email: the customer’s email address This email address can also be used by the customer to receive emails from your business.
Also, you can edit the customer’s billing address:
- Address: Enter the customer’s street address, then provide your unit number, address line, and customer’s billing address postal or zip code.
- Town/City : The customer’s address city.
- Country: The customer’s address country is selected from the drop-down list.
- State/Region: The customer’s address state or province is selected from the drop-down list.
- Click on the “Save” button at the end of their profile.
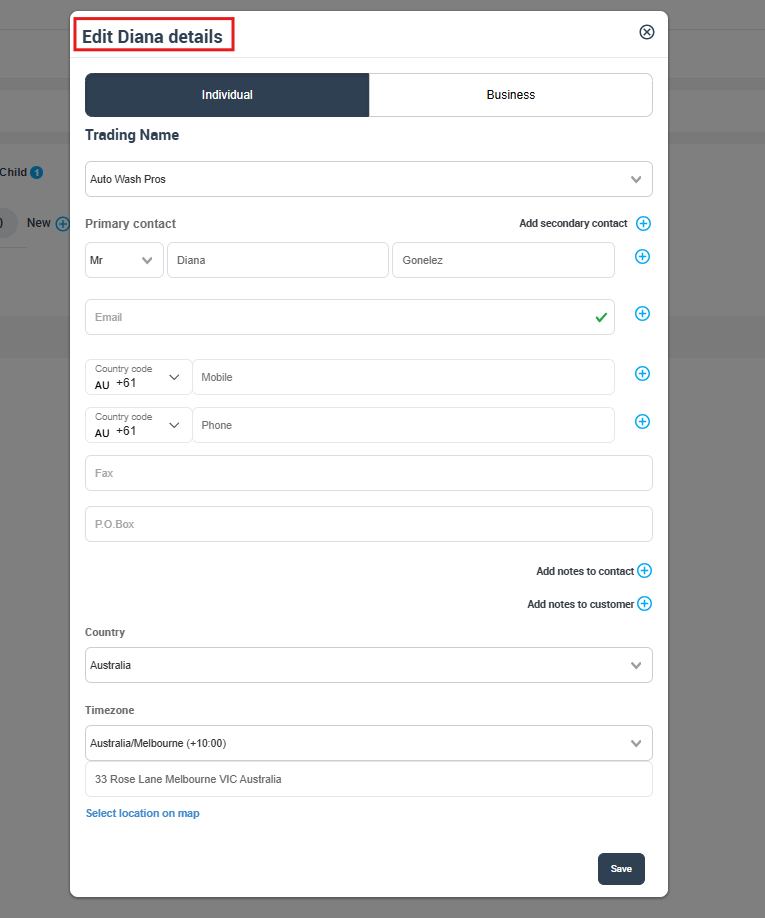
Editing customer’s details through their complaints
- Go to the “All Feedback” page, select the complaint that you want, and you can view the customer’s profile by hovering the mouse pointer over their name.

- Then you will be redirected to the customer’s details page so you can click on the ‘Edit customer details’ from actions button.
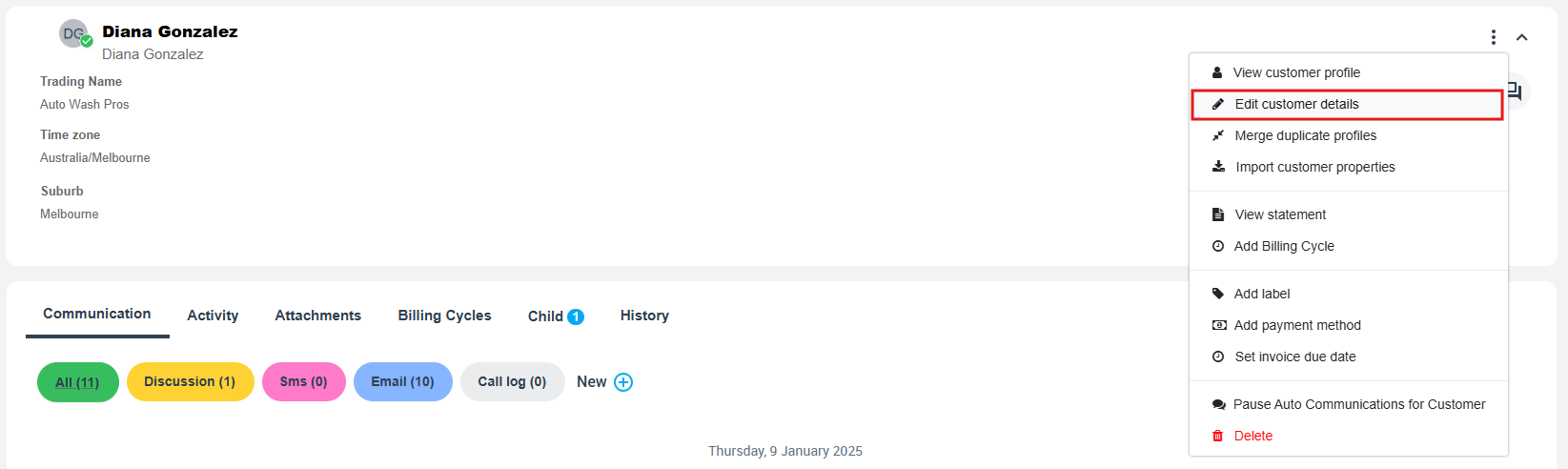
A pop-up window will appear.
To edit the customer’s general information, the following details may be edited according to the guidelines below.
- First Name: You can change the customer’s first name.
- Last Name: you have the option to edit the customer’s last name.
- Phone: you can modify or add the customer’s phone number. Also, including the area code is required. There is no need to enter dashes. You can enter multiple contact numbers.
- Mobile: The customer’s mobile phone number, including area code. You do not need to include dashes.
- Fax: The customer’s fax number
- Email: the customer’s email address This email address can also be used by the customer to receive emails from your business.
Also, you can edit the customer’s billing address:
- Address: Enter the customer’s street address, then provide your unit number, address line, and customer’s billing address postal or zip code.
- Town/City : The customer’s address city.
- Country: The customer’s address country is selected from the drop-down list.
- State/Region: The customer’s address state or province is selected from the drop-down list.
- Click on the “Save” button at the end of their profile.
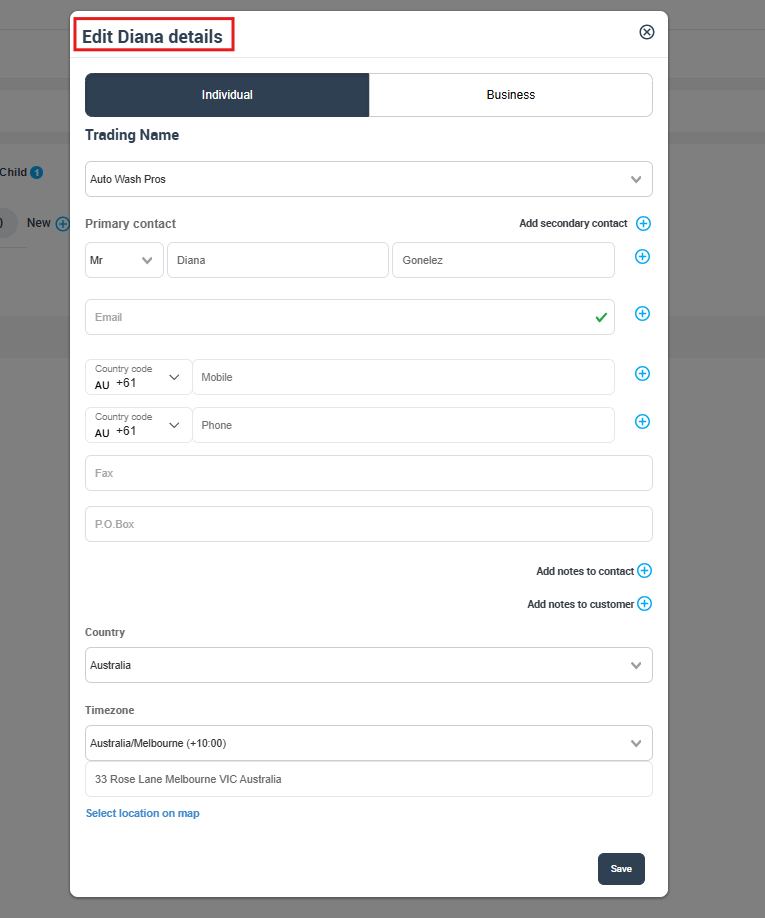
For more information please visit Octopuspro user guide, and subscribe to our youtube channel.
