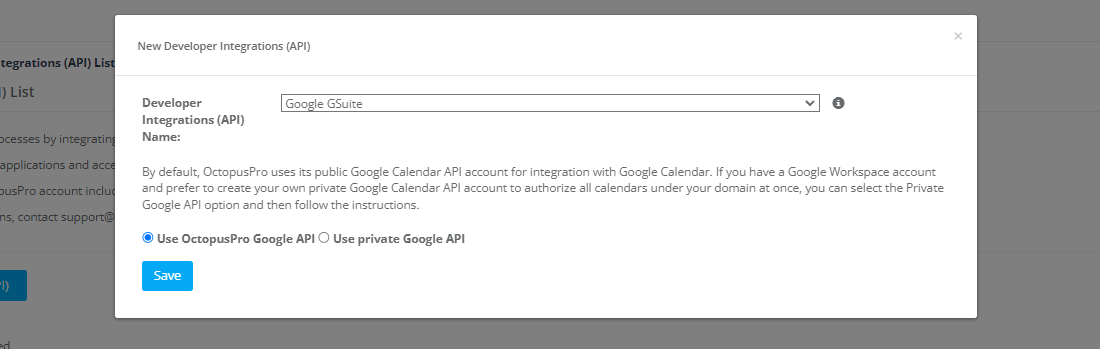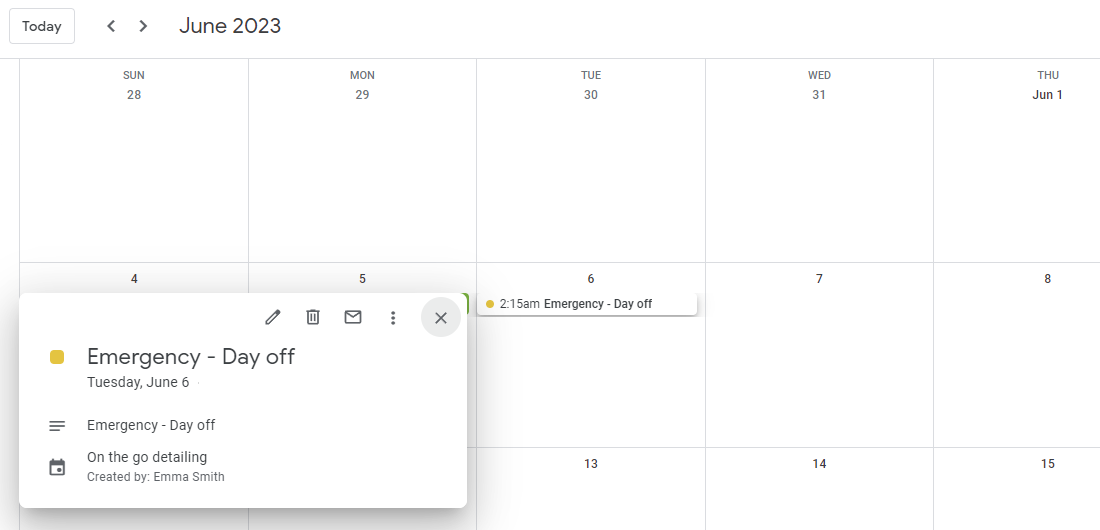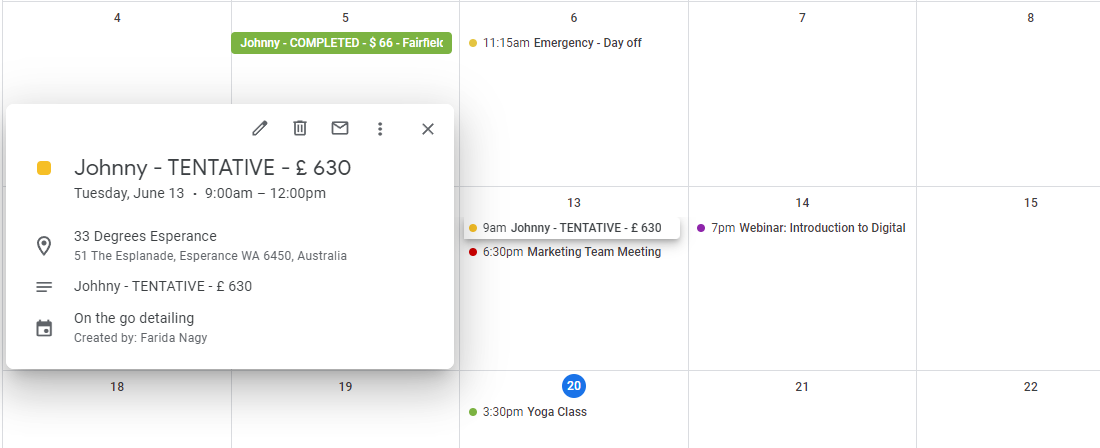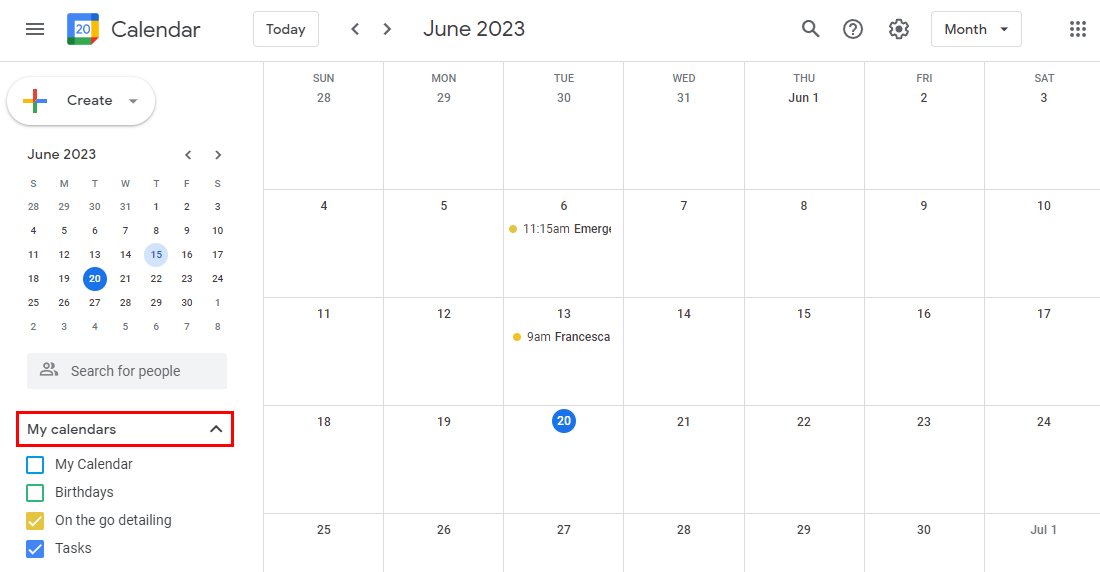Google Calendar Integration with OctopusPro
In today’s fast-paced digital world, efficient time and schedule management is paramount. Whether you’re an individual fieldworker juggling multiple client appointments, or an admin user overseeing the schedules of an entire team, the need for a streamlined, centralized calendar system is clear.
This is where our guide to integrating Google Calendar with OctopusPro comes in. By syncing these two powerful platforms, you gain access to a host of features designed to optimize your scheduling process and improve your overall operational efficiency.
Our comprehensive guide will walk you through the multitude of benefits this integration brings, from preventing double bookings and saving time, to simplifying calendar management. Through use cases and examples, you’ll discover how this tool can enhance your work, regardless of your role. We’ll highlight how the two-way sync feature ensures real-time synchronization between platforms, reducing manual data entry and enhancing the accuracy of your schedules.
We’ll also discuss the flexibility of choosing between OctopusPro’s Google API and a private Google API for individual or organization-wide syncing respectively, and how this integration can provide improved visibility for admin users and efficient availability management for fieldworkers.
Explore the ease of accessing multiple calendars in one place, and the convenience of customization that allows you to display what’s truly important. Dive into the process of setting up the sync with Google Calendar using both OctopusPro’s Google API and Private Google API, and unravel the functionality of managing your connection with Google Calendar.
Get ready to transform your scheduling management with the Google Calendar and OctopusPro integration.
Table of Contents
- Benefits of Syncing Google Calendar with OctopusPro
- Use Cases of Google Calendar and OctopusPro Integration
- Difference between OctopusPro Google API and Private Google API
- Syncing Different Calendars from Google with OctopusPro
- Setting up the Sync with Google Calendar
- Syncing Your Business Google Calendar with OctopusPro
- Working with Synced Google Calendar in OctopusPro
- Additional Features of Google Calendar in OctopusPro
- Managing the Connection with Google Calendar
Benefits of Syncing Google Calendar with OctopusPro
Syncing Google Calendar with OctopusPro offers numerous benefits. It offers a real-time synchronization feature that ensures the accuracy and timeliness of your schedule. This synchronization helps in avoiding overlapping appointments and duplicating calendar entries. It’s an effective way to save time, reduce manual data entry, and prevent scheduling conflicts. It’s also convenient for users who prefer using Google Calendar’s user-friendly interface for managing their schedules.
Use Cases of Google Calendar and OctopusPro Integration
Google Calendar and OctopusPro integration can be useful in many scenarios. For instance, fieldworkers can check their schedule in OctopusPro and block their availability in Google Calendar. Likewise, admin users can view and manage all fieldworker’s schedules from their OctopusPro dashboard. They can also keep track of all the important appointments, meetings, or events without having to switch between platforms.
Difference between OctopusPro Google API and Private Google API
- While both methods allow the syncing of Google Calendar with OctopusPro, the key difference lies in the scope of synchronization. When you use a private Google Calendar API, you’re linking your entire organization in OctopusPro to your Google Workspace account. This method requests permission from all users, thus syncing everyone’s calendar with Google Calendar. This is particularly useful when your entire organization uses Google Workspace, as it simplifies calendar management.
- On the other hand, OctopusPro’s Google API allows for individual account setup. If you have a fieldworker who doesn’t use Google Calendar or if an admin doesn’t wish to see fieldworker’s Google events on the OctopusPro calendar, you can use this option. This allows you more control over which accounts are synced.
Example: Suppose you have a workspace called “[email protected]“. All accounts with the “@YourCompanyName.com” domain will be requested to sync with the Google account individually when using a private Google Calendar API.
Syncing Different Calendars from Google with OctopusPro
For Fieldworkers
- Fieldworkers can effortlessly sync all calendars created in their Google Calendar with OctopusPro. To do this, they need to log in to their OctopusPro account via a web browser, navigate to their calendar page and click on the “Sync Calendar” link located at the top. This will redirect fieldworkers to log in to their Google Account and give OctopusPro access to integrate both calendars.
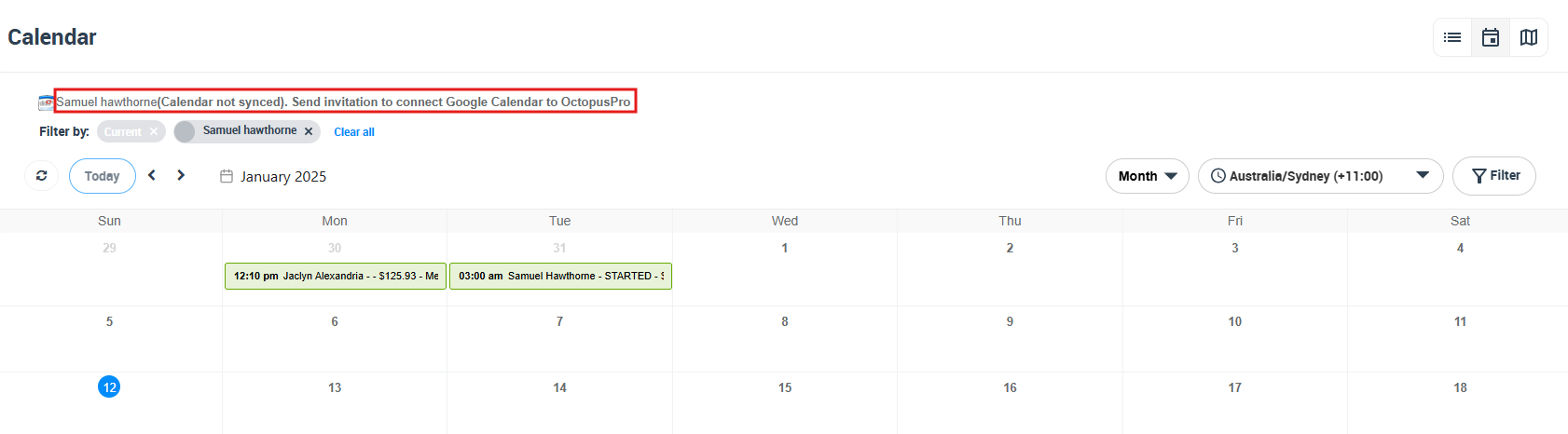 Example: A fieldworker, Maria, has different calendars for various clients in her Google Calendar. By syncing these with OctopusPro, she can ensure that all her tasks, appointments, and events related to each client are visible in one place, streamlining her workflow and reducing the chance of missing any important deadlines or meetings.
Example: A fieldworker, Maria, has different calendars for various clients in her Google Calendar. By syncing these with OctopusPro, she can ensure that all her tasks, appointments, and events related to each client are visible in one place, streamlining her workflow and reducing the chance of missing any important deadlines or meetings.
- Please note that admin users will be able to see all the calendars selected from the ‘Customize display calendar’ pop-up.
For Admin Users
- In order to efficiently manage your fieldworkers’ availability, it’s crucial to synchronize their Google Calendar with their OctopusPro calendars. This way, fieldworkers can check their schedules on either platform, enhancing convenience and time management.
- This synchronization can also be instrumental in keeping track of your fieldworkers’ commitments outside of work. For instance, personal events or medical appointments can be easily viewed, preventing double-booking scenarios. This becomes especially helpful if your fieldworkers are subcontractors who might have bookings outside of your organization, allowing you to see when they are unavailable due to their private jobs.
- Typically, you would set up this synchronization once you’ve fully set up your OctopusPro account and started scheduling jobs on a regular basis. Your fieldworkers will need to grant permission to sync their Google Calendar using their Google login details.
- It’s important to note that you can only connect a fieldworker to one Google Calendar account. However, you have the option to connect multiple fieldworkers to the same Google Calendar account, giving you flexibility and wider visibility over their availability.
Setting up the Sync with Google Calendar
Whether you’re using OctopusPro’s Google API or your private Google API, setting up the sync is quite straightforward. In both cases, you’ll need to go to Settings > Company Settings > Integrations (API) > New Developers Integration (API) in OctopusPro.
Using OctopusPro Google API
Select “Google GSuite” from Developer Integrations (API) Name, select “Use OctopusPro Google API”, and click “Save”. After saving, automatic emails will be sent to your active fieldworkers to ask them to grant permission to sync their calendars with OctopusPro.
Using Private Google API
As an admin, you can synchronize Google Workspace accounts with OctopusPro calendars. Here is how to do it:
- Navigate to Settings > Company Settings > Integrations (API) > New Developers Integration (API).
- Click on “New Developer Integrations (API)”.
- Select “Google GSuite” from Developer Integrations (API) Name.
- Then select “Use private Google API”.
- Click on ‘Save’.
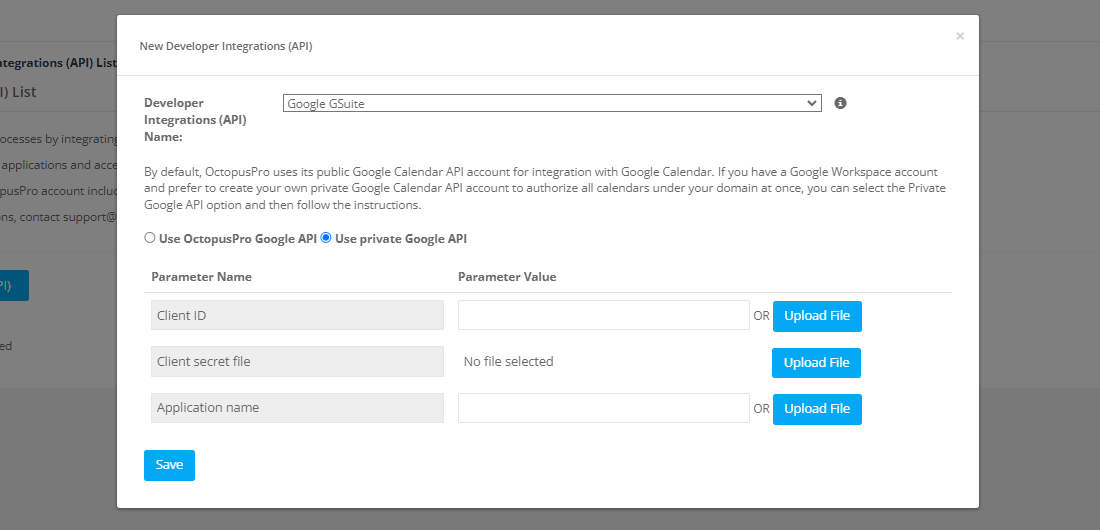
After that, you’ll need to set up your Google Workspace account. Here are the steps to do this:
1. Navigate to the Google API Console.
2. On the top left of the page, select a project or create a new one.
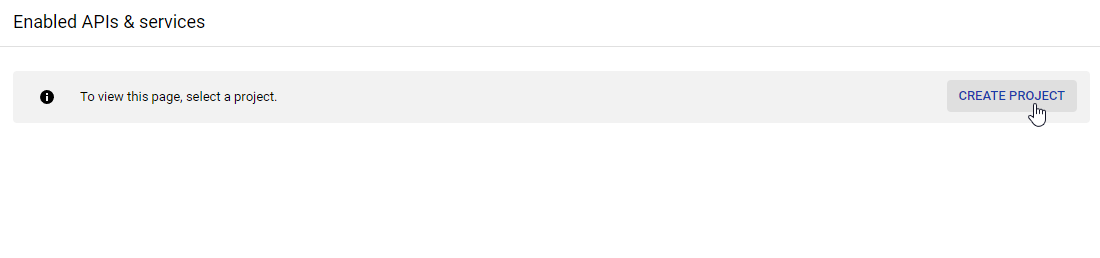 3. Choose a project name, like “Gmail and Calendar API”, and select the organization you have a Google Workspace or Cloud Identity account setup with. Note: If you don’t have a Google Workspace or Cloud Identity account, you can use a free trial. More information about creating and managing organizations can be found here.
3. Choose a project name, like “Gmail and Calendar API”, and select the organization you have a Google Workspace or Cloud Identity account setup with. Note: If you don’t have a Google Workspace or Cloud Identity account, you can use a free trial. More information about creating and managing organizations can be found here.
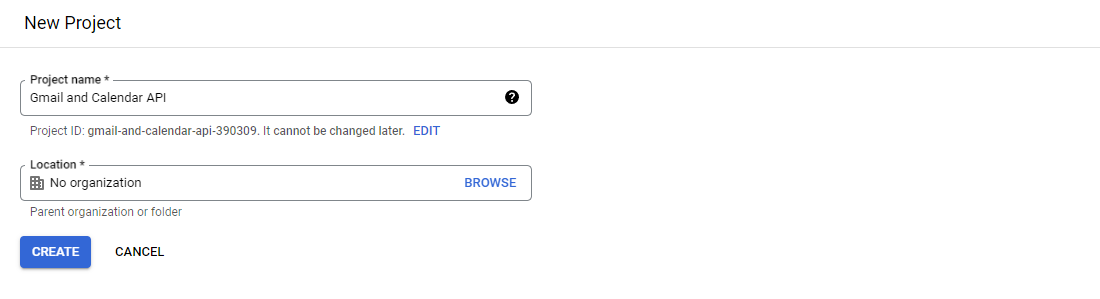 4. From the navigation menu (three white lines at the top right), go to API & Services > Dashboard.
4. From the navigation menu (three white lines at the top right), go to API & Services > Dashboard.
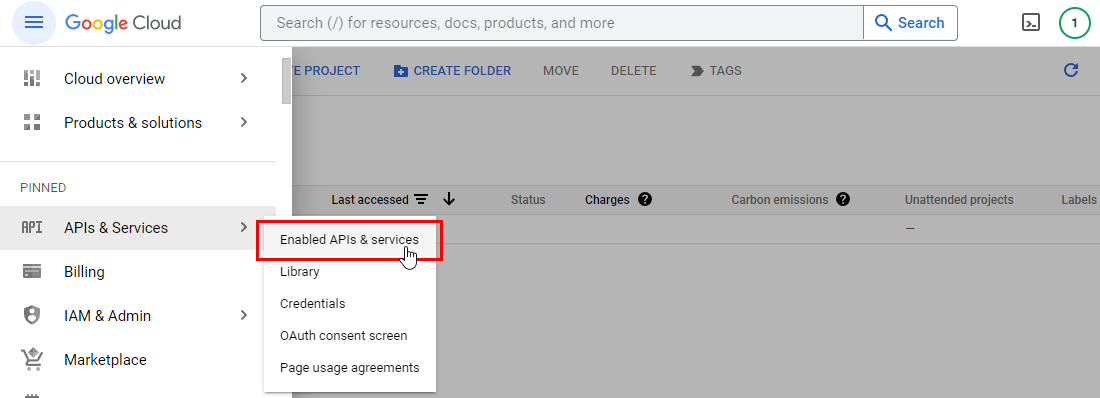
5. Click on “Enable APIS AND SERVICES”.
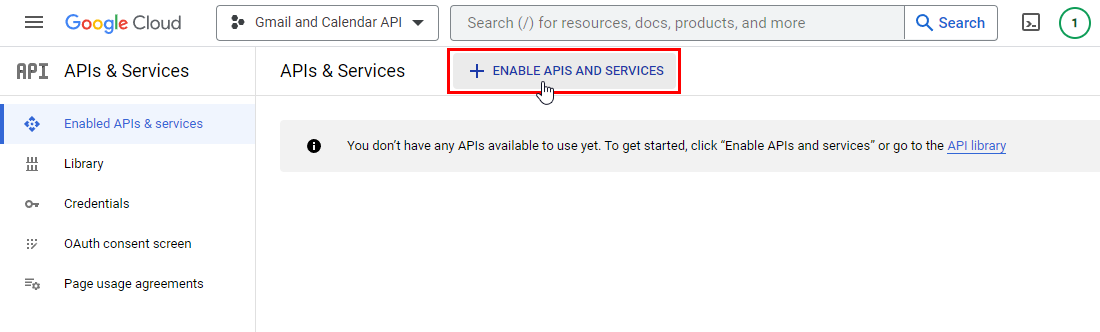 6. Search for ‘Calendar’ and Select ‘Gmail API’, then click “Enable”.
6. Search for ‘Calendar’ and Select ‘Gmail API’, then click “Enable”.
7. Repeat step 6 for the Google Calendar API.
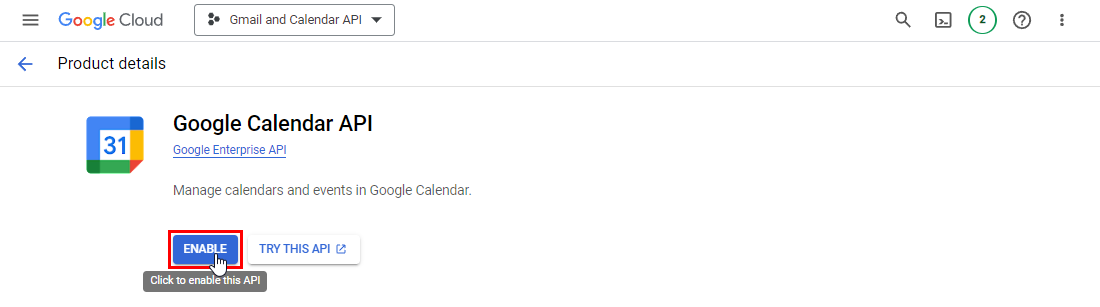
8. After enabling the Google Calendar API, click on “CREATE CREDENTIALS”.
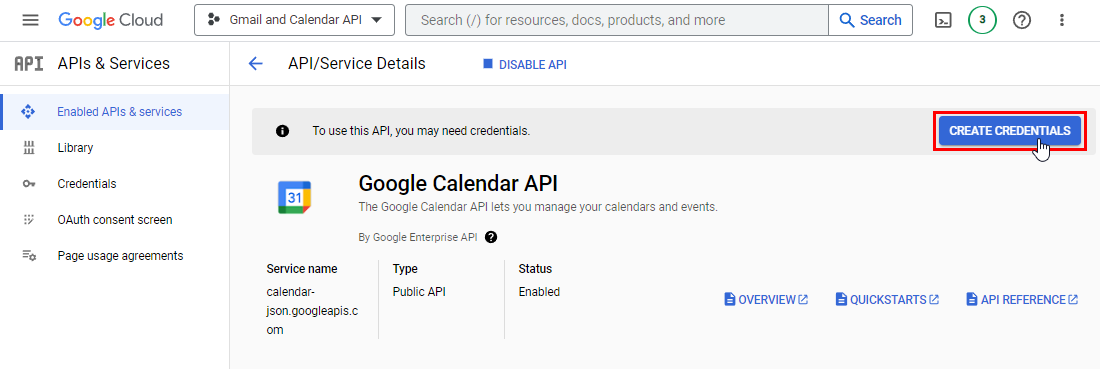
9. Select “Google Calendar API” when asked which API you’re using.
10. Choose “User data” when asked “What data will you be accessing?”, then click “Next”.
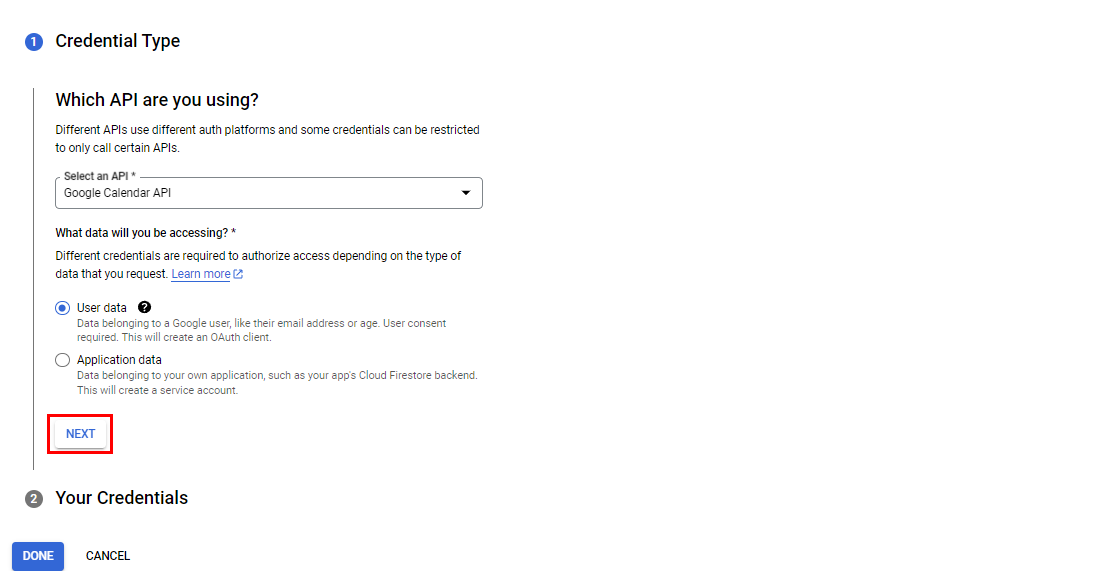 11. Define the OAuth constant screen that needs the app and developer contact information. For the app name, use “OctopusPro Google Workspace Application”. Upload a logo, and choose an email for users to contact you with questions about their consent. Then click on “Save And Continue”
11. Define the OAuth constant screen that needs the app and developer contact information. For the app name, use “OctopusPro Google Workspace Application”. Upload a logo, and choose an email for users to contact you with questions about their consent. Then click on “Save And Continue”
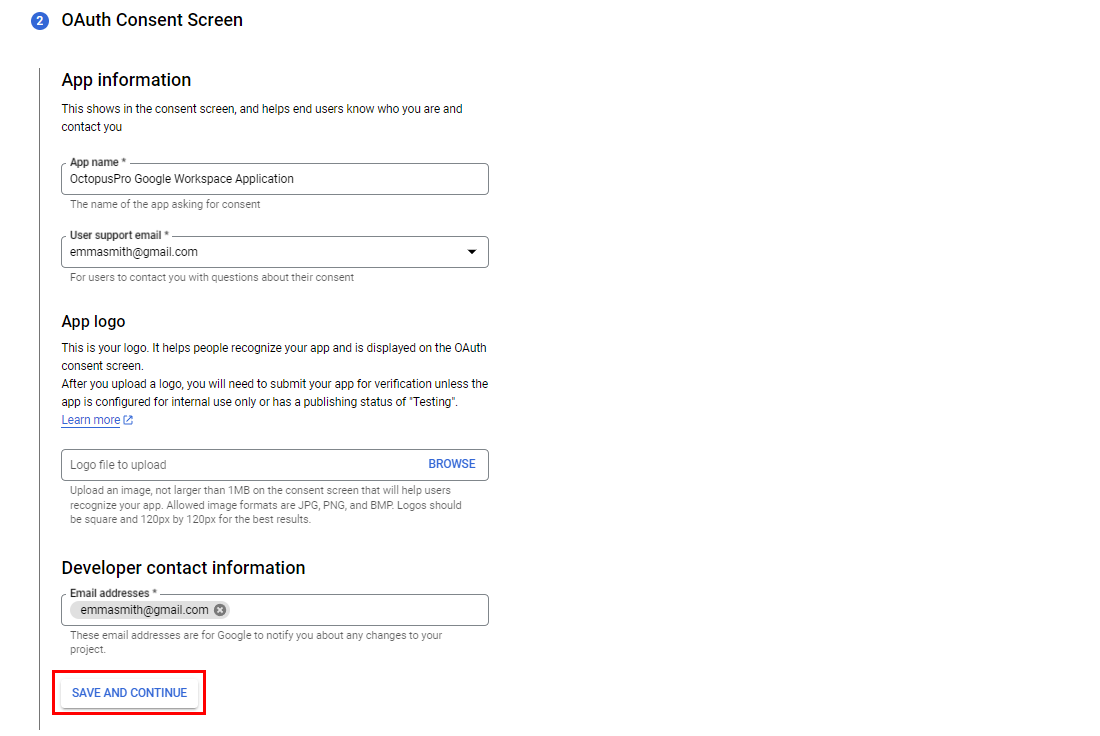
12. Set up Scopes by clicking “ADD OR REMOVE SCOPES”. Scopes express the permissions you request users to authorize for your app and allow your project to access specific types of private user data from their Google Account.
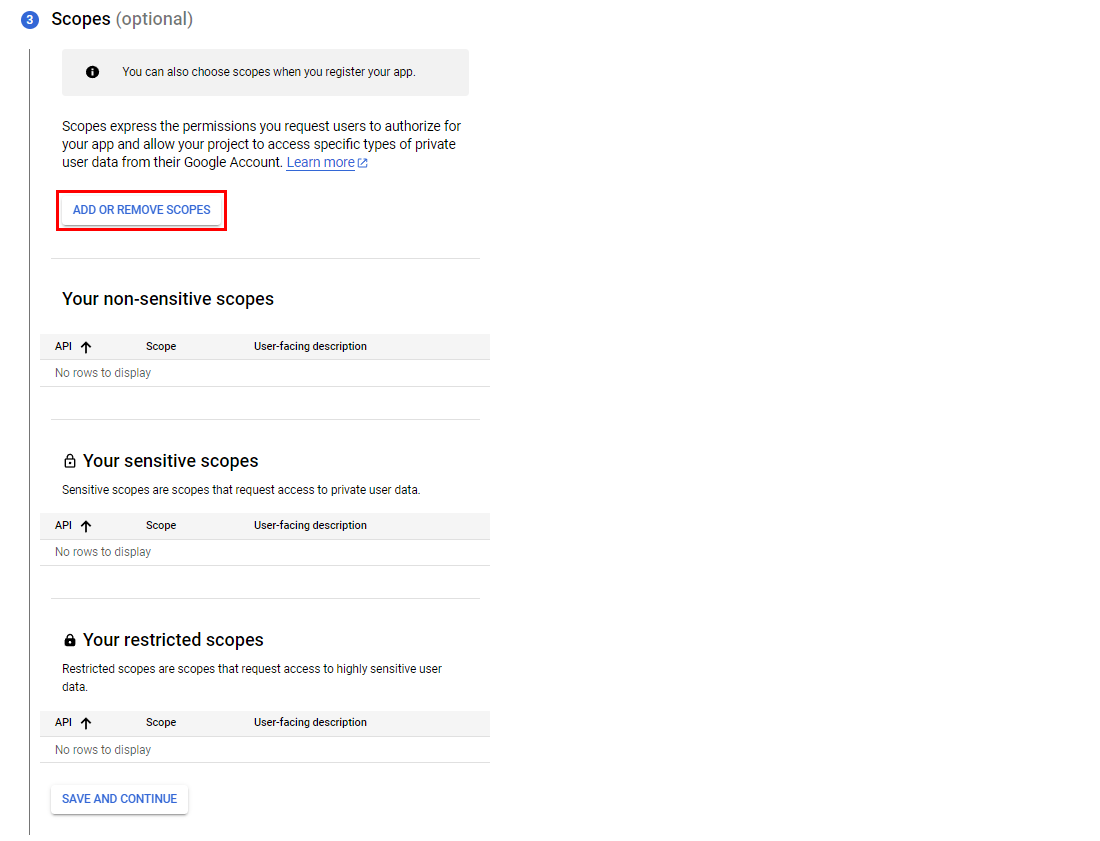
13. In the scopes settings, add the following scopes for the Google Calendar API:
| API | Scopes | User-facing description |
| Google Calendar API | …/auth/calendar | See, edit, share, and permanently delete all the calendars you can access using Google Calendar |
| Google Calendar API | …/auth/calendar.readonly | See and download any calendar you can access using your Google Calendar |
| Google Calendar API | …/auth/calendar.events | View and edit events on all your calendars |
| Google Calendar API | …/auth/calendar.events.readonly | View events on all your calendars |
| Google Calendar API | …/auth/calendar.settings.readonly |
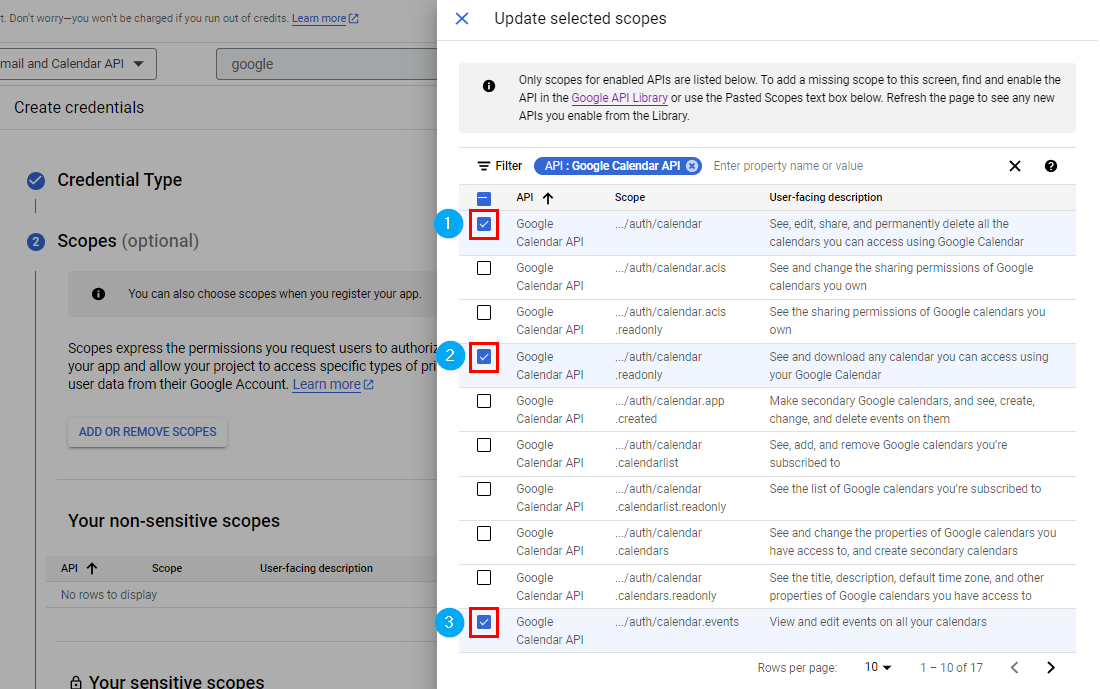
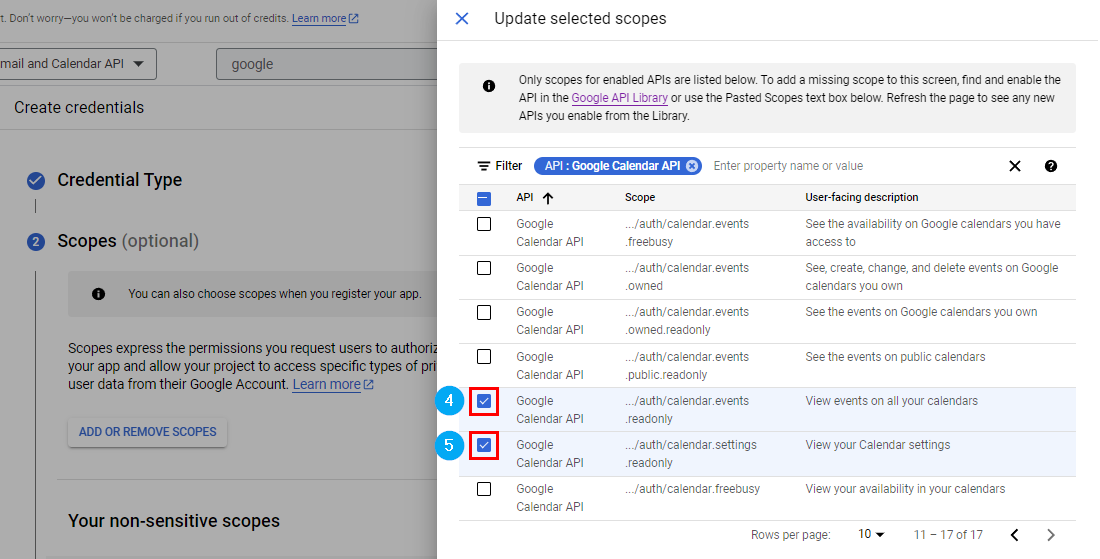
- Then, click “Update”, then “SAVE AND CONTINUE”.
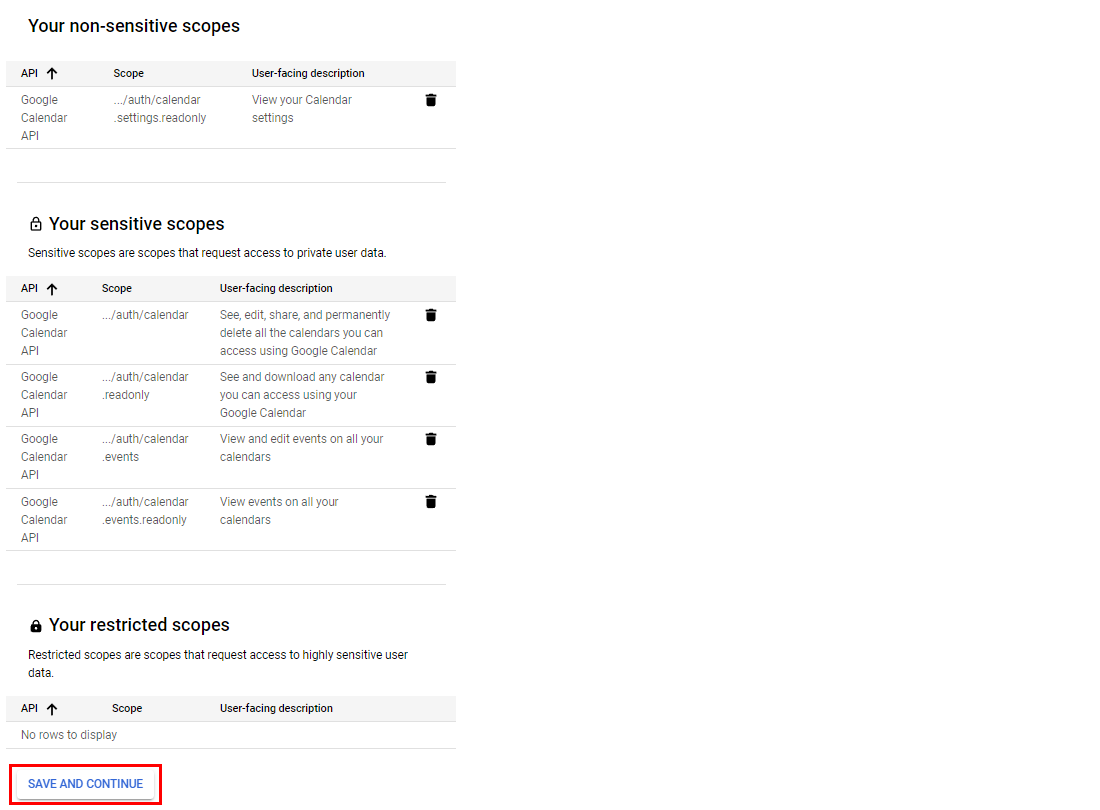
14. For “Application type”, select “Web application”.
15. Under “Authorized redirect URIs”, click “+ ADD URI” and insert https://admin.octopuspro.com/getAuthKey, then click “CREATE”.
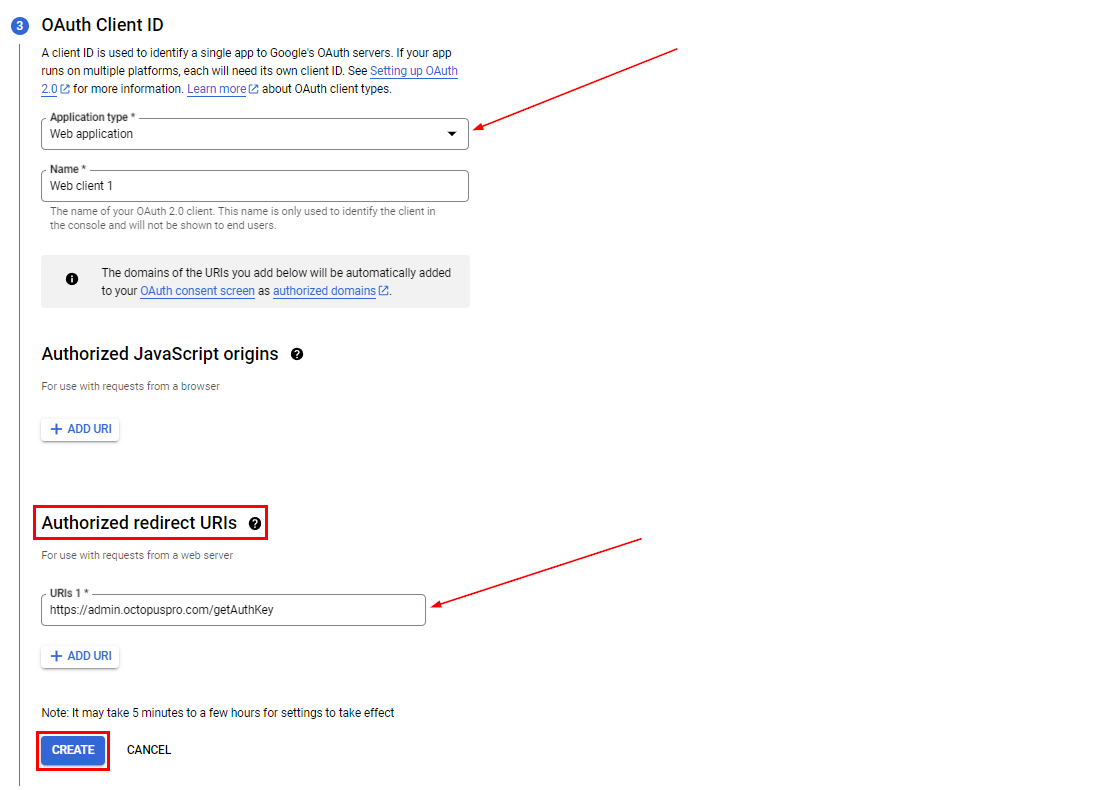
16. You will see your Client ID. Copy it and paste it into the relevant field in OctopusPro, or download it as a file. Then, click “Done”
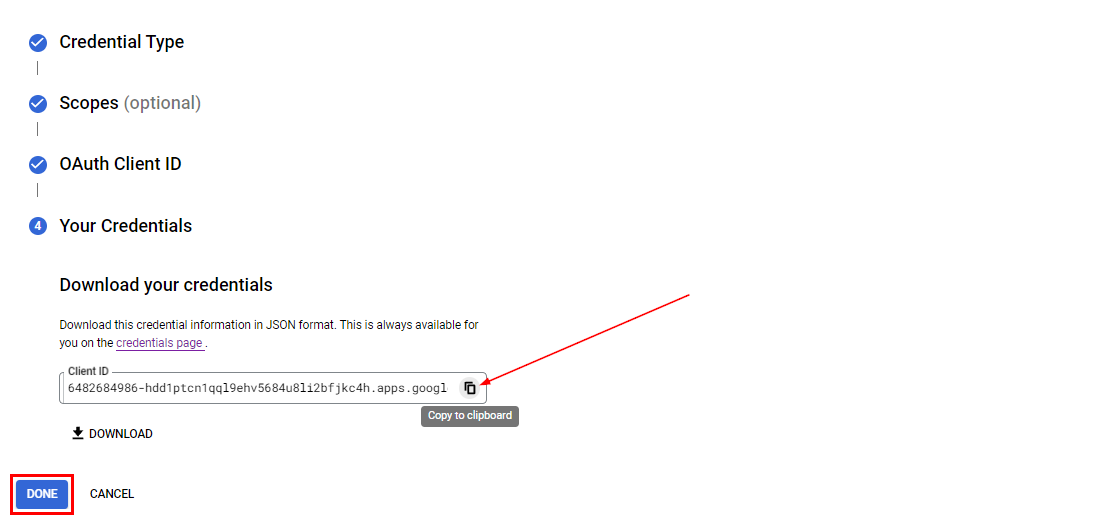
17. From the navigation menu, go to APIs & Services > Credentials. Copy “Name”, “Client ID”, and download the “Client secret” file.
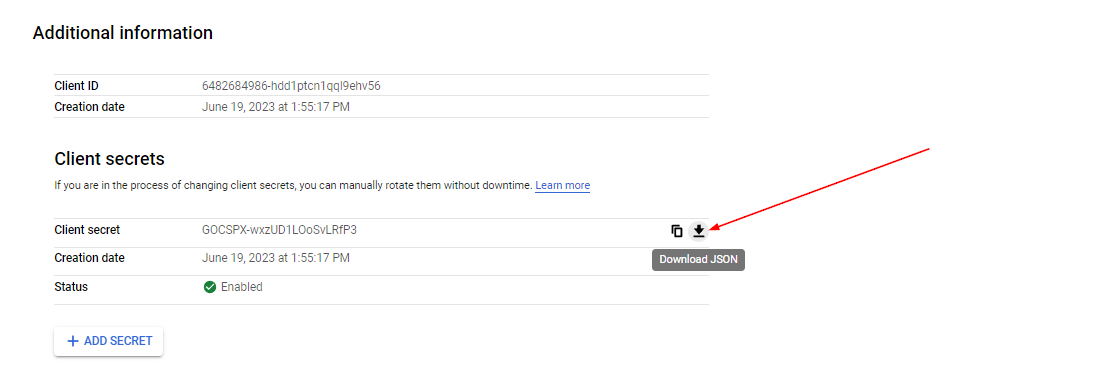 18. Back in OctopusPro, navigate to Settings > Company Settings > Integration (API), then select “Google Workspace” from the dropdown, select “Use private Google API”, and fill in the values you copied from Google API Console.
18. Back in OctopusPro, navigate to Settings > Company Settings > Integration (API), then select “Google Workspace” from the dropdown, select “Use private Google API”, and fill in the values you copied from Google API Console.
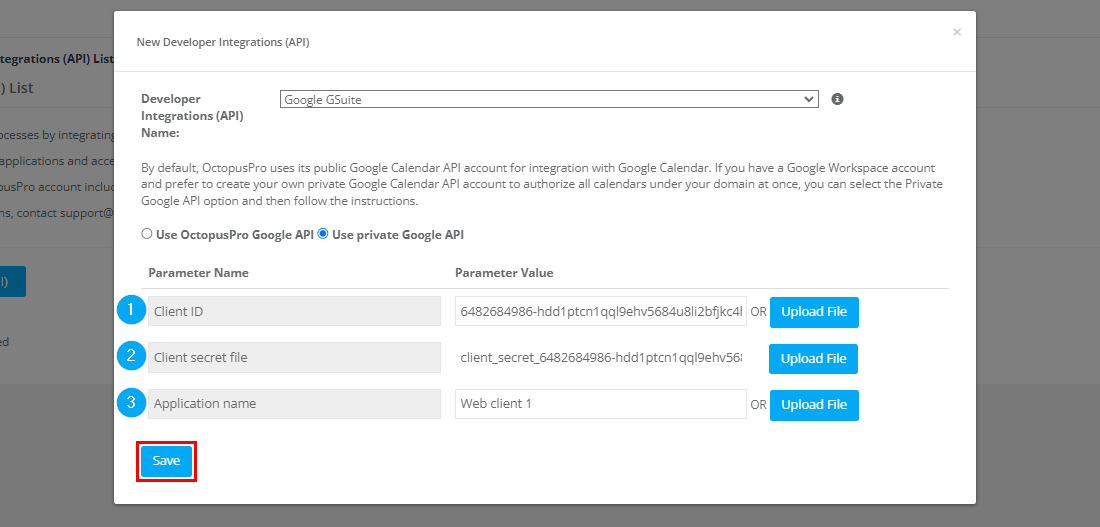
- Once these steps are complete, your private Google API is set up, and OctopusPro can send automated emails to your active fieldworkers asking them to grant permission for calendar synchronization. This way, you can have a more private, controlled, and secure method of synchronization between OctopusPro and Google Calendars.
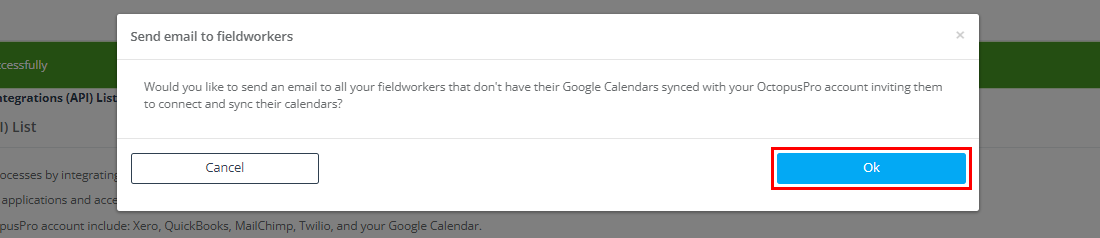
- Once your private Google API is set up and active, the integration with OctopusPro will become smoother and more secure. Here’s how the process continues:
- Sending Authorization Emails: OctopusPro will automatically send an email to all your active fieldworkers. This email will request that they grant permission to synchronize their Google Calendar with OctopusPro. It’s important to inform your fieldworkers about this email, so they know it’s legitimate and not a phishing attempt. They should open the email and follow the provided instructions to grant the necessary permissions.
- Granting Permissions: Each fieldworker will need to click on a link in the email, which will direct them to a Google permissions page. Here, they will need to log into their Google account (if not logged in already) and grant the necessary permissions to OctopusPro to access their Google Calendar. The permissions will include viewing their calendars, creating new events, and modifying existing events.
- Confirmation and Synchronization: Once permissions are granted, OctopusPro will confirm the successful connection and initiate the first synchronization between the fieldworker’s Google Calendar and OctopusPro. This may take a few minutes. After the sync is complete, the fieldworker’s Google Calendar events will be visible in OctopusPro, and any new bookings or changes made in OctopusPro will reflect in their Google Calendar.
- Using your private Google API for the OctopusPro integration provides you with a more secure, controlled, and streamlined process. It ensures your business’s and fieldworkers’ calendar information remains private, and it streamlines the process of managing appointments and schedules between Google Calendar and OctopusPro.
- Always remember that as an admin, you’ll have an overview of all the connected calendars. It’s a great tool for managing your team’s time effectively, reducing double bookings, and ensuring smooth operations for your business.
Syncing Your Business Google Calendar with OctopusPro
If your business utilizes Google Calendar and you wish to synchronize it with your OctopusPro calendar, you can establish this connection by syncing your business Google Calendar with your general fieldworker profile. This profile operates as your business’s default calendar. Once the synchronization is in place, you can seamlessly manage both calendars, scheduling events without needing to alternate between different platforms.
Here is a step-by-step guide to connecting your business Google Calendar with OctopusPro:
- Start by logging into your OctopusPro account as an Admin user.
- Navigate to your general fieldworker profile.
- Click on the ‘Actions’ button.
- Select ‘Send Google Calendar authorization email’. A pop-up window will appear, presenting an email that will be dispatched to the email address linked to the fieldworker. This email requests the fieldworker’s permission to add reminders to their Google Calendar.
- Click ‘Send’.
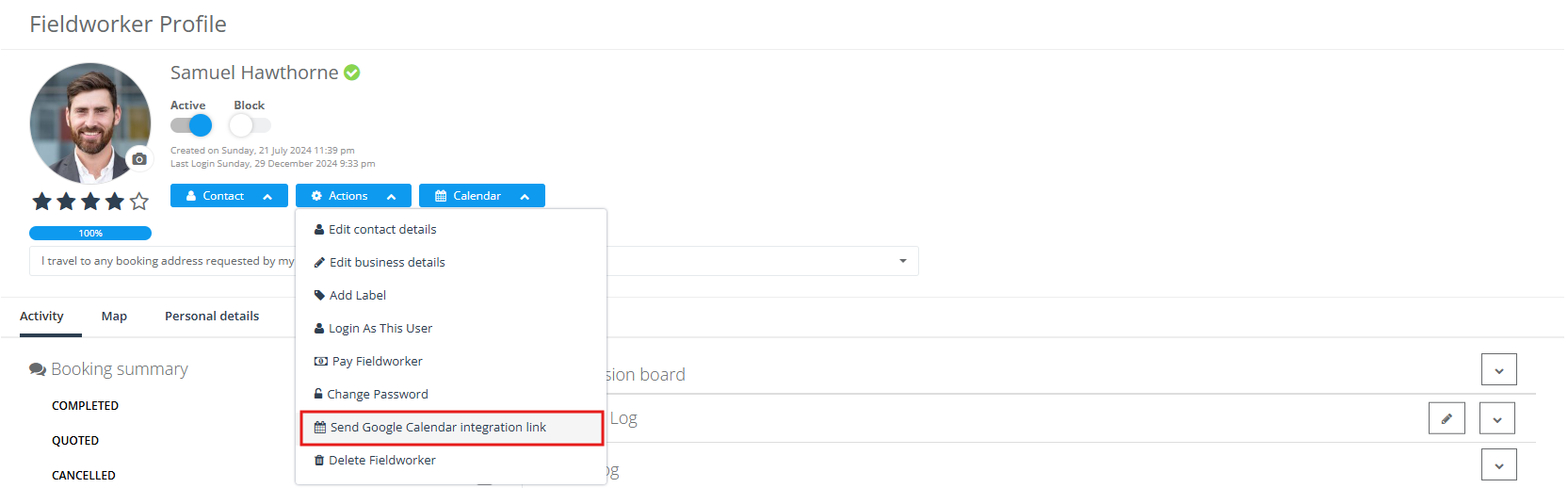
- This method allows you to initiate the connection process. However, you can also establish a connection directly from your OctopusPro calendar by doing the following:
- Access your calendar page and select the general fieldworker from the list of fieldworkers in the filters pop-up.
- Click ‘Filter’.
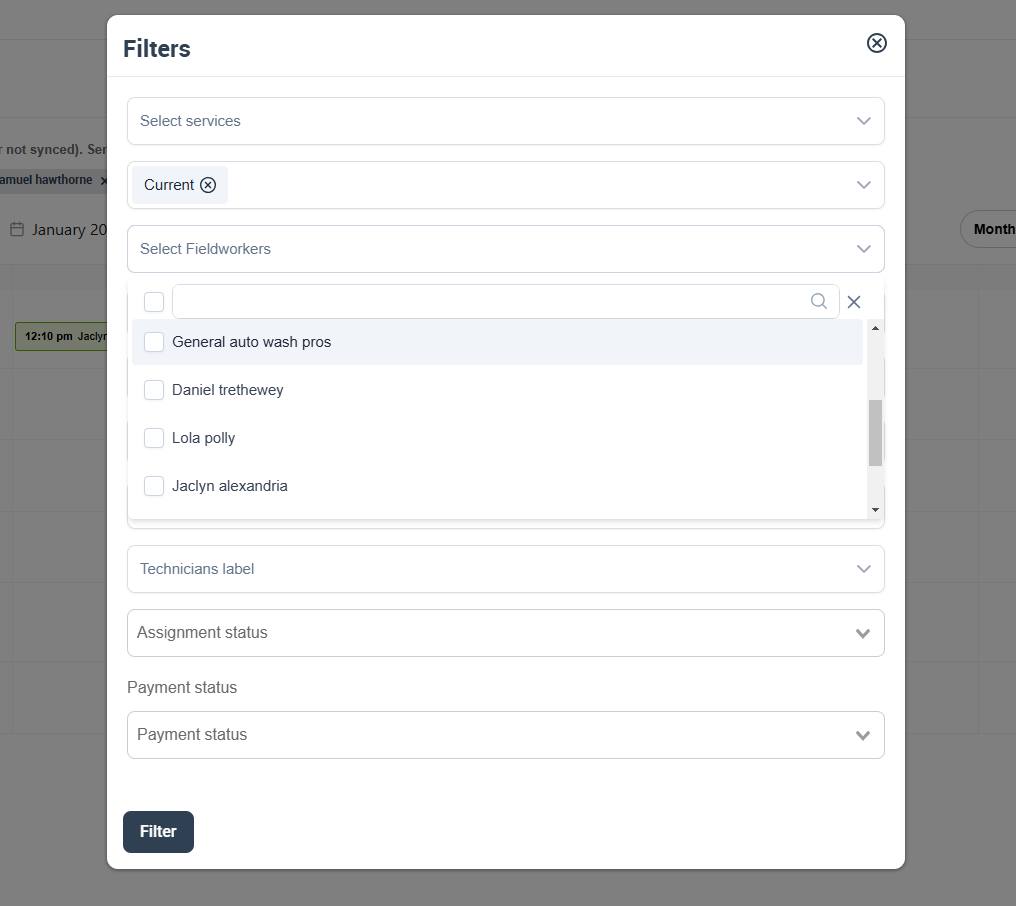
3. Click on ‘Send invitation to connect Google Calendar to OctopusPro’, which is located at the top of the calendar. An email form will appear as a popup. This email requests the fieldworker’s permission to add reminders to their Google Calendar.
4. Click ‘Send’.
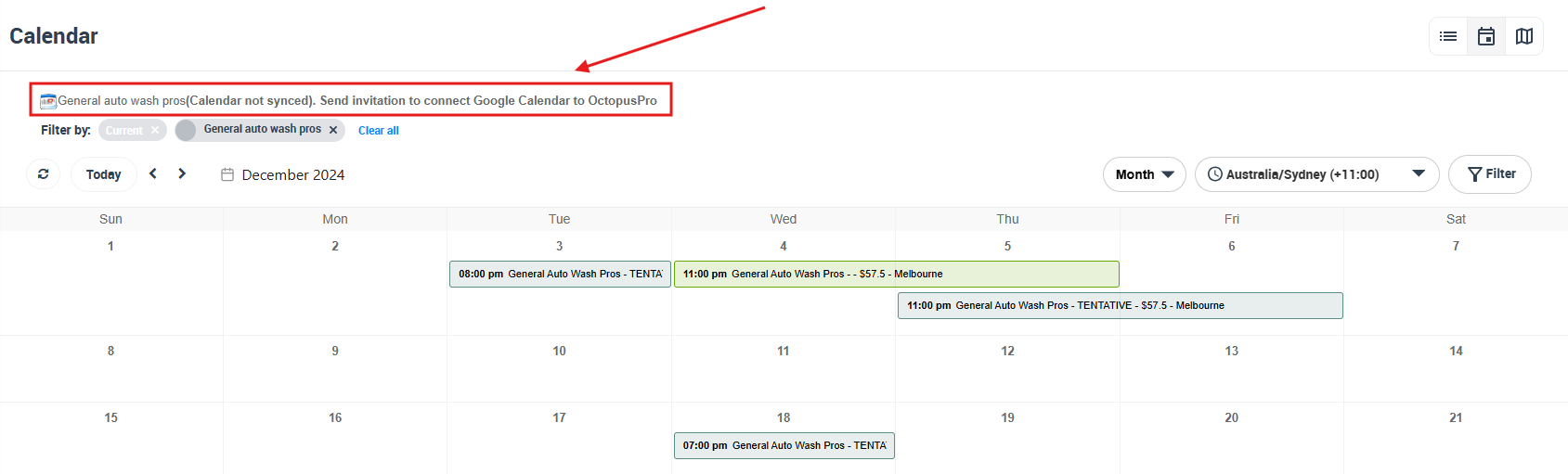 5. Once these steps are complete, your business Google Calendar will be connected with OctopusPro, creating a synchronized and seamless workflow that improves the efficiency of managing your bookings and schedules.
5. Once these steps are complete, your business Google Calendar will be connected with OctopusPro, creating a synchronized and seamless workflow that improves the efficiency of managing your bookings and schedules.
Working with Synced Google Calendar in OctopusPro
Once you’ve synced Google Calendar with OctopusPro, here’s what you can do:
How Does The Two-Way Sync Work?
Two-way synchronization between Google Calendar and OctopusPro means that when an event is created, edited, or deleted in one calendar, the change will be reflected in the other calendar. This two-way communication helps to ensure consistency and accuracy across both platforms.
One-way Synchronization for Events Created in OctopusPro
One-way synchronization for events created in OctopusPro means that any event you create in OctopusPro will automatically appear in your Google Calendar. However, if you delete or edit the event in Google Calendar, these changes will not be reflected in OctopusPro. This can be useful for keeping track of appointments in Google Calendar that were originally scheduled in OctopusPro.
One-way Synchronization for Events Created in Google Calendar
One-way synchronization for events created in Google Calendar is the opposite of the previous point. Any event you create in Google Calendar will appear in OctopusPro. However, if you edit or delete the event in OctopusPro, these changes will not be reflected in Google Calendar.
Which Data Do I See in My Google Calendar After Syncing with OctopusPro Calendar?
After you’ve successfully set up synchronization between OctopusPro and Google Calendar, a wide array of booking details will be available to you directly in your Google Calendar. The events created in OctopusPro and pushed to your Google Calendar will display the following information:
- Booking status
- Fieldworker’s name
- Currency symbol
- Booking amount
- Suburb name
- Scheduled dates with start and end times (in the customer’s time zone)
- Customer’s name
- Business name (for business clients)
- Customer’s contact information
- Booking address (up to three addresses)
- Service name and description
- Customer properties added to the appointment
- The name of the user that created the appointment
- The date when the appointment was created
- Unavailable events added to your calendar
These details will appear in a pop-up window when you click on the booking/appointment event in your Google Calendar, providing all necessary information at a glance.
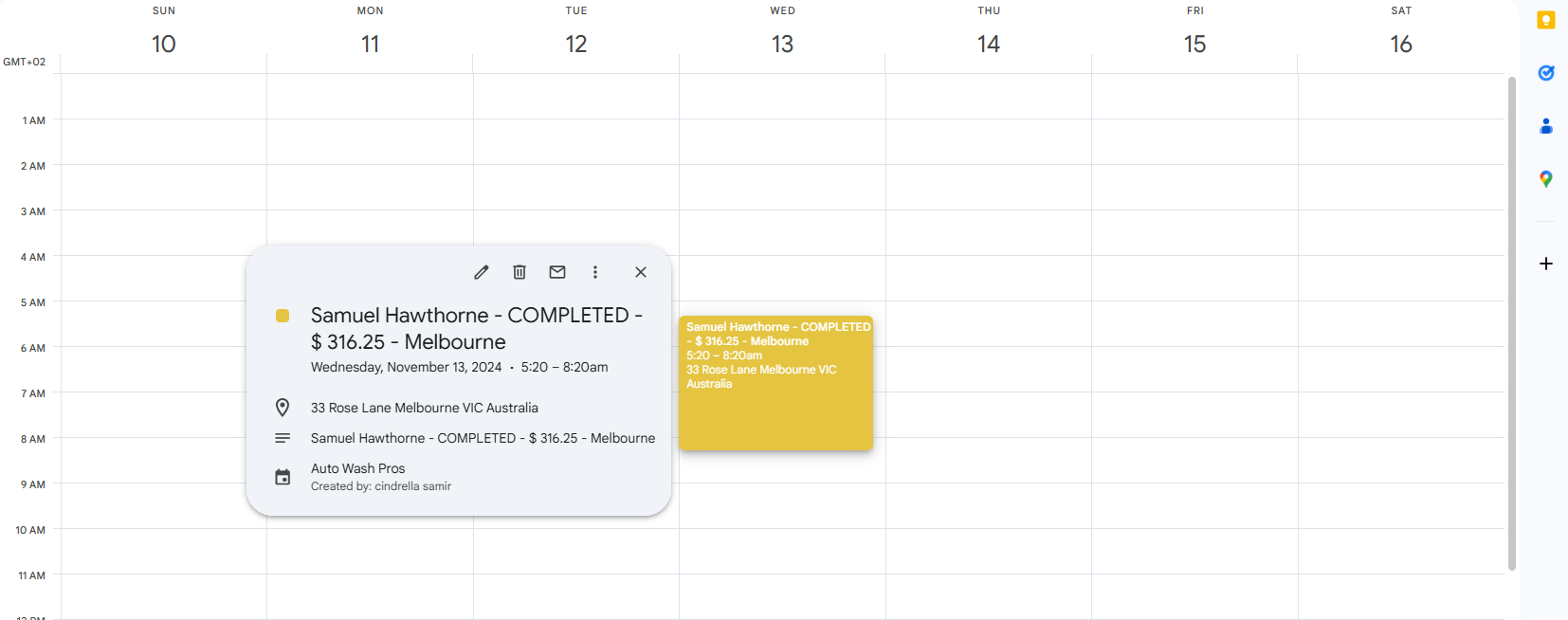
Furthermore, OctopusPro allows customization of booking statuses, which includes an option to decide if bookings with a certain status should be synced with Google Calendar. Admin users can manage these settings by navigating to Settings > General Settings > Booking Settings and clicking on the “Booking Statuses” tab at the top left of the page.
To add a new booking status, scroll down and click on the “+” icon. In the pop-up window, insert the status name, color, and description. Two crucial flags here are:
- “Push to Google Calendar”: Activate this flag if you want bookings with the selected status to be pushed to the Google Calendar of the assigned fieldworkers. This function only works if the assigned fieldworkers have authorized you to sync with their Google Calendar.
- “Delete from Google Calendar”: Activate this flag if you want bookings with the selected status to be deleted from the Google Calendar of the assigned fieldworkers when they are deleted from your OctopusPro account, or when you assign different fieldworkers to these bookings. This function also requires that the assigned fieldworkers have authorized you to sync with their Google Calendar.
With this synchronization, businesses can make the most out of both OctopusPro and Google Calendar, ensuring efficient booking management.
Adding Unavailable Time Block on the Calendar
- In OctopusPro, you can block off times when you’re unavailable by creating an event and marking it as “Unavailable”.
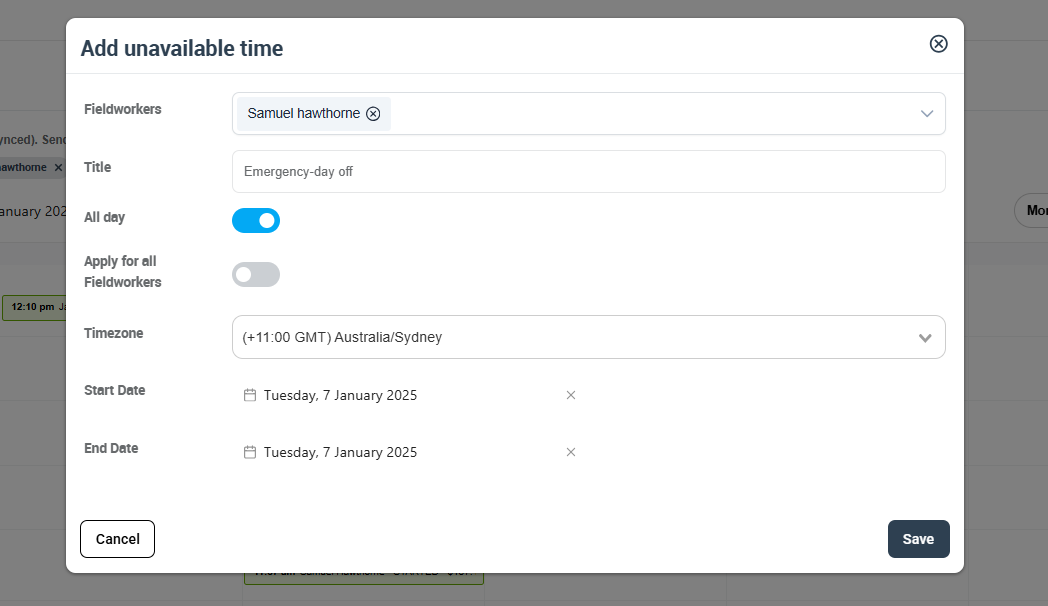
- This time block will be synchronized to your Google Calendar, signaling to others that you are not available during this period. This feature is especially useful for managing personal commitments or breaks that may impact your work schedule.
Additional Features of Google Calendar in OctopusPro
There are other features you can take advantage of when you sync Google Calendar with OctopusPro:
Access Multiple Calendars in One Place
- Google provides the ability to manage multiple calendars simultaneously, allowing you to segment your schedules for personal activities, work tasks, school assignments, and more. Each of these calendars can be customized according to your preferences.
- Similarly, once a fieldworker authorizes the integration, their OctopusPro Calendar and Google Calendar can also be managed in tandem. This means that fieldworkers can view their personal Google Calendar, OctopusPro Calendar (labeled with your company name), and any other calendars they have created, all from their Google Calendar interface.
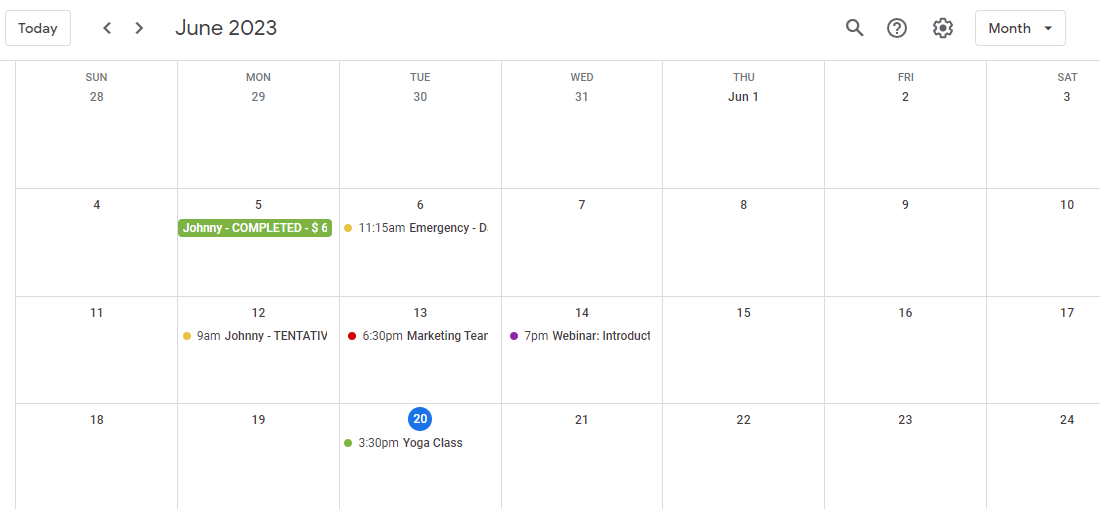
- The bookings assigned to fieldworkers in OctopusPro will appear in their Google Calendar under a separate calendar using your company’s name. These bookings are automatically updated once they have been assigned to the fieldworker. Each booking entry will display the fieldworker’s name, booking status, invoice amount, scheduled date and time, and booking address.
How Can Admin Users View Synced Google Calendar Events in Their OctopusPro Calendar?
Admin users can view the synced calendars from the calendars list in the Customize display calendar pop-up. They will be able to see all the calendars selected by their fieldworkers, which allows them to manage and oversee all appointments, tasks, and schedules effectively.
Managing the Connection with Google Calendar
OctopusPro provides various options to manage the connection with Google Calendar:
Connecting With Google Calendar When Logged in as a Fieldworker
Fieldworkers have the ability to sync their OctopusPro calendar with their Google Calendar. This can be done from either the web portal or the OctopusPro app.
Here’s how fieldworkers can sync their calendars:
- Log in to the OctopusPro account through the web portal or app.
- From the web portal, go to the calendar page. At the top of the calendar page, there will be a notification indicating that the fieldworker’s calendar is not yet synced with Google Calendar.
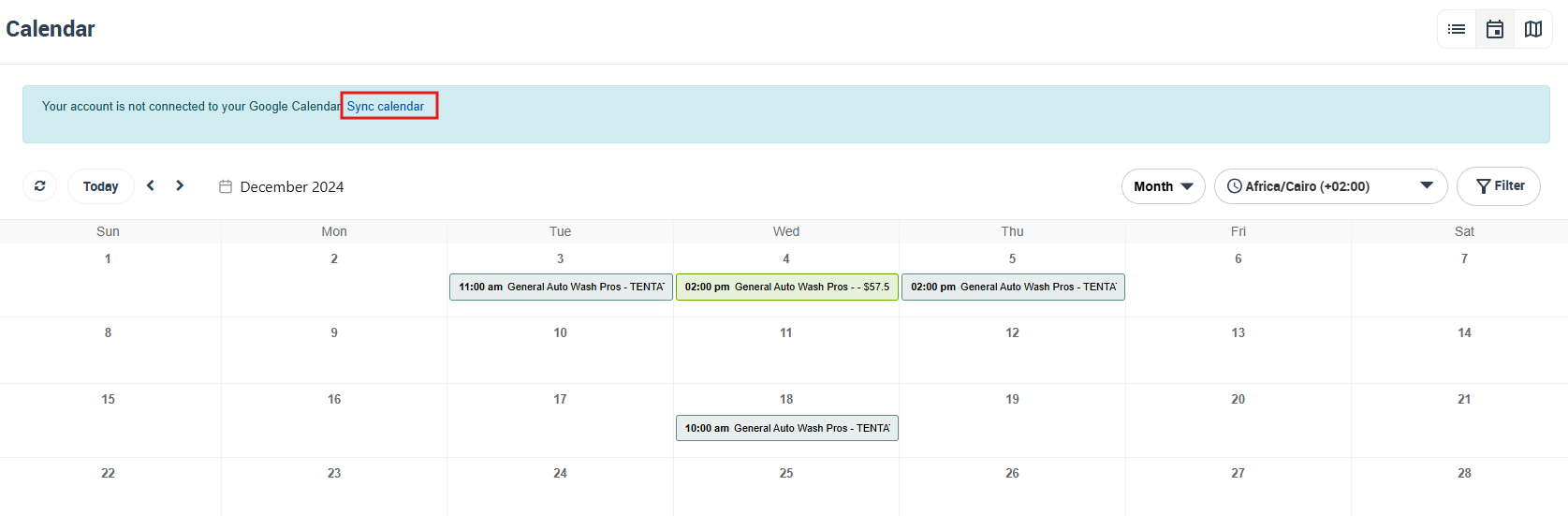
3. Click on the ‘Sync calendar’ link. If the fieldworker is not logged into their Google account, they will be prompted to do so.
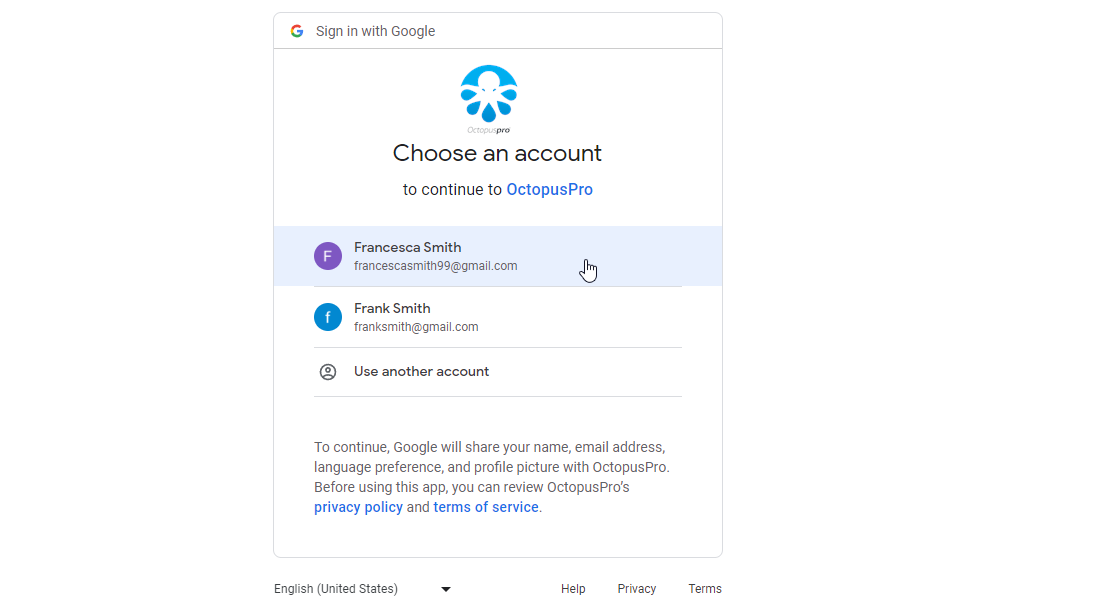
4. Once logged in, Google will request authorization for OctopusPro to access the fieldworker’s calendar. The fieldworker needs to grant permission to complete the sync process.
-
- The first permission request is for OctopusPro to see the list of calendars in the fieldworker’s Google Calendar account. Click ‘Allow’ to grant this permission.
- The second permission request is for OctopusPro to add a secondary Google Calendar, and see, create, change, and delete events on it. Click ‘Allow’ to grant this permission.
- The last permission request is for OctopusPro to view events on all the fieldworker’s Google Calendars. Click ‘Allow’ to grant this permission.
5. The fieldworker will then be asked to confirm these permissions. They must press the ‘Allow’ button to finalize the process.
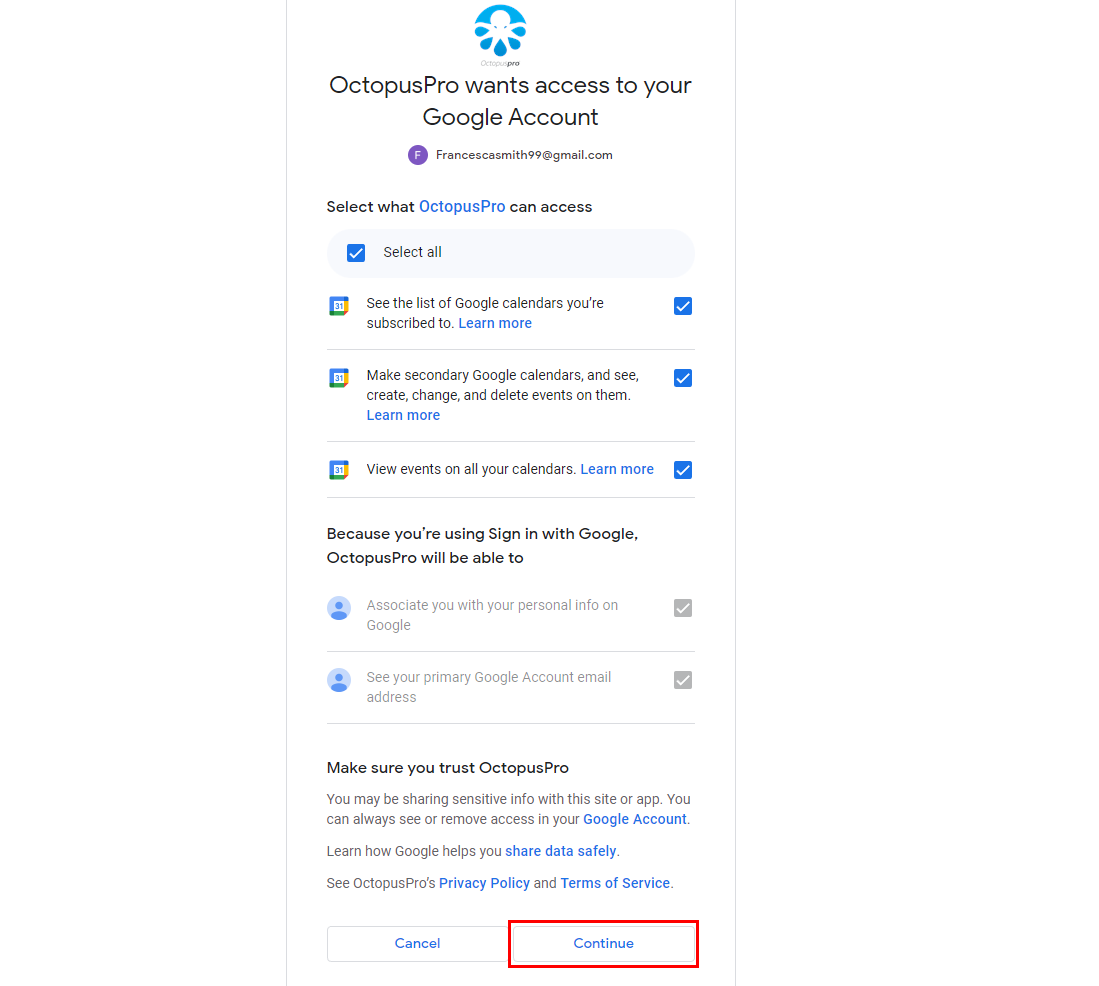
Once this process is complete, the fieldworker will be redirected back to their OctopusPro calendar. They will be able to see whether they have granted permissions to OctopusPro, as the connected email address will now be displayed at the top of the calendar page.
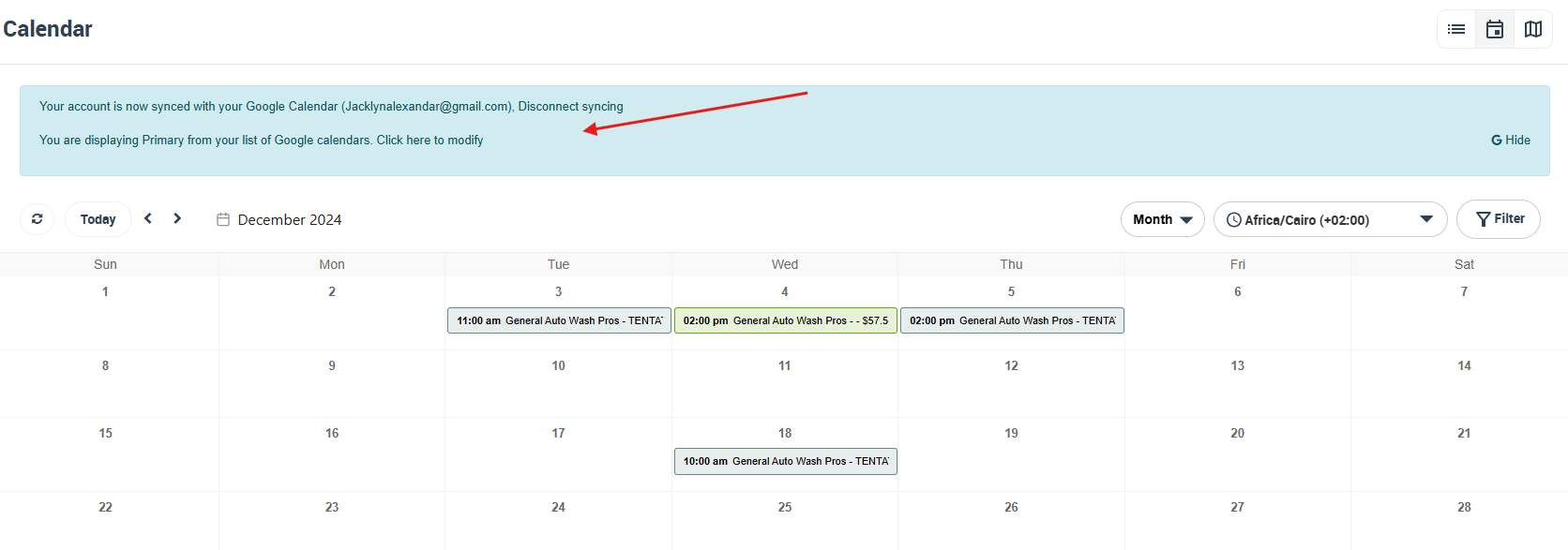
- In the fieldworker’s Google Calendar, a new calendar will be generated, bearing the name of the company from the OctopusPro account.
- The first-time synchronization between OctopusPro and Google Calendar may take a few minutes to complete. Once finished, any calendars listed under the ‘My calendars’ menu on the fieldworker’s Google Calendar account can be imported into OctopusPro. This helps maintain a seamless and organized scheduling experience, minimizing any chance of conflicts or double bookings.
Connecting a Fieldworker’s Google Calendar as an Admin User
As an admin, you have the authority to connect a fieldworker’s Google Calendar to their OctopusPro calendar. This can be done directly from their profile pages by clicking on the ‘Send Google Calendar authorization Email’ button, which is found under the Actions button.
Here’s how to do it:
- Navigate to the list of fieldworkers in your OctopusPro admin account.
- Click on the display name of the fieldworker whose calendar you wish to sync, then select ‘View profile’.
- From the Actions button, select ‘Send Google Calendar authorization Email’.
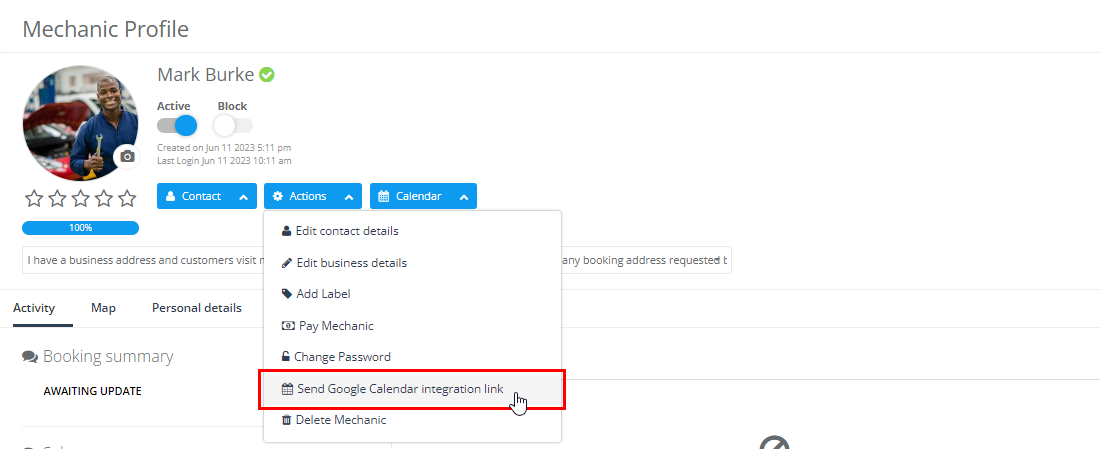
4. An email form will appear as a popup, which will be sent to the fieldworker when you click ‘Send’. This email requests the fieldworker to grant permission for adding reminders to their Google Calendar.
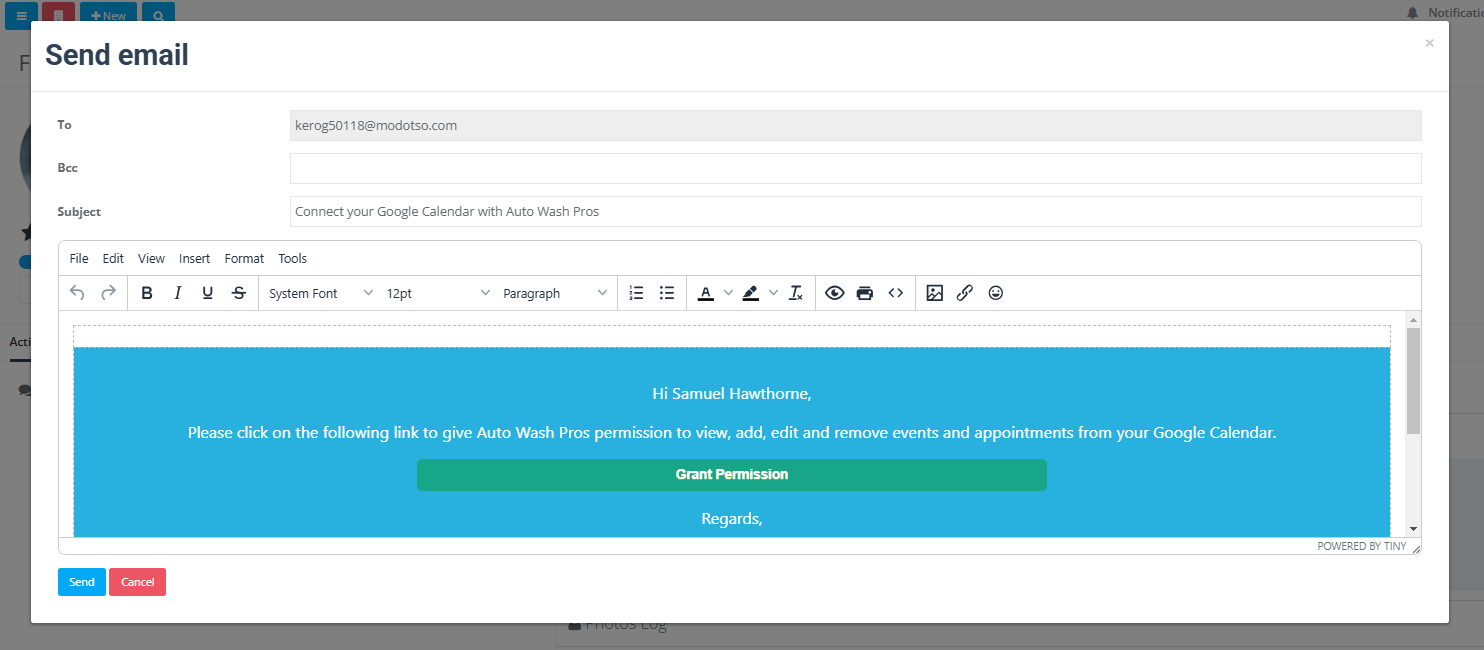
- Once your fieldworker receives the email, they should click on ‘Grant Permission’. As soon as permission is granted, the OctopusPro calendar will synchronize with their Google Calendar.
- You also have the option to send the Google Calendar authorization email directly from the OctopusPro calendar page. Here’s how:
- On the calendar page, select the fieldworker from the list in the filters popup.
- Click ‘Filter‘.
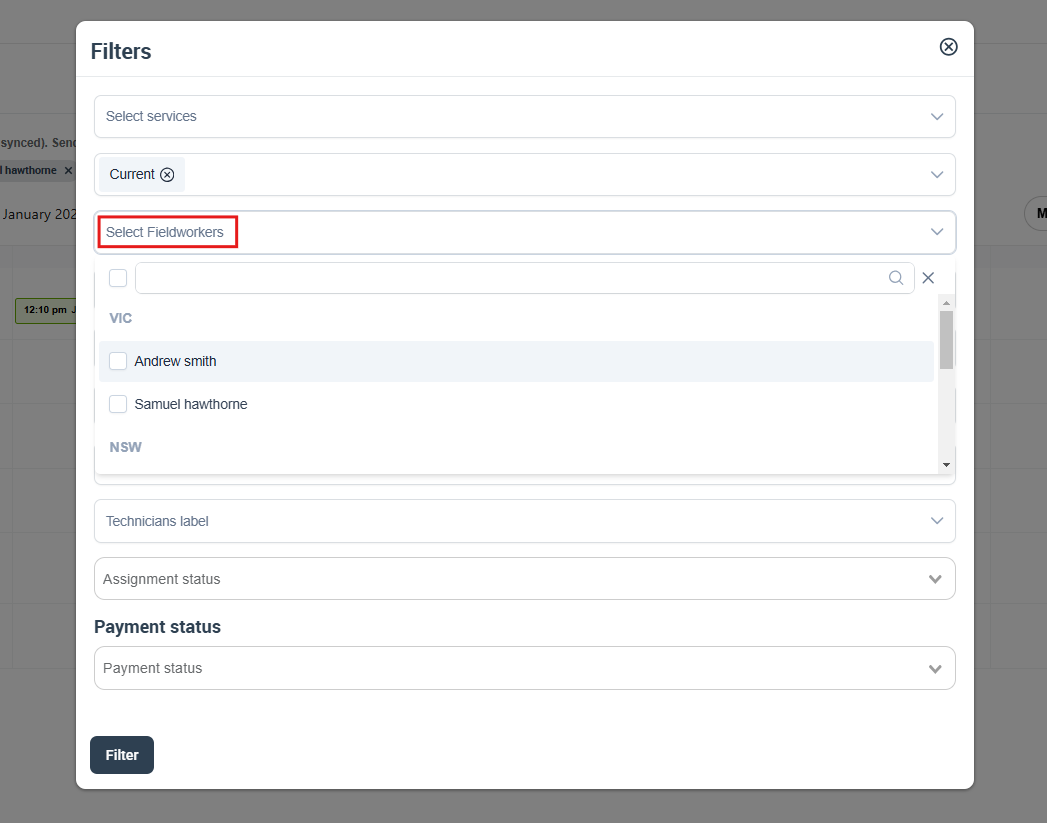
3. Click ‘Send invitation to connect Google Calendar to OctopusPro’, which appears at the top of the calendar page after the fieldworker has been selected from the filter list.

4. Again, an email form will pop up, which will be sent to the fieldworker when you click ‘Send’. The fieldworker will then need to grant permission as described above.
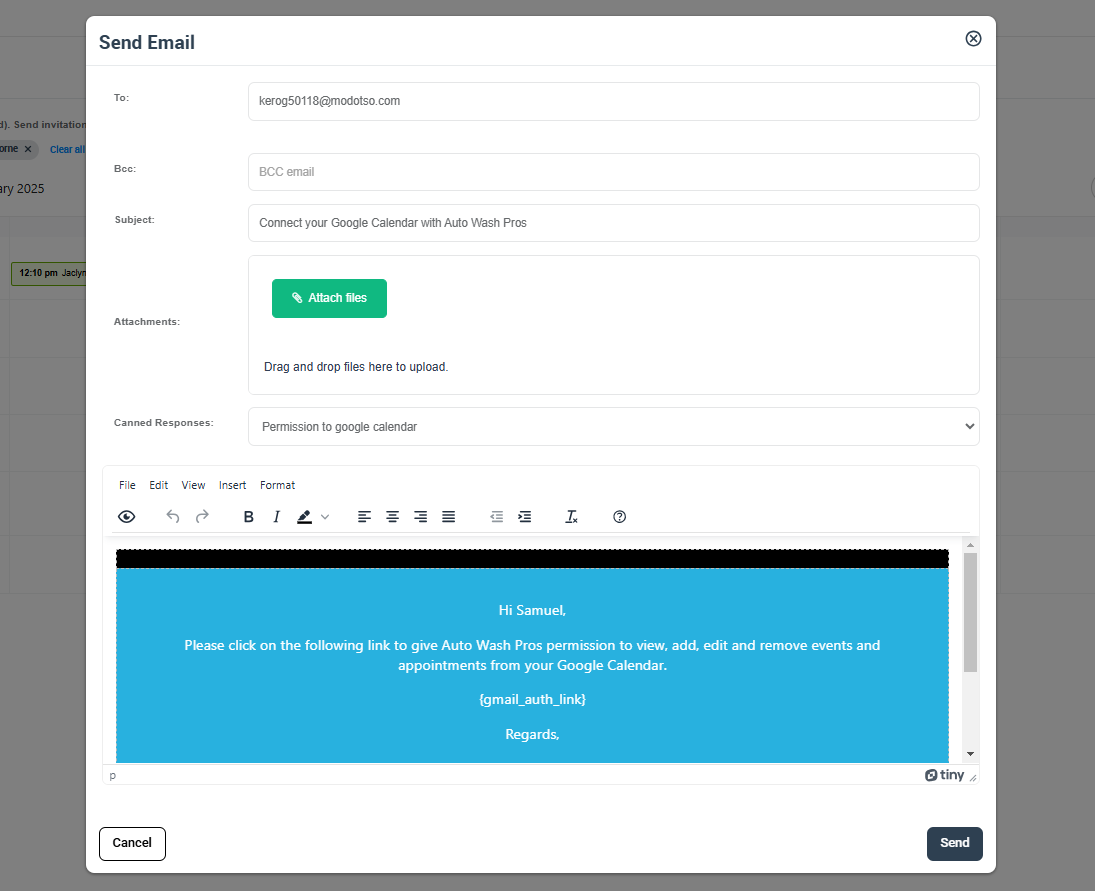
- This way, as an admin, you can help fieldworkers in syncing their OctopusPro calendar with their Google Calendar, ensuring all appointments are accounted for, and improving overall scheduling and operational efficiency.
- Follow-up with fieldworkers: Ensure that your fieldworkers are aware of this synchronization process. They should expect to receive an email asking them to grant Gmail and Google Calendar permissions. You should follow up with them to confirm that they received the email and understand the process.
- Check the Sync Status: As an admin, you can check the status of the Google Calendar synchronization. This can be done by going to each fieldworker’s profile to ensure the synchronization process was successful.
- Monitor the Synchronization: It might be useful to monitor the synchronization for a while, to ensure that events are being reflected correctly on both the OctopusPro and Google Calendar.
- Troubleshoot Any Issues: In case of any issues during the synchronization process, the admin should be prepared to troubleshoot or provide support to the fieldworkers.
Disconnect Google Calendar Syncing with OctopusPro for Fieldworkers
Fieldworkers can stop the synchronization of their Google Calendar with OctopusPro at any time. Upon logging into their OctopusPro accounts from a web browser, they can see the sync status at the top of their calendar page. To disconnect the sync, they can click on the “Disconnect syncing” link, also located at the top of their calendar page.
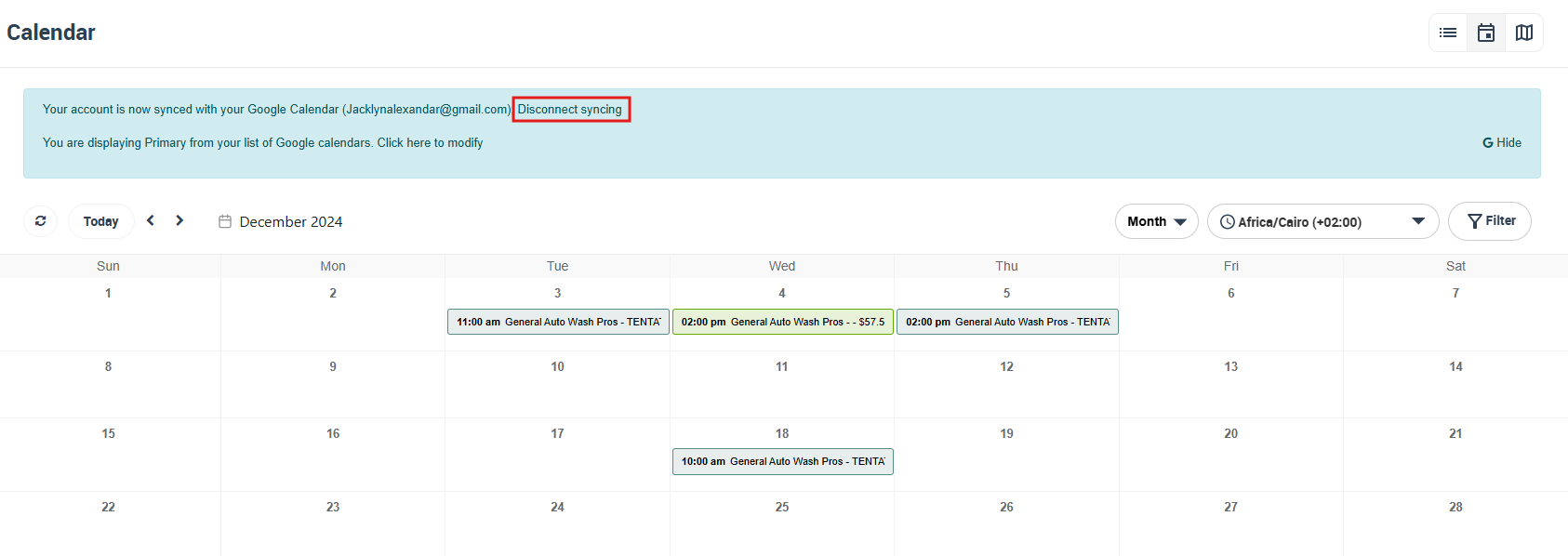
Upon clicking this link, a confirmation message will pop up, asking the fieldworker to verify that they wish to disconnect their calendars and cancel the synchronization. The fieldworker must click “Confirm” to complete the disconnection process. Once this is done, the syncing between their OctopusPro calendar and Google Calendar will cease.
Syncing Google Calendar with OctopusPro provides several advantages that enhance productivity, improve schedule management, and prevent scheduling conflicts. Whether you’re a fieldworker looking to manage your schedule more efficiently or an admin user wanting to streamline your team’s schedules, integrating Google Calendar with OctopusPro can cater to your needs. Enjoy the convenience of managing multiple calendars in one place, benefit from real-time synchronization, and explore the additional features provided by OctopusPro. With the right understanding and utilization of these features, your scheduling and time management tasks become significantly easier and more efficient.
To stay updated, please subscribe to our YouTube channel.