Interactive Calendar List View for Efficient Appointment Management
The OctopusPro Calendar List View provides a flexible and comprehensive solution to manage your bookings and appointments in a simple, linear format. This easy-to-navigate list view offers a clear snapshot of your upcoming bookings and their relevant details such as booking date, time, status, assigned fieldworker, and the total price of the booking. Whether you’re a business owner, team leader or an individual service provider, the calendar list view can help you streamline your appointments, and ultimately boost productivity and efficiency.
Table of Contents
- Selecting a Date Range in Calendar List View
- Viewing a Booking from Calendar List View
- Editing a Booking from Calendar List View
- Filtering Appointments from Calendar List View
- Selecting “No Specified Time” when Scheduling an Appointment
- Setting an Appointment Scheduled Time to “All day”
- Displaying the Selected Part of the Day on Your Calendar
- Changing the Order of Appointments Using Drag and Drop
- Changing the Order of “Part of day” Bookings on the Same Day
- Changing the Order of “All day” Appointments on the Same Day
- Dragging and Dropping “All day” Appointments between Different Days
Selecting a Date Range in Calendar List View
The calendar list view in OctopusPro provides a flexible way for you to focus on the time frame that’s most important to you. By selecting a specific date range, you can optimize your overview and focus on a set period that matters most in your operations.
-
Accessing the Date Selection Tool: On the calendar list view page, locate the date picker tool. This tool allows you to select the date range you want to focus on. The tool is intuitive and easy to use, providing a seamless user experience.
-
Choosing Your Dates: You can select any date to be the start of your desired viewing period. Once you select a day from the date picker, the system will automatically view all the bookings held during that week in a list view. This feature allows you to streamline your workflow by focusing on specific periods, enabling you to manage your bookings more efficiently.
-
Viewing Your Selected Range: After choosing your date, the system will immediately refresh the calendar list view to reflect your selection. It will show all bookings within the selected week, including the booking date, time, status, assigned fieldworker, and the total price of the booking. This range selection allows you to review the scheduling and details of your appointments over the chosen period efficiently.
Remember, the ability to select a specific date range in the calendar list view can help optimize your scheduling operations, improving your business efficiency and customer service level.
Viewing a Booking from Calendar List View
Clicking on any booking in the list view will open a pop-up window with detailed information about the booking. This includes the time, assigned fieldworker name, address of the booking, service type, status, and booking number. A view button will also be present in this pop-up window, which, when clicked, will direct you to the booking details page. Here you can delve into the specifics of the booking in a more comprehensive manner.
Editing a Booking from Calendar List View
Modifying your bookings is a breeze with OctopusPro. Simply click on the booking to bring up the pop-up window, then click the ‘Edit’ button. You’ll be directed to the ‘Edit booking’ section where you can adjust details such as customer information, booking address, service, scheduled appointments for fieldworkers, and add private notes.
Filtering Appointments from Calendar List View
To streamline your booking view, the list view provides a convenient filter feature. Click on the ‘Filters’ button located on the top right side of the page, this will present a variety of criteria including service, booking status, location, fieldworker status, and payment status.
Once your filters are selected, click ‘Filter’ to apply these preferences.
The list view will update to only display the bookings that match your criteria.
Selecting “No Specified Time” when Scheduling an Appointment
The list view affords a degree of flexibility by allowing you to schedule appointments without specifying a precise time. Instead, you can select a ‘part of the day’ (such as morning, afternoon, or evening) during the booking process. This is particularly useful for services or jobs that don’t require a strict schedule.
Displaying the Selected Part of the Day on Your Calendar
Once you’ve saved a booking with a ‘part of the day’ specified, it will appear in the list view corresponding to that period of the day. This lets you quickly see which part of the day is allocated to which booking, allowing you to effectively manage your workload.
Changing the Order of Appointments Using Drag and Drop
Changing the Order of Appointments Using Drag and Drop in the OctopusPro Calendar adds an element of flexibility and ease when managing the scheduled booking appointments.
With OctopusPro, you can visualize all your upcoming bookings in the list view, which displays each booking with its scheduled date, time, status, assigned fieldworker, and the total price of the booking. Although the system maintains a well-organized structure for your appointments, there might be instances when you want to adjust the order of your bookings.
You can do this by utilizing the drag-and-drop functionality, specifically for those bookings that do not have a specific time attached to them. When creating a new booking, if you choose the “No specified Time” option, you will be allowed to set a part of the day for this booking without specifying a particular time. This categorization could be Early morning, Dawn, Morning, Noon, Afternoon, etc., depending on your needs. Once you’ve made this selection and saved the changes, it will reflect on your calendar accordingly.
From this point, you have the freedom to change the order of your bookings within the same day using the drag-and-drop feature. For instance, if you have multiple bookings scheduled for the “morning” hours on a given day, you can easily rearrange these appointments by clicking and dragging one booking and dropping it at the desired position.
However, it’s important to note that you cannot change the order of bookings with specific timings since there is no timeline in the list view. The drag and drop function serves the purpose of rearranging the appointments within a specific part of the day. This constraint helps to maintain the structure of your schedule and prevents disruption of the fieldworkers’ booking times.
For appointments that extend throughout the day, the process is slightly different. When you schedule an appointment and select the “No specific time” button without choosing a part of the day, the appointment will be labeled as “All day” in your calendar. You can alter the order of these “All day” bookings within the same day using drag and drop. However, appointments with specific timings cannot be rearranged in relation to all-day bookings.
Another crucial aspect to consider is that you cannot change the date or time of appointments using the drag and drop function in the list view. All you can modify is the order of appointments scheduled for the same day and having the same part of the day set. To change the date of an “All day” booking or any other appointment, you will need to edit the booking directly or switch to the week or month view in your calendar.
Changing the Order of “Part of Day” Bookings on the Same Day
The ability to change the order of “Part of Day” bookings on the same day is an efficient way to manage the organization of your schedule in OctopusPro’s system. This feature applies to those bookings that are not tied to a specific time but are set for a certain part of the day, such as Early morning, Dawn, Morning, Noon, Afternoon, etc.
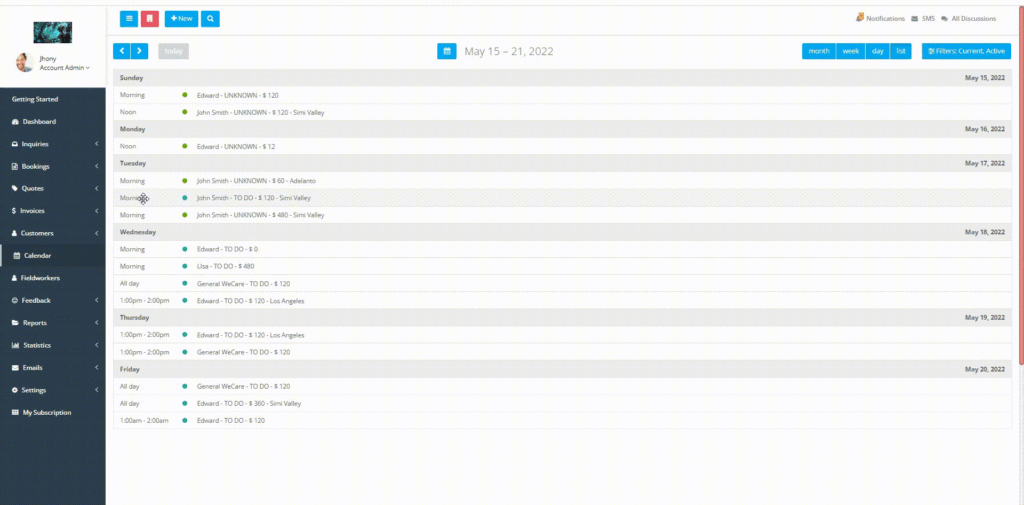
When you schedule an appointment and select the “No specified Time” option, a drop-down menu will be displayed, enabling you to choose a part of the day without a specific time for this booking. Once you save these changes, your booking will appear in your calendar associated with the selected part of the day.
If you find yourself having several bookings scheduled for the same part of the day, you may need to adjust their order. This could be due to many reasons such as a change in priority, availability of fieldworkers, or customer preferences. For instance, if you have three bookings scheduled in the ‘morning’ hours on the same day, OctopusPro gives you the flexibility to rearrange these bookings.
You can change the order of these appointments by simply clicking on a booking and dragging it to the desired position, and then dropping it. This drag-and-drop functionality lets you effortlessly rearrange your schedule without having to edit each booking individually. Once you’ve adjusted the order, a confirmation message will appear, signaling that the order of the appointment has been changed successfully.
However, it’s worth noting that the order of bookings for different parts of the day can’t be altered to avoid disrupting the natural flow of the day and keeping your fieldworkers’ schedules intact. For example, if you have one booking in the morning and another in the afternoon, you won’t be able to move the afternoon booking to be before the morning one. If you attempt to do this, a message will appear notifying you that you can’t move appointments scheduled for different parts of the day.
This carefully designed feature ensures a smooth and logical flow of appointments, enabling fieldworkers to manage their schedules effectively. It highlights the balance OctopusPro strikes between providing flexibility and maintaining an organized and logical structure for the schedule. This way, you can tailor your day to your needs while still adhering to the chronological order of the day’s parts.
Setting an Appointment Scheduled Time to “All Day”
If you have appointments that span an entire day, you can set the booking time to ‘All day’ during the scheduling process. These bookings will appear in the list view marked as ‘All day’, giving you an immediate understanding of your availability for other bookings on that day.
Changing the Order of “All Day” Appointments on the Same Day
Like the ‘part of day’ bookings, you can also rearrange the order of ‘All day’ bookings within the same day. However, bookings with a specific time cannot be reordered to precede or follow ‘All day’ bookings.
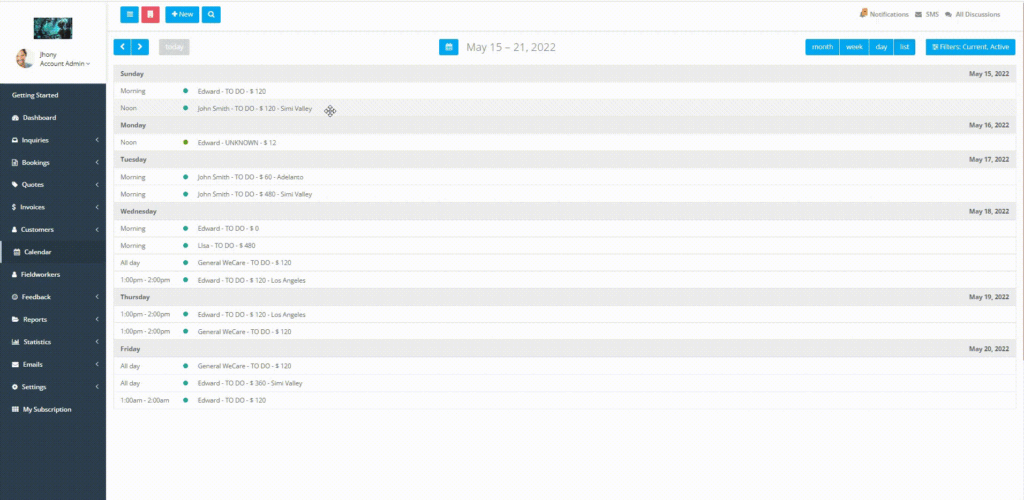
Dragging and Dropping “All Day” Appointments between Different Days
The drag-and-drop feature of OctopusPro’s calendar list view helps to optimize your scheduling by allowing you to modify the order of your appointments. However, it’s important to understand its limitations when it comes to dealing with “All day” appointments.
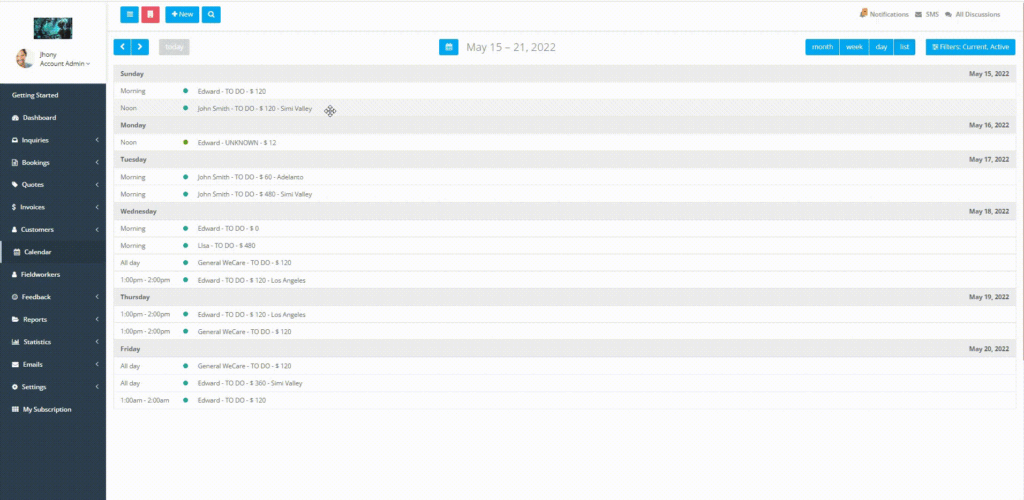
When you schedule an appointment and mark it as “All day” (by selecting the “No specific time” button and not assigning a part of the day), this booking will display on your calendar as spanning the whole day. This type of booking is beneficial for activities that aren’t confined to a specific time slot but instead require attention throughout the entire day.
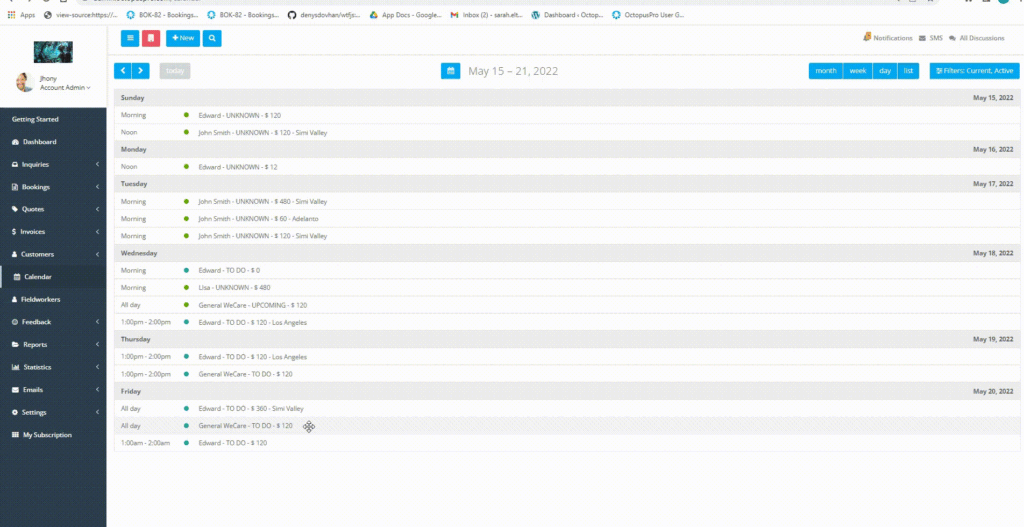
You can change the order of “All day” appointments within the same day. For instance, if you have multiple “All day” bookings on a single day, you may want to prioritize one booking over another based on various factors such as client priority, resources availability, or job urgency. This can be done by clicking on a booking and dragging it above or below other “All day” bookings within that day.
However, when it comes to moving “All day” appointments between different days in the list view, the functionality is limited. The list view is designed to provide an overview of bookings for each day, but it doesn’t permit adjustments to the dates or times of the appointments. Consequently, if you wish to change an “All day” booking to a different day, you’ll need to manually edit the booking or create a new one on the desired day.
If you attempt to drag and drop an “All day” booking to another day within the list view, a message will appear to inform you that such actions are not possible from this view. This constraint helps to maintain the integrity of your bookings and ensures that your schedules are clear and accurate.
If the need arises to move “All day” appointments between different days, you can switch to other calendar views such as the week view or month view, where such alterations are permissible. Each view in the OctopusPro calendar offers different capabilities and advantages, allowing you to manage your schedule in the way that best fits your specific needs.
OctopusPro’s Calendar List View offers a range of powerful features and tools to help manage and organize your bookings and appointments efficiently. From viewing and editing bookings to filtering appointments and reordering them as per your needs, the list view provides you with a comprehensive overview of your schedule, making it a crucial component of the OctopusPro software suite.
Related Articles
To make the most out of our calendar management tools, we recommend exploring the following resources. These articles provide further insights on how to use each feature effectively:
- Understand how to organize your schedule with Scheduling and Dispatching
- Learn about viewing your schedule from different perspectives:
- Discover how to expand your scheduling capabilities with:
- Customize your view by applying filters:
We’ve designed these guides to help you take full advantage of our tools and streamline your operations. Happy scheduling!
To stay updated, please subscribe to our YouTube channel.
