Radio button custom field
Custom fields allow you to know exactly what your customers need while they schedule an appointment. You can add different types of custom fields for each service you provide. You can use the radio button custom field type to allow your customers to select a specific answer regarding their booking, giving them options to select from helps you understand what they really need to easily meet their satisfaction.
Table of contents:
- What is the radio button field type?
- How to set up a radio button custom field?
- How does the radio button field appear for admins while creating/editing a booking?
- How does the radio button field appear for admins while viewing a booking?
- How does the radio button field appear for fieldworkers in the app while creating a booking?
- How does the radio button field appear for fieldworkers while viewing a booking?
- How does the radio button field appear for customers while creating a booking?
- How does the radio button field appear for customers while viewing a booking?
- Can the radio button field type affect service pricing?
What is the radio button field type?
The radio button field type allows your customers to select only one option from the options you provided, you can ask them in any detail regarding their booking and they will have to select only one option. For example, for a massage business you can ask your customers who they prefer to perform the service for them, so they can select from ( Male – Female – No preference), so in this case your customers will only select one option. This will make it easier for you to know exactly what they prefer.
How to set up a radio button custom field?
To set up a custom field, You can either add it while creating a new service or create a new one from the custom fields page, to learn more about adding a custom field while creating a new service click here.
- Go to Settings > Services settings > Custom fields from the sidebar menu on the left.
- You will be redirected to the custom fields page, click on ‘Create New’.

- A pop-up window will appear to fill in your custom field details. Enter your field label, which can be a question or a title for your custom field, and fill in the rest of the required fields, then select ‘Radio button’ from the drop-down menu. You can then:
- Select the order you want the selections to be displayed.
- Upload a photo for the thumbnail that will be visible when selecting this option.
- Add additional cost if this option is selected.
- Add additional time if needed.
- Add a dependant. A dependent is an extra custom field that will appear after this custom field is selected.
- Enter additional information, add attachments.
- You can add more selections by clicking on the + sign.
- Then select the default image for your custom field.
To learn more about creating custom fields click here.
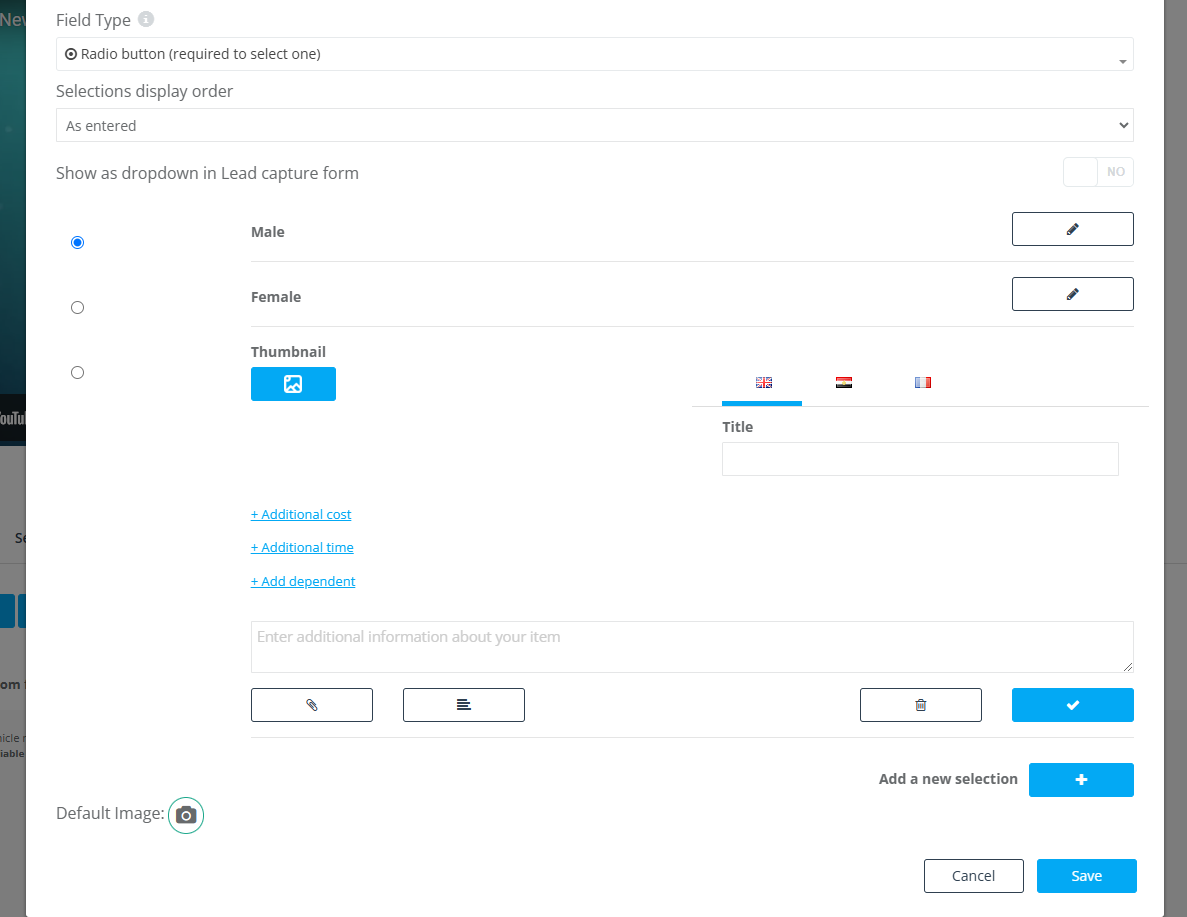
How does the radio button field appear for admins while creating/editing a booking?
- After creating the custom field and assigning it to a service, it will appear while creating a new booking.
- Go to Booking > Create new from the sidebar menu on the left, scroll down then click on Add service, and select a service from the pop-up menu. To learn more about creating a booking click here.
- The custom field will appear under the service as follows:
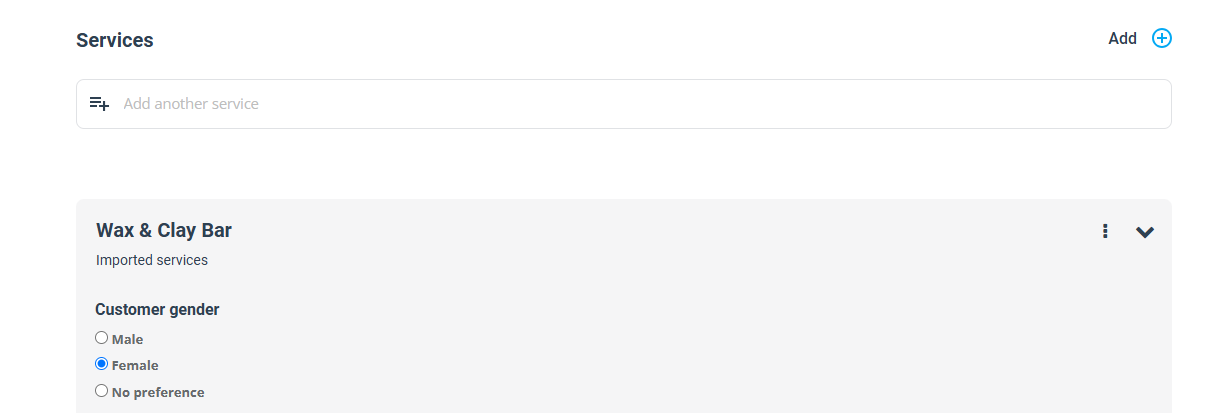
How does the radio button field appear for admins while viewing a booking?
- To view your booking, go to Bookings > Upcoming or past bookings and select the booking you want to view, you’ll be redirected to the booking details page. Scroll down to the ‘services’ section you will find the custom field as follows:
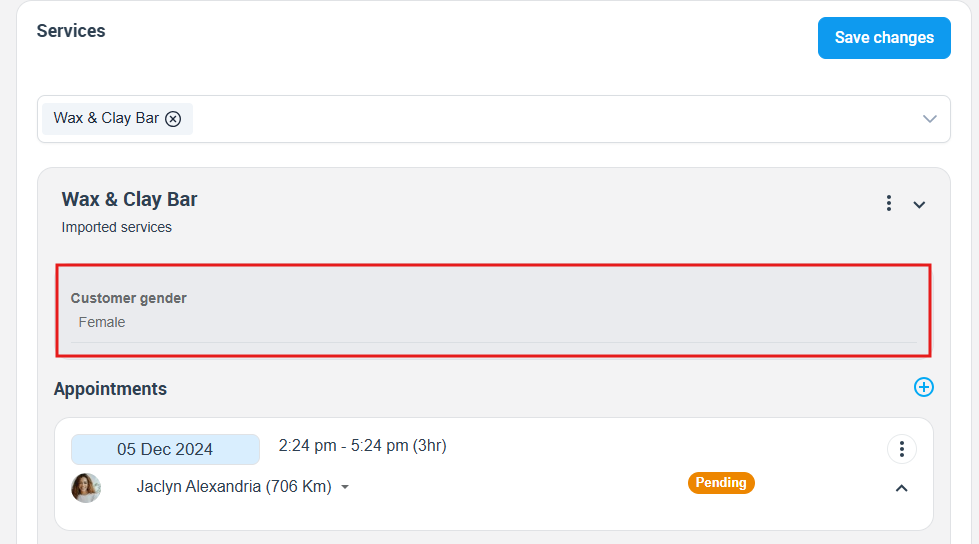
How does the radio button field appear for fieldworkers in the app while creating a booking?
- Fieldworkers can create a new booking from the app, go to Bookings > Create a new booking. Go through the booking process until the custom field, and select the answer from the list available.
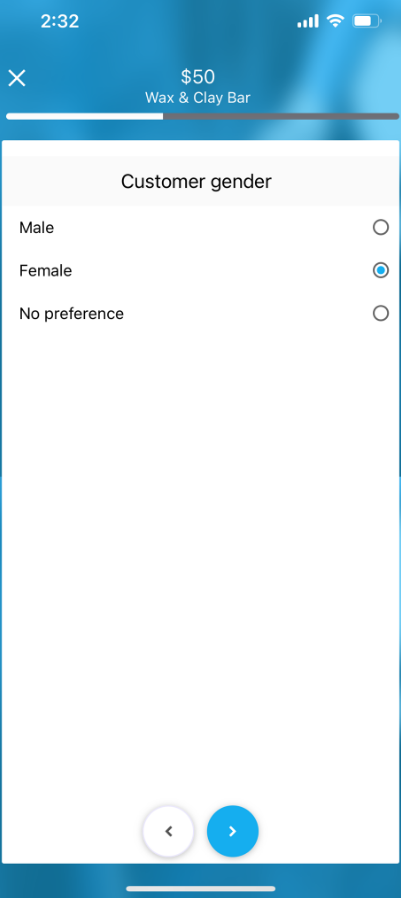
How does the radio button field appear for fieldworkers while viewing a booking?
- Fieldworkers can view bookings from the fieldworker application, go to Bookings > Upcoming or past bookings, so they can select the booking they want to view. Under the service section, they’ll find the custom field with its answer as shown below.
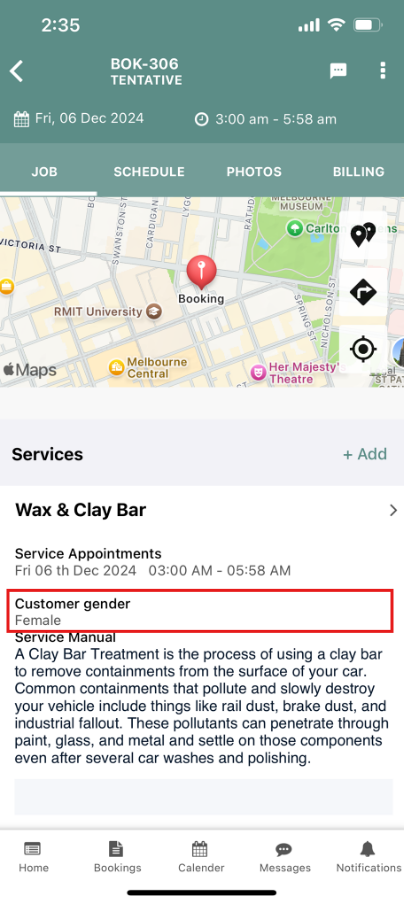
How does the radio button field appear for customers while creating a booking?
- Customers can schedule appointments through the customer portal. Go to the customer portal, select a service, then click on ‘Schedule an appointment’. Custom fields will appear during the booking process as shown below.
- To learn more about how your customers schedule appointments, click here.
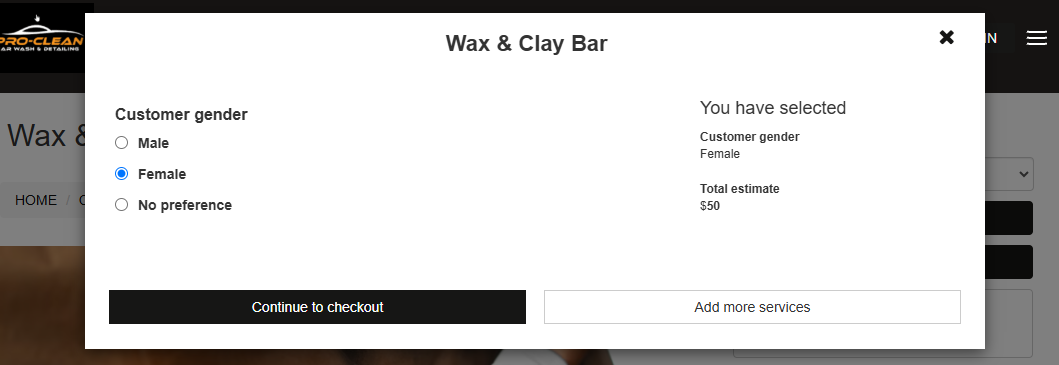
How does the radio button field appear for customers while viewing a booking?
- Customers can view their booking from the customer portal, go to My bookings then click on a booking to view it.
- Under the services section, customers can view the custom fields related as shown below.

Can the radio button field type affect service pricing?
Some custom fields can affect the service pricing, as some custom fields can cost an additional amount when selected. Usually, these fields can cost additional money as they can require more equipment, more time..etc.
As for the radio button field, it affects the service pricing, as you can add additional cost and additional time to this custom field type when selecting it. The pricing will be affected once the customer answers the question.
For more information please visit Octopuspro user guide, and subscribe to our youtube channel.
