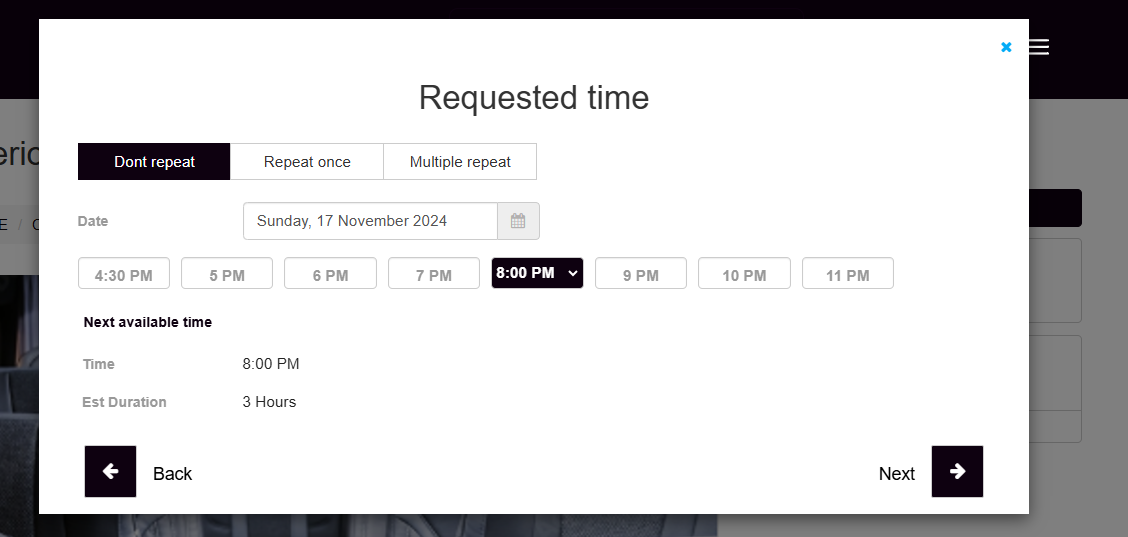Service Location Types
OctopusPro: The Ultimate Service Business Management Solution
OctopusPro is a versatile and comprehensive management solution designed to cater to a wide range of service businesses, providing essential tools and features to streamline your operations, enhance productivity, and facilitate growth. Whether your business offers mobile services, operates at fixed-site locations, or provides virtual/online services, OctopusPro has you covered.
Here are some examples and use cases for various service businesses:
- Mobile Service Businesses: Auto mechanics, massage therapists, veterinarians, private tutors, furniture removalists, handymen, and cleaning services.
- Fixed-site Service Businesses: Beauty salons, massage studios, and car wash shops.
- Virtual/Online Service Businesses: Online education, technical support, virtual assistance, and consulting services.
Regardless of how you offer your services, OctopusPro provides all the tools you need to run your business, and the features required to help you grow your business smoothly while staying in control over your business operations, whether scheduling a mobile mechanic for a regular service, booking a massage at the studio, or booking and scheduling education services online.
This page list of contents:
- Managing mobile services provided at your customer locations
- Monitoring Your Mobile Bookings with Ease
- Creating a booking for a mobile location as an admin user
- Using Google Autocomplete to find the address
- Using GPS coordinates instead of a street address
- Storing the customer address in their profile
- Creating bookings that require multiple booking locations
- Managing mobile location bookings as an administrator
- Tracking fieldworker locations while on the job
- Creating a booking for a mobile location as a fieldworker
- Viewing a booking for a mobile location as a fieldworker
- Controlling booking address visibility for fieldworkers
- Managing mobile location booking attendance
- Creating a booking for a mobile location as a customer
- Viewing a booking for a mobile location as a customer
- Managing services provided at your fixed business location
- Creating a booking at a fixed location as an admin
- Viewing a booking with a fixed location as an admin
- Creating a booking with a fixed location as a fieldworker
- Viewing a booking with a fixed location as a fieldworker
- Creating a booking for a fixed location as a customer
- Viewing a booking for a fixed location as a customer
- Managing virtual services provided online
- Handling different time zones for virtual/online bookings
- Creating a virtual booking as an admin user
- Viewing a virtual/online booking as an admin user
- Creating a virtual/online booking as a fieldworker
- Viewing a virtual/online booking as a fieldworker
- Creating a virtual/online booking as a customer
- Viewing a virtual/online booking as a customer
- Offering services at different booking location types
Managing mobile services provided at your customer locations
When your business offers services at various customer locations, such as residential addresses, workplaces, or other mobile locations – like a vehicle breakdown site – it’s essential to have a system in place that can manage bookings effectively. By enabling the mobile location feature in your settings, you can seamlessly create appointments for services at these mobile locations.
For businesses such as mobile auto mechanics, on-the-go massage therapists, traveling veterinarians, cleaning services, tow truck operators, solar panel installers, personal trainers, mobile dog groomers, makeup and beauty professionals, and any other mobile service providers, OctopusPro offers a comprehensive suite of tools to assist in managing and expanding your enterprise. With features specifically designed to support a growing team of mobile fieldworkers, OctopusPro simplifies the day-to-day operations of your mobile service business.
By leveraging OctopusPro’s capabilities, you can streamline your booking process, optimize your service offerings, and focus on what you do best – providing exceptional services to your customers in their preferred locations.
Monitoring Your Mobile Bookings with Ease
OctopusPro provides essential tools to efficiently create, manage, and track mobile bookings, ensuring seamless coordination among your administrative staff, fieldworkers, and clients. To optimize your mobile service management, enable the booking tracking process by navigating to Settings > General Settings > Booking Settings.
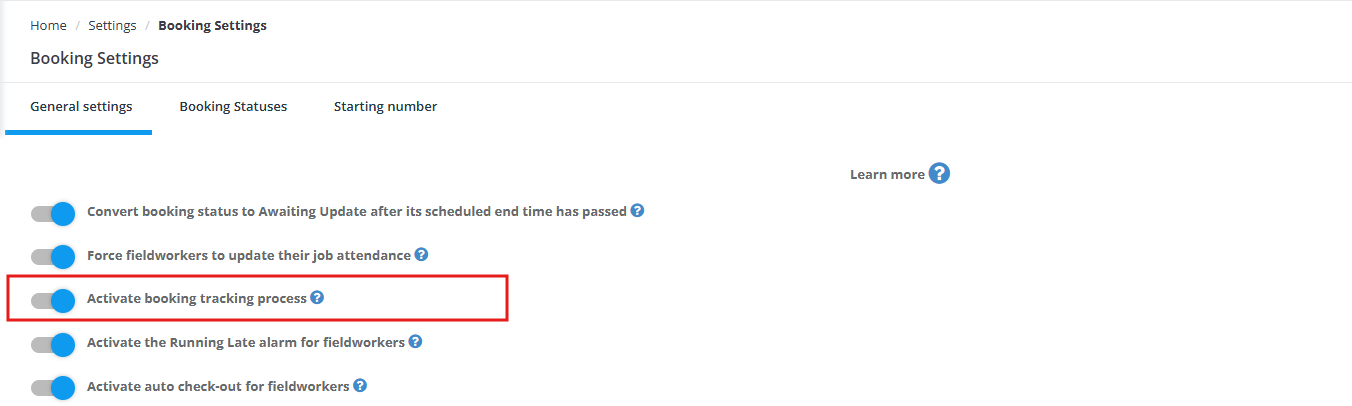
The booking tracking process is a series of actions and reminders that are displayed to your mobile fieldworkers via the app when they have scheduled appointments at customer locations. Utilizing GPS tracking, this feature helps guarantee that your fieldworkers arrive at their bookings punctually, while keeping your administrative staff informed about their whereabouts from the moment they depart for their appointments until they complete the job and leave the booking location. This process also keeps your administrative staff and customers updated about any delays and changes in the fieldworkers’ estimated arrival times.
Creating a booking for a mobile location as an admin user
- Admin users can conveniently create and manage mobile bookings through the web portal or admin app. When entering address details for inquiries, quotes, bookings, and invoices, users have the option to use Google Autocomplete for easy address entry or input GPS coordinates for more accurate locations.
- With the “Mobile location” feature enabled, admin users will see the address input fields when creating inquiries, quotes, bookings, and invoices. Providing comprehensive information about the job location ensures that fieldworkers can reach the booking address with ease, without having to communicate with the office or the customer for additional details. This not only streamlines the booking process but also enhances overall customer satisfaction by reducing potential delays and misunderstandings.
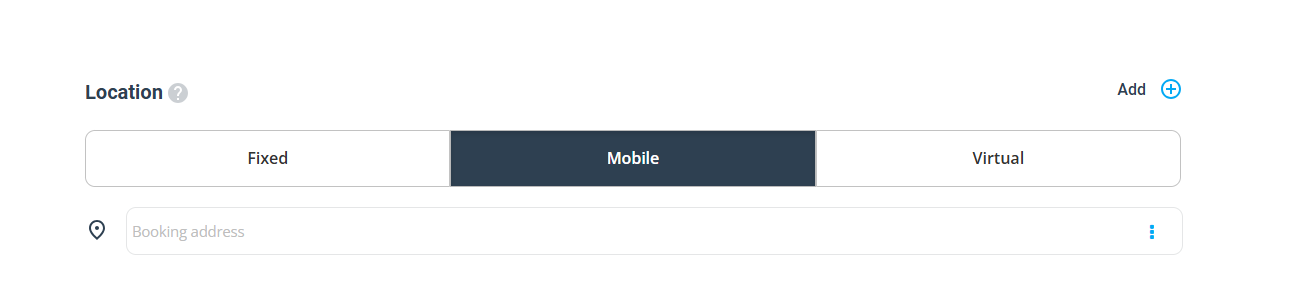
Using Google Autocomplete to find the address
- Users can effortlessly locate the booking address without manually entering all the address fields, thanks to the “Find address” feature. This search field utilizes Google Maps to identify and autocomplete addresses as the user types. The autocomplete service matches full words and substrings, resolving place names, addresses, and codes. It then generates place predictions in the form of a dropdown list. When a user selects a place from the list, the booking address form is automatically completed, saving time and ensuring the address is entered accurately.
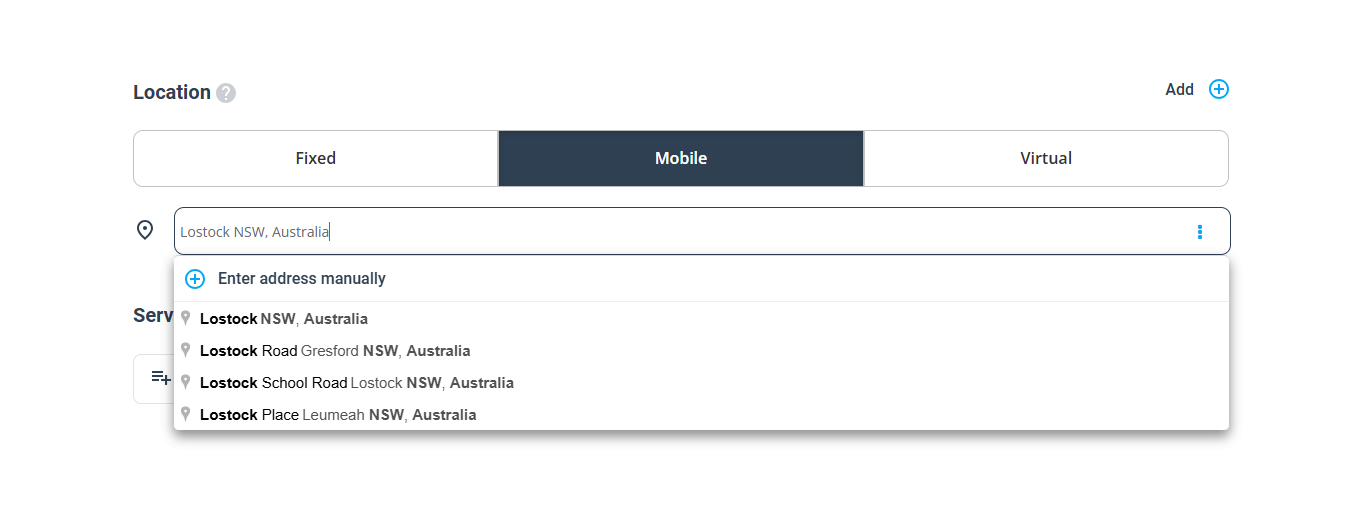
Using GPS coordinates instead of a street address
- Users also have the option to enter GPS ‘longitude’ and ‘latitude’ coordinates to pinpoint the precise location for the booking. This feature is particularly helpful for locations without proper street addresses, new locations not yet on the map, or specific sites such as a vehicle breakdown spot on a highway, a manhole cover, or a post box. By entering the exact GPS coordinates, fieldworkers can quickly and efficiently locate the required area.
- you can do this by clicking on ‘Enter address manually’ when creating a new booking, a popup will appear, and enter all the details of the address.
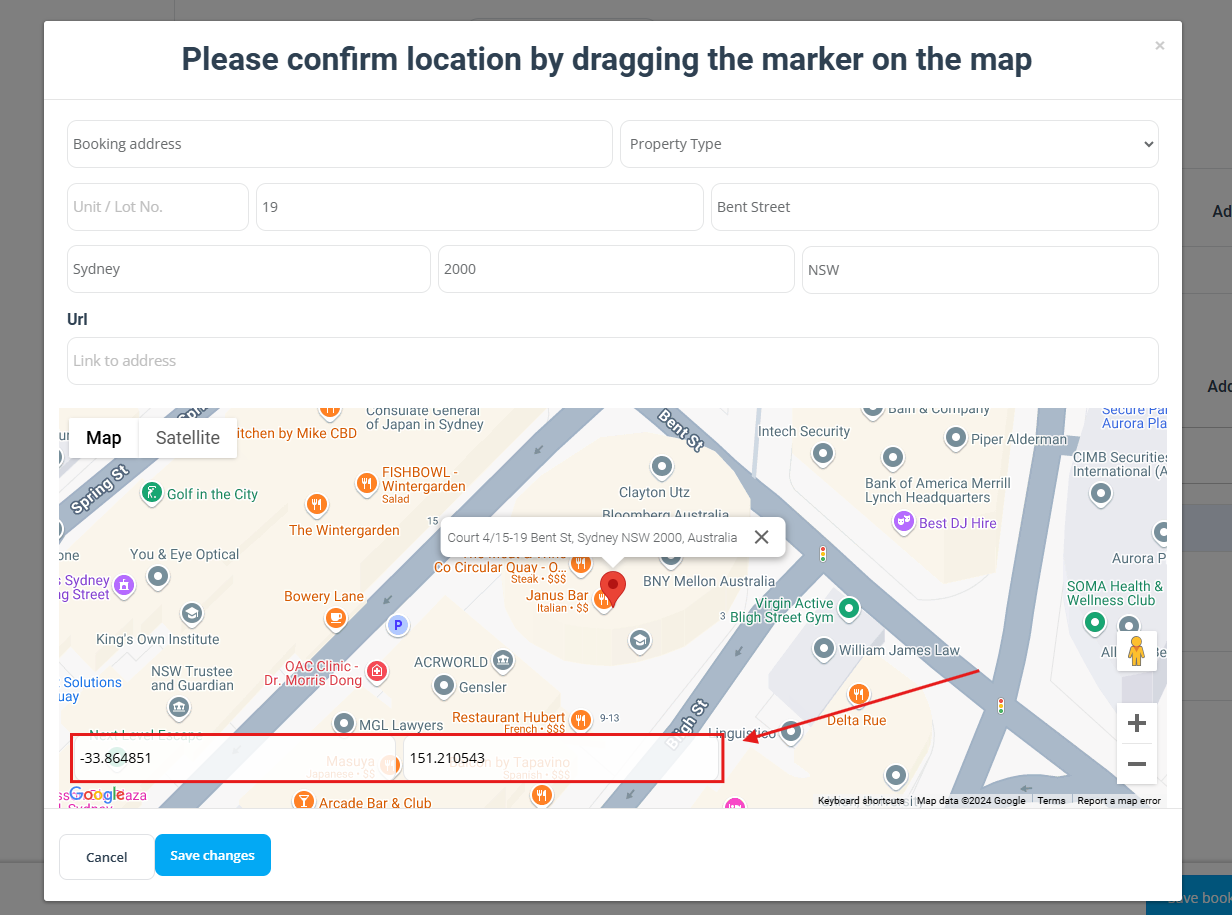
Storing the customer address in their profile
- You can store your customers’ billing addresses within their profiles. This information will be displayed on their invoices. In addition, you can also use the customer’s billing address as their default booking address. This means that when you create a new inquiry, quote, or booking for that customer, their billing address can be selected to automatically populate the booking address field in the add/edit booking form. This can save you time and ensure that the booking address is accurate and up-to-date.
- To select the customer’s billing address as their booking address, simply go to the add/edit booking form and choose the billing address option in the booking address field. Once selected, the booking address will automatically populate from the billing address, saving you time and minimizing errors.
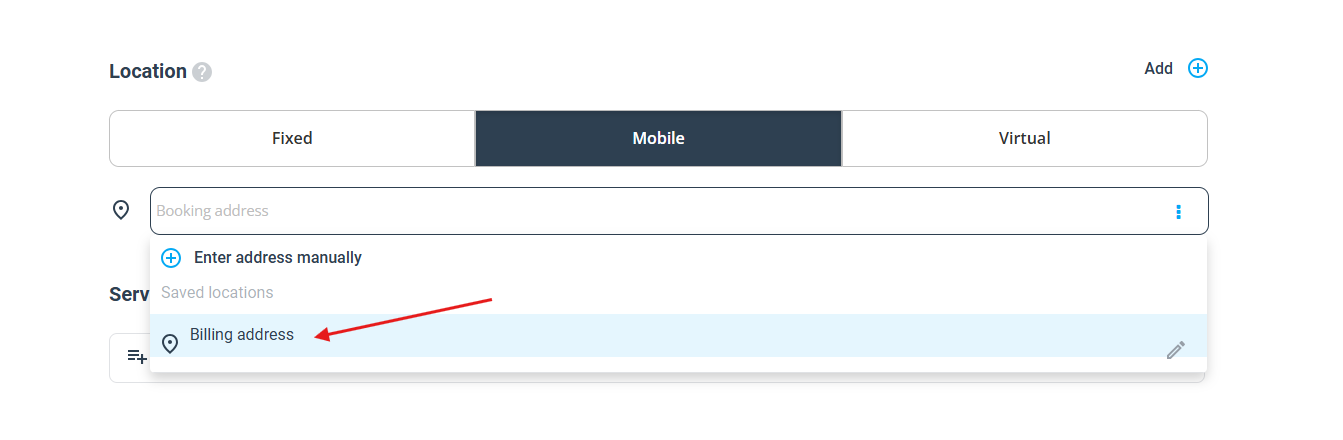
- Upon specifying the booking location, your admin users have the ability to choose from the mobile services that your business offers and add them to the booking. Your service settings allow you to indicate which services are available at mobile locations, and you can offer the same service at various location types. Additionally, your fieldworkers’ profiles enable you to control the availability of different services at different locations.
Creating bookings that require multiple booking locations
- OctopusPro facilitates the creation of bookings that involve multiple locations by providing the option to include up to multiple addresses per booking, which can be customized with unique labels as necessary.
- These addresses can be designated with a specific purpose, such as Pickup address, Delivery address, or Key return address, and can be entered by either physical address or longitude and latitude coordinates, providing flexibility for both admin users and fieldworkers.
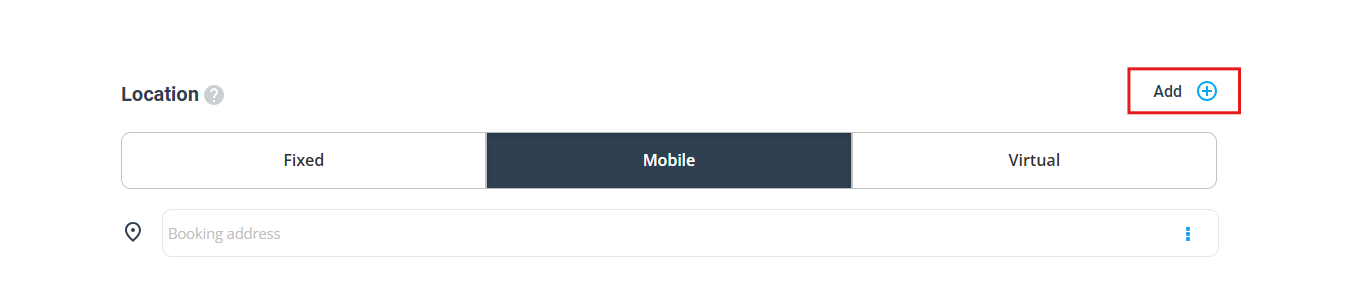
1- Saving Frequent Locations in Customer Profile
- OctopusPro’s ” Saved Locations” feature enables customers to conveniently store multiple addresses in their profiles, providing a streamlined booking experience. Customers can easily add, edit, or delete addresses by accessing their profile settings and selecting “Saved Locations”.
- Moreover, admin users and fieldworkers can also select one of these saved locations for customers when creating bookings, further simplifying the process. When a customer selects a saved location, the address field will automatically populate with the relevant information, ensuring accurate service delivery and saving time for both the customer and the service provider.
- This feature is particularly beneficial for customers with frequent or recurring service requests at different locations. By allowing them to save and quickly access their preferred locations, OctopusPro streamlines the booking process and enhances the overall customer experience.
2- Saving Additional Details for Frequent Locations
- The Customer Property feature caters to customers who need to store extra information related to each saved address, such as unique contact details or delivery instructions. This is particularly useful for customers with regular bookings at multiple locations, who can save these addresses as custom customer properties (e.g., “Service Locations” or “Managed Locations”) along with any associated instructions or contact persons.
- To set up a Customer Property: go to Settings > General Settings > Customer Properties. Assign an appropriate title (e.g., “Service Locations” or “Managed Locations”), and create a form containing all necessary fields for each address, including an address field. Customers can provide details during booking, or admins can add information through the admin portal.
- Customers can add a unique property for each address they want to save in their profile. When booking, they can select a saved property, and the system will automatically populate the relevant address information in the booking form. Similarly, admin users can select from stored customer properties when making a booking, which will auto-fill the address field.
- This feature streamlines the booking process and improves the overall customer experience by offering greater flexibility in managing frequently used addresses and associated information.
Managing mobile location bookings as an administrator
- Administrators can conveniently view the locations of inquiries, quotes, and bookings on a map using either the app or desktop portal. The map, found on the respective inquiry, quote, or booking pages, displays the address provided at the time of creation. If a street address is not provided, the map will use GPS coordinates to indicate the location.
- Go to location section and click on ‘View map’ a popup for the location will appear.
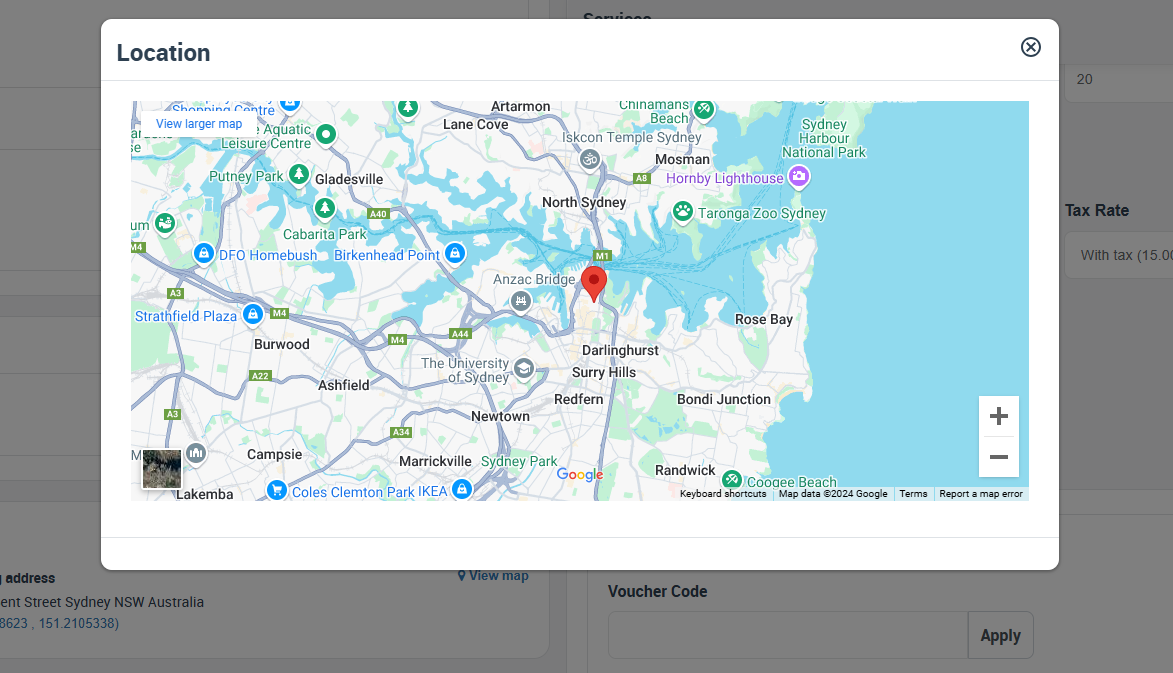
- For instances where multiple addresses are associated with an inquiry, quote, or booking (e.g., pickup and drop-off locations), users can view all locations on the map with their corresponding marker labels from the Available Fieldworkers section. These labels help distinguish between different addresses associated with the booking. or you can view each location on the map separately through the location section by clicking on ‘View map’.
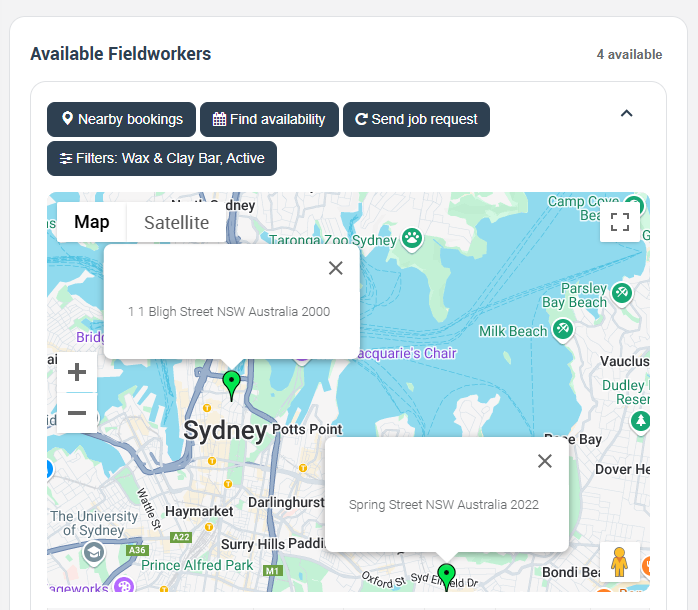
- Additionally, the map displays all fieldworkers who match the entered location and required services for the booking from ‘Available Fieldworkers’ section.
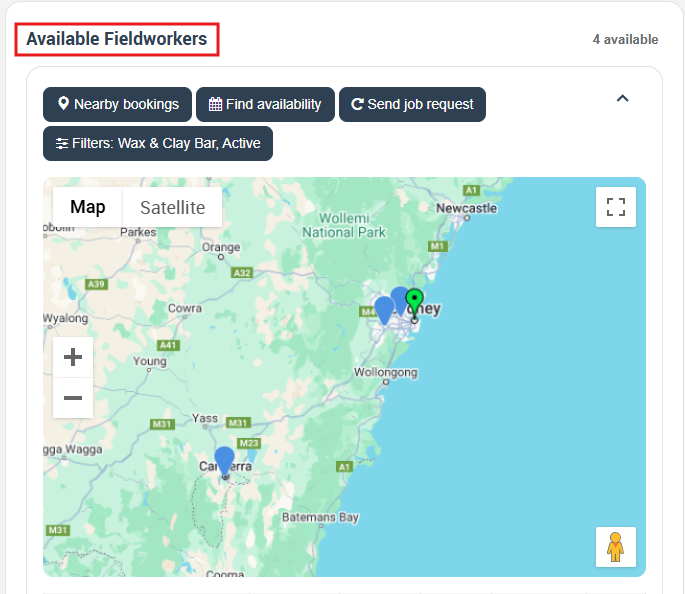
Tracking fieldworker locations while on the job
- Administrators can monitor assigned fieldworkers’ locations through the GPS tracking feature on the booking page. This allows them to view fieldworkers’ locations in route to and during the booking, as well as the route taken and time spent on site, as recorded in the booking timeline for previously attended bookings. Tracking begins when the fieldworker selects the “On the way” button and continues until they press the “Finish” button or leave the job site you can view all tracking maps from the appointments section, then click on ‘View GPS tracking map’.
![]()
Creating a booking for a mobile location as a fieldworker
- Fieldworkers with the appropriate permissions can also create bookings for customers. After adding the customer, fieldworkers can input the booking address and select the required services. Alternatively, they can copy the booking address from the customer’s default address in their profile, provided they have permission to access the customer database. Administrators can customize fieldworker permissions via account settings found under Settings > Company Settings > Users > Assign Credentials.
Viewing a booking for a mobile location as a fieldworker
- Fieldworkers can access the location of a booking using the app’s booking page. To initiate Google Maps navigation when heading to the job, they can simply tap the navigation button on the booking view page within the Fieldworker app.
- If fieldworkers are required to accept or decline assigned bookings, they must accept the booking request before the full address of the booking becomes visible.
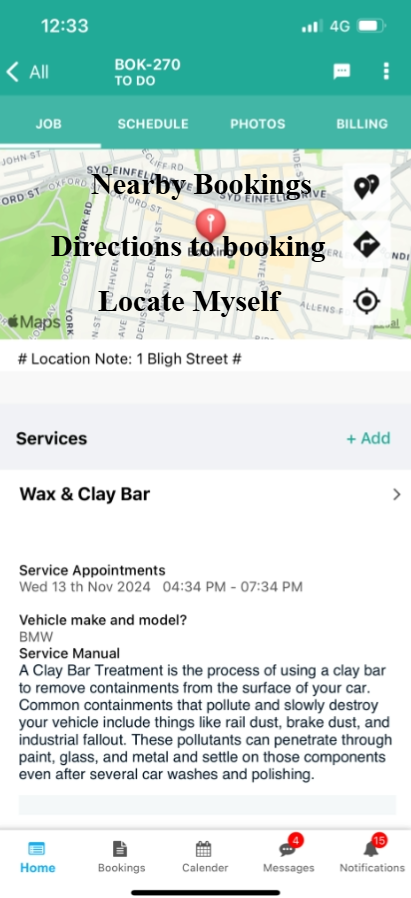
Controlling booking address visibility for fieldworkers
- By default, fieldworkers can view the full booking address at all times. However, if you prefer to keep the full address hidden until the booking day, you can deactivate the “Display the full booking address to fieldworkers at all times” option in the Fieldworker Permissions settings. This will prompt the fieldworker to press the “ON THE WAY” button, notifying the office of their departure before revealing the full booking address. The “ON THE WAY” button appears only a few hours before the booking’s start time, meaning fieldworkers can only view the full address on the day of the booking. If the button remains unpressed, only the suburb/locality will be visible, with the exact street name and number remaining hidden.
Auto check-out feature
When the auto check-out feature is enabled in account settings, the app will automatically check fieldworkers out of the job once they are more than 500 meters (or 1500ft) away from the job site. Fieldworkers can check back into their jobs from the job site until the booking status is marked as completed.
Managing mobile location booking attendance
- To ensure fieldworkers update their job attendance, activate the “Force fieldworkers to update their job attendance” option in your account settings. If active, and a fieldworker fails to press the “Start Job” and “Finish Job” buttons in the app after the scheduled booking start time has passed, an “Update Needed” dialogue will appear in the fieldworker app, prompting them to confirm their attendance for the past booking. Fieldworkers will be unable to continue using the app until they respond and update the admin team regarding their past booking.
- With the booking tracking feature enabled, relevant buttons will be available for fieldworkers throughout their scheduled bookings.
ON THE WAY
- The “ON THE WAY” button appears in the Fieldworker app dashboard and booking page on days with scheduled bookings. Fieldworkers must press this button before heading to their bookings, which notifies admin users of their departure and provides an estimated time of arrival (ETA) based on their current location or the manually entered time in the arrival ETA popup.
- To send SMS notifications to customers regarding their assigned fieldworker’s ETA, ensure the relevant options are enabled in the Fieldworker Permissions settings.
RUNNING LATE
- Fieldworkers can inform admin users in advance if they anticipate running late by pressing the “Running Late” button. This prompts them to enter an updated ETA, keeping both admin users and customers informed. To automatically detect when a fieldworker may be late for a booking, activate the “Running Late Alarm” feature.
NO LONGER ATTENDING
- In case of unforeseen circumstances preventing a fieldworker from attending a scheduled booking, they can use the “No Longer Attending” button to inform admin users. Upon selecting this option, fieldworkers will be shown the cancellation policy (if set up in the settings) and asked to provide a reason for their absence. This information enables admin users to take action, such as rescheduling the booking or assigning it to another fieldworker, in a timely manner.
- By incorporating these features into the fieldworker app, communication between fieldworkers, admin users, and customers is improved, ensuring a smoother and more efficient booking process. Additionally, these tools help address any unexpected changes or challenges, allowing for better management of bookings and overall customer satisfaction.
ARRIVED
- Upon pressing the “ON THE WAY” button and heading to the booking location, the “ARRIVED” button appears for the booking. When fieldworkers reach the booking location, they can press the “Arrived” button to inform both the customer and admin users of their arrival. This information is logged in the fieldworker timesheet reports and booking timeline.
- Fieldworkers can only press the “Arrived” button when they are within 500 meters of the booking location, as the app verifies their location using GPS coordinates to ensure check-ins occur at the correct location.
- Activating the Running Late alarm for fieldworkers
- The “Running Late” feature enables the app to auto-detect when a fieldworker may be late for a booking, allowing for proactive measures to minimize customer delays.
How does the app determine if a fieldworker will be late for a booking?
- By default, the app conceals the street and building number of the booking address, requiring fieldworkers to press the “ON THE WAY” button to view the full address. This action notifies the office and customer of the fieldworker’s departure and provides an estimated time of arrival based on the fieldworker’s location.
- The app also initiates GPS tracking for fieldworkers, allowing the office to monitor their location from the moment they press the “On the Way” button until the booking is complete and the fieldworker has checked out.
- If the “ON THE WAY” button is not pressed early enough to account for necessary commute time based on the fieldworker’s location, the app activates the “Running Late” alert and notifies the office and fieldworker immediately.
Creating a booking for a mobile location as a customer
- With the OctopusPro customer portal integrated into your website, customers can place booking requests for services at their desired locations.
- When customers submit booking requests through the portal, they can input the booking address where they want fieldworkers to provide services, using Google Maps’ autocomplete feature or selecting their location on a map. This process captures and saves the longitude and latitude of the location for future reference. This streamlined approach allows customers to easily request services and ensures fieldworkers have accurate location information when attending bookings.
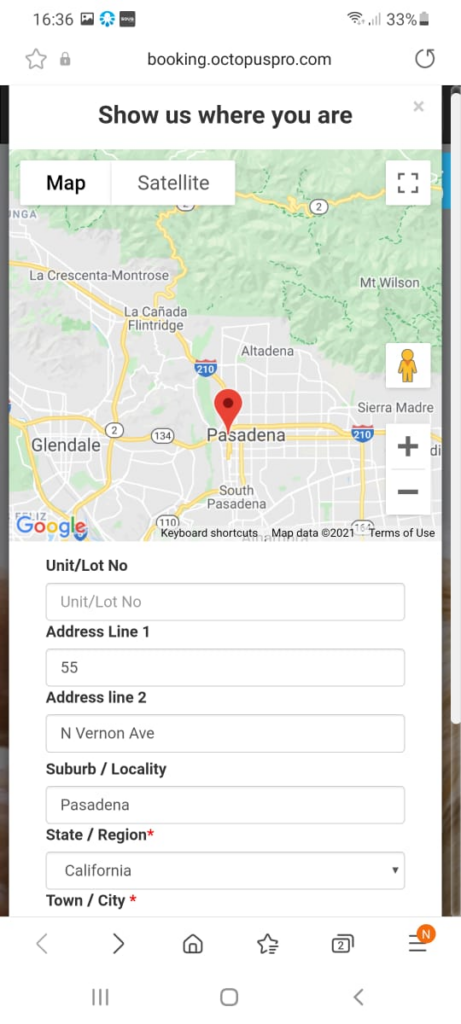
Handling multiple addresses and repeat customers
- For businesses requiring multiple addresses: such as pickup, destination, or drop-off locations, customers can enter these addresses during the booking process, provided this feature is activated in your customer portal settings. This functionality is beneficial for shuttle services, delivery businesses, removals, skip bin services, and other businesses necessitating multiple addresses.
- For businesses with repeat customers: clients can create an account and save their booking addresses, such as home or work, in their profiles. Customers can then login and select a saved address when booking through the portal, streamlining the booking experience.
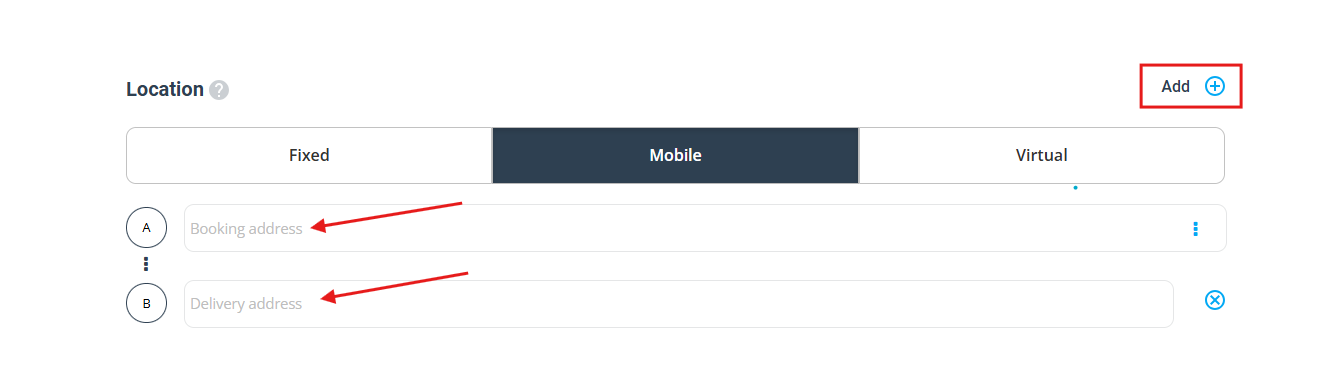
Viewing a booking for a mobile location as a customer
Customers can view the location of their bookings on the map displayed on their booking page within the customer portal. Additionally, they can view the timeline of each appointment, which includes arrival, check-in, and check-out times.
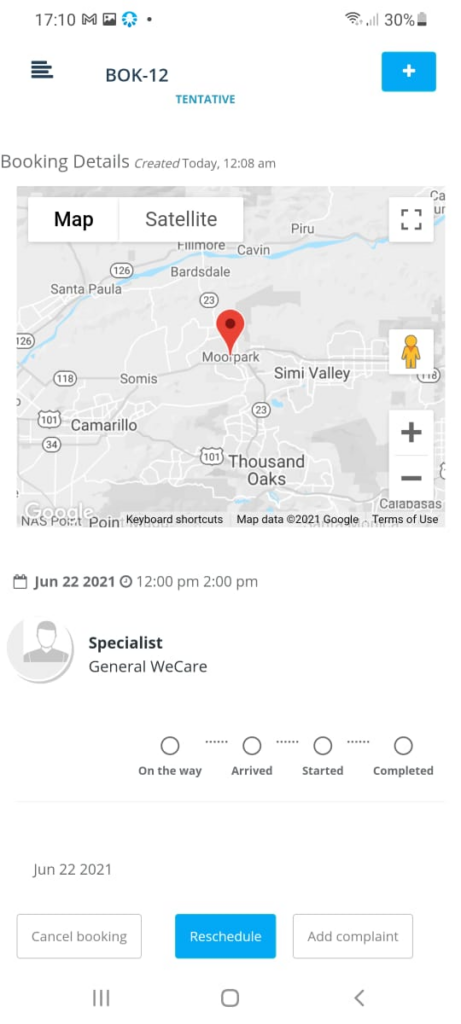
With permission granted to customers, they can view the GPS location of fieldworkers en route to their job and see the estimated time of arrival.
Managing services provided at your fixed business location
- For businesses providing services at fixed locations, the fixed-site locations feature can be enabled in your account settings, allowing bookings at your office or business branch locations. This is useful for businesses such as massage studios, education centers, automotive shops, training centers, fitness centers, medical clinics, beauty salons, music schools, or any business offering services at their premises. OctopusPro provides the necessary features to help grow and manage your team.
- To enable fixed business locations, navigate to Settings > Company Settings > Locations on your locations details page. Once activated, add your fixed business locations in your settings by entering each location’s address.

Creating a booking for a fixed location as an admin
- Admin users can create bookings at fixed business locations using desktop or mobile devices through the admin portal and OctopusPro app.
- For businesses with multiple fixed locations, such as branch locations, admin users must select a location from the available list when creating inquiries, quotes, bookings, and invoices. This ensures accurate records and seamless scheduling across all locations.
- Once the location has been selected, your admin users will be able to assign any of the fieldworkers who work at that location to the booking.
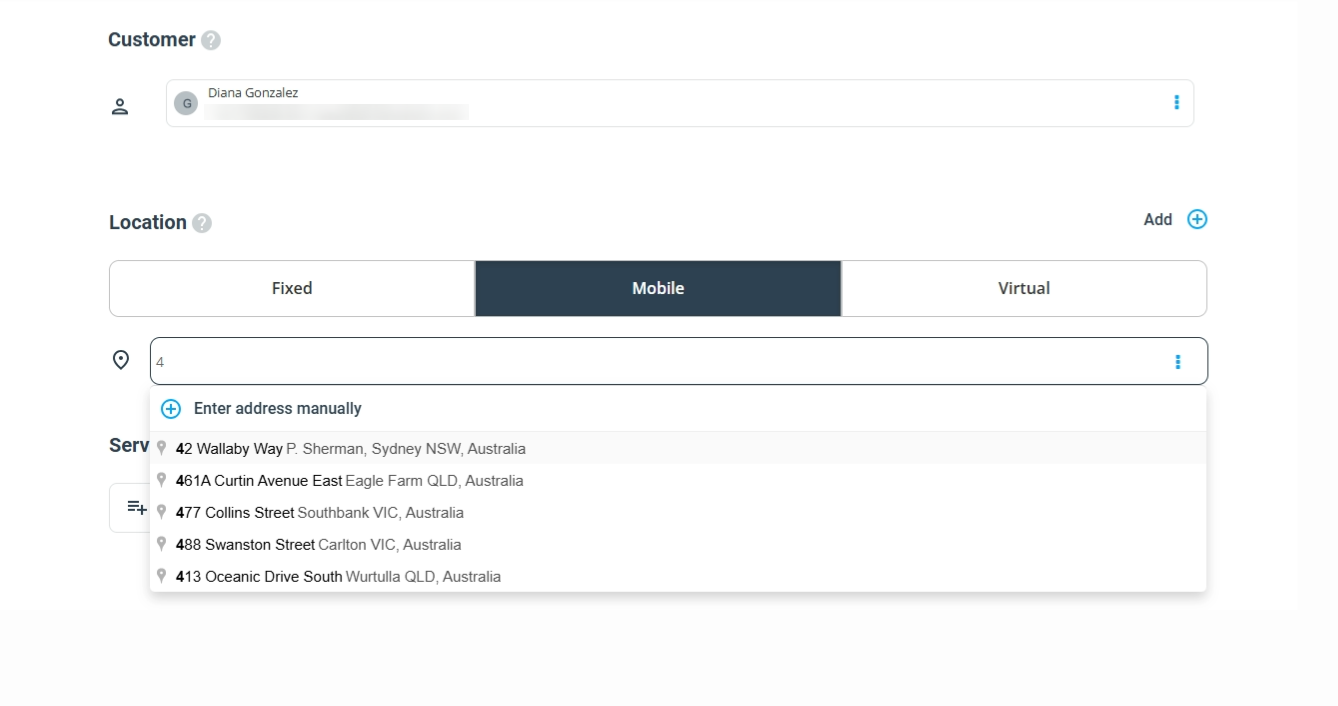
Viewing a booking with a fixed location as an admin
- Your admin users can view and manage bookings provided at your fixed business locations using any desktop or mobile device through the web portal and app.
- Admin users can view all matched fieldworkers operating at a selected location in the available fieldworker’s box, which appears on inquiry, quote, and booking pages.
Creating a booking with a fixed location as a fieldworker
With permission granted, fieldworkers can create bookings only at the business locations activated in their profile. If fieldworkers work at multiple locations, such as branch locations, they must select the appropriate location from the available list when creating quotes, bookings, and invoices.
Viewing a booking with a fixed location as a fieldworker
Fieldworkers can view and manage bookings for fixed business locations using desktop or mobile devices via the web portal and app.
Creating a booking for a fixed location as a customer
By integrating the OctopusPro customer portal with your website, customers can place booking requests for services at your fixed business locations. If multiple locations are added in your settings, the list of fixed business locations will appear on the customer portal, allowing customers to select their desired location when making a booking request. This streamlines the booking process and ensures customers can easily access your services at their preferred location.
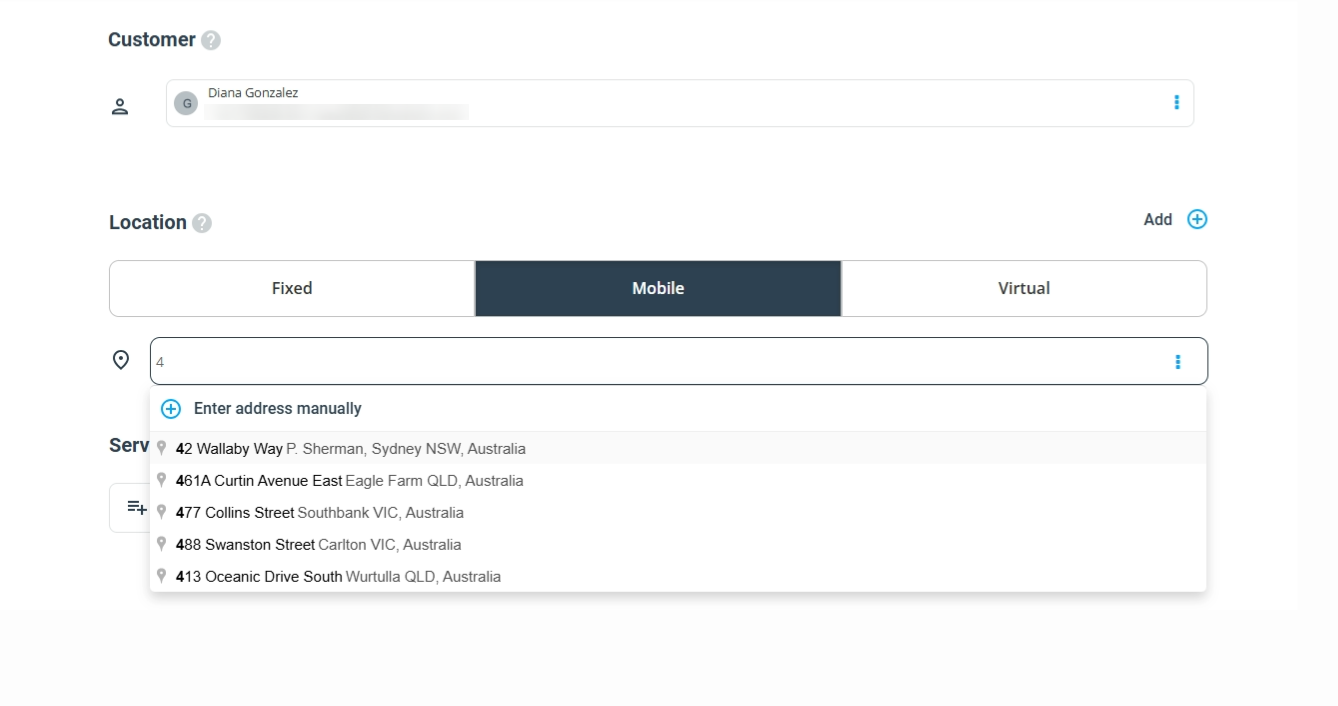
Viewing a booking for a fixed location as a customer
Your customers can view the business location they have selected on their booking page in your customer portal. They can also view the timeline of each scheduled appointment which includes the start and end times for each appointment.
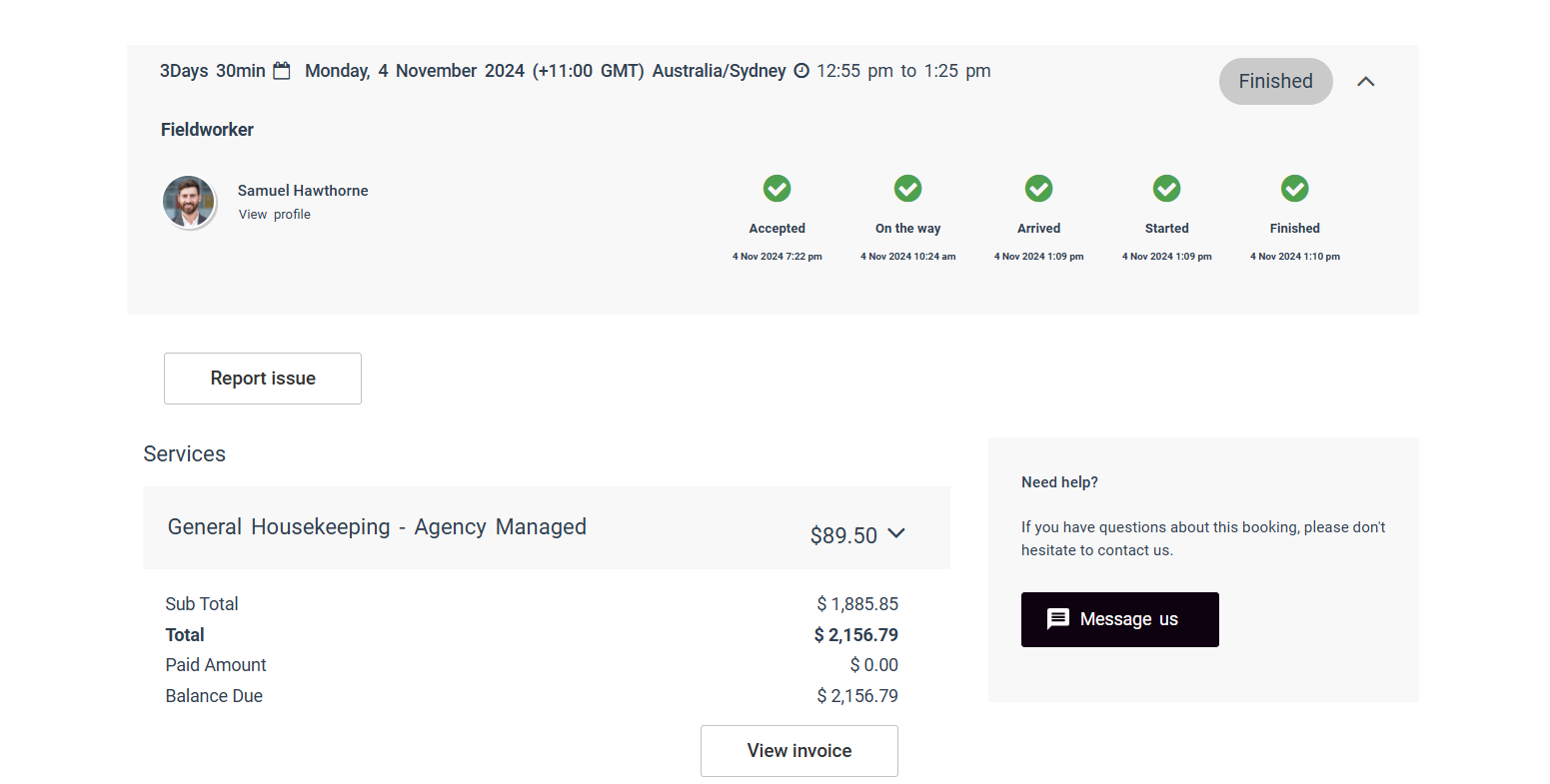
Managing virtual services provided online
- If your business provides virtual/online services, you can enable the online/virtual locations feature in your settings to allow creating bookings at virtual locations.
- Whether your business provides online education services, technical support, psychology, coaching, consulting, virtual assistance, web & graphics design, video & audio editing, translation, or any service that is provided online, OctopusPro has all the features you need to help you run and grow your business and manage your growing team of online fieldworkers.
- You can add links to Zoom, Google Meet, or any other online meeting tool to the description of your booking for your fieldworkers and customers to join for the booking. This allows your fieldworkers to have a voice or video call through the internet, and share their screens during their appointments or video conference.
Handling different time zones for virtual/online bookings
- OctopusPro allows you to handle different time zones when creating ‘Virtual’ bookings, this allows you to accept bookings from customers in different time zones and manage online fieldworkers working in different timezones.
- When selecting the date and time for the ‘Virtual’ booking, you can specify the timezone in which you want to use for the booking, this helps ensure everyone views the scheduled time for the booking in their local timezone. It is recommended that you always select your customer’s time zone when creating a booking and use it as a base time zone.
Creating a virtual booking as an admin user
- Your admin users can create and manage virtual/online bookings using any desktop or mobile device through the web portal or admin app.
- Your admin users can specify the timezone for the scheduled appointment times when creating a booking. It is always recommended to use the customer’s timezone as the base timezone for your bookings.
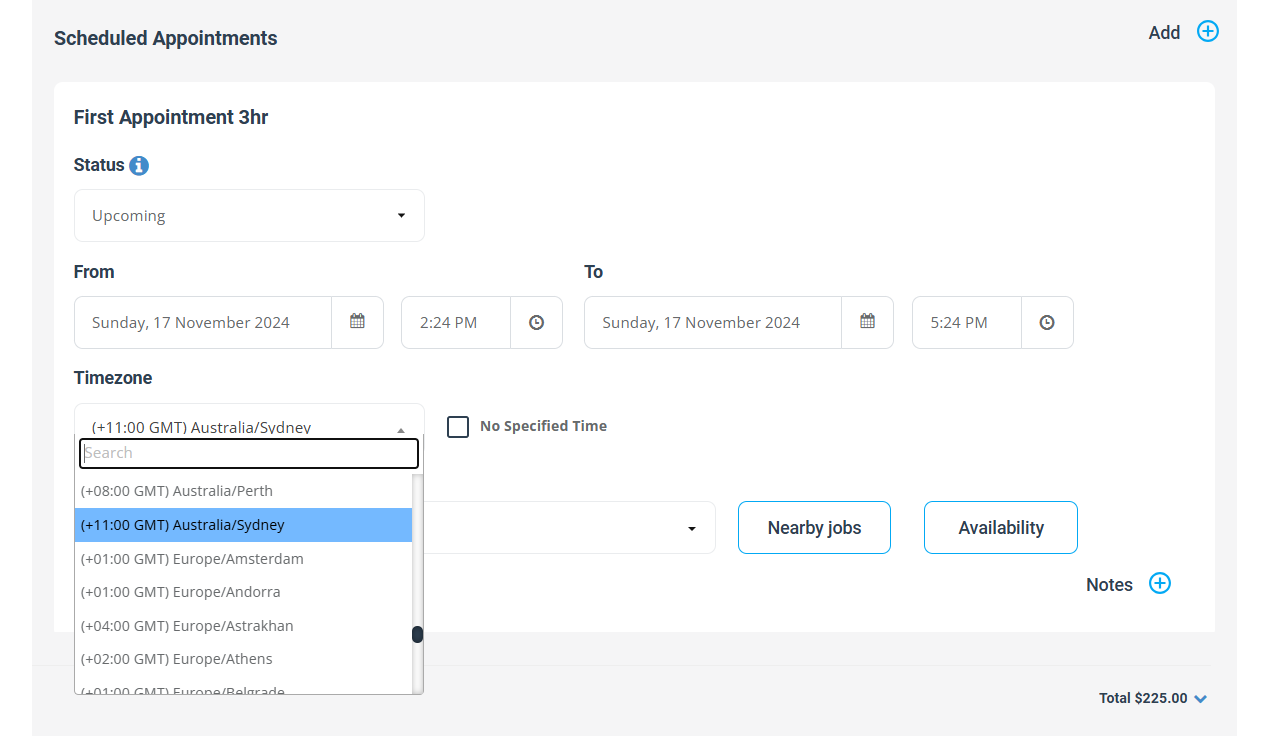
- Your admin users can use Google Meet, Zoom, or any other online meeting platform to connect during the booking. You can add links to Zoom, Google Meet, or any other online meeting tool to the description of your booking for your customers to join the booking. This will allow your fieldworkers to share their screens during their appointments or video conference.
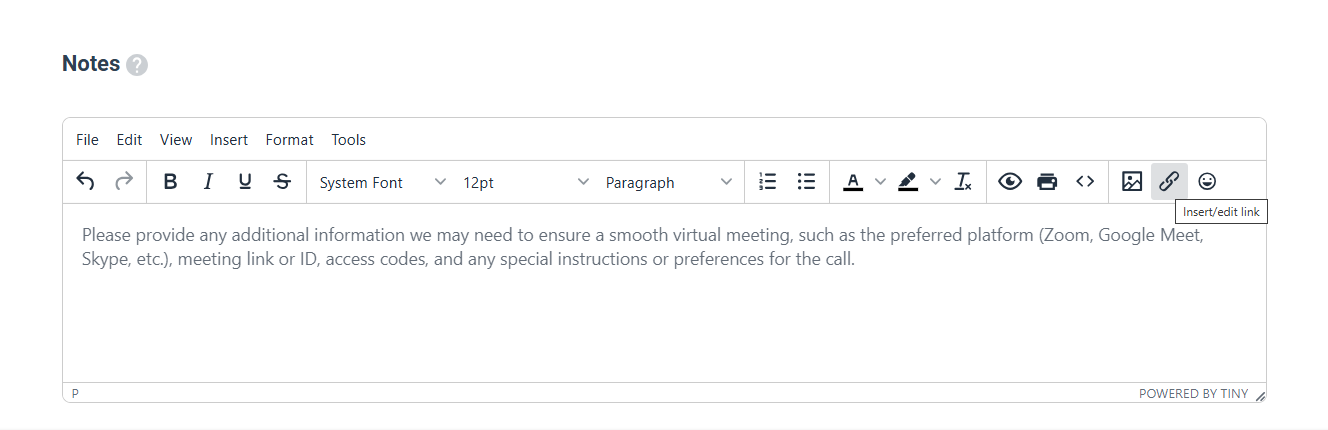
- After selecting virtual/online for the location type for the booking, your admin users can select the services that your business provides at virtual/online locations to add them to the booking.
- You can specify if the service can be provided at virtual/online locations from your service settings. You can have different services with different location settings, and you can also provide the same service at different location types.
Viewing a virtual/online booking as an admin user
- When your admin users view a virtual/online booking, they see the ‘scheduled appointment’ times in their local timezone, and can also see the local appointment time for the customer and assigned fieldworkers, if they are in different timezones.
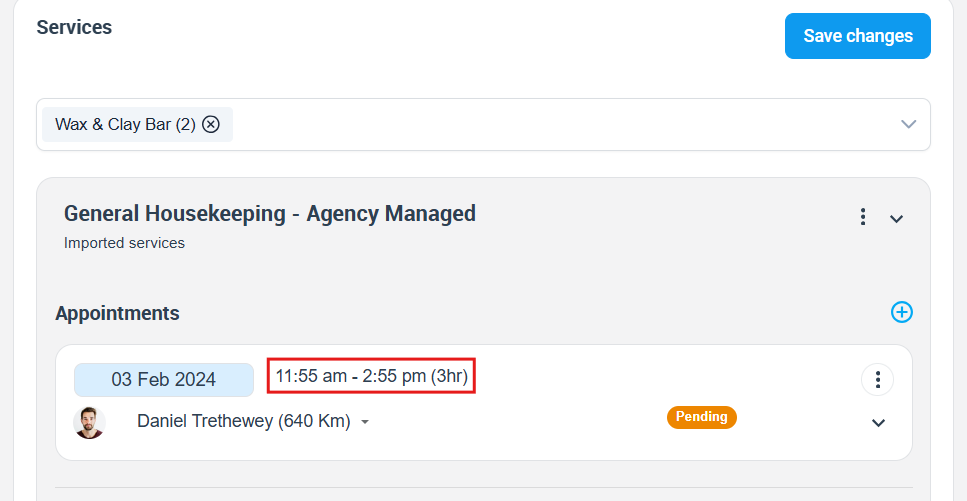
Creating a virtual/online booking as a fieldworker
- If you have granted your fieldworkers permission to create bookings in your fieldworker permissions settings, your fieldworkers will be able to create and manage virtual/online bookings using any desktop or mobile device through the web portal or admin app. Your fieldworkers can only create bookings at virtual/online locations if they have this activated in their profile.
- Your fieldworkers can specify the timezone for the scheduled appointment times when creating a booking. It is always recommended to use the customer’s timezone as the base timezone for your bookings. Your fieldworkers will still view the scheduled appointment times in their local time and will still be alarmed and reminded regarding their upcoming appointments based on their local timezone.
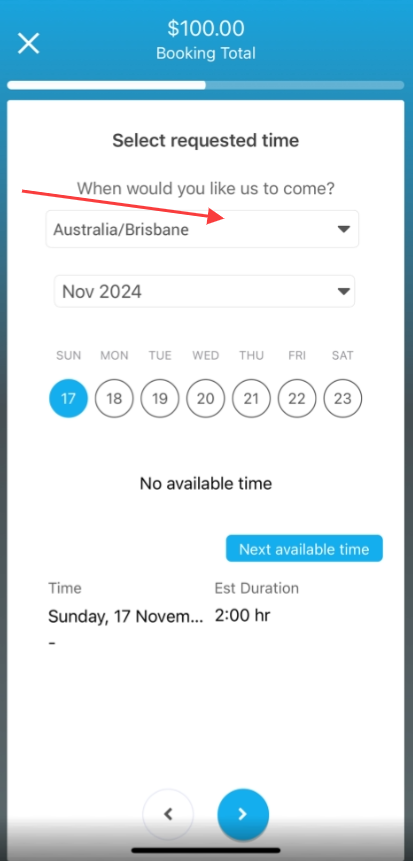
Viewing a virtual/online booking as a fieldworker
Your fieldworkers can view and manage virtual/online bookings provided using any desktop or mobile device through the web portal and app. Regardless of the timezone selected for the booking appointments, your fieldworkers will view the scheduled appointment times in their local time and will be alarmed and reminded regarding their upcoming appointments based on their local timezone.
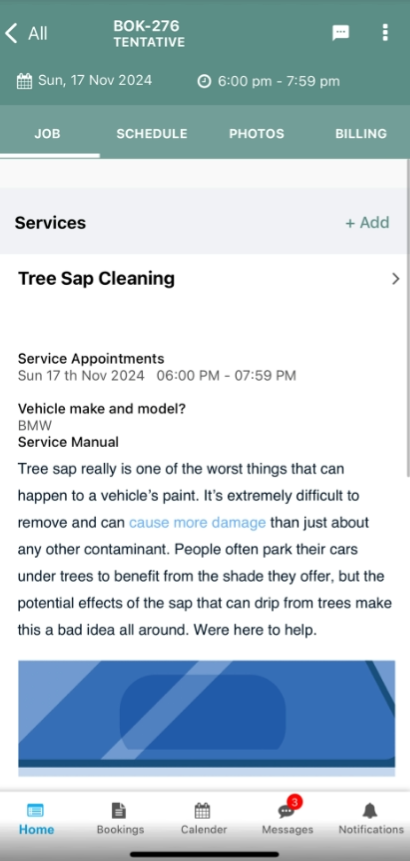
Creating virtual/online bookings as a customer
By integrating the OctopusPro customer portal with your website, customers can place virtual/online booking requests for services available online. When customers make a booking request through the portal, they can select their local timezone for appointment dates and times, ensuring that admin users and assigned fieldworkers are aware of the customer’s timezone and attend the booking at the correct time, adjusted to their local timezone.
Viewing a virtual/online booking as a customer
Customers can view scheduled dates and times for their bookings in their local timezone when accessing their virtual/online bookings through the customer portal. The portal also displays the timeline of each scheduled appointment, including start and end times for each appointment in the customer’s local time zone. The selected timezone will appear in booking emails and SMS reminders and confirmations sent to customers.
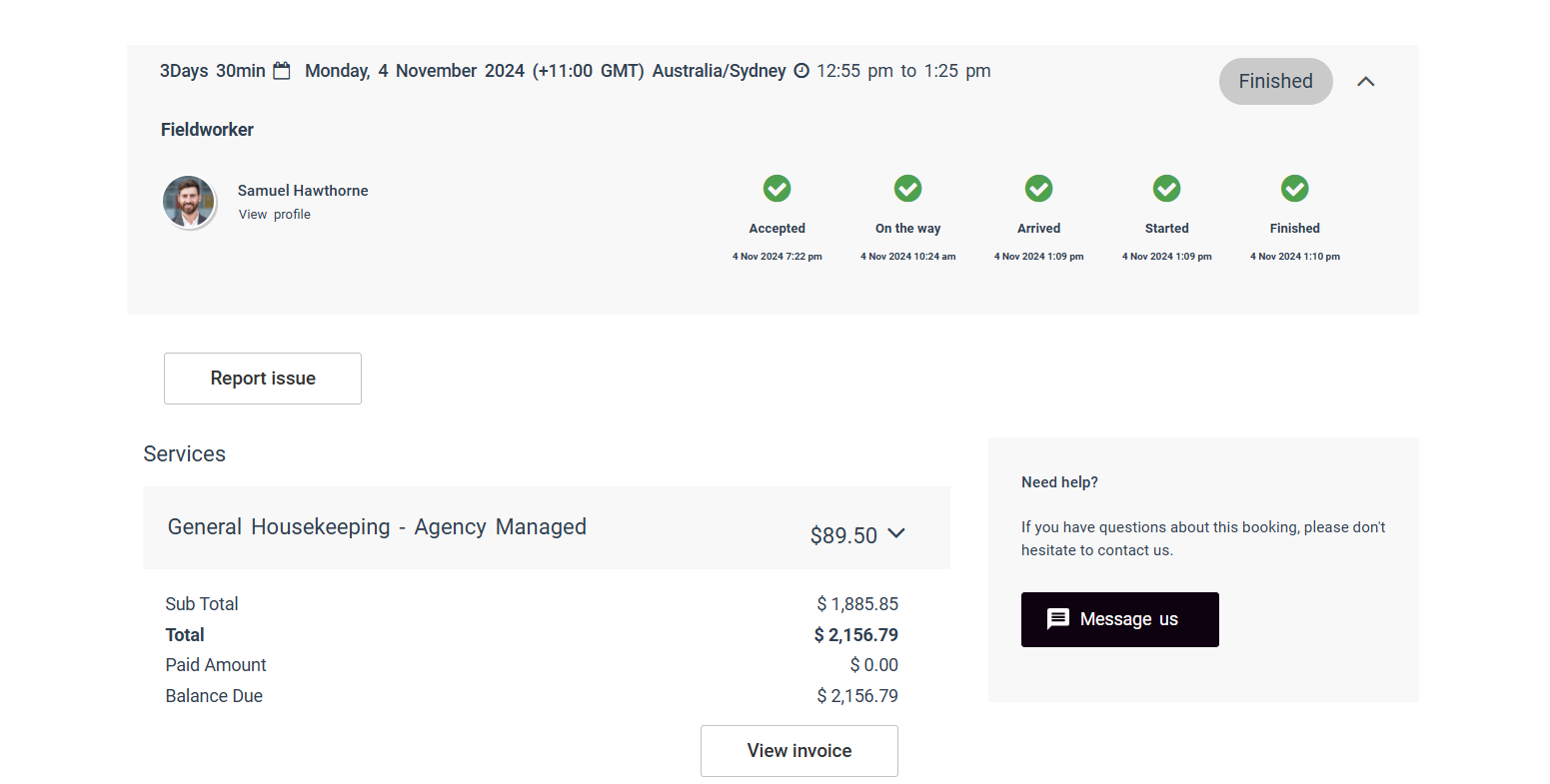
Offering services at different booking location types
If your business offers services across various location types, such as mobile services where fieldworkers travel to customers, fixed-site locations where customers come to your business, and virtual/online locations, OctopusPro allows you to manage all these service types from one account, providing the features needed for handling different types of services.
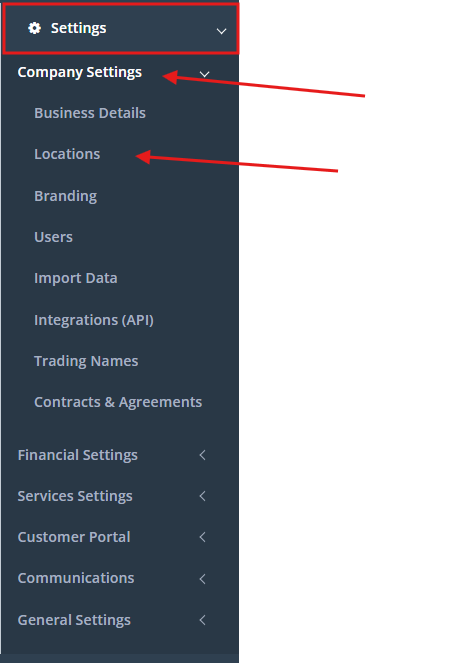
- Once your business is set up to support multiple location types, you need to specify which services are available at each location type. Some services might be available only at fixed business locations, while others can be provided at both fixed and customer locations.
- For example, an auto repair business operating at a repair shop garage and offering mobile services might not be able to provide all services at customer locations. Certain services, such as gearbox replacement or engine rebuilds, can only be performed at the repair shop due to the necessary tools and equipment. However, other services like oil changes or engine performance checks can be performed anywhere, and mobile mechanics can provide these services at customer locations.
- Another example is a veterinary business that offers mobile services and clinic services. Vets can travel to customer locations for simple or emergency services, while complex surgeries can only be performed at the clinic.
- To enable different location types for various services, go to Settings > Services Settings > Services. In the service Add/Edit action, scroll down to the service details tab and locate the “Where do you provide this service?” section. Here, you can select the location types for each service. You can choose one location type or multiple types for the same service. The location types available in the service settings are limited to the location types set for your overall business, which can be adjusted in Settings > Company Settings > Locations.
Selecting a location type as an admin user
- If you have multiple location types enabled in your ‘Business details settings’, your admin users will need to select the required location type when creating an inquiry, quote, booking or invoice. The fields visible in the form will then be affected by the location type selected, for example, selecting the mobile location type will display the booking address fields to enter the location where the service should be performed.
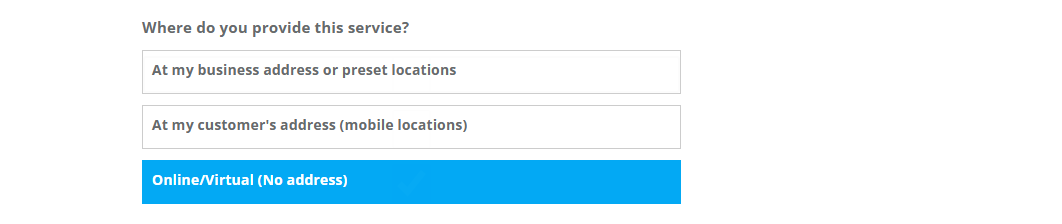
- If you have the fixed location type enabled with other location types, your admin users will need to select the fixed location address at which they want to place the booking from the list of location types.
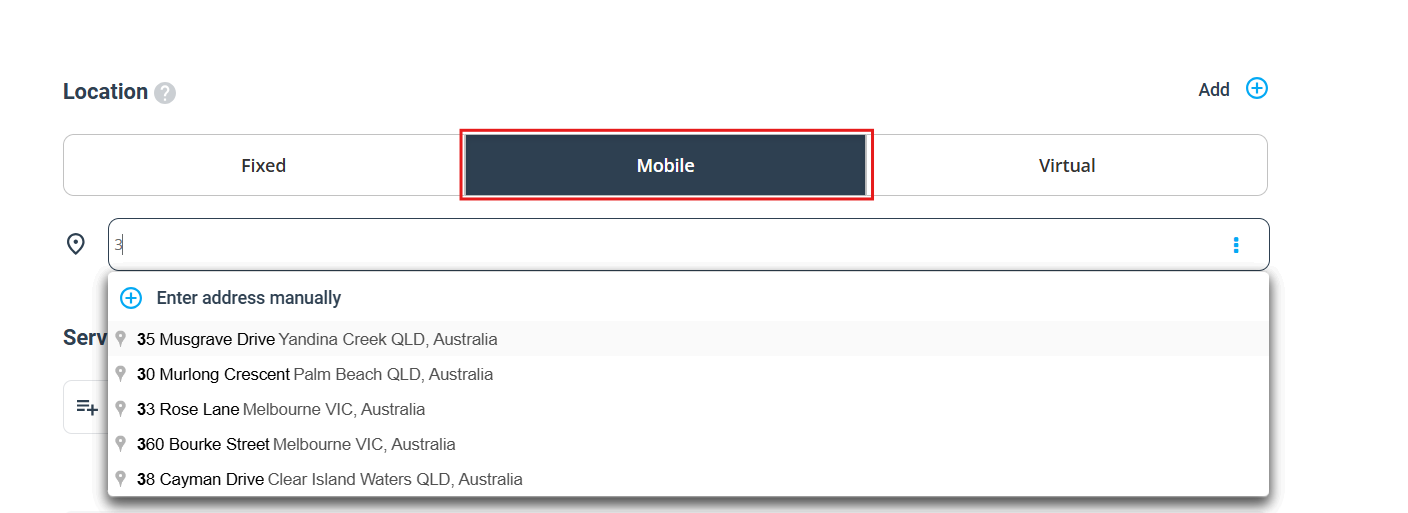
- After selecting the location type from the options in the list, the only services available to add are the services that have that location type enabled in their settings. For example, when selecting a fixed location for the list of location types, services that are only available at mobile locations will not appear in the list of services.

Selecting a location type as a fieldworker
- If you have multiple location types enabled in your business details settings, your fieldworkers will need to select the required location type when creating a quote, booking, or invoice. The fields visible in the form will then be affected by the location type selected, for example, selecting the mobile location type will display the booking address fields to enter the location where the service should be performed.
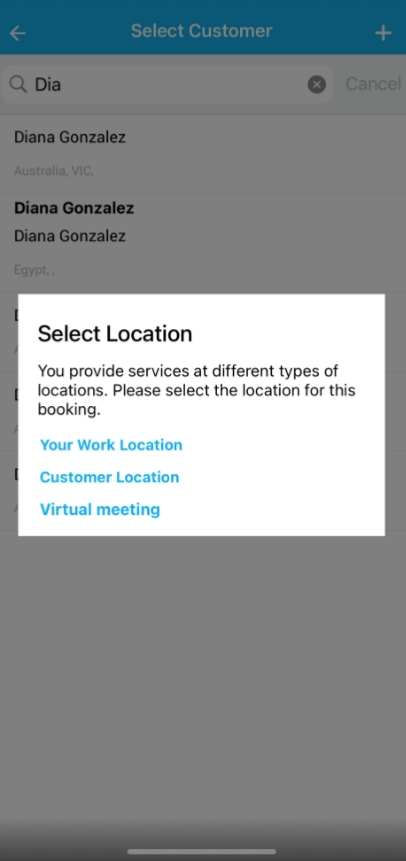
- After selecting the location type from the options in the list, the only services available to add are the services that have that location type enabled in their settings. For example, when selecting a fixed location for the list of location types, services that are only available at mobile locations will not appear in the list of services.
- If you have fieldworkers that are available at multiple location types, for example, if a fieldworker is available for mobile services, as well as services at your fixed business locations, you will need to enable these location types in the profiles of each of your fieldworkers. The location types available in your fieldworker profiles are limited to the location types available for your business overall, which you can set in your Settings > Company Settings > Locations
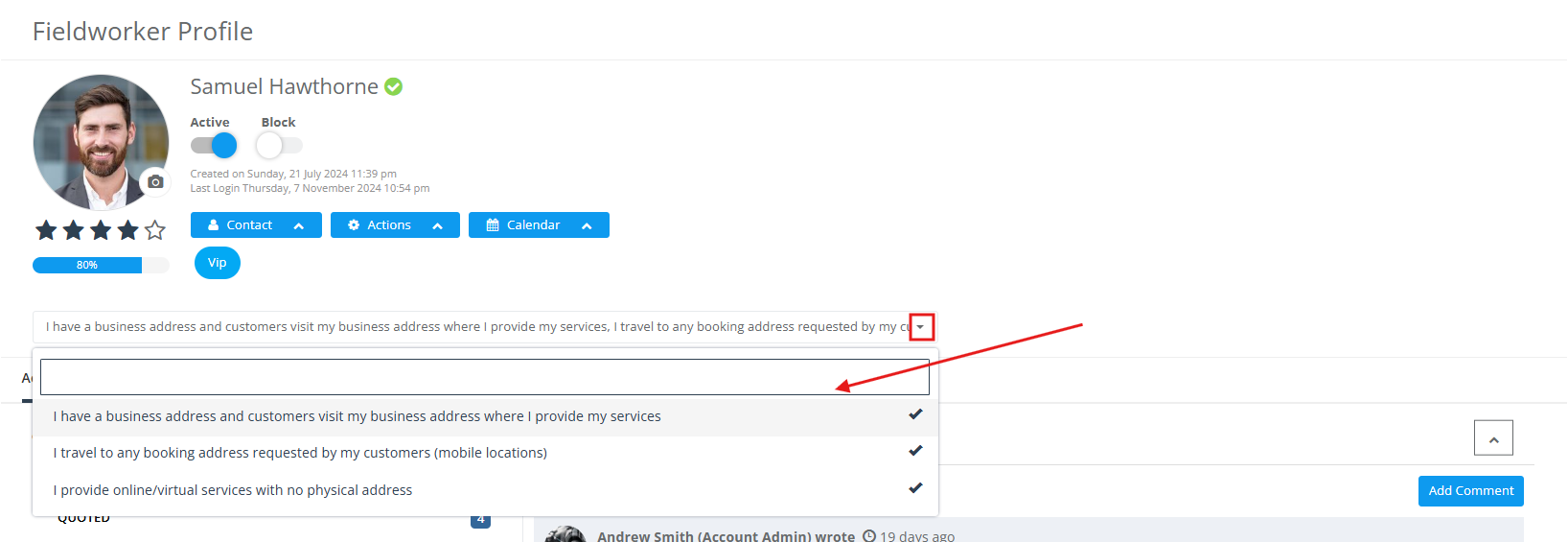
Selecting a booking location type as a customer
- By integrating the OctopusPro customer portal with your website, customers can place booking requests through your site. When placing a booking request, customers must first select the desired location type for the service.
- Customers can choose the location type from the homepage in the customer portal or from the view service page when booking the service.
- If your business offers services at various booking location types, customers can:
- Enter their address if they require the service at their location.
- Select a fixed location from your list of business locations if they want to attend one of your business locations for the service.
- Choose the “Make a virtual booking” option if they want to place an online/virtual booking request.
- This flexibility allows customers to easily choose the most convenient location type for their needs, whether they prefer the service to be performed at their location, at one of your business locations, or virtually
- For more information please visit Octopuspro user guide, and subscribe to our YouTube channel.